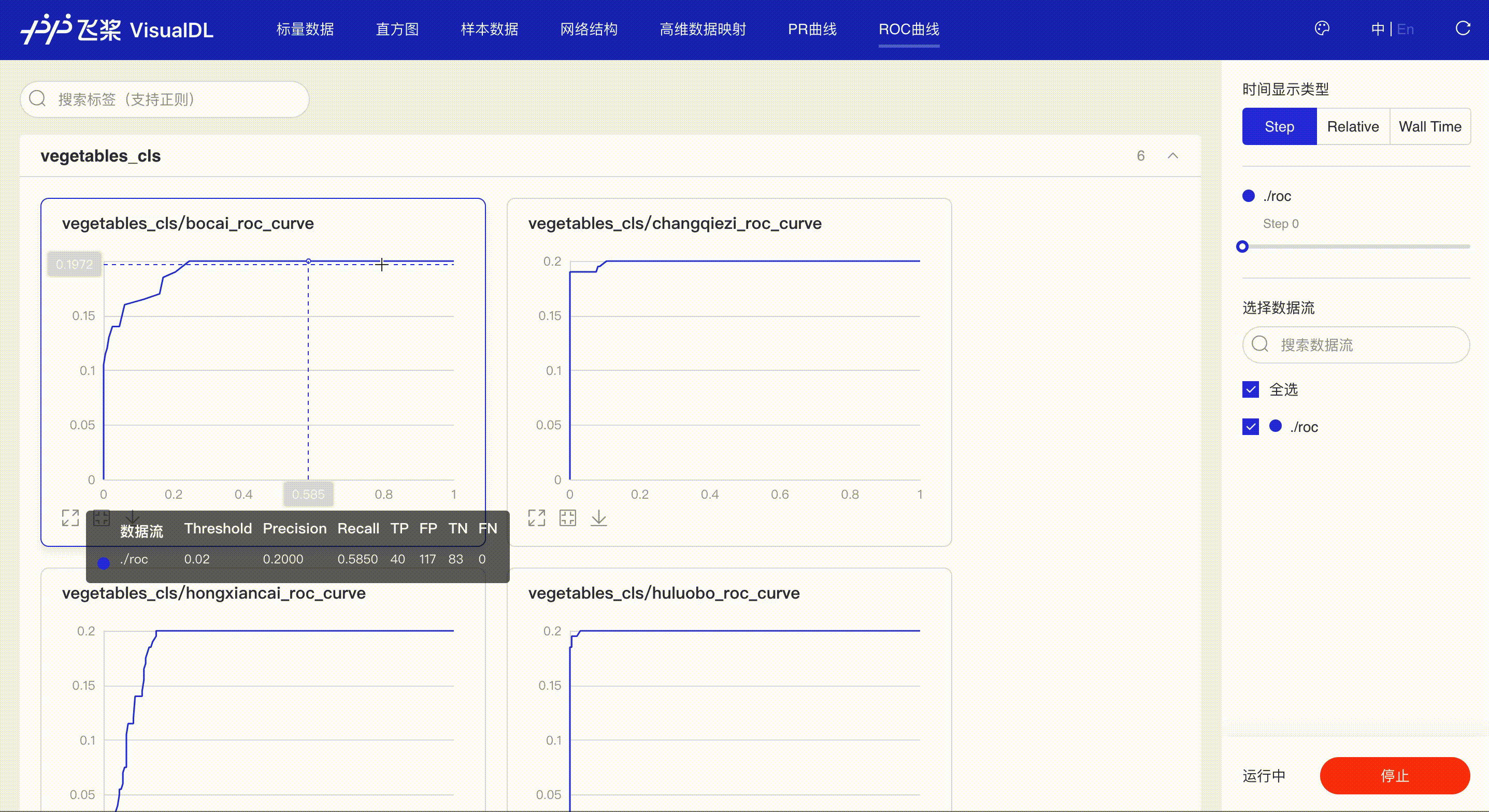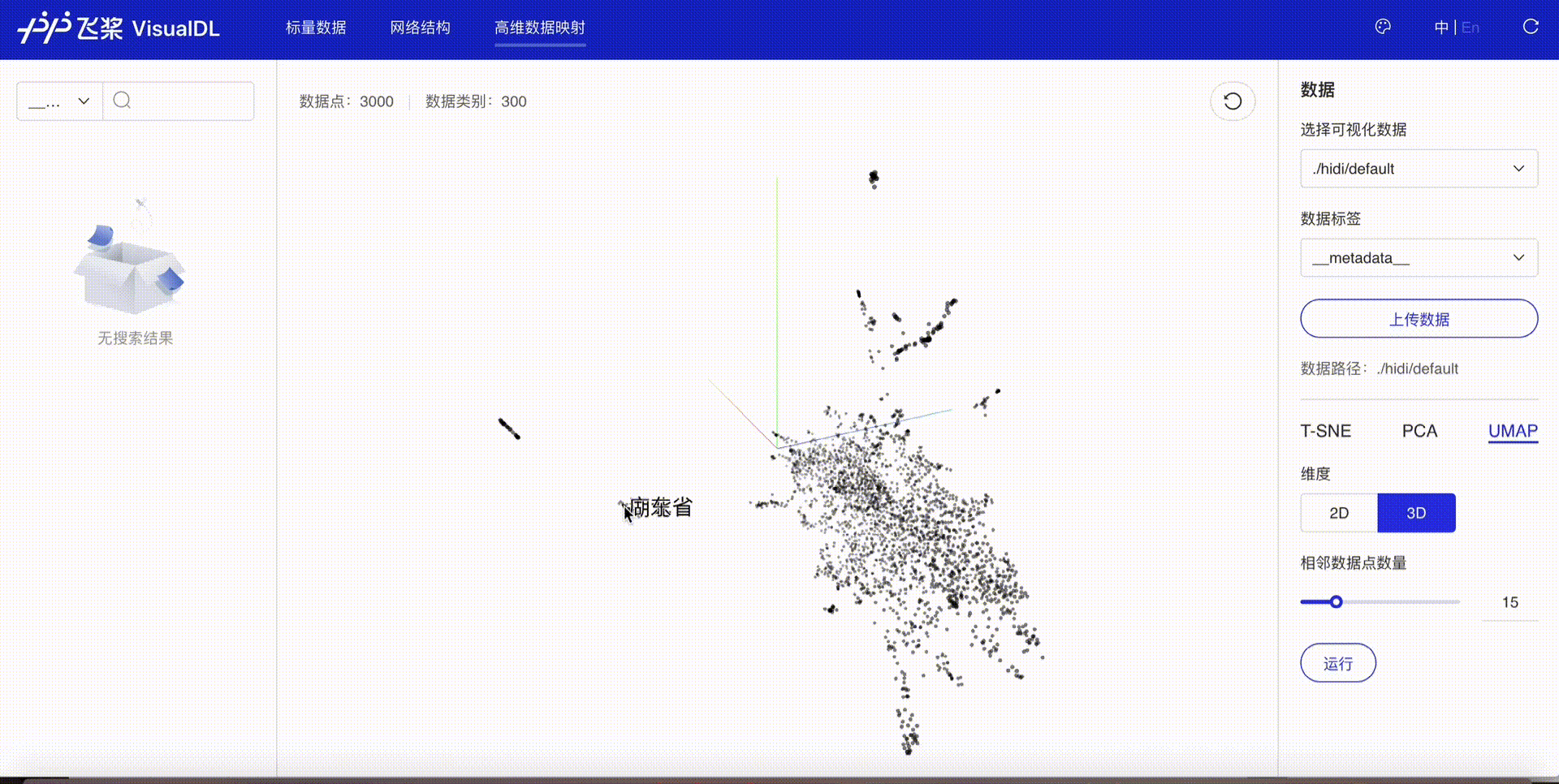[**English**](./UserGuide-en.md)
# VisualDL 使用指南
### 概述
VisualDL 是一个面向深度学习任务设计的可视化工具。VisualDL 利用了丰富的图表来展示数据,用户可以更直观、清晰地查看数据的特征与变化趋势,有助于分析数据、及时发现错误,进而改进神经网络模型的设计。
目前,VisualDL 支持 scalar, image, audio,graph, histogram, pr curve, ROC curve, high dimensional 七个组件,项目正处于高速迭代中,敬请期待新组件的加入。
| 组件名称 | 展示图表 | 作用 |
| :----------------------------------------------------------: | :--------: | :----------------------------------------------------------- |
| [ Scalar](#Scalar--标量组件) | 折线图 | 动态展示损失函数值、准确率等标量数据 |
| [Image](#Image--图片可视化组件) | 图片可视化 | 显示图片,可显示输入图片和处理后的结果,便于查看中间过程的变化 |
| [Audio](#Audio--音频播放组件) | 音频可视化 | 播放训练过程中的音频数据,监控语音识别与合成等任务的训练过程 |
| [Text](#Text--文本组件) | 文本可视化 | 展示文本任务任意阶段的数据输出,对比不同阶段的文本变化,便于深入了解训练过程及效果。 |
| [Graph](#Graph--网络结构组件) | 网络结构 | 展示网络结构、节点属性及数据流向,辅助学习、优化网络结构 |
| [Histogram](#Histogram--直方图组件) | 直方图 | 展示训练过程中权重、梯度等张量的分布 |
| [PR Curve](#PR-Curve--PR曲线组件) | 折线图 | 权衡精度与召回率之间的平衡关系 |
| [ROC Curve](#ROC-Curve--ROC曲线组件) | 折线图 | 展示不同阈值下的模型表现 |
| [High Dimensional](#High-Dimensional--数据降维组件) | 数据降维 | 将高维数据映射到 2D/3D 空间来可视化嵌入,便于观察不同数据的相关性 |
同时,VisualDL提供可视化结果保存服务,通过 [VDL.service](#vdlservice) 生成链接,保存并分享可视化结果
## Scalar--标量组件
### 介绍
Scalar 组件的输入数据类型为标量,该组件的作用是将训练参数以折线图形式呈现。将损失函数值、准确率等标量数据作为参数传入 scalar 组件,即可画出折线图,便于观察变化趋势。
### 记录接口
Scalar 组件的记录接口如下:
```python
add_scalar(tag, value, step, walltime=None)
```
接口参数说明如下:
| 参数 | 格式 | 含义 |
| -------- | ------ | ------------------------------------------- |
| tag | string | 记录指标的标志,如`train/loss`,不能含有`%` |
| value | float | 要记录的数据值 |
| step | int | 记录的步数 |
| walltime | int | 记录数据的时间戳,默认为当前时间戳 |
*注意tag的使用规则为:
1. 第一个`/`前的为父tag,并作为一栏图片的tag
2. 第一个`/`后的为子tag,子tag的对应图片将显示在父tag下
3. 可以使用多次`/`,但一栏图片的tag依旧为第一个`/`前的tag
具体使用参见以下三个例子:
- 创建train为父tag,acc和loss为子tag:`train/acc`、 `train/loss`,即创建了tag为train的图片栏,包含acc和loss两张图表:

- 创建train为父tag,test/acc和test/loss为子tag:`train/test/acc`、 `train/test/loss`,即创建了tag为train的图片栏,包含test/acc和test/loss两张图表:

- 创建两个父tag:`acc`、 `loss`,即创建了tag分别为acc和loss的两个图表栏::

### Demo
- 基础使用
下面展示了使用 Scalar 组件记录数据的示例,代码见[Scalar组件](https://github.com/PaddlePaddle/VisualDL/blob/develop/demo/components/scalar_test.py)
```python
from visualdl import LogWriter
if __name__ == '__main__':
value = [i/1000.0 for i in range(1000)]
# 初始化一个记录器
with LogWriter(logdir="./log/scalar_test/train") as writer:
for step in range(1000):
# 向记录器添加一个tag为`acc`的数据
writer.add_scalar(tag="acc", step=step, value=value[step])
# 向记录器添加一个tag为`loss`的数据
writer.add_scalar(tag="loss", step=step, value=1/(value[step] + 1))
```
运行上述程序后,在命令行执行
```shell
visualdl --logdir ./log --port 8080
```
接着在浏览器打开`http://127.0.0.1:8080`,即可查看以下折线图。

- 多组实验对比
下面展示了使用Scalar组件实现多组实验对比
多组实验对比的实现分为两步:
1. 创建子日志文件储存每组实验的参数数据
2. 将数据写入scalar组件时,**使用相同的tag**,即可实现对比**不同实验**的**同一类型参数**
```python
from visualdl import LogWriter
if __name__ == '__main__':
value = [i/1000.0 for i in range(1000)]
# 步骤一:创建父文件夹:log与子文件夹:scalar_test
with LogWriter(logdir="./log/scalar_test") as writer:
for step in range(1000):
# 步骤二:向记录器添加一个tag为`train/acc`的数据
writer.add_scalar(tag="train/acc", step=step, value=value[step])
# 步骤二:向记录器添加一个tag为`train/loss`的数据
writer.add_scalar(tag="train/loss", step=step, value=1/(value[step] + 1))
# 步骤一:创建第二个子文件夹scalar_test2
value = [i/500.0 for i in range(1000)]
with LogWriter(logdir="./log/scalar_test2") as writer:
for step in range(1000):
# 步骤二:在同样名为`train/acc`下添加scalar_test2的accuracy的数据
writer.add_scalar(tag="train/acc", step=step, value=value[step])
# 步骤二:在同样名为`train/loss`下添加scalar_test2的loss的数据
writer.add_scalar(tag="train/loss", step=step, value=1/(value[step] + 1))
```
运行上述程序后,在命令行执行
```shell
visualdl --logdir ./log --port 8080
```
接着在浏览器打开`http://127.0.0.1:8080`,即可查看以下折线图,观察scalar_test和scalar_test2的accuracy和loss的对比。

*多组实验对比的应用案例可参考AI Studio项目:[VisualDL 2.0--眼疾识别训练可视化](https://aistudio.baidu.com/aistudio/projectdetail/502834)
### 功能操作说明
* 支持数据卡片「最大化」、「还原」、「坐标系转化」(y轴对数坐标)、「下载」折线图

* 数据点Hover展示详细信息

* 可搜索卡片标签,展示目标图像

* 可搜索打点数据标签,展示特定数据

* 选择显示最值,展示最大最小值以及对应的训练步数


* 选择仅显示平滑后的数据


* X轴有三种衡量尺度
1. Step:迭代次数
2. Walltime:训练绝对时间
3. Relative:训练时长

* 可调整曲线平滑度,以便更好的展现参数整体的变化趋势

## Image--图片可视化组件
### 介绍
Image 组件用于显示图片数据随训练的变化。在模型训练过程中,将图片数据传入 Image 组件,就可在 VisualDL 的前端网页查看相应图片。
### 记录接口
Image 组件的记录接口如下:
```python
add_image(tag, img, step, walltime=None, dataformats="HWC")
```
接口参数说明如下:
| 参数 | 格式 | 含义 |
| -------- | ------------- | ------------------------------------------- |
| tag | string | 记录指标的标志,如`train/loss`,不能含有`%` |
| img | numpy.ndarray | 以ndarray格式表示的图片 |
| step | int | 记录的步数 |
| walltime | int | 记录数据的时间戳,默认为当前时间戳 |
| dataformats| string | 传入的图片格式,包括`NCHW`、`HWC`、`HW`,默认为`HWC`|
### Demo
下面展示了使用 Image 组件记录数据的示例,代码文件请见[Image组件](https://github.com/PaddlePaddle/VisualDL/blob/develop/demo/components/image_test.py)
```python
import numpy as np
from PIL import Image
from visualdl import LogWriter
def random_crop(img):
"""获取图片的随机 100x100 分片
"""
img = Image.open(img)
w, h = img.size
random_w = np.random.randint(0, w - 100)
random_h = np.random.randint(0, h - 100)
r = img.crop((random_w, random_h, random_w + 100, random_h + 100))
return np.asarray(r)
if __name__ == '__main__':
# 初始化一个记录器
with LogWriter(logdir="./log/image_test/train") as writer:
for step in range(6):
# 添加一个图片数据
writer.add_image(tag="eye",
img=random_crop("../../docs/images/eye.jpg"),
step=step)
```
运行上述程序后,在命令行执行
```shell
visualdl --logdir ./log --port 8080
```
在浏览器输入`http://127.0.0.1:8080`,即可查看图片数据。

### 功能操作说明
- 可搜索图片标签显示对应图片数据

- 支持滑动Step/迭代次数查看不同迭代次数下的图片数据

### 添加图片矩阵
除使用add_image记录一张图片之外,还可以使用add_image_matrix一次添加多张图片并生成一张图片矩阵,接口及参数说明如下:
add_image_matrix的记录接口如下:
```python
add_image_matrix(tag, imgs, step, rows=-1, scale=1, walltime=None, dataformats="HWC")
```
接口参数说明如下:
| 参数 | 格式 | 含义 |
| -------- | ------------- | ------------------------------------------- |
| tag | string | 记录指标的标志,如`train/loss`,不能含有`%` |
| imgs | numpy.ndarray | 以ndarray格式表示的多张图片,第一维为图片的数量 |
| step | int | 记录的步数 |
| rows | int | 生成图片矩阵的行数,默认值为-1,表示尽量把传入的图片组合成行列数相近的形式 |
| scale | int | 图片放大比例,默认为1 |
| walltime | int | 记录数据的时间戳,默认为当前时间戳 |
| dataformats| string | 传入的图片格式,包括`NCHW`、`HWC`、`HW`,默认为`HWC`|
**PS:当给定的子图像数量不足时,将用空白图像填充,以保证生成的图形为完整矩形**
#### Demo
下面展示了使用 Image 组件合成并记录多张图片数据的示例,代码文件请见[Image组件](https://github.com/PaddlePaddle/VisualDL/blob/develop/demo/components/image_matrix_test.py)
```python
import numpy as np
from PIL import Image
from visualdl import LogWriter
def random_crop(img):
"""Get random block of img, which size is 100x100.
"""
img = Image.open(img)
w, h = img.size
random_w = np.random.randint(0, w - 100)
random_h = np.random.randint(0, h - 100)
r = img.crop((random_w, random_h, random_w + 100, random_h + 100))
return np.asarray(r)
if __name__ == '__main__':
imgs = []
# 获取8张图像
for step in range(8):
img = random_crop("../../docs/images/dog.jpg")
imgs.append(img)
imgs = np.array(imgs)
with LogWriter(logdir='./log/image_matrix_test/train') as writer:
# 合成长宽尽量接近的图形矩阵,本例生成3X3的矩阵
writer.add_image_matrix(tag='test_images', step=1, imgs=imgs, rows=-1)
# 合成长为1的图形矩阵,本例生成1x8的矩阵
writer.add_image_matrix(tag='test_images', step=2, imgs=imgs, rows=1)
# 合成长为2的图形矩阵,本例生成2X4的矩阵
writer.add_image_matrix(tag='test_images', step=3, imgs=imgs, rows=2)
# 合成长为3的图形矩阵,本例生成3X3的矩阵
writer.add_image_matrix(tag='test_images', step=4, imgs=imgs, rows=3)
# 合成长为4的图形矩阵,本例生成4X2的矩阵
writer.add_image_matrix(tag='test_images', step=5, imgs=imgs, rows=4)
```
运行上述程序后,在命令行执行
```shell
visualdl --logdir ./log --port 8080
```
在浏览器输入`http://127.0.0.1:8080`,即可查看图片数据。


## Audio--音频播放组件
### 介绍
Audio组件实时查看训练过程中的音频数据,监控语音识别与合成等任务的训练过程。
### 记录接口
Audio 组件的记录接口如下:
```python
add_audio(tag, audio_array, step, sample_rate)
```
接口参数说明如下:
| 参数 | 格式 | 含义 |
| -------- | ------------- | ------------------------------------------- |
| tag | string | 记录指标的标志,如`audio_tag`,不能含有`%` |
| audio_arry | numpy.ndarray | 以ndarray格式表示的音频 |
| step | int | 记录的步数 |
| sample_rate | int | 采样率,**注意正确填写对应音频的采样率** |
### Demo
下面展示了使用 Audio 组件记录数据的示例,代码文件请见[Audio组件](https://github.com/PaddlePaddle/VisualDL/blob/develop/demo/components/audio_test.py)
```python
from visualdl import LogWriter
from scipy.io import wavfile
if __name__ == '__main__':
with LogWriter(logdir="./log/audio_test/train") as writer:
sample_rate, audio_data = wavfile.read('./test.wav')
writer.add_audio(tag="audio_tag",
audio_array=audio_data,
step=0,
sample_rate=sample_rate)
```
运行上述程序后,在命令行执行
```shell
visualdl --logdir ./log --port 8080
```
在浏览器输入`http://127.0.0.1:8080`,即可查看音频数据。

### 功能操作说明
- 可搜索音频标签显示对应音频数据

- 支持滑动Step/迭代次数查看不同迭代次数下的音频数据

- 支持播放/暂停音频数据

- 支持音量调节

- 支持音频下载

## Text--文本组件
### 介绍
Text展示文本任务任意阶段的数据输出,对比不同阶段的文本变化,便于深入了解训练过程及效果。
### 记录接口
Text组件的记录接口如下:
```python
add_text(self, tag, text_string, step=None, walltime=None)
```
接口参数说明如下:
| 参数 | 格式 | 含义 |
| -------------- | --------------------- | ------------------------------------------- |
| tag | string | 记录指标的标志,如`train/loss`,不能含有`%` |
| text_string | string | 文本字符串 |
| step | int | 记录的步数 |
| walltime | int | 记录数据的时间戳,默认为当前时间戳 |
### Demo
下面展示了使用 Text 组件记录数据的示例,代码见[Text组件](https://github.com/PaddlePaddle/VisualDL/blob/develop/demo/components/text_test.py)
```python
from visualdl import LogWriter
if __name__ == '__main__':
texts = [
'上联: 众 佛 群 灵 光 圣 地 下联: 众 生 一 念 证 菩 提',
'上联: 乡 愁 何 处 解 下联: 故 事 几 时 休',
'上联: 清 池 荷 试 墨 下联: 碧 水 柳 含 情',
'上联: 既 近 浅 流 安 笔 砚 下联: 欲 将 直 气 定 乾 坤',
'上联: 日 丽 萱 闱 祝 无 量 寿 下联: 月 明 桂 殿 祝 有 余 龄',
'上联: 一 地 残 红 风 拾 起 下联: 半 窗 疏 影 月 窥 来'
]
with LogWriter(logdir="./log/text_test/train") as writer:
for step in range(len(texts)):
writer.add_text(tag="output", step=step, text_string=texts[step])
```
运行上述程序后,在命令行执行
```shell
visualdl --logdir ./log --port 8080
```
接着在浏览器打开`http://127.0.0.1:8080`,即可查看Text

### 功能操作说明
- 可搜索文本标签显示对应文本数据

- 可搜索数据流标签显示对应数据流数据

- 可折叠标签

## Graph--网络结构组件
### 介绍
Graph组件一键可视化模型的网络结构。用于查看模型属性、节点信息、节点输入输出等,并进行节点搜索,协助开发者们快速分析模型结构与了解数据流向。
### Demo
共有两种启动方式:
- 前端启动Graph:
- 如只需使用Graph,无需添加任何参数,在命令行执行`visualdl`后即可启动。
- 如果同时需使用其他功能,在命令行指定日志文件路径(以`./log`为例),即可启动:
```shell
visualdl --logdir ./log --port 8080
```
- 后端启动Graph:
- 在命令行加入参数`--model`并指定**模型文件**路径(非文件夹路径),即可启动:
```shell
visualdl --model ./log/model --port 8080
```
*Graph目前只支持可视化网络结构格式的模型文件(如__model__(注意此处为两个下划线'_'))
启动后即可查看网络结构可视化:

### 功能操作说明
- 一键上传模型
- 支持模型格式:PaddlePaddle、ONNX、Keras、Core ML、Caffe、Caffe2、Darknet、MXNet、ncnn、TensorFlow Lite
- 实验性支持模型格式:TorchScript、PyTorch、Torch、 ArmNN、BigDL、Chainer、CNTK、Deeplearning4j、MediaPipe、ML.NET、MNN、OpenVINO、Scikit-learn、Tengine、TensorFlow.js、TensorFlow

- 支持上下左右任意拖拽模型、放大和缩小模型

- 搜索定位到对应节点

- 点击查看模型属性


- 支持选择模型展示的信息

- 支持以PNG、SVG格式导出文件

- 点击节点即可展示对应属性信息

- 支持一键更换模型

## Histogram--直方图组件
### 介绍
Histogram组件以直方图形式展示Tensor(weight、bias、gradient等)数据在训练过程中的变化趋势。深入了解模型各层效果,帮助开发者精准调整模型结构。
### 记录接口
Histogram 组件的记录接口如下:
```python
add_histogram(tag, values, step, walltime=None, buckets=10)
```
接口参数说明如下:
| 参数 | 格式 | 含义 |
| -------- | --------------------- | ------------------------------------------- |
| tag | string | 记录指标的标志,如`train/loss`,不能含有`%` |
| values | numpy.ndarray or list | 以ndarray或list格式表示的数据 |
| step | int | 记录的步数 |
| walltime | int | 记录数据的时间戳,默认为当前时间戳 |
| buckets | int | 生成直方图的分段数,默认为10 |
### Demo
下面展示了使用 Histogram组件记录数据的示例,代码见[Histogram组件](https://github.com/PaddlePaddle/VisualDL/blob/develop/demo/components/histogram_test.py)
```python
from visualdl import LogWriter
import numpy as np
if __name__ == '__main__':
values = np.arange(0, 1000)
with LogWriter(logdir="./log/histogram_test/train") as writer:
for index in range(1, 101):
interval_start = 1 + 2 * index / 100.0
interval_end = 6 - 2 * index / 100.0
data = np.random.uniform(interval_start, interval_end, size=(10000))
writer.add_histogram(tag='default tag',
values=data,
step=index,
buckets=10)
```
运行上述程序后,在命令行执行
```shell
visualdl --logdir ./log --port 8080
```
在浏览器输入`http://127.0.0.1:8080`,即可查看训练参数直方图。
### 功能操作说明
- 支持数据卡片「最大化」、「下载」直方图

- 可选择Offset或Overlay模式

- Offset模式

- Overlay模式

- 数据点Hover展示参数值、训练步数、频次
- 在第240次训练步数时,权重为-0.0031,且出现的频次是2734次

- 可搜索卡片标签,展示目标直方图

- 可搜索打点数据标签,展示特定数据流

## PR Curve--PR曲线组件
### 介绍
PR Curve以折线图形式呈现精度与召回率的权衡分析,清晰直观了解模型训练效果,便于分析模型是否达到理想标准。
### 记录接口
PR Curve组件的记录接口如下:
```python
add_pr_curve(tag, labels, predictions, step=None, num_thresholds=10)
```
接口参数说明如下:
| 参数 | 格式 | 含义 |
| -------------- | --------------------- | ------------------------------------------- |
| tag | string | 记录指标的标志,如`train/loss`,不能含有`%` |
| labels | numpy.ndarray or list | 以ndarray或list格式表示的实际类别 |
| predictions | numpy.ndarray or list | 以ndarray或list格式表示的预测类别 |
| step | int | 记录的步数 |
| num_thresholds | int | 阈值设置的个数,默认为10,最大值为127 |
| weights | float | 用于设置TP/FP/TN/FN在计算precision和recall时的权重 |
| walltime | int | 记录数据的时间戳,默认为当前时间戳 |
### Demo
下面展示了使用 PR Curve 组件记录数据的示例,代码见[PR Curve组件](https://github.com/PaddlePaddle/VisualDL/blob/develop/demo/components/pr_curve_test.py)
```python
from visualdl import LogWriter
import numpy as np
with LogWriter("./log/pr_curve_test/train") as writer:
for step in range(3):
labels = np.random.randint(2, size=100)
predictions = np.random.rand(100)
writer.add_pr_curve(tag='pr_curve',
labels=labels,
predictions=predictions,
step=step,
num_thresholds=5)
```
运行上述程序后,在命令行执行
```shell
visualdl --logdir ./log --port 8080
```
接着在浏览器打开`http://127.0.0.1:8080`,即可查看PR Curve

### 功能操作说明
- 支持数据卡片「最大化」、「还原」、「下载」PR曲线

- 数据点Hover展示详细信息:阈值对应的TP、TN、FP、FN

- 可搜索卡片标签,展示目标图表

- 可搜索打点数据标签,展示特定数据

- 支持查看不同训练步数下的PR曲线

- X轴-时间显示类型有三种衡量尺度
- Step:迭代次数
- Walltime:训练绝对时间
- Relative:训练时长

## ROC Curve--ROC曲线组件
### 介绍
ROC曲线展示不同阈值下模型指标的变化,同时曲线下的面积(AUC)直观的反应模型表现,辅助开发者掌握模型训练情况并高效进行阈值选择。
### 记录接口
ROC Curve组件的记录接口如下:
```python
add_roc_curve(tag, labels, predictions, step=None, num_thresholds=10)
```
接口参数说明如下:
| 参数 | 格式 | 含义 |
| -------------- | --------------------- | ------------------------------------------- |
| tag | string | 记录指标的标志,如`train/loss`,不能含有`%` |
| labels | numpy.ndarray or list | 以ndarray或list格式表示的实际类别 |
| predictions | numpy.ndarray or list | 以ndarray或list格式表示的预测类别 |
| step | int | 记录的步数 |
| num_thresholds | int | 阈值设置的个数,默认为10,最大值为127 |
| weights | float | 用于设置TP/FP/TN/FN在计算precision和recall时的权重 |
| walltime | int | 记录数据的时间戳,默认为当前时间戳 |
### Demo
下面展示了使用 ROC Curve 组件记录数据的示例,代码见[ROC Curve组件](https://github.com/YixinKristy/VisualDL/blob/develop/demo/components/roc_curve_test.py)
```python
from visualdl import LogWriter
import numpy as np
with LogWriter("./log/roc_curve_test/train") as writer:
for step in range(3):
labels = np.random.randint(2, size=100)
predictions = np.random.rand(100)
writer.add_roc_curve(tag='roc_curve',
labels=labels,
predictions=predictions,
step=step,
num_thresholds=5)
```
运行上述程序后,在命令行执行
```shell
visualdl --logdir ./log --port 8080
```
接着在浏览器打开`http://127.0.0.1:8080`,即可查看ROC Curve
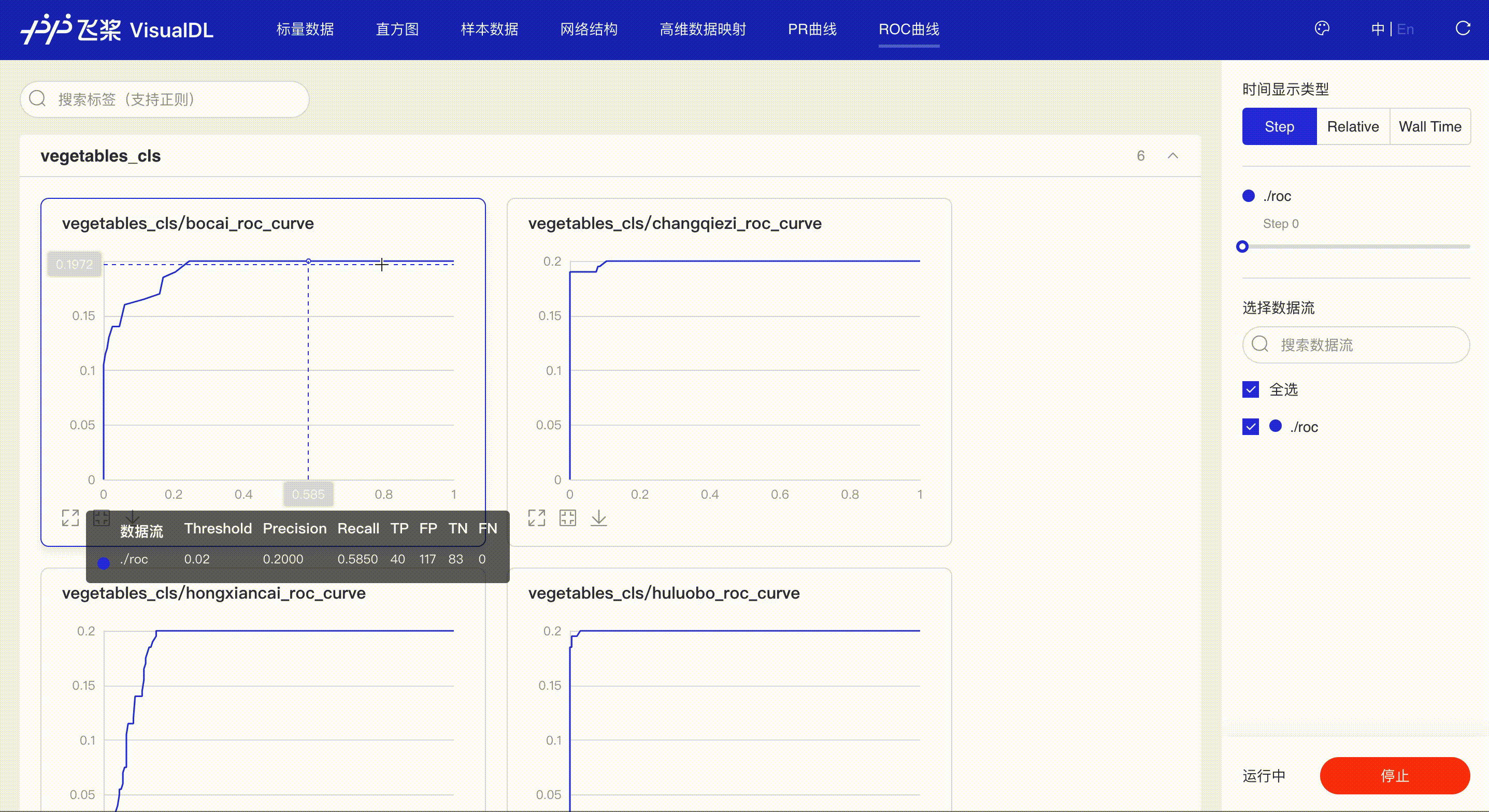
*Note:ROC前端页面使用和PR相同,请参考上述PR Curve的使用说明。
## High Dimensional--数据降维组件
### 介绍
High Dimensional 组件将高维数据进行降维展示,用于深入分析高维数据间的关系。目前支持以下两种降维算法:
- PCA : Principle Component Analysis 主成分分析
- t-SNE : t-distributed stochastic neighbor embedding t-分布式随机领域嵌入
- umap: uniform manifold approximation and projection for dimension reduction 流形学习降维算法
### 记录接口
High Dimensional 组件的记录接口如下:
```python
add_embeddings(tag, labels, hot_vectors, walltime=None)
```
接口参数说明如下:
| 参数 | 格式 | 含义 |
| ----------- | ------------------- | ---------------------------------------------------- |
| tag | string | 记录指标的标志,如`default`,不能含有`%` |
| labels | numpy.array 或 list | 一维数组表示的标签,代表hot_vectors的标签,如果有多个维度的labels需要使用二维数组,其中每个元素为某维度下的一维标签数组 |
| hot_vectors | numpy.array or list | 与labels一一对应,每个元素可以看作是某个标签的特征 |
| labels_meta | numpy.array or list | labels的标签,与labels一一对应,不指定则使用默认值`__metadata__`,当labels为一维数组时无需指定 |
| walltime | int | 记录数据的时间戳,默认为当前时间戳 |
### Demo
下面展示了使用 High Dimensional 组件记录数据的示例,代码见[High Dimensional组件](https://github.com/PaddlePaddle/VisualDL/blob/develop/demo/components/high_dimensional_test.py)
```python
from visualdl import LogWriter
if __name__ == '__main__':
hot_vectors = [
[1.3561076367500755, 1.3116267195134017, 1.6785401875616097],
[1.1039614644440658, 1.8891609992484688, 1.32030488587171],
[1.9924524852447711, 1.9358920727142739, 1.2124401279391606],
[1.4129542689796446, 1.7372166387197474, 1.7317806077076527],
[1.3913371800587777, 1.4684674577930312, 1.5214136352476377]]
labels = ["label_1", "label_2", "label_3", "label_4", "label_5"]
# 初始化一个记录器
with LogWriter(logdir="./log/high_dimensional_test/train") as writer:
# 将一组labels和对应的hot_vectors传入记录器进行记录
writer.add_embeddings(tag='default',
labels=labels,
hot_vectors=hot_vectors)
"""
# 也可以同时提供多个label,此时`labels`为二维数组,且需要提供`labels_meta`以供前端页面选择展示不同label.
labels = [["label_a_1", "label_a_2", "label_a_3", "label_a_4", "label_a_5"],
["label_b_1", "label_b_2", "label_b_3", "label_b_4", "label_b_5"]]
# labels_meta需要和labels一一对应
labels_meta = ["label_a", "label_b"]
with LogWriter(logdir="./log/high_dimensional_test/train") as writer:
writer.add_embeddings(tag='default',
labels=labels,
labels_meta=labels_meta,
hot_vectors=hot_vectors)
"""
```
运行上述程序后,在命令行执行
```shell
visualdl --logdir ./log --port 8080
```
接着在浏览器打开`http://127.0.0.1:8080`,即可查看降维后的可视化数据。
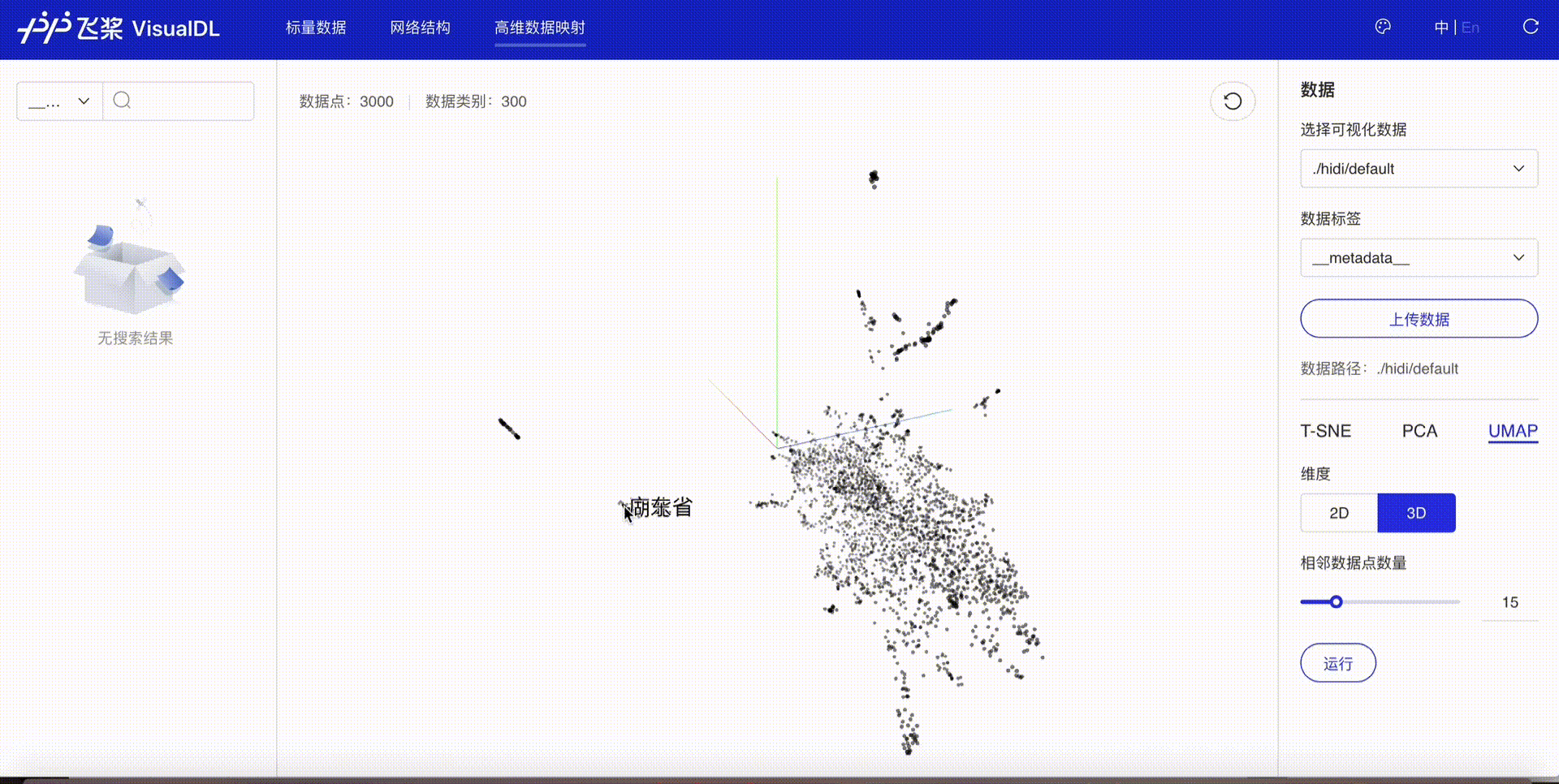
### 功能操作说明
* 支持选择特定实验数据进行展示,且支持根据所选择的数据标签进行展示

* 降维方式--TSNE

* 降维方式--PCA

* 降维方式--UMAP

## VDL.service
### 简介
VisualDL可视化结果保存服务,以链接形式将可视化结果保存下来,方便用户快速、便捷的进行托管与分享。
### 使用步骤
1. 确保VisualDL已升级到最新版本,如未升级,请使用以下命令进行升级
```
pip install visualdl --upgrade
```
2. 上传需保存/分享的日志/模型文件
```
visualdl service upload --logdir ./log \
--model ./__model__
```
3. VDL.service将返回一个URL链接,复制粘贴链接至浏览器中即可查看可视化结果






![]()