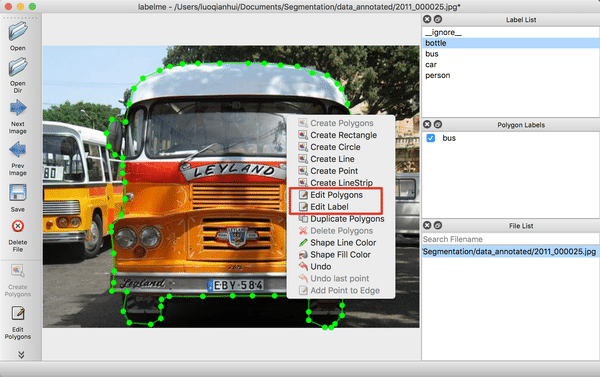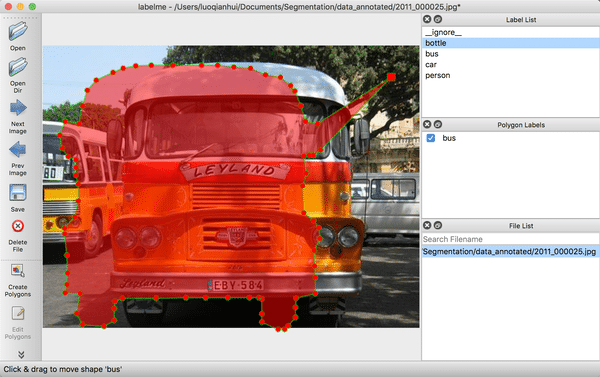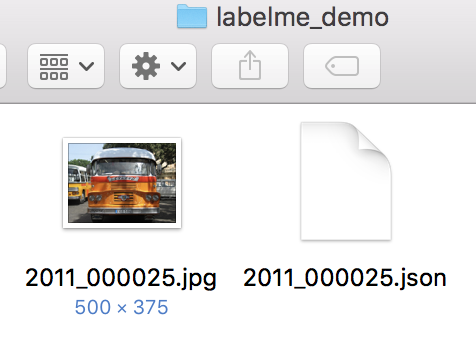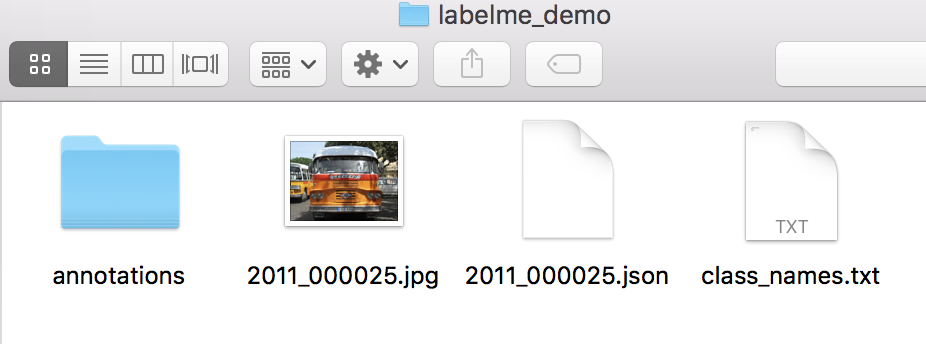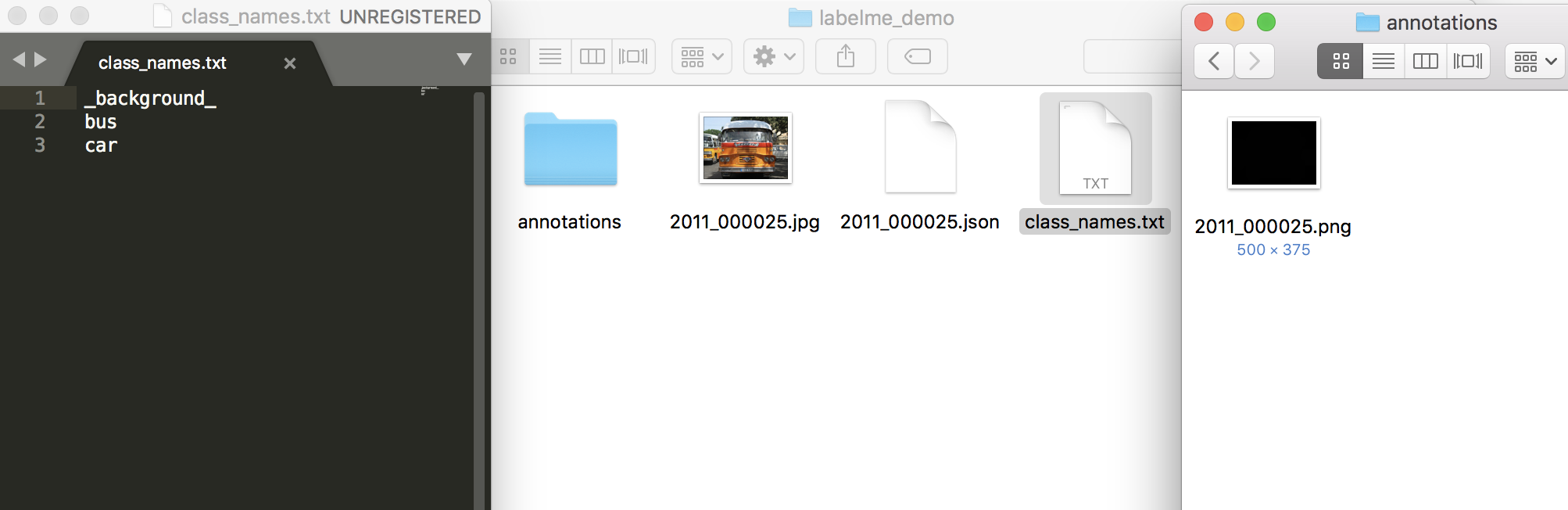# LabelMe数据标注教程
## 1 LabelMe的安装
用户在采集完用于训练、评估和预测的图片之后,需使用数据标注工具[LabelMe](https://github.com/wkentaro/labelme)完成数据标注。LabelMe支持在Windows/macOS/Linux三个系统上使用,且三个系统下的标注格式是一样。具体的安装流程请参见[官方安装指南](https://github.com/wkentaro/labelme)。
## 2 LabelMe的使用
打开终端输入`labelme`会出现LableMe的交互界面,可以先预览`LabelMe`给出的已标注好的图片,再开始标注自定义数据集。

图1 LableMe交互界面的示意图
* 预览已标注图片
获取`LabelMe`的源码:
```
git clone https://github.com/wkentaro/labelme
```
终端输入`labelme`会出现LableMe的交互界面,点击`OpenDir`打开`/examples/semantic_segmentation/data_annotated`,其中``为克隆下来的`labelme`的路径,打开后示意的是语义分割的真值标注。

图2 已标注图片的示意图
* 开始标注
请按照下述步骤标注数据集:
(1) 点击`OpenDir`打开待标注图片所在目录,点击`Create Polygons`,沿着目标的边缘画多边形,完成后输入目标的类别。在标注过程中,如果某个点画错了,可以按撤销快捷键可撤销该点。Mac下的撤销快捷键为`command+Z`。

图3 标注单个目标的示意图
(2) 右击选择`Edit Polygons`可以整体移动多边形的位置,也可以移动某个点的位置;右击选择`Edit Label`可以修改每个目标的类别。请根据自己的需要执行这一步骤,若不需要修改,可跳过。
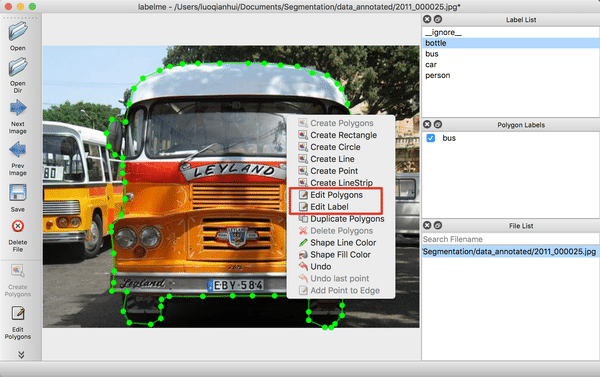
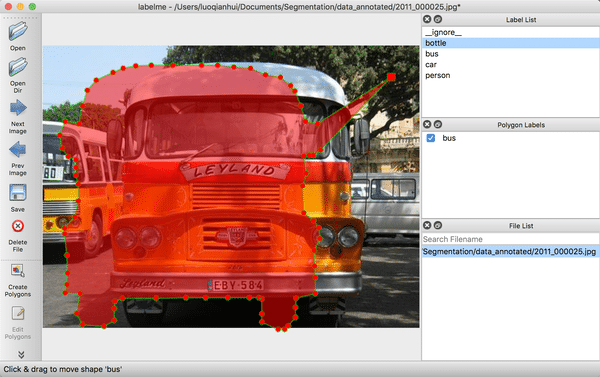
图4 修改标注的示意图
(3) 图片中所有目标的标注都完成后,点击`Save`保存json文件,**请将json文件和图片放在同一个文件夹里**,点击`Next Image`标注下一张图片。
LableMe产出的真值文件可参考我们给出的文件夹`docs/annotation/labelme_demo`。
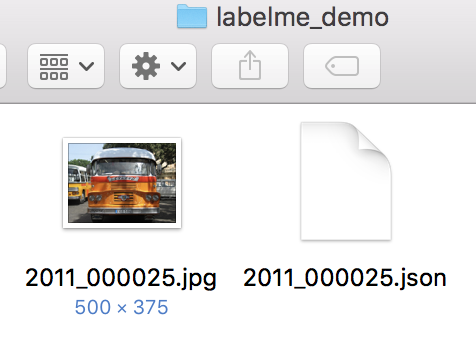
图5 LableMe产出的真值文件的示意图
**Note:**
对于中间有空洞的目标的标注方法:在标注完目标轮廓后,再沿空洞区域边缘画多边形,并将其指定为其他类别,如果是背景则指定为`_background_`。如下:

图6 带空洞目标的标注示意图
## 3 数据格式转换
* 经过数据格式转换后的数据集目录结构如下:
```
my_dataset # 根目录
|-- annotations # 数据集真值
| |-- xxx.png # 像素级别的真值信息
| |...
|-- class_names.txt # 数据集的类别名称
|-- xxx.jpg(png or other) # 数据集原图
|-- ...
|-- xxx.json # 标注json文件
|-- ...
```
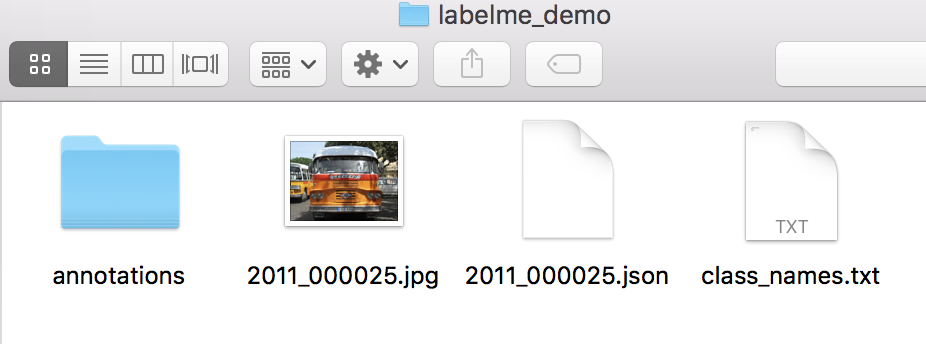
图7 格式转换后的数据集目录的结构示意图
* 运行转换脚本需要依赖labelme和pillow,如未安装,请先安装。Labelme的具体安装流程请参见[官方安装指南](https://github.com/wkentaro/labelme)。Pillow的安装:
```shell
pip install pillow
```
* 运行以下代码,将标注后的数据转换成满足以上格式的数据集:
```
python pdseg/tools/labelme2seg.py
```
其中,``为图片以及LabelMe产出的json文件所在文件夹的目录,同时也是转换后的标注集所在文件夹的目录。
转换得到的数据集可参考我们给出的文件夹`docs/annotation/labelme_demo`。其中,文件`class_names.txt`是数据集中所有标注类别的名称,包含背景类;文件夹`annotations`保存的是各图片的像素级别的真值信息,背景类`_background_`对应为0,其它目标类别从1开始递增,至多为255。
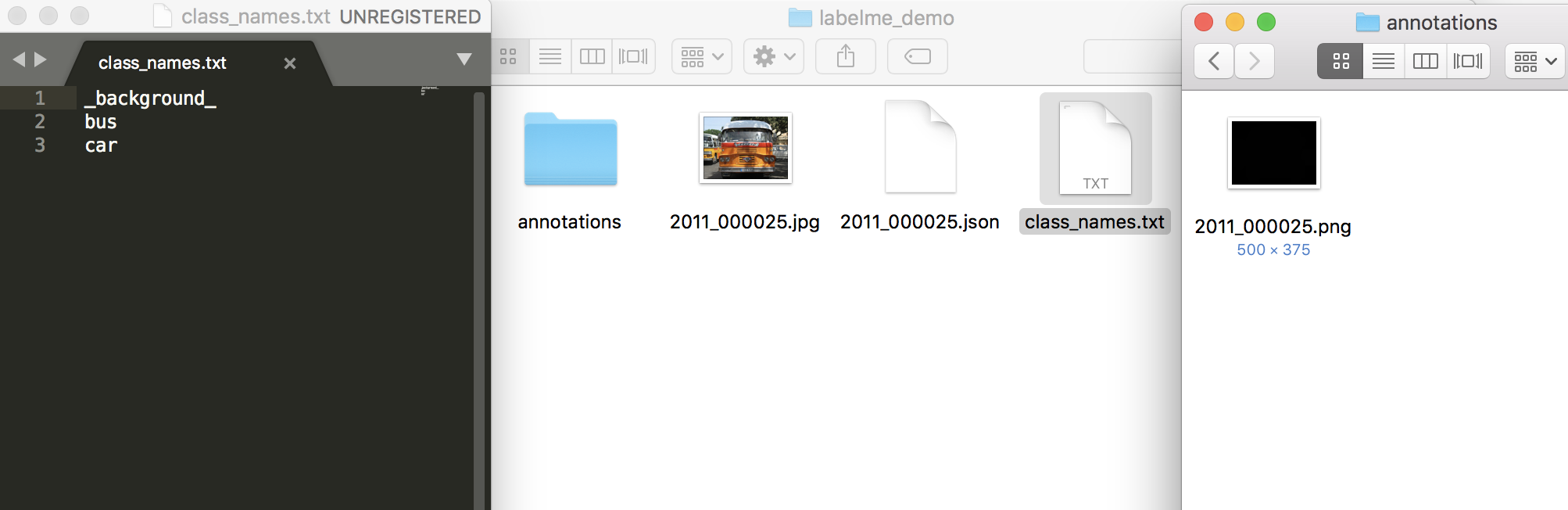
图8 格式转换后的数据集各目录的内容示意图