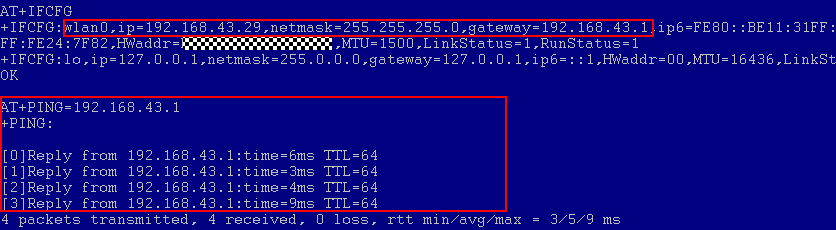# Hi3861开发板第一个示例程序
本示例将演示如何通过AT命令完成WLAN模组配网。
## 源码获取
开发者需要在Linux服务器上下载一套源代码,获取Hi3861源码([下载链接](https://repo.huaweicloud.com/harmonyos/os/1.0/code-1.0.tar.gz))。更多源码获取方式,请见[源码获取](../get-code/源码获取.md)。
## 源码编译
本节介绍如何在Linux服务器上进行WLAN模组版本编译,整个过程包含如下步骤。
1. 使用OpenHarmony IDE工具DevEco的终端工具连接Linux服务器。(OpenHarmony IDE工具DevEco集成了终端工具的能力,基本使用请参考[指导文档](https://device.harmonyos.com/cn/docs/ide/user-guides/service_introduction-0000001050166905))
依次点击“View”、“Terminal”,打开IDE终端工具。
**图 1** IDE终端工具打开方法

在终端界面使用ssh命令连接linux服务器,如“ssh _user_@_ipaddr_”。
**图 2** 终端界面示意图

2. 进入代码根路径,并在终端窗口,执行编译脚本命令启动编译“python build.py wifiiot”。
**图 3** 在终端界面执行编译命令示意图

3. 编译结束后,如果出现“BUILD SUCCESS”字样,则证明构建成功,如下图所示。
**图 4** 编译成功示意图

4. 构建成功后,会在./out/wifiiot/路径中生成以下文件,至此编译构建流程结束。
**图 5** 编译文件存放目录示意图

## 镜像烧录
Hi3861 WLAN模组的镜像烧录可以通过OpenHarmony IDE工具DevEco完成,工具的基本使用请参考[指导文档](https://device.harmonyos.com/cn/docs/ide/user-guides/service_introduction-0000001050166905),烧录过程包含如下步骤。
1. 使用USB线连接Windows工作台和WLAN模组(需预先安装USB转串口驱动,安装时需要先连接模组,驱动下载地址:[http://www.wch.cn/search?q=ch340g&t=downloads](http://www.wch.cn/search?q=ch340g&t=downloads)),并查询设备管理器上的COM口,如CH340\(COM11\),该串口集成了烧录、日志打印、AT命令等功能。
**图 6** 设备管理器的COM口示意图

2. 进入IDE烧录配置界面。
**图 7** 烧录基础配置示意图

3. 基础参数配置如下。
1. 在Baud rate中选择合适的波特率,波特率越高烧写速度越快,此处建议使用921600。
2. 在Data bit中选择数据位,WLAN模组默认为8,此处与其保持一致即可。
3. 选择版本包路径“./out/wifiiot/Hi3861\_wifiiot\_app\_allinone.bin”,选择Mode为“Hiburn”。
4. 点击Save保存配置。
**图 8** 波特率和数据位配置示意图

**图 9** 烧录包路径示意图
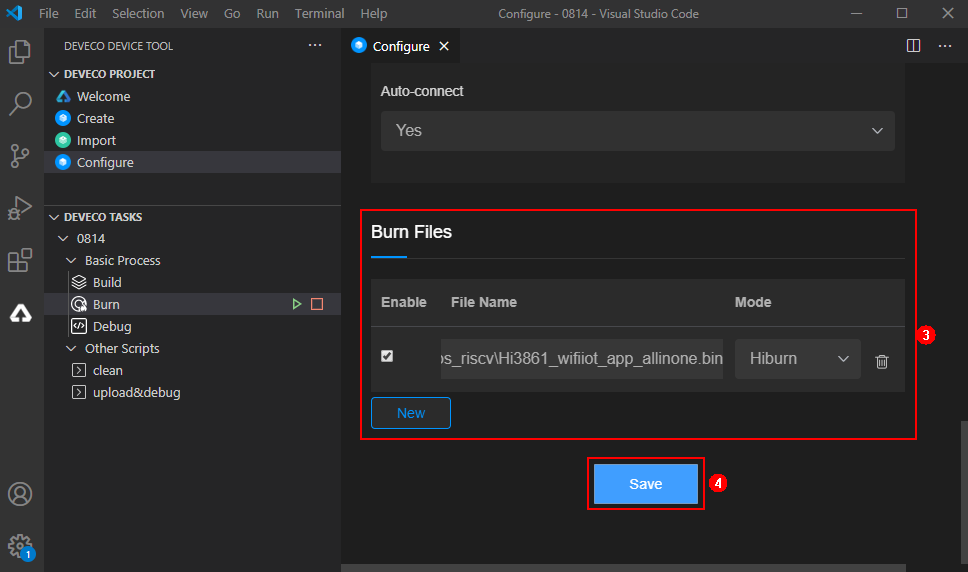
4. 在DecEco工具界面中单击“烧录”按钮,然后选择烧录串口“COM11”。
**图 10** 烧录启动示意图

5. 选择串口后,IDE的TERMINAL对话框中出现“Connecting, please reset device...”的字样,模组进入待烧录状态。
**图 11** 烧录进行中示意图

6. 按下模组上的RST键,开始烧写版本,等待TERMINAL对话框中出现“Execution Successful”字样,即烧录完成。
**图 12** 烧录完成示意图

## WLAN模组联网
完成版本构建及烧录后,下面开始介绍如何在串口终端上执行AT命令,使WLAN模组联网。
> **说明:**
>- DevEco串口连接功能待上线,敬请期待。
>- 该样例中使用IPOP(或其他)串口工具进行演示,IPOP工具请开发者通过互联网获取。
1. 通过USB线,连接Windows工作台和Hi3861开发板,确认待连接串口为COM11,如下图所示。
**图 13** 设备管理器的COM示意图

2. 在Windows工作台上,使用IPOP工具,连接WLAN模组串口(COM11),并配置好波特率115200,同时勾选Newline,确保输入字符串以"\\r\\n"结尾,避免AT命令无法输入。
**图 14** IPOP连接配置示意图
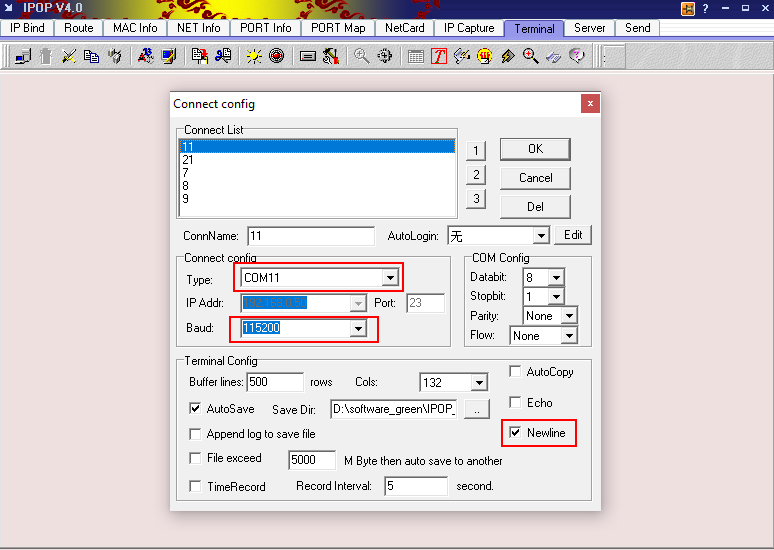
3. 复位WLAN模组,终端界面显示“ready to OS start”,则启动成功。
**图 15** WLAN复位成功示意图

4. 在IPOP串口终端中,依次执行如下AT命令,启动STA模式,连接指定AP热点,并开启DHCP功能。
```
AT+STARTSTA - 启动STA模式
AT+SCAN - 扫描周边AP
AT+SCANRESULT - 显示扫描结果
AT+CONN="SSID",,2,"PASSWORD" - 连接指定AP,其中SSID/PASSWORD为待连接的热点名称和密码
AT+STASTAT - 查看连接结果
AT+DHCP=wlan0,1 - 通过DHCP向AP请求wlan0的IP地址
```
5. 查看WLAN模组与网关联通是否正常,如下图所示。
```
AT+IFCFG - 查看模组接口IP
AT+PING=X.X.X.X - 检查模组与网关的联通性,其中X.X.X.X需替换为实际的网关地址
```
**图 16** WLAN模组联网成功示意图