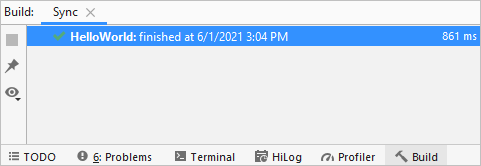# Importing an OpenHarmony Project
After the OpenHarmony SDK is configured, you can start developing your app only by **importing a sample project** to begin with.
Sample projects for OpenHarmony app development are supported. Import a sample project with the following description: **This sample is intended for novices at developing OpenHarmony applications.**. For example, the **JsHelloWorld** sample in the **common** category.
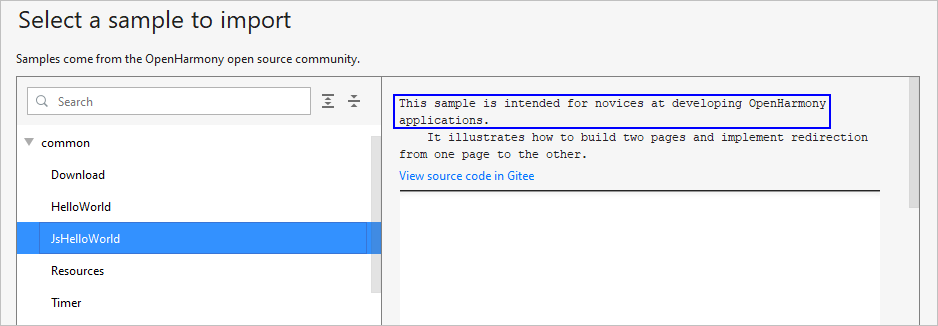
1. On the DevEco Studio welcome page, go to **Configure** \(or  icon\) \> **Settings** \> **Version Control** \> **Git** and click **Test** to check whether the Git tool is installed.
- If the tool has been installed, import a sample by referring to [2](#li5947194711181).

- If the tool hasn't been installed, click **Download and Install**. DevEco Studio will automatically download and install it. Then import a sample by referring to [2](#li5947194711181).

2. On the DevEco Studio welcome page, click **Import HarmonyOS Sample** to import a sample project.
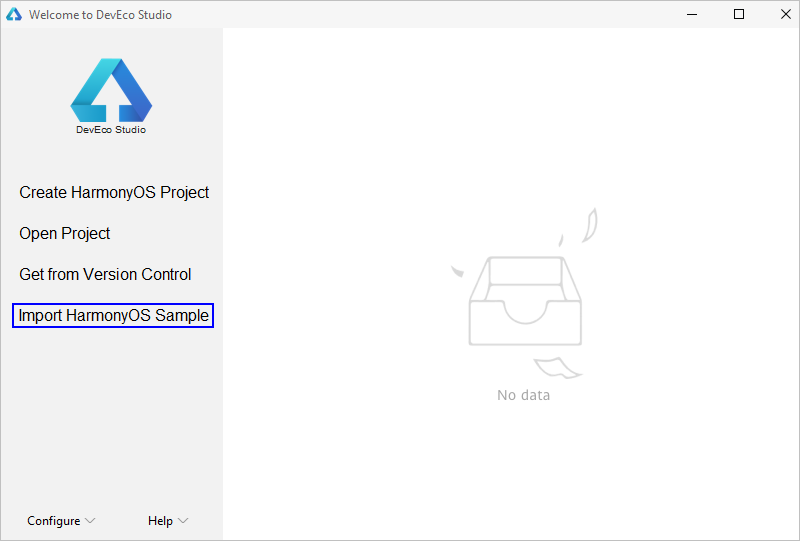
3. Go to **common** \> **JsHelloWorld** \> **Next**.
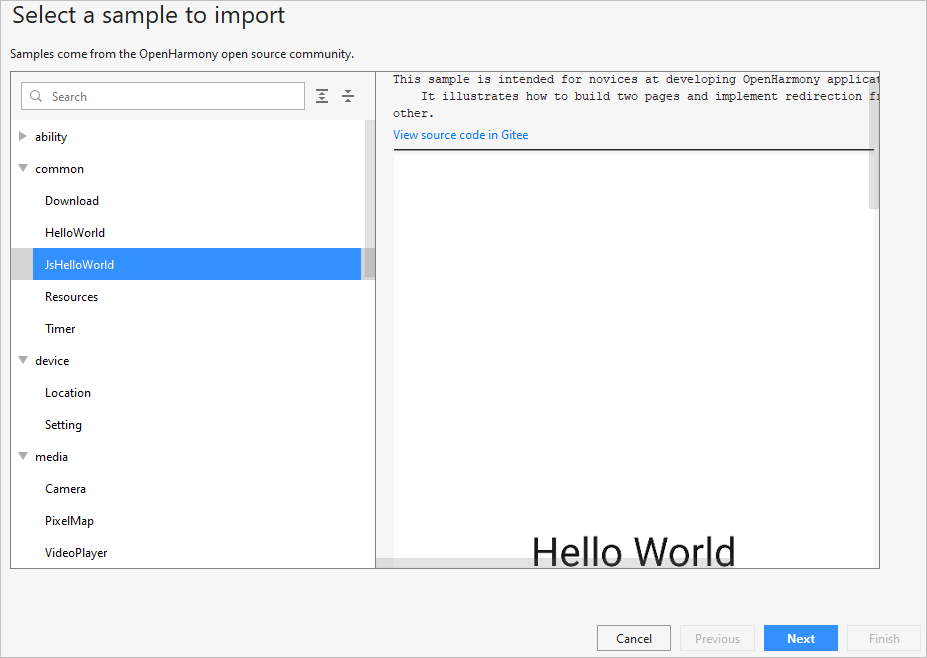
4. Configure **App Name** and **Project Location** and click **Finish**. Wait until the sample project is imported.

5. Open the **build.gradle** file in the project and change the version number of the HAP plugin to **2.4.4.3-RC**.
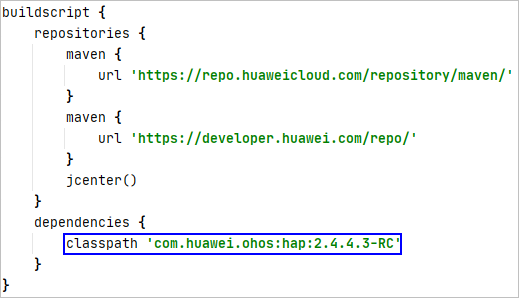
6. Click  under **Gradle** in the upper right corner to sync the project again.

7. When the project is successfully synced, you can develop your OpenHarmony app.