Update docs against 22241+23041
Signed-off-by: wusongqing<wusongqing@huawei.com>
Showing
21.7 KB
16.6 KB
35.2 KB
55.9 KB
110.4 KB
110.2 KB
104.3 KB
27.3 KB
16.8 KB
30.3 KB
107.8 KB
21.8 KB
103.3 KB
47.8 KB
Signed-off-by: wusongqing<wusongqing@huawei.com>
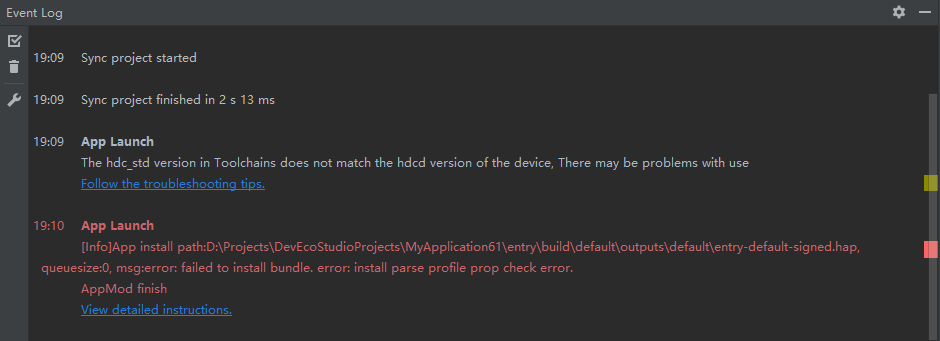
21.7 KB

16.6 KB
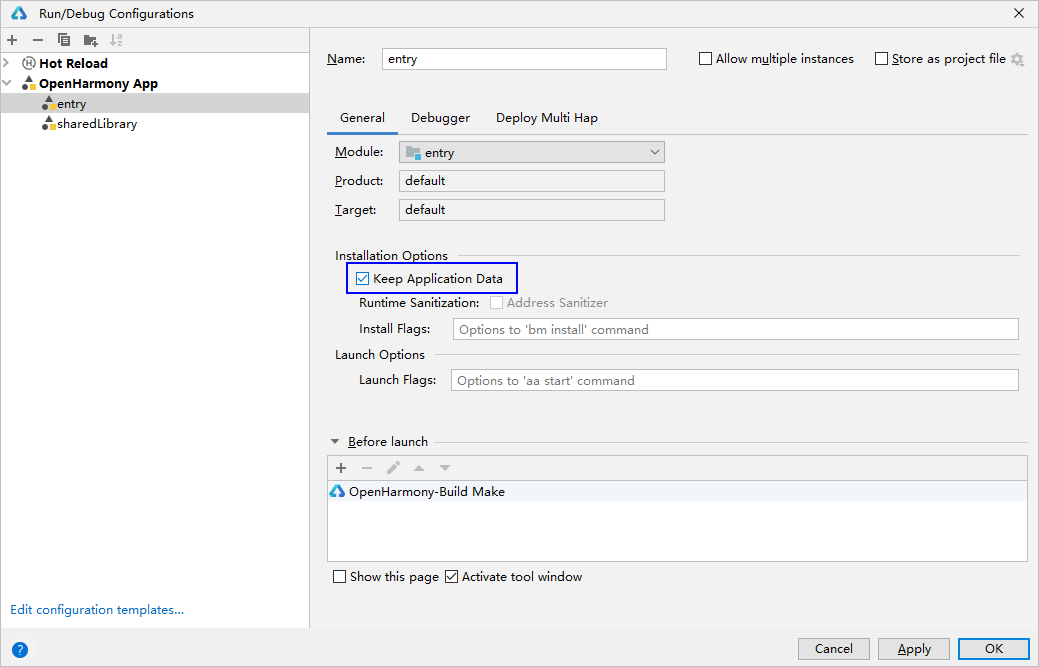
35.2 KB
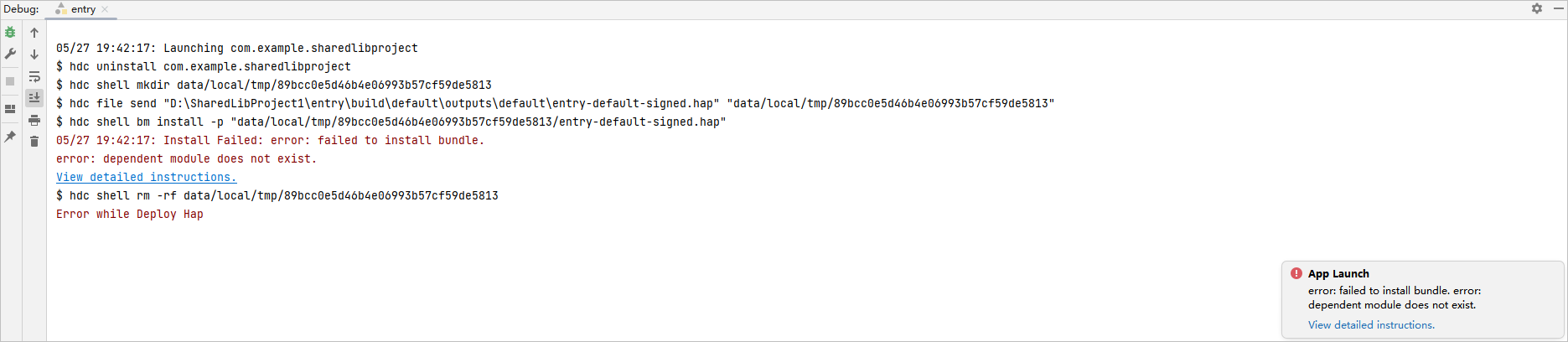
55.9 KB

110.4 KB
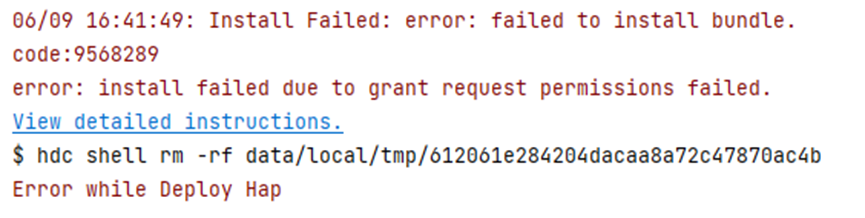
110.2 KB
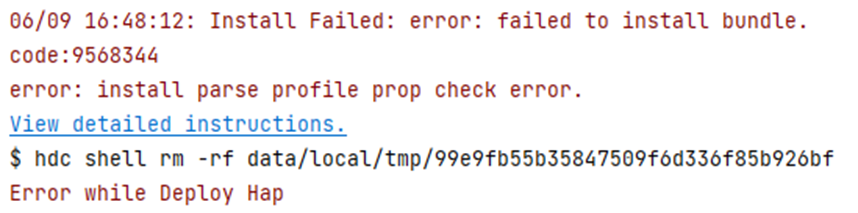
104.3 KB
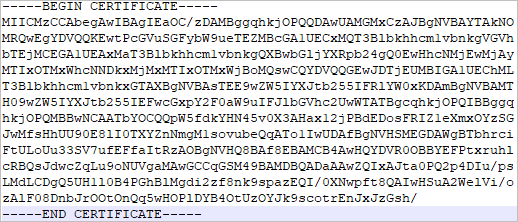
27.3 KB

16.8 KB

30.3 KB
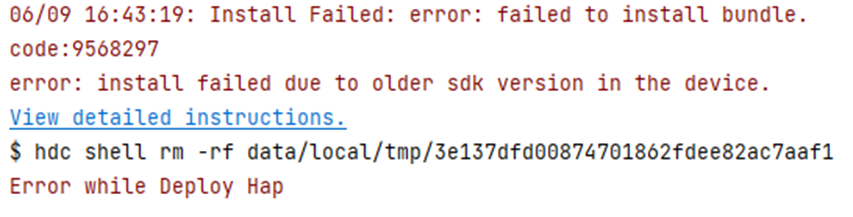
107.8 KB

21.8 KB
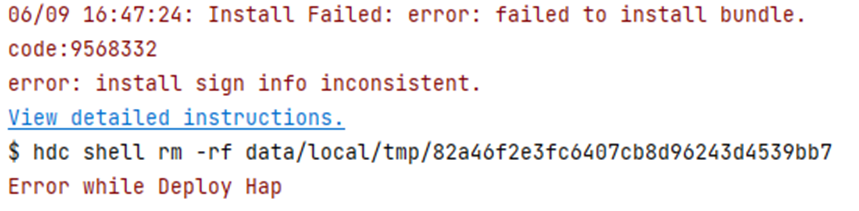
103.3 KB
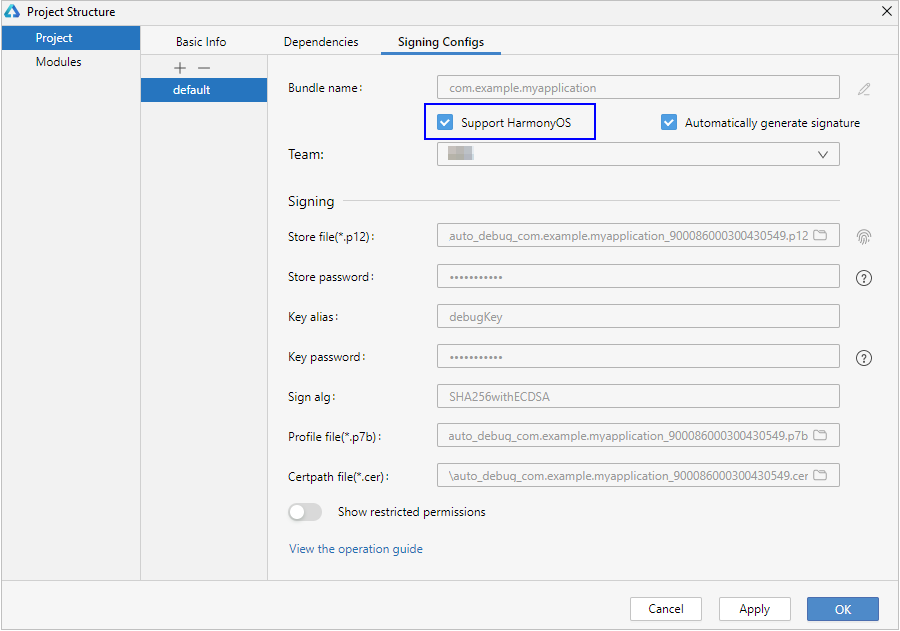
47.8 KB
