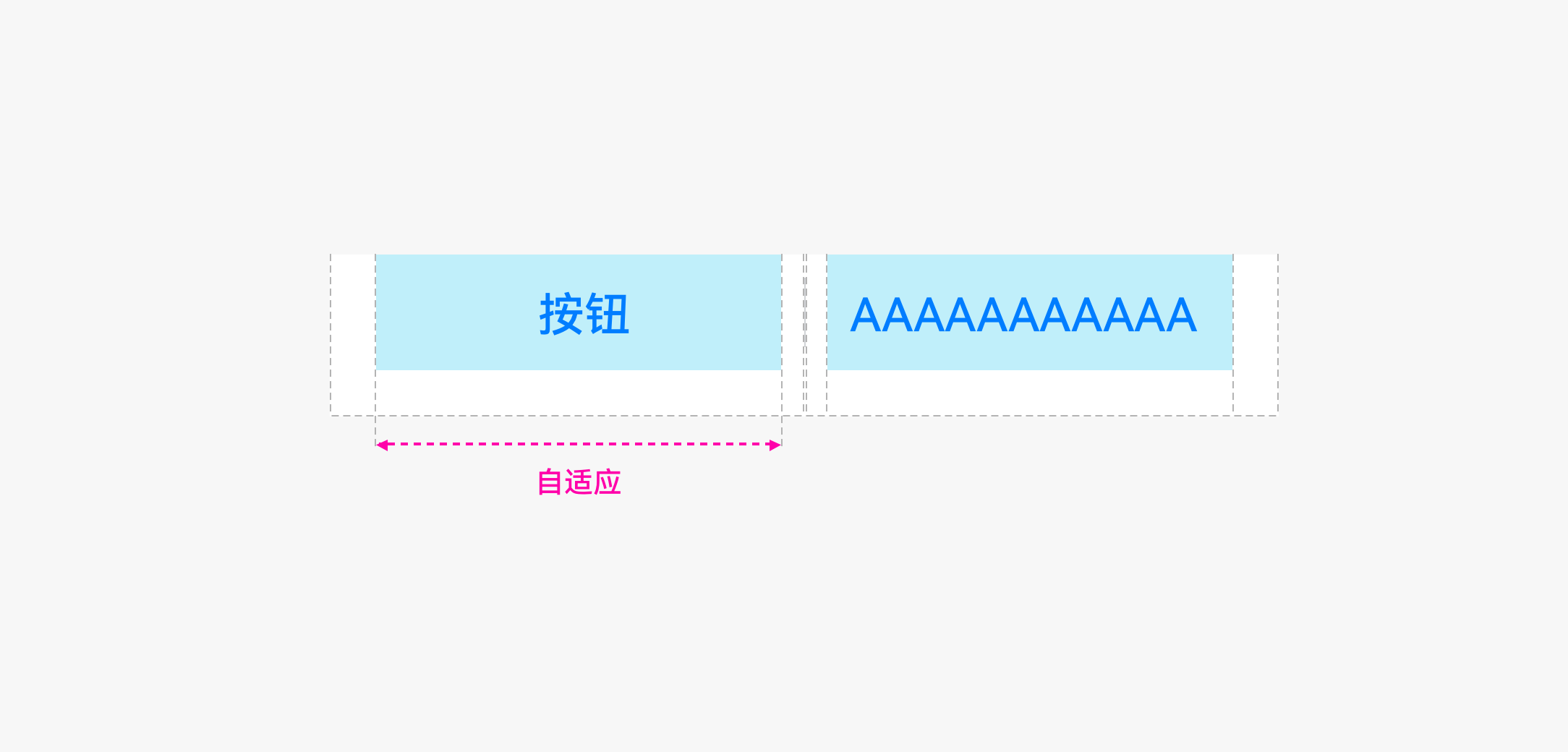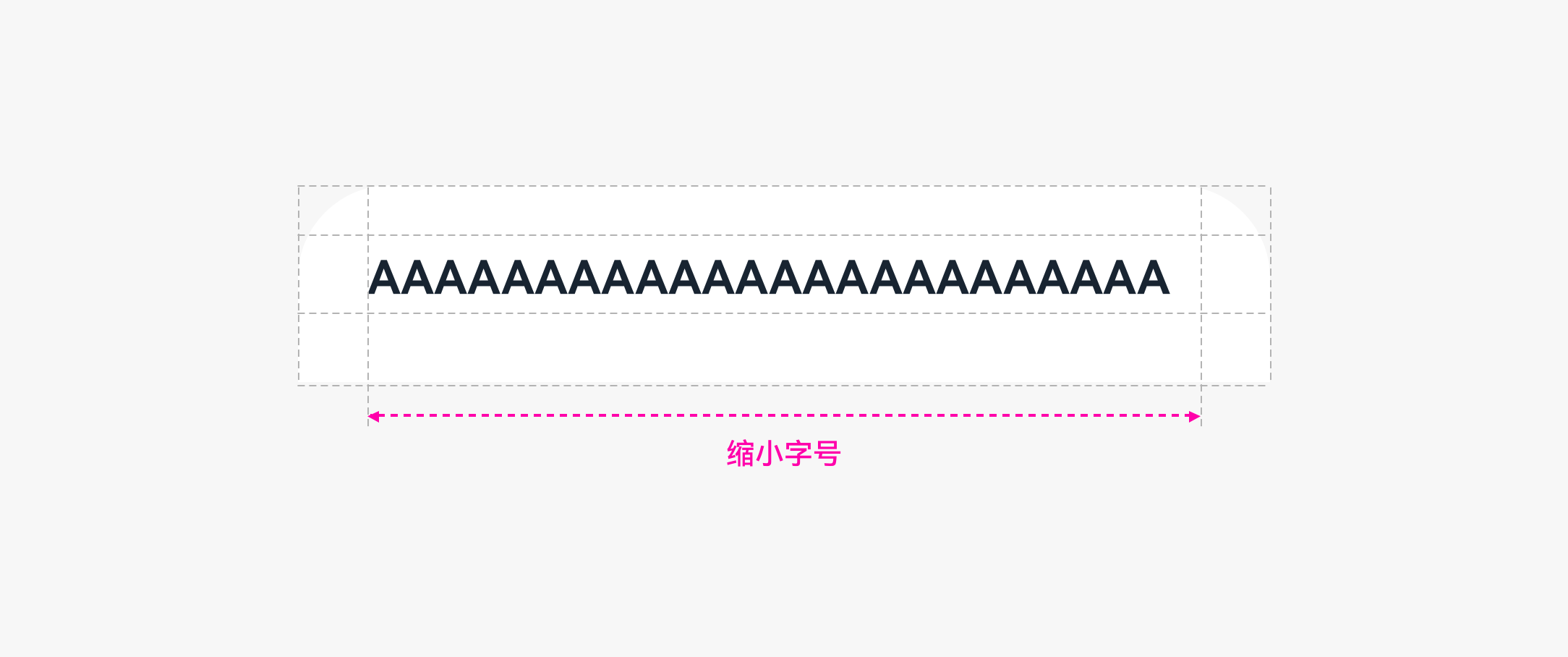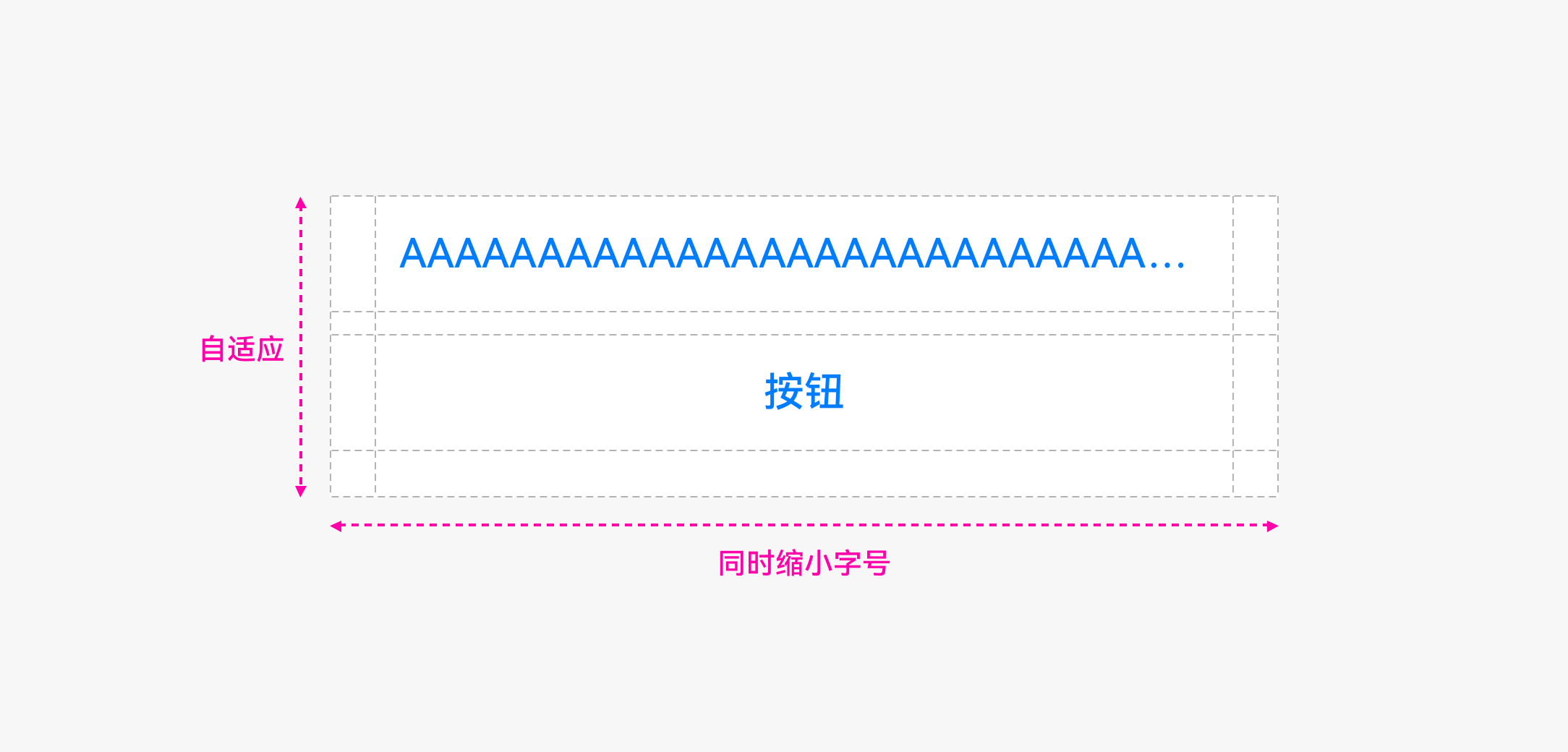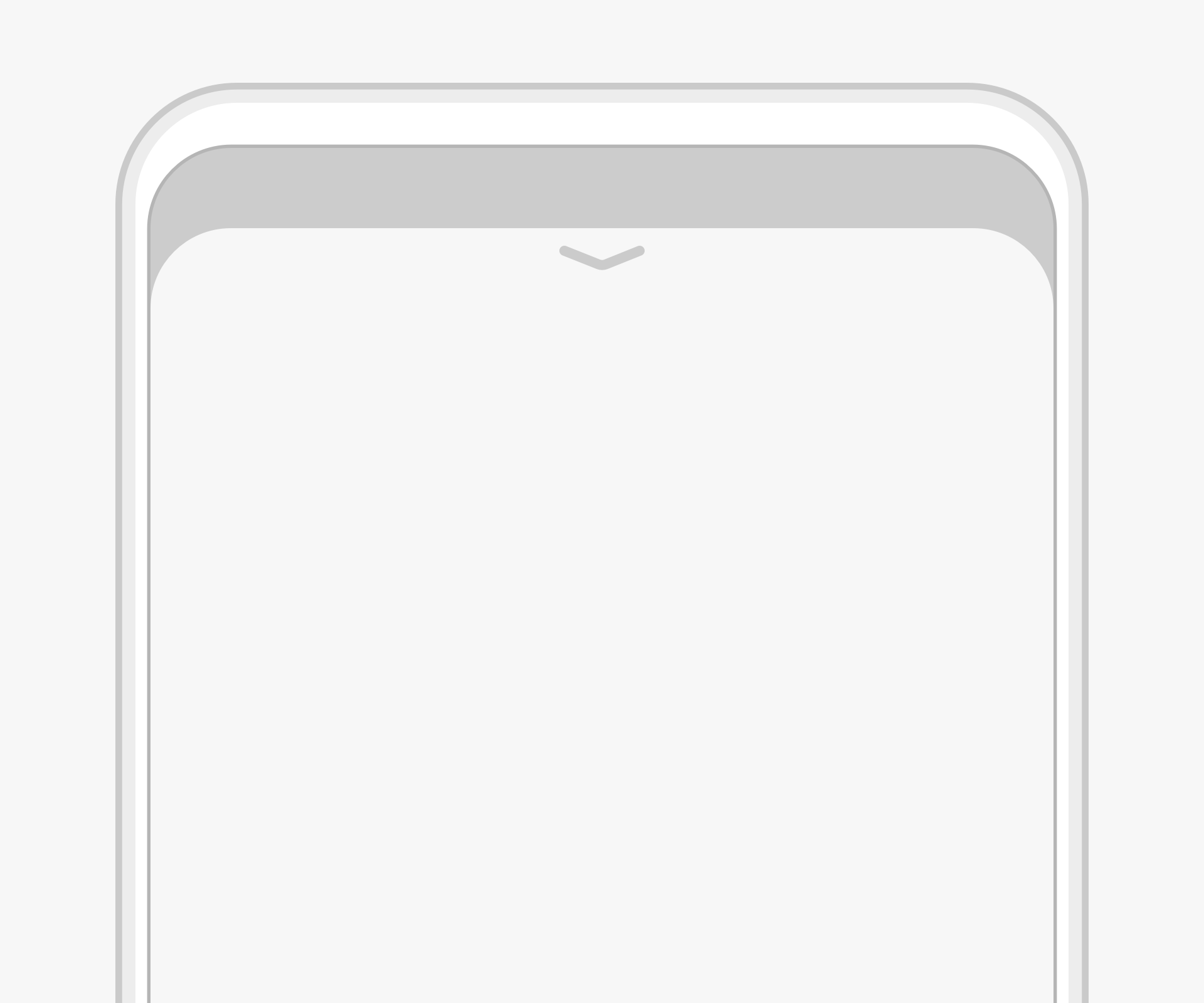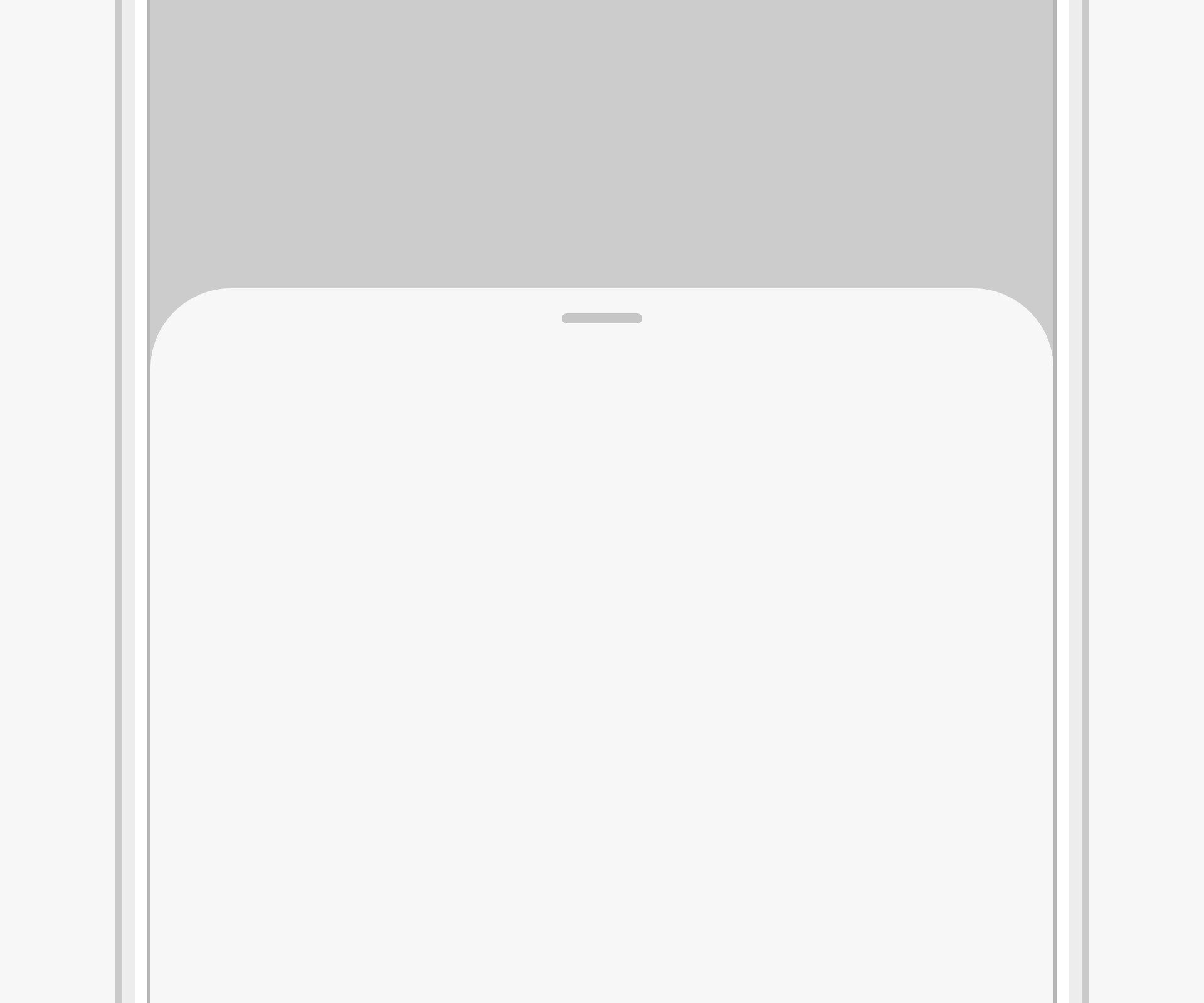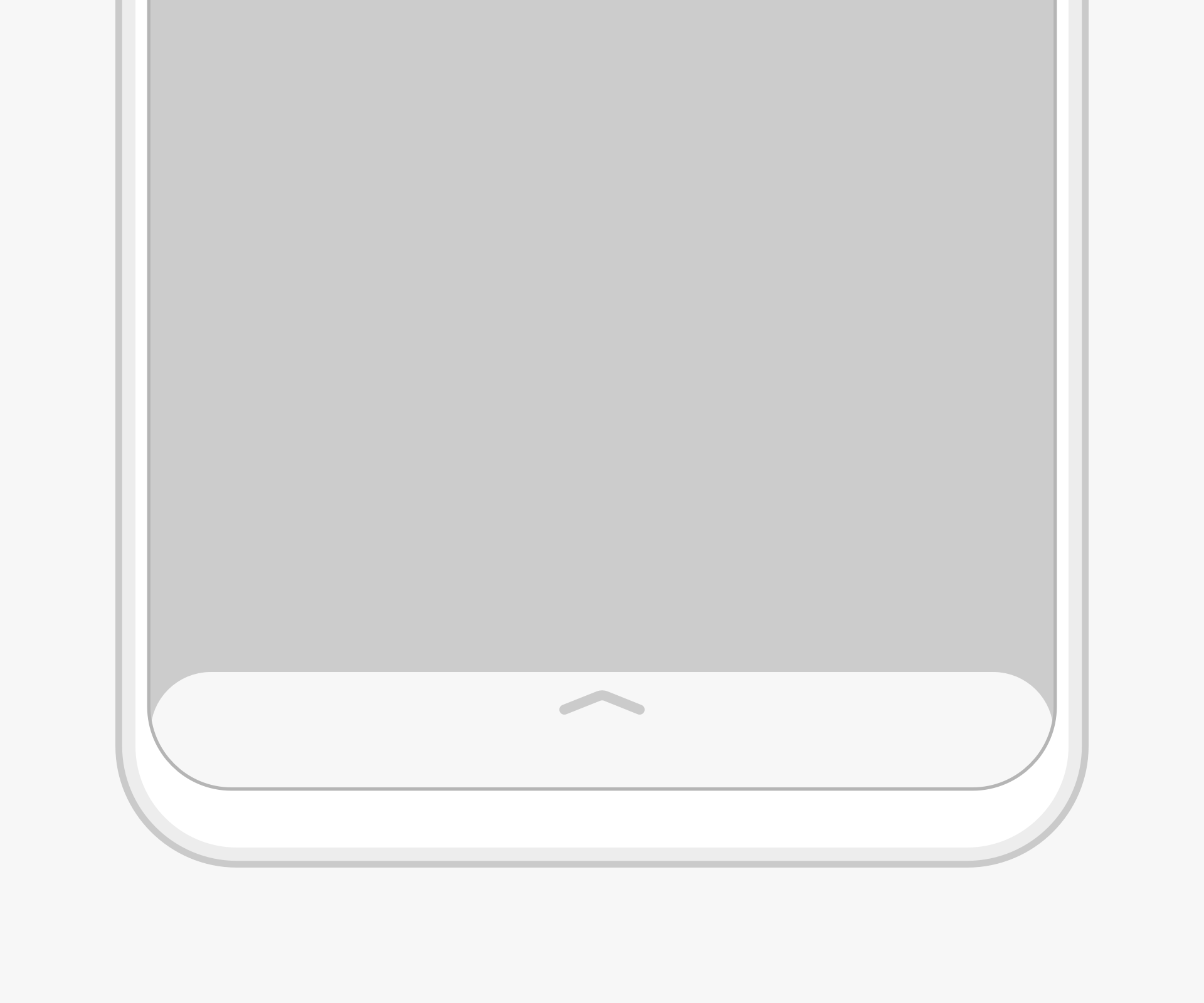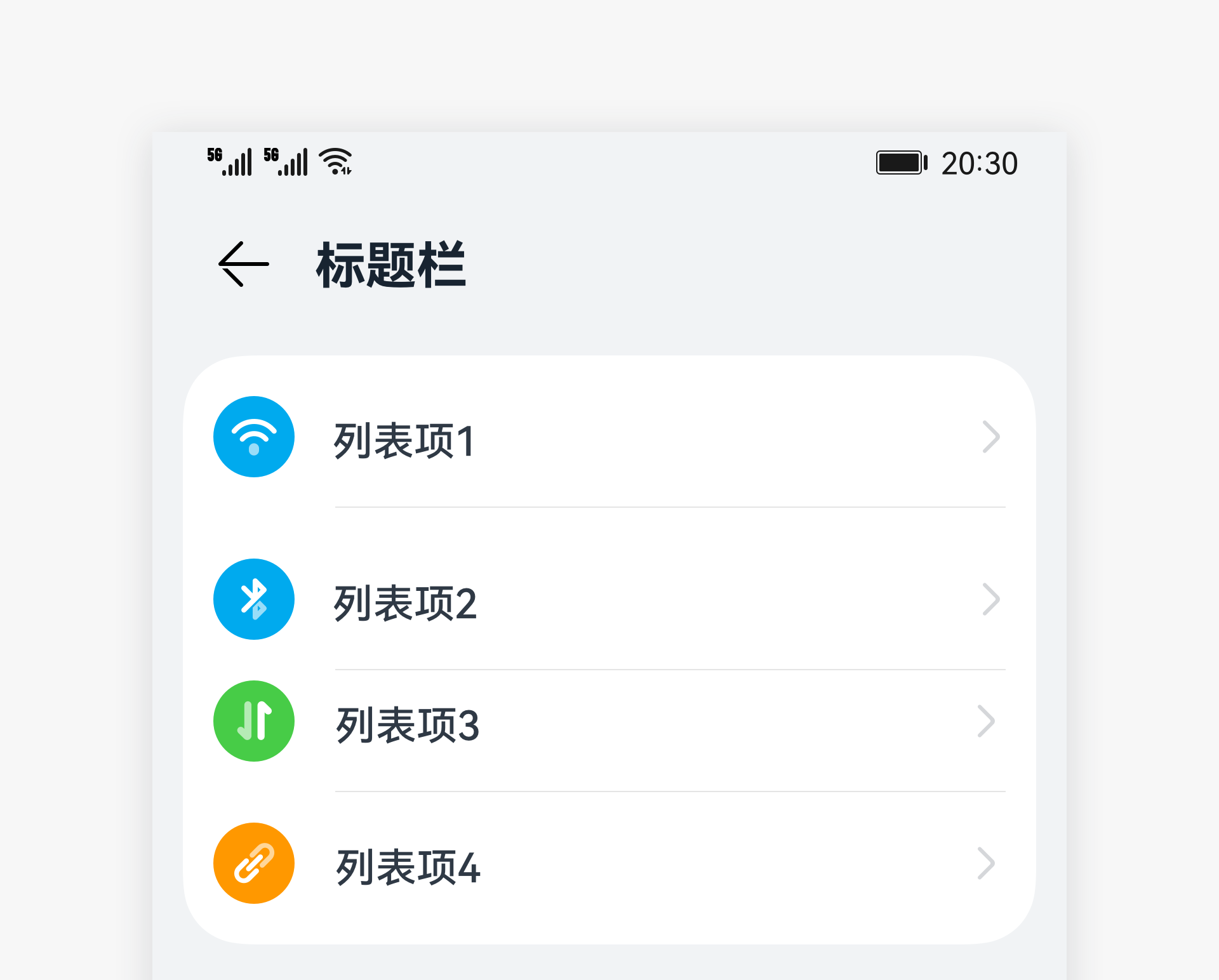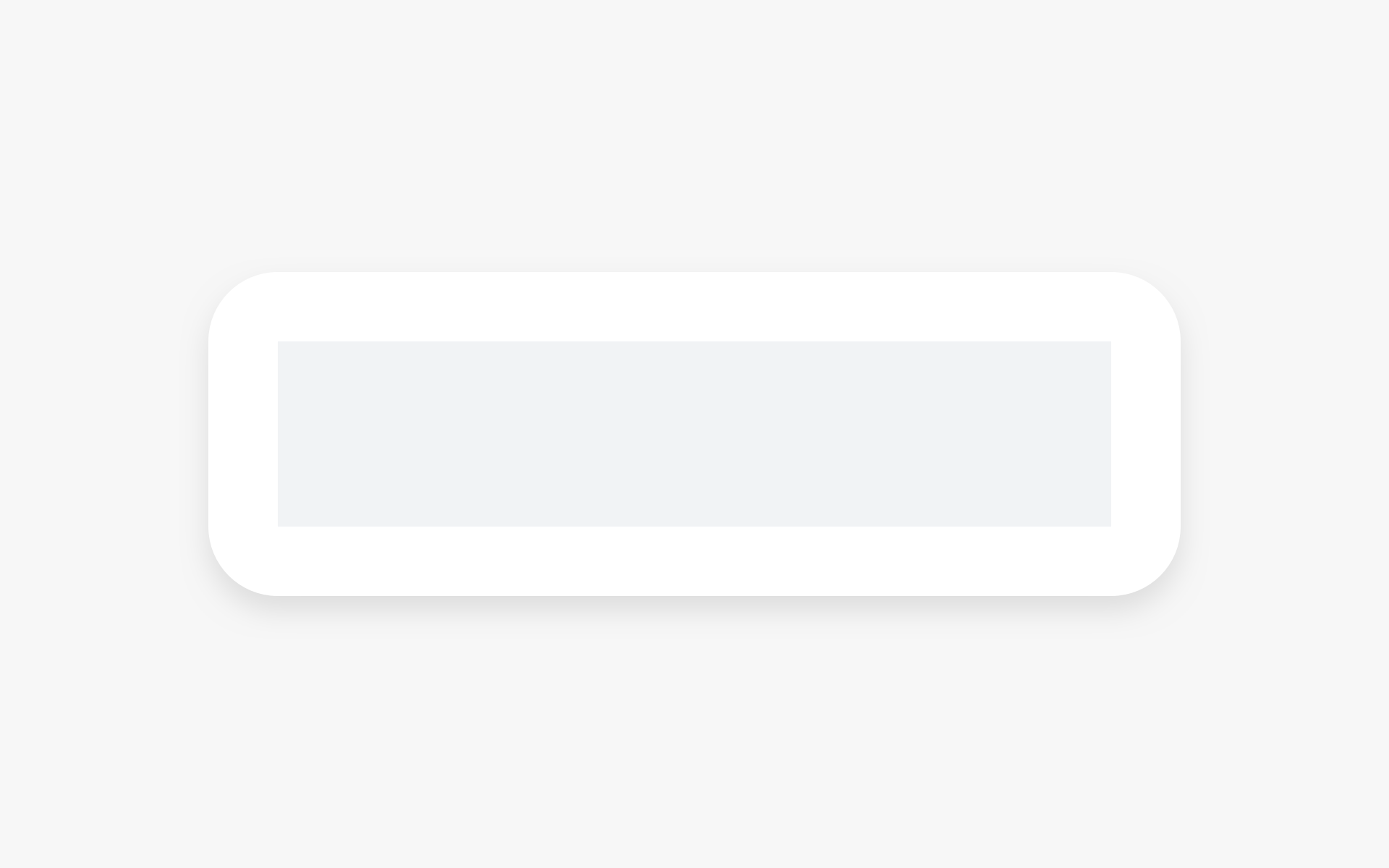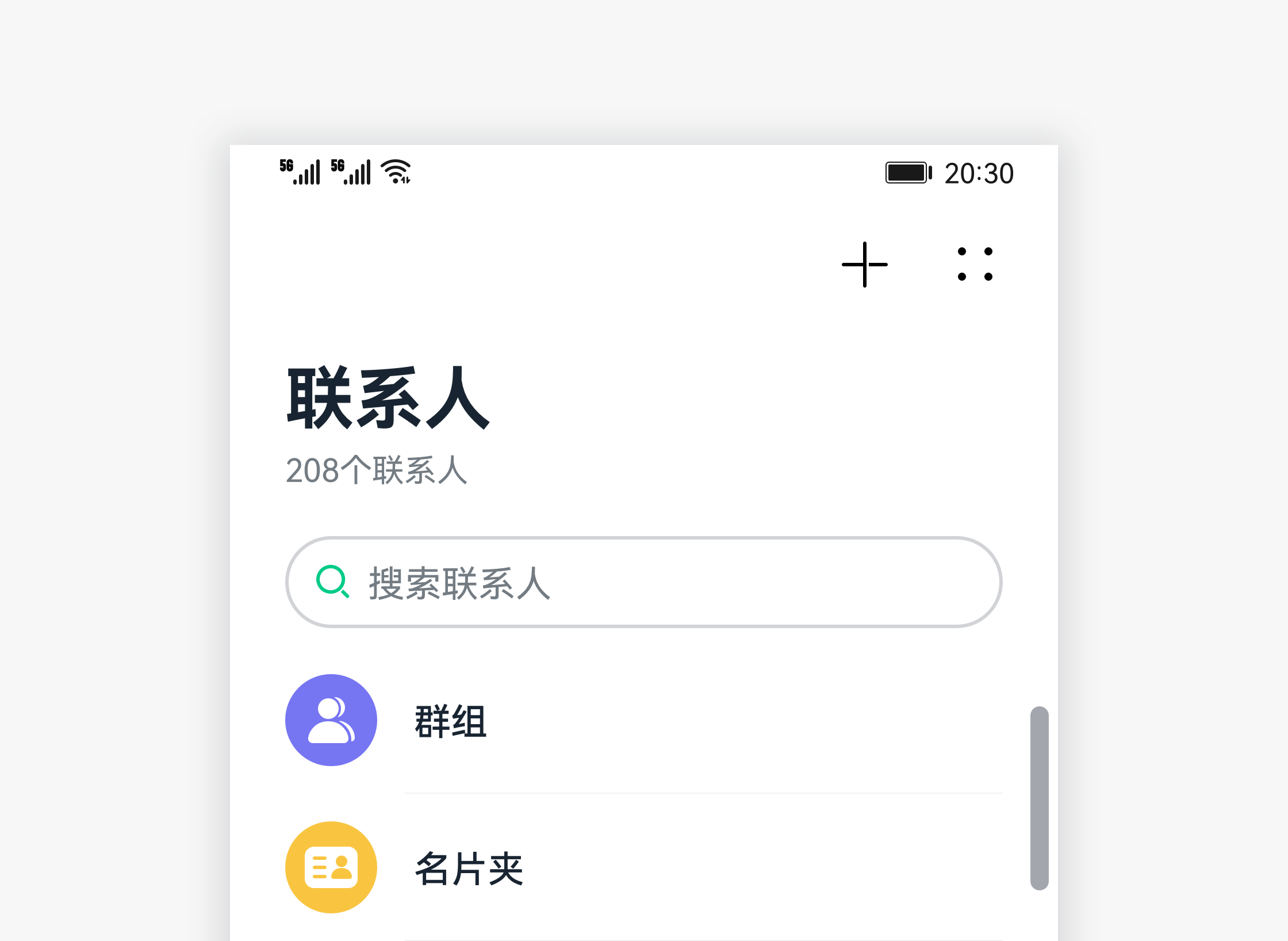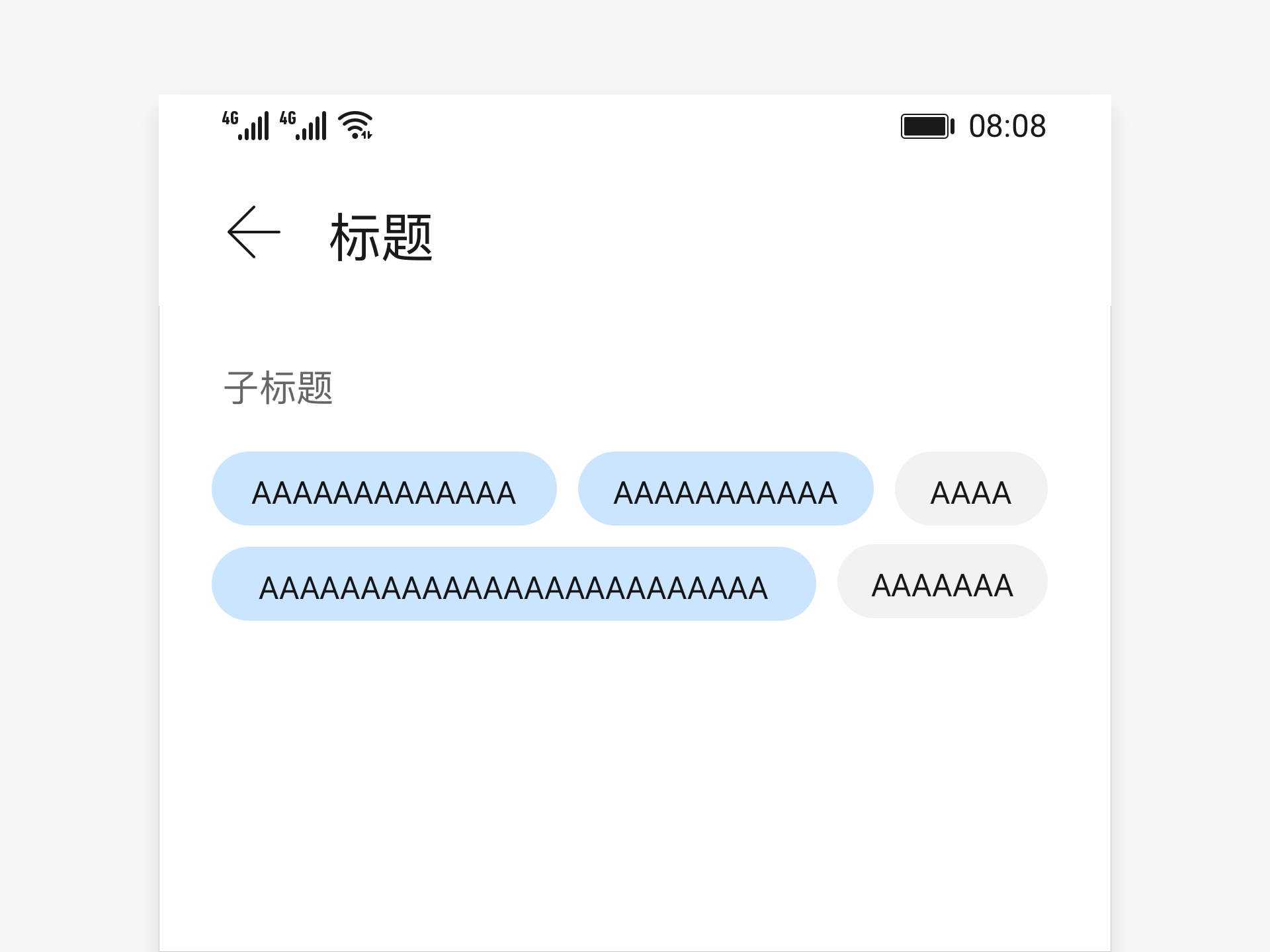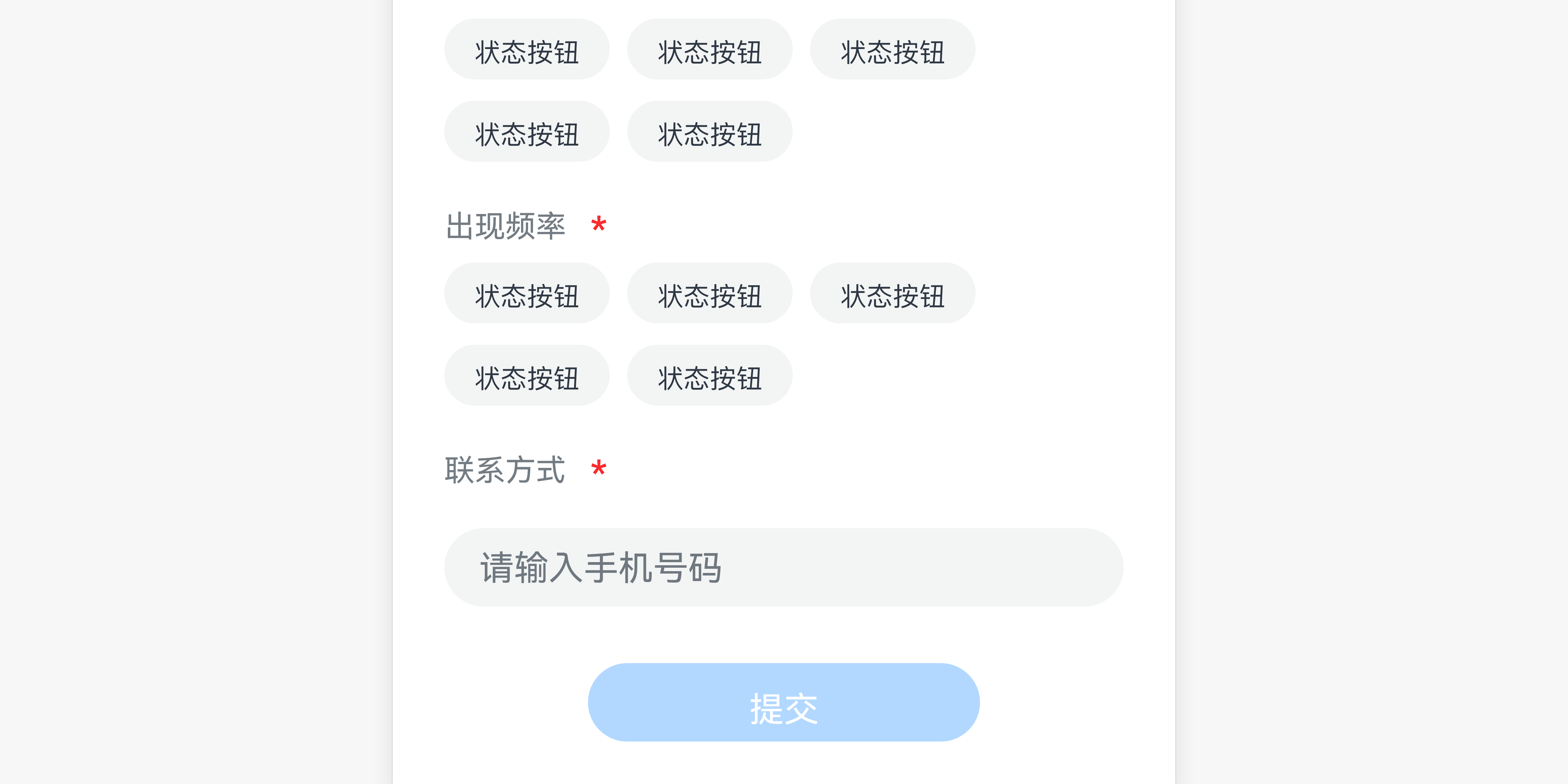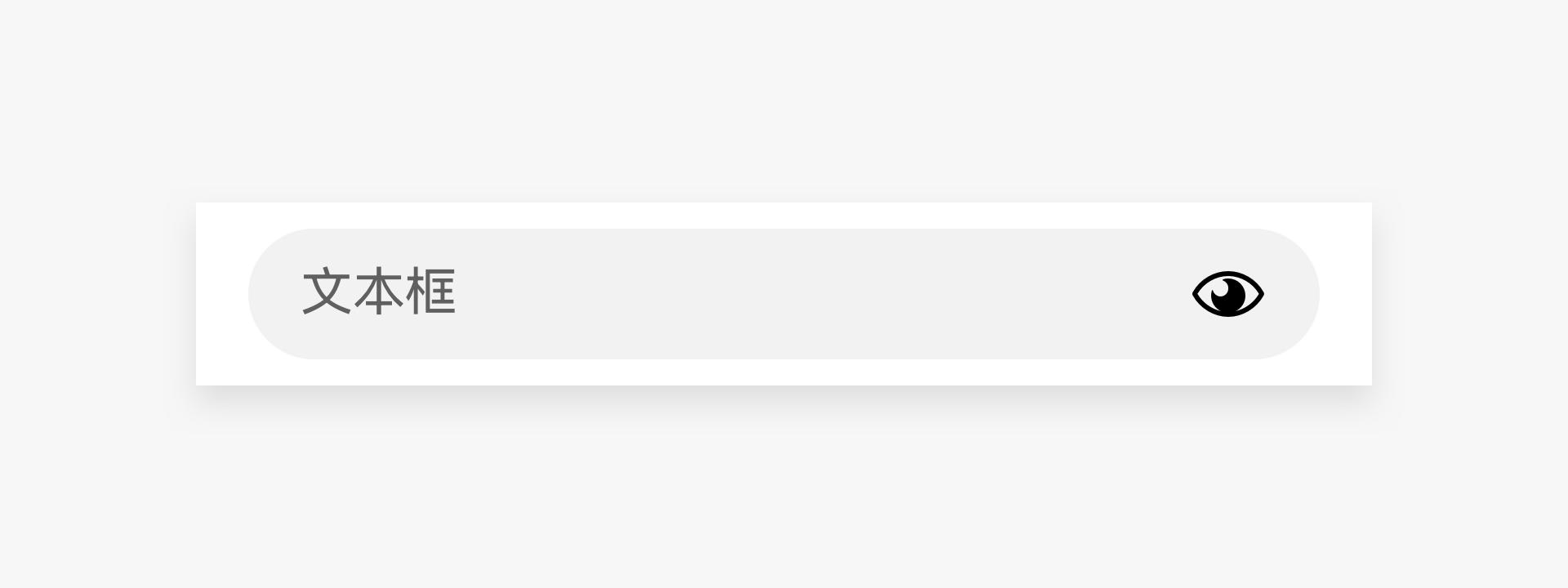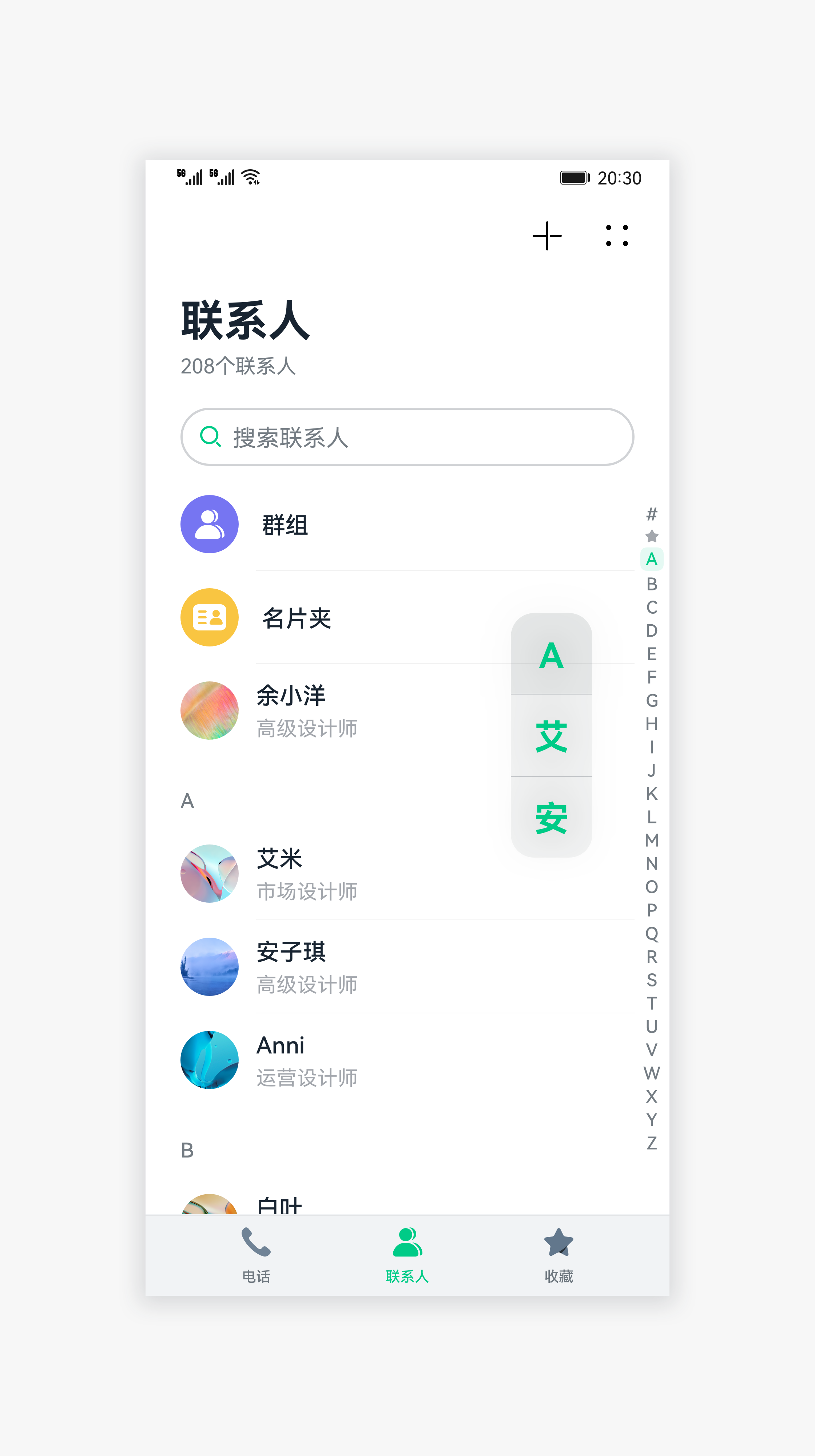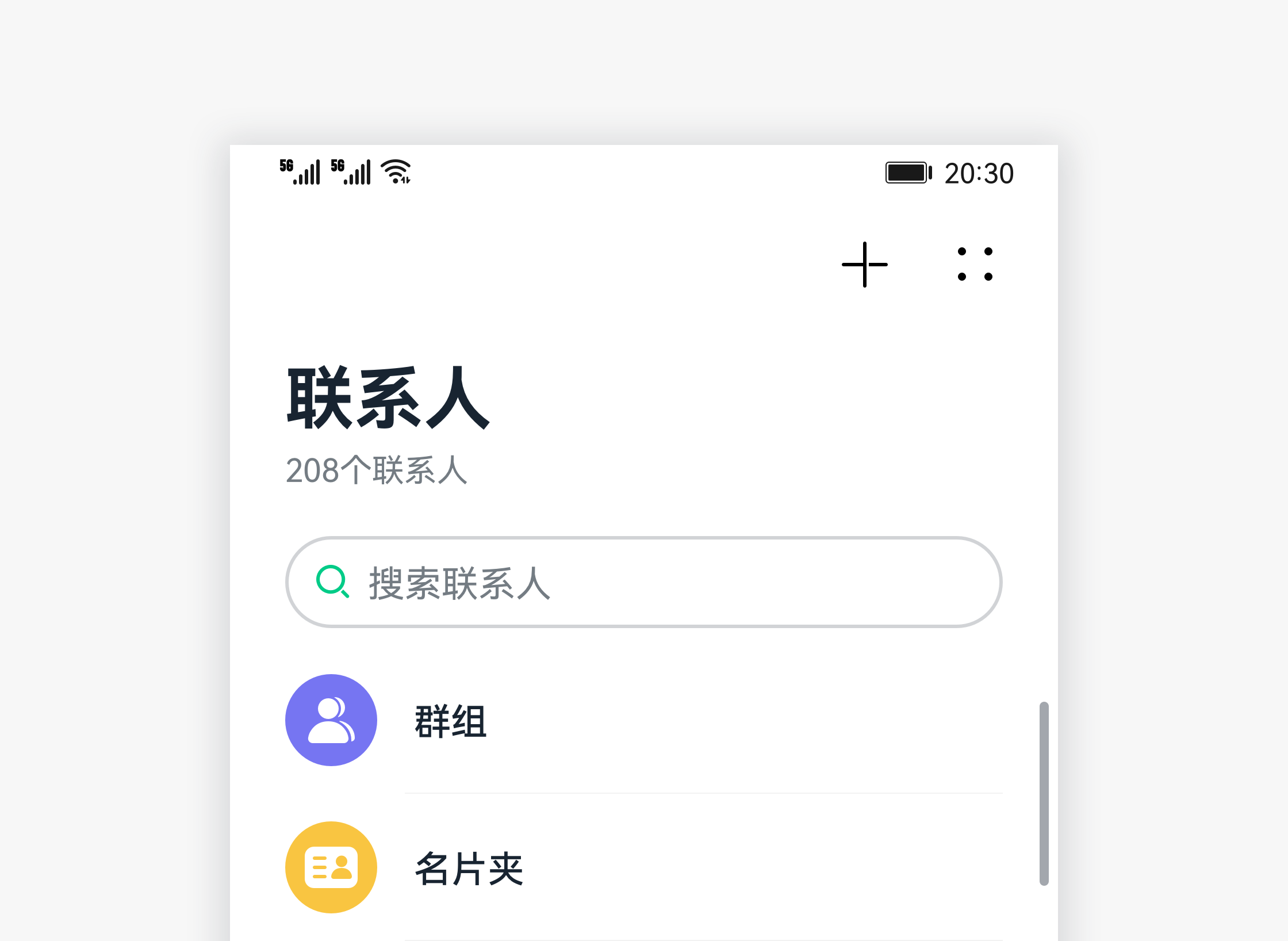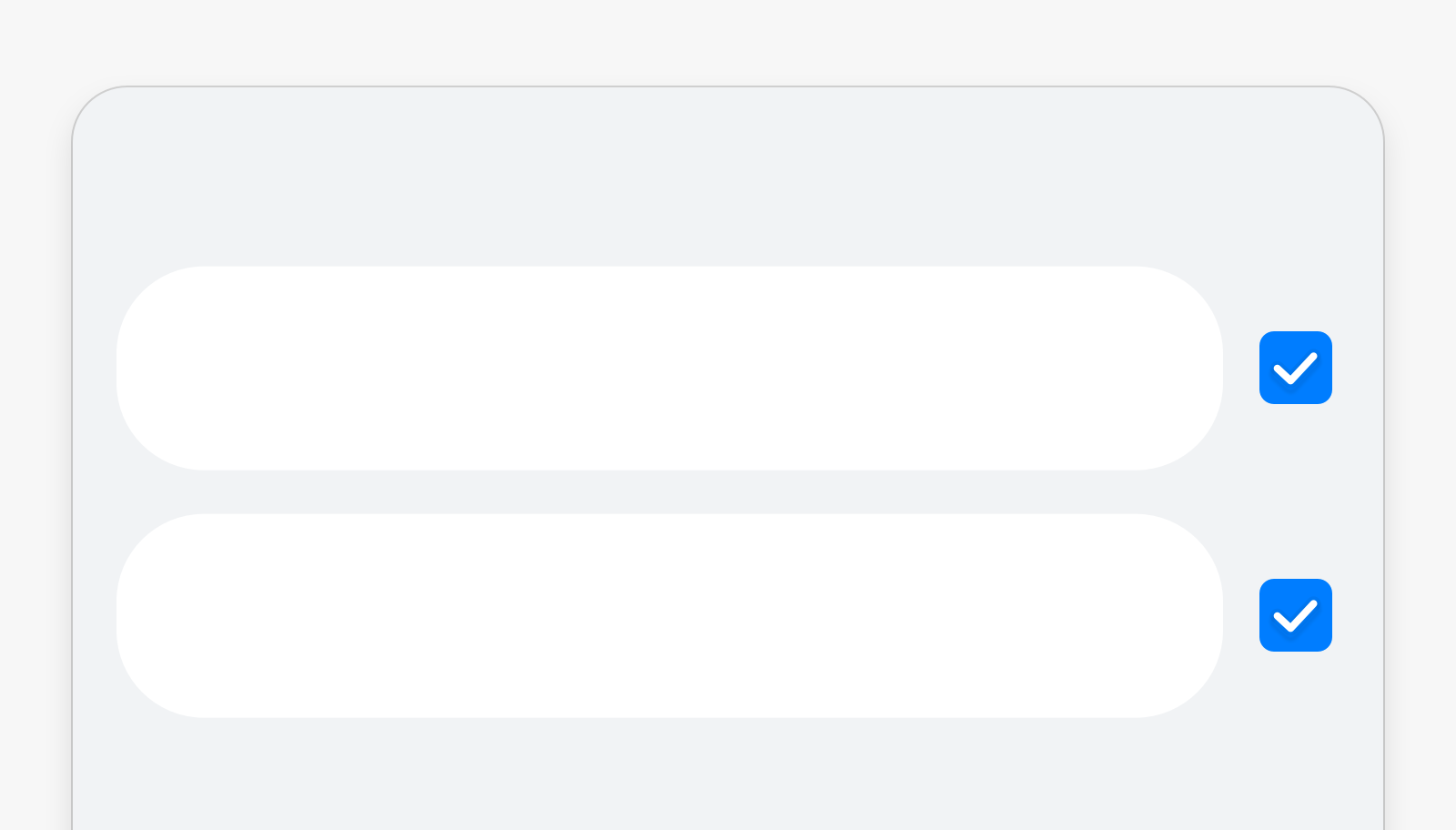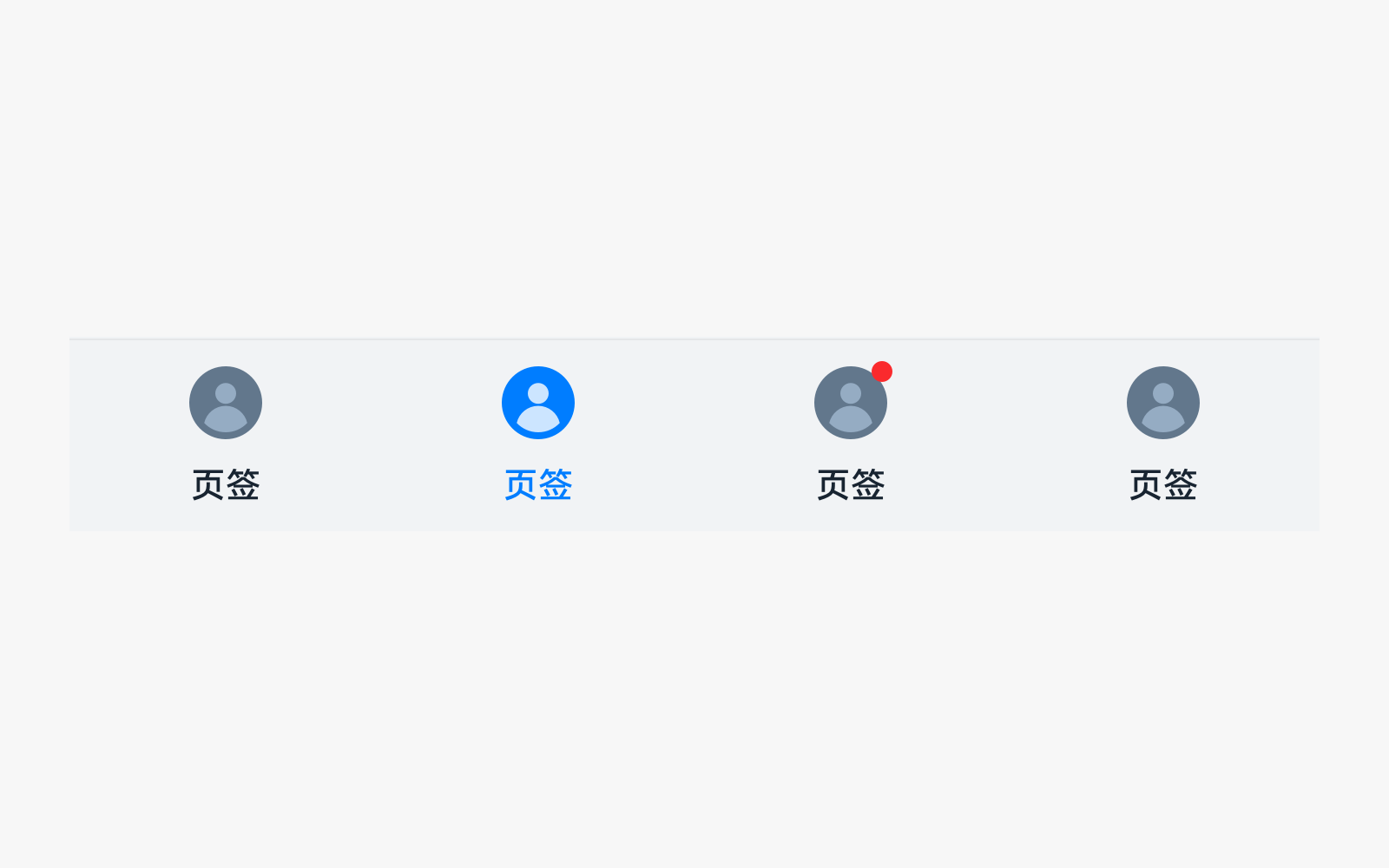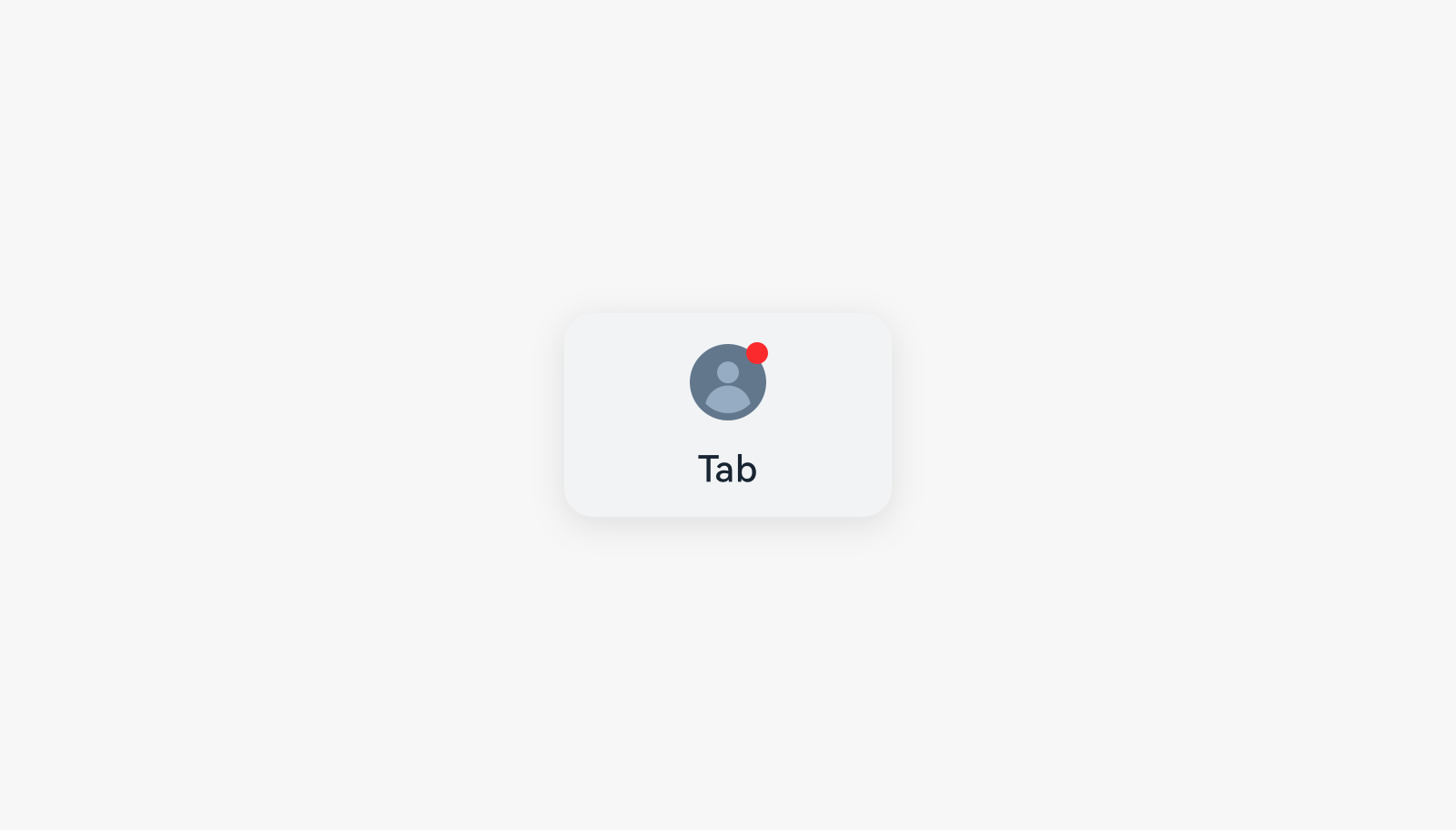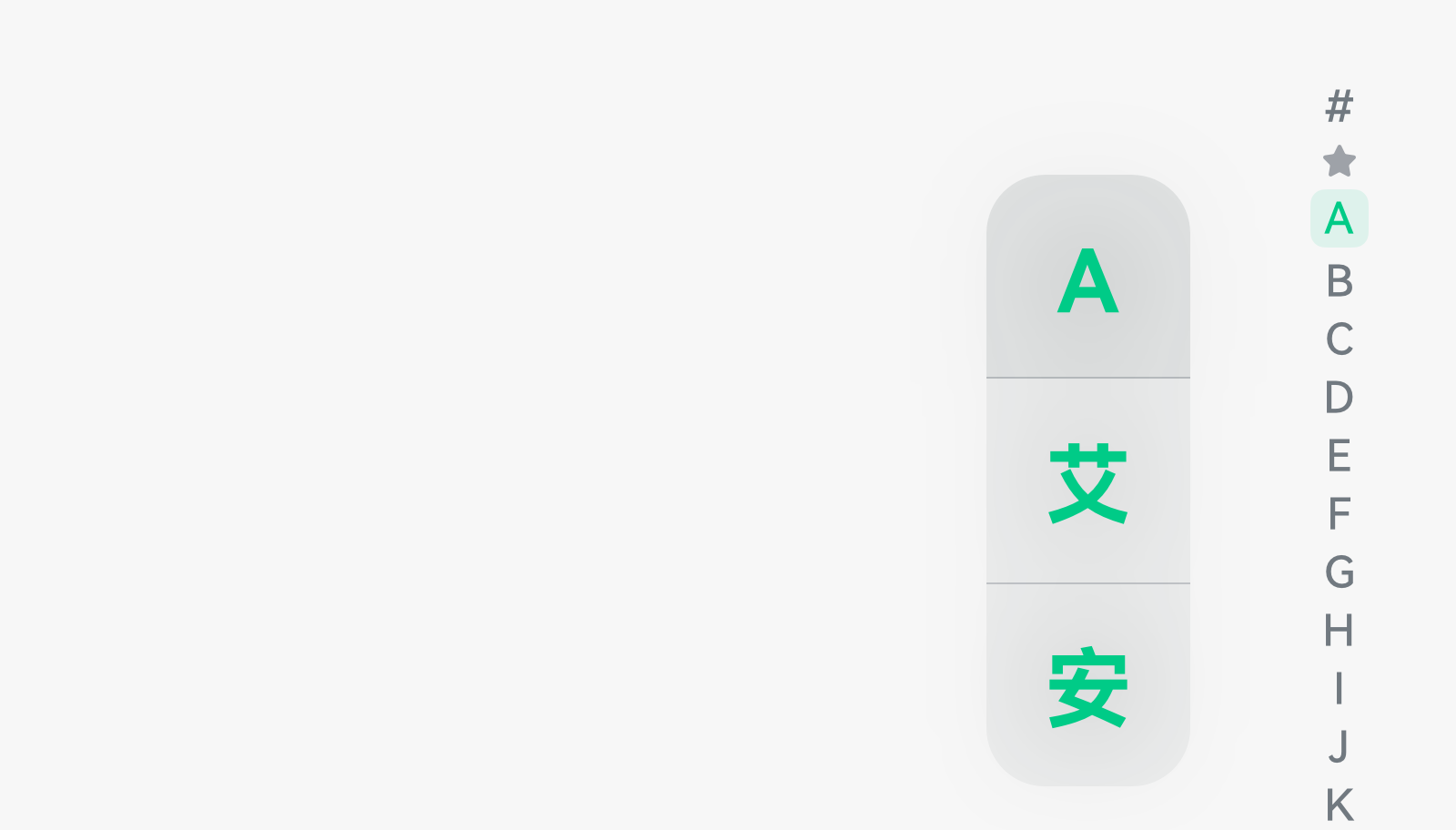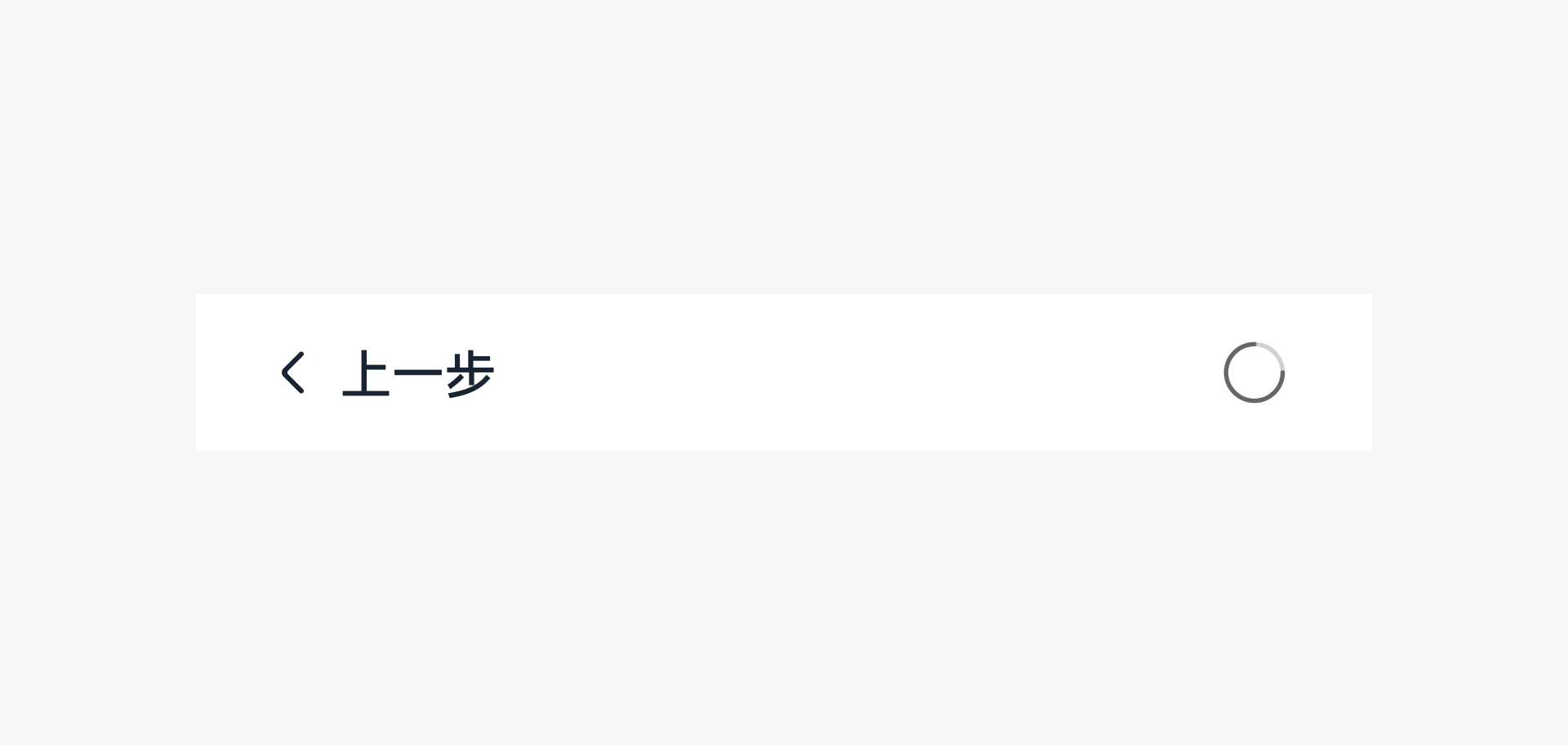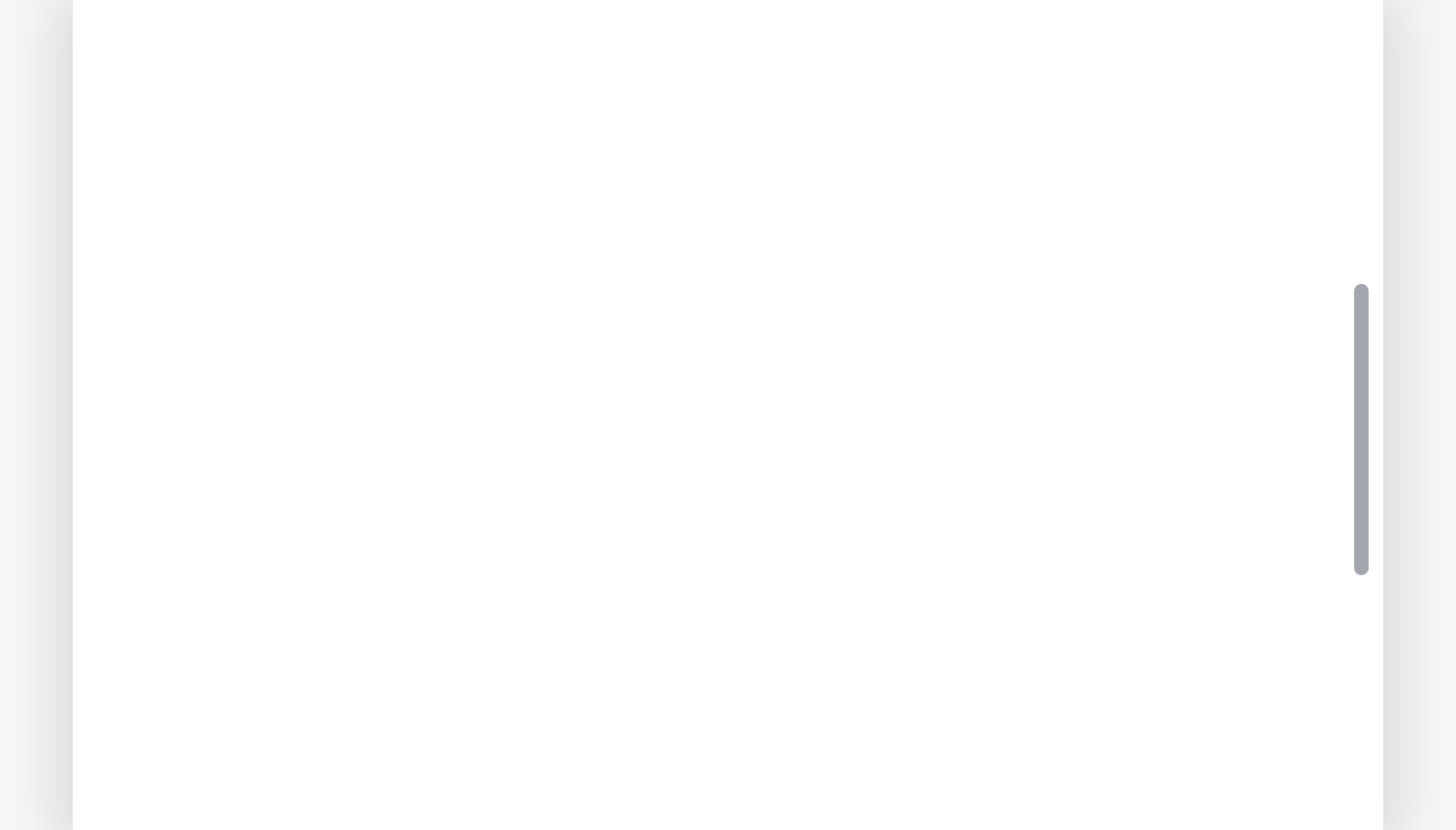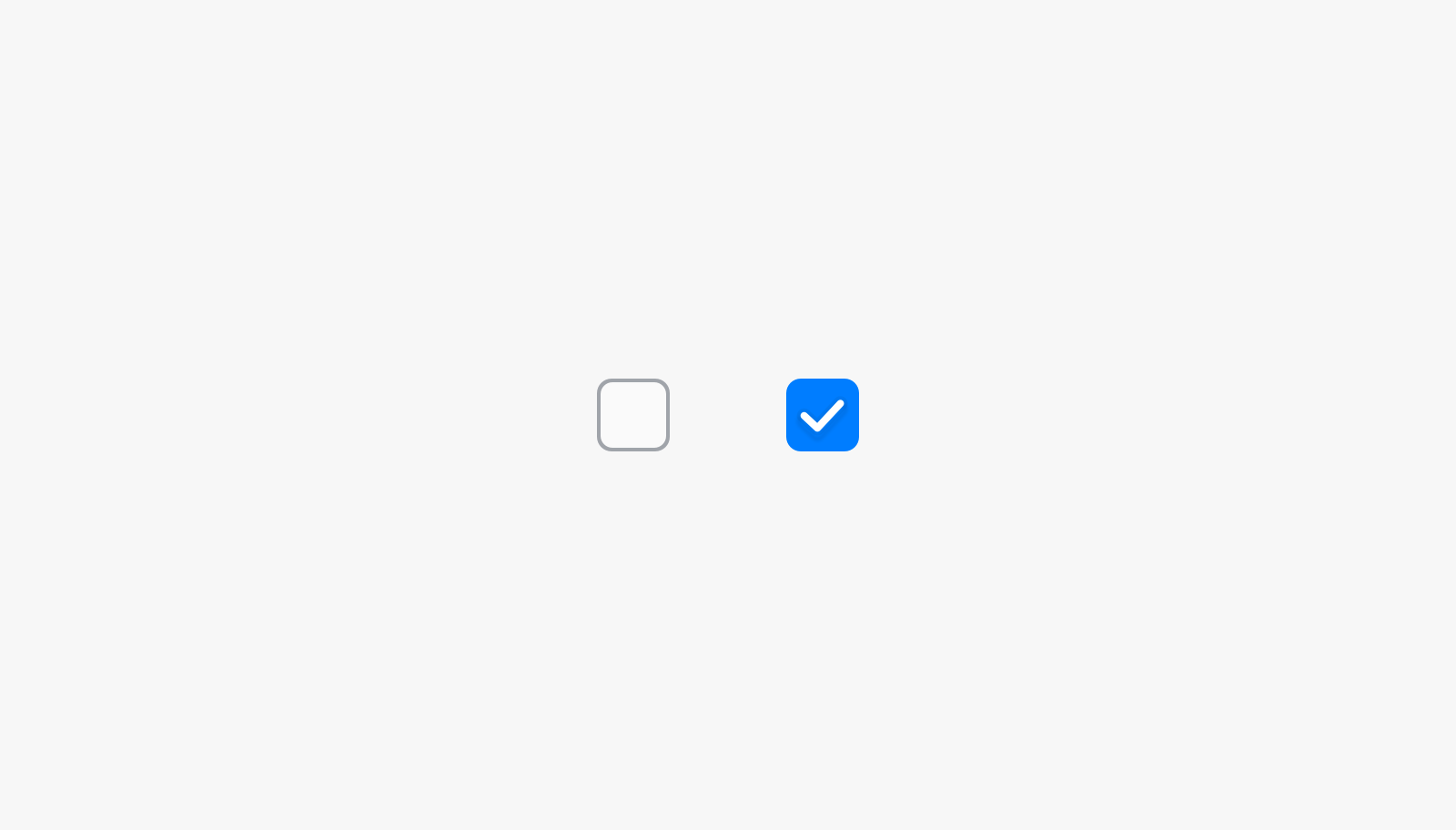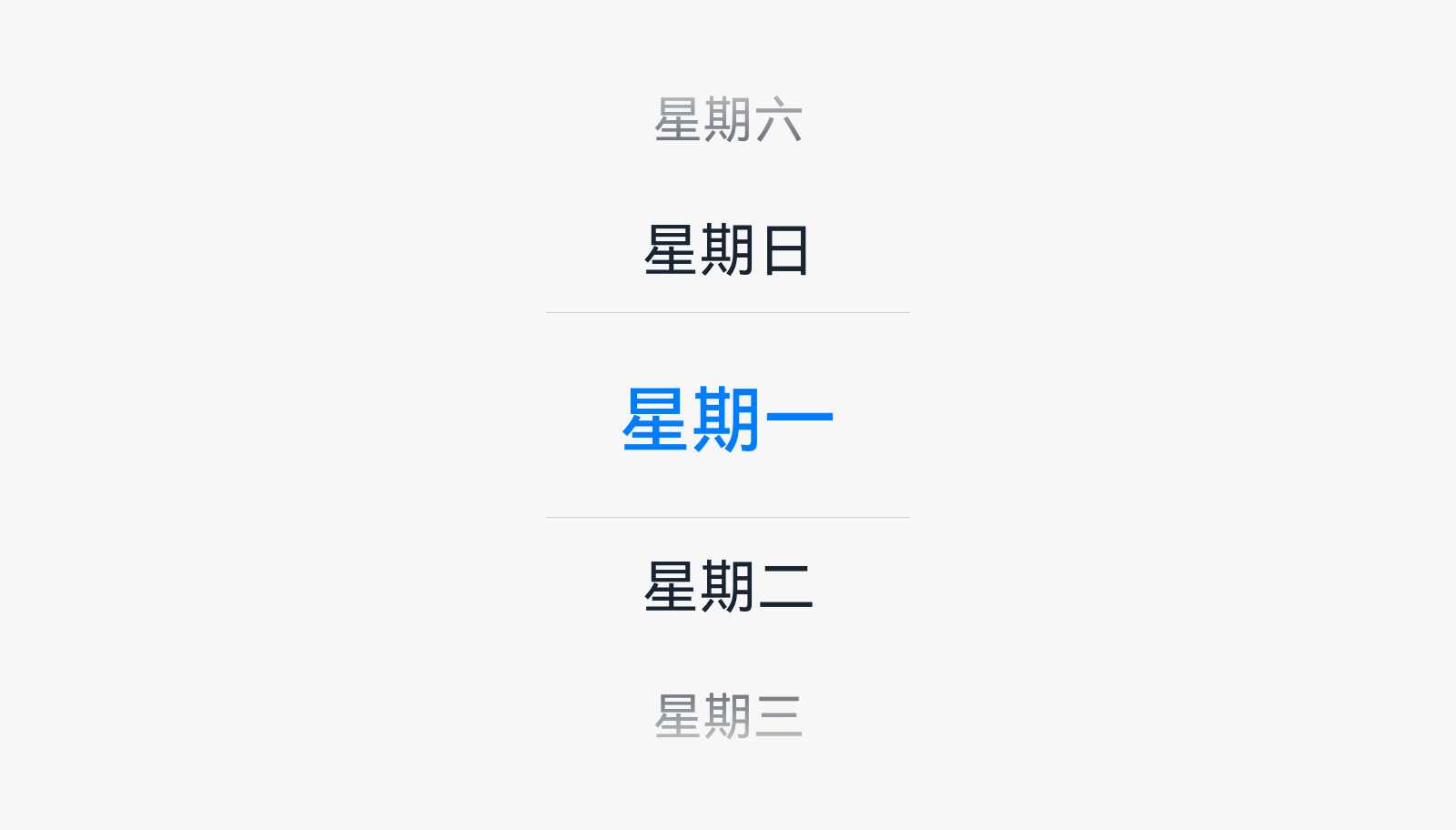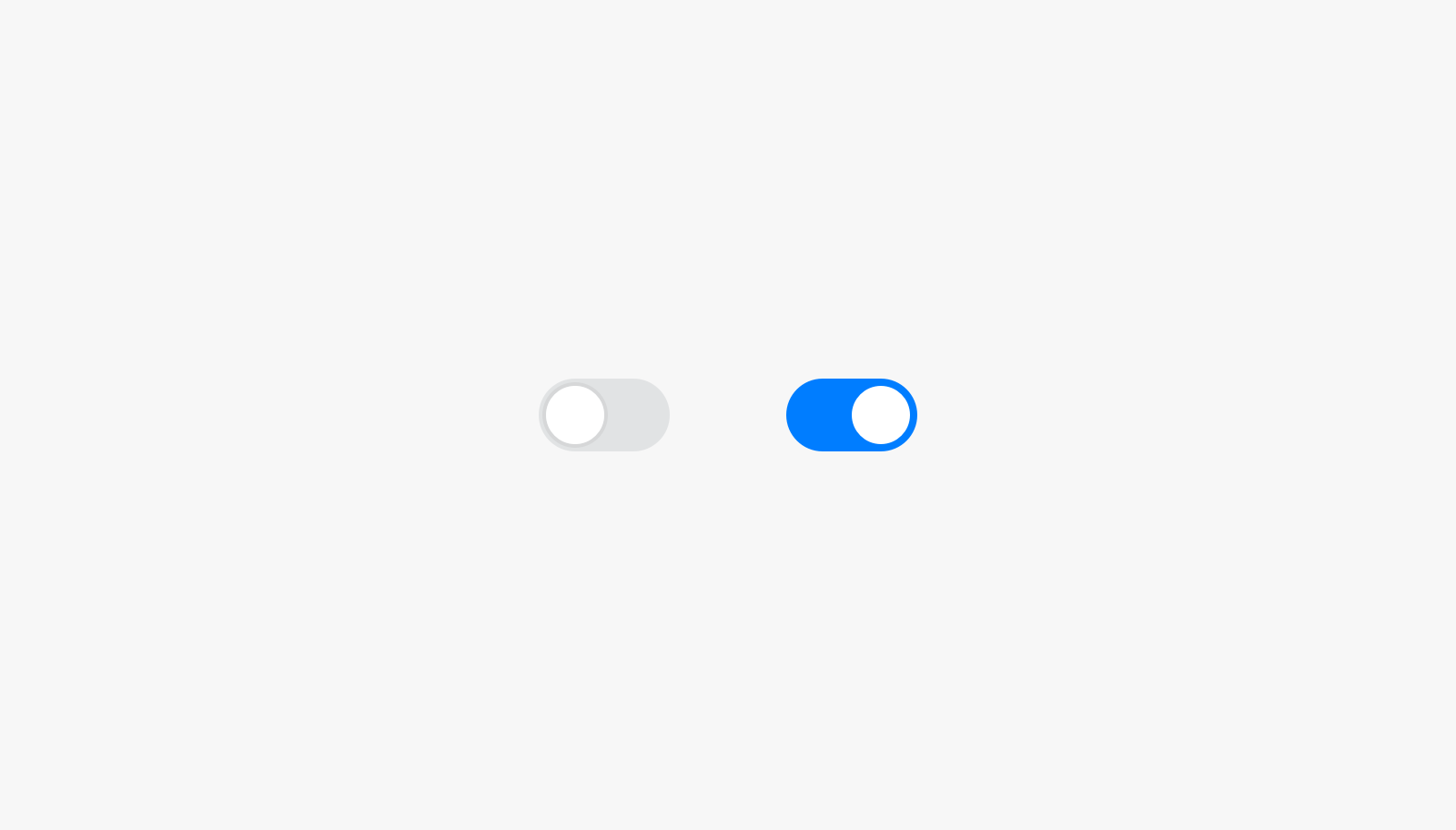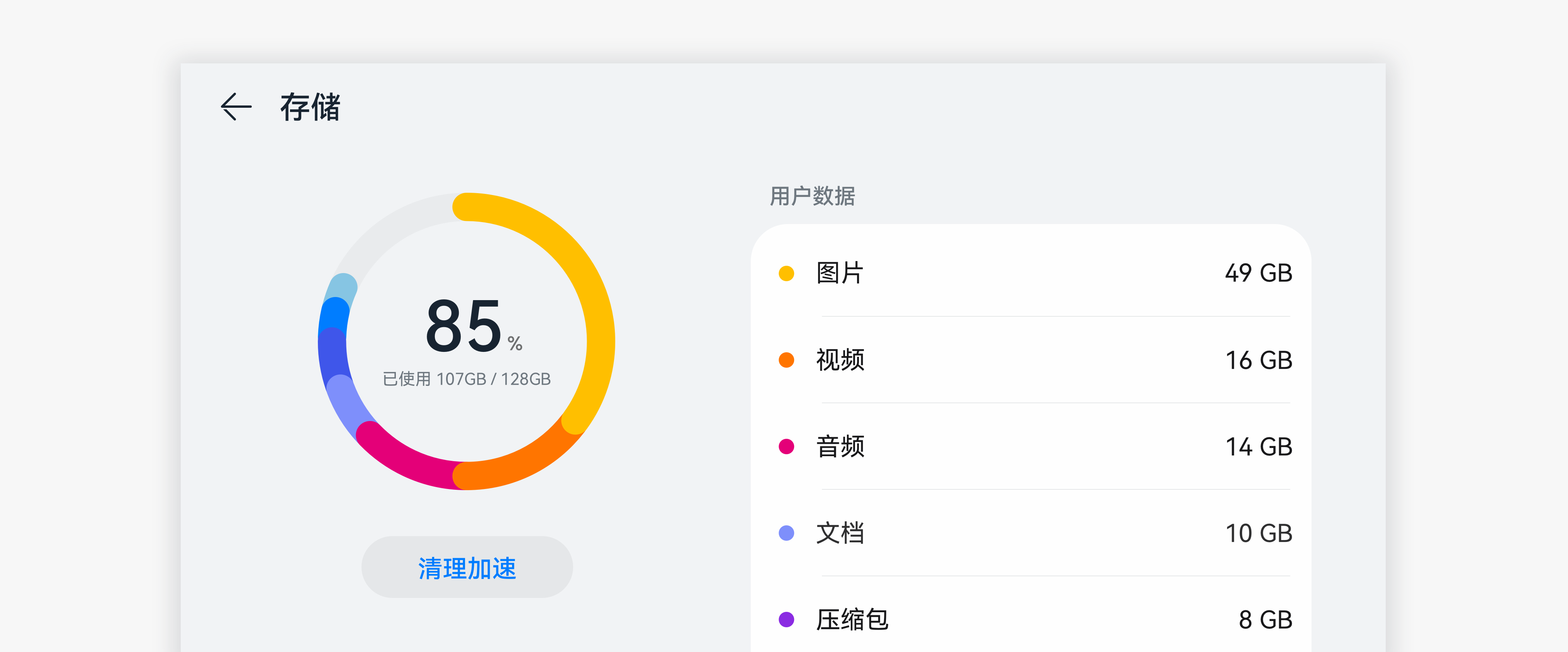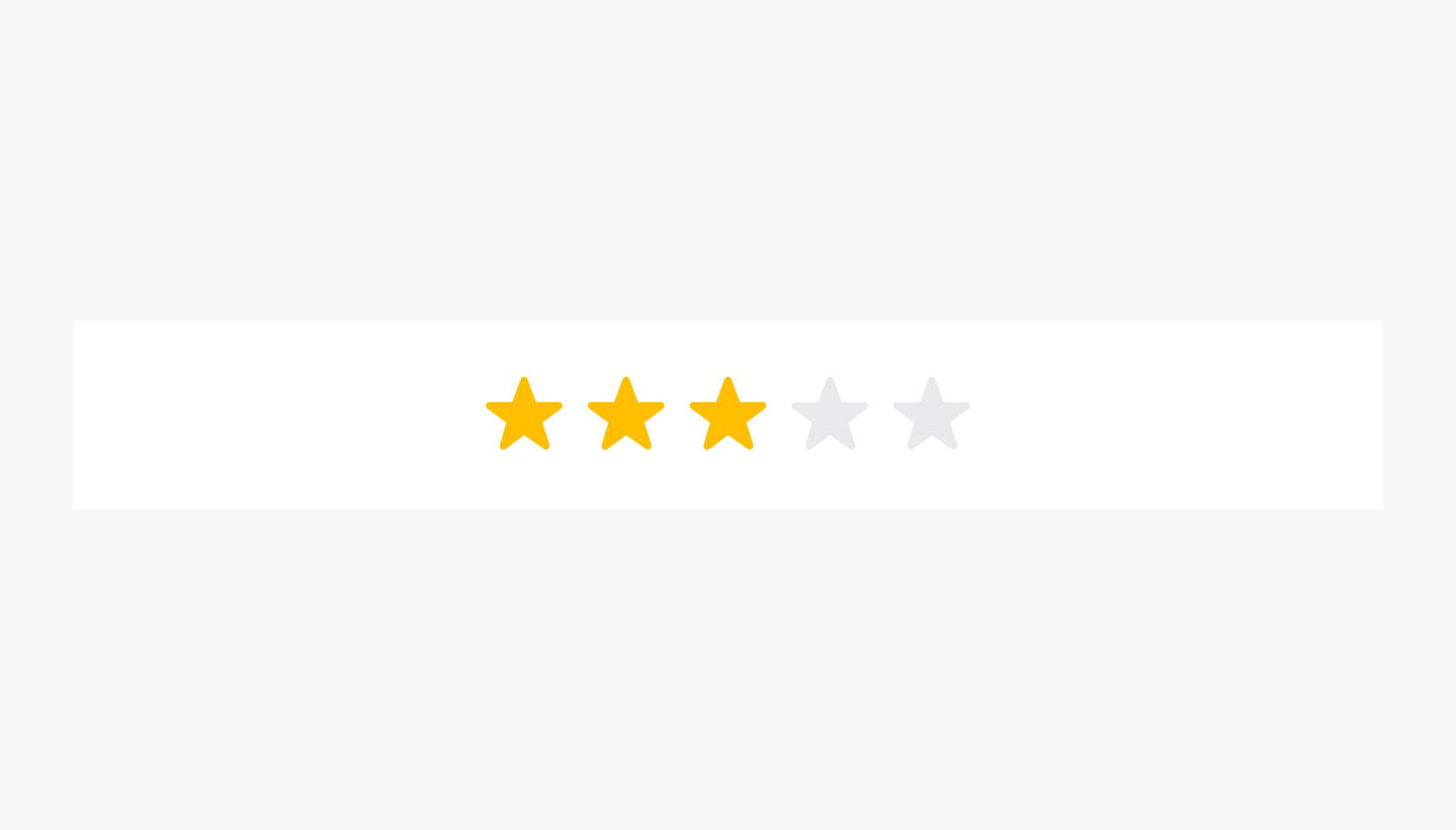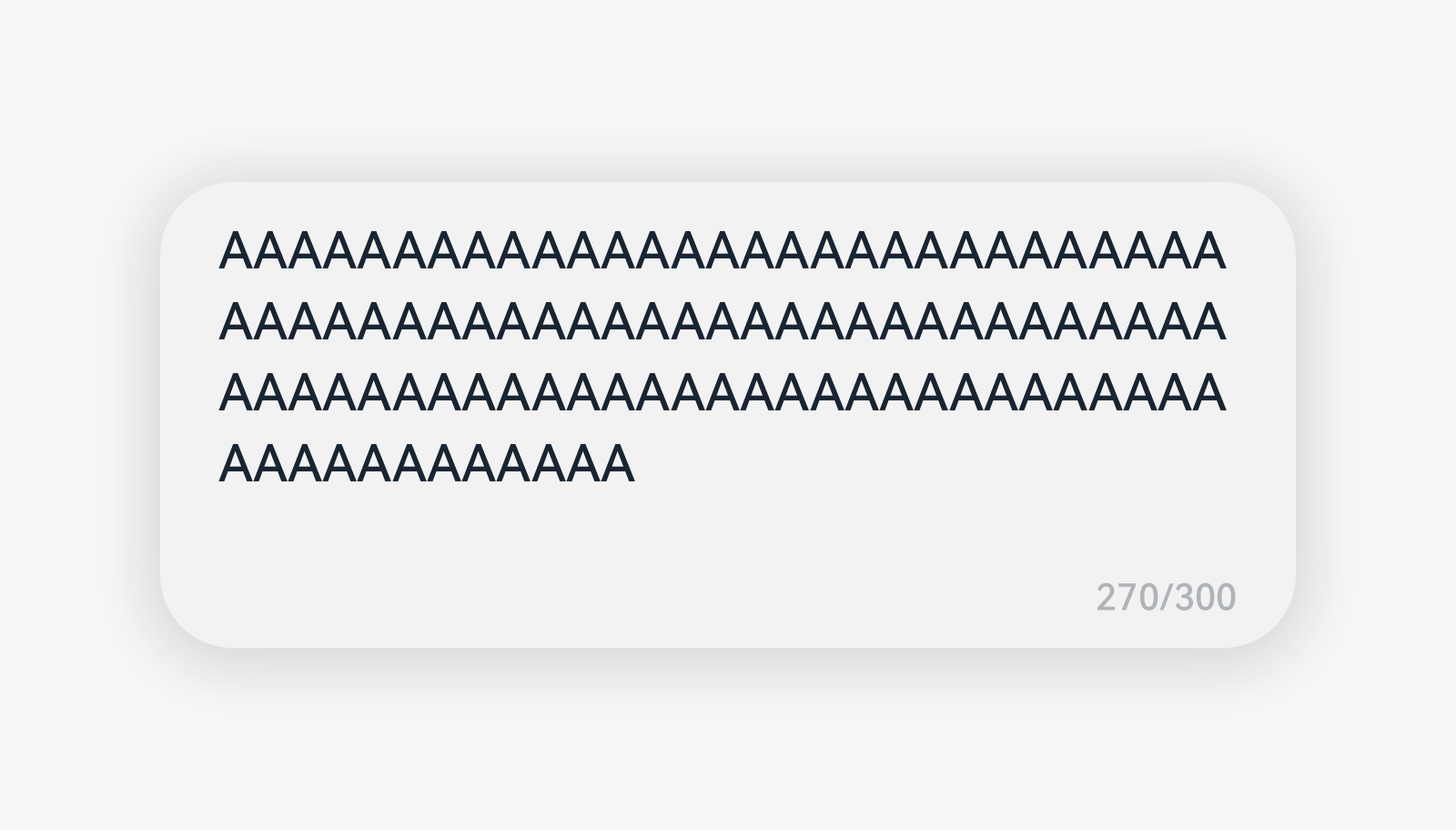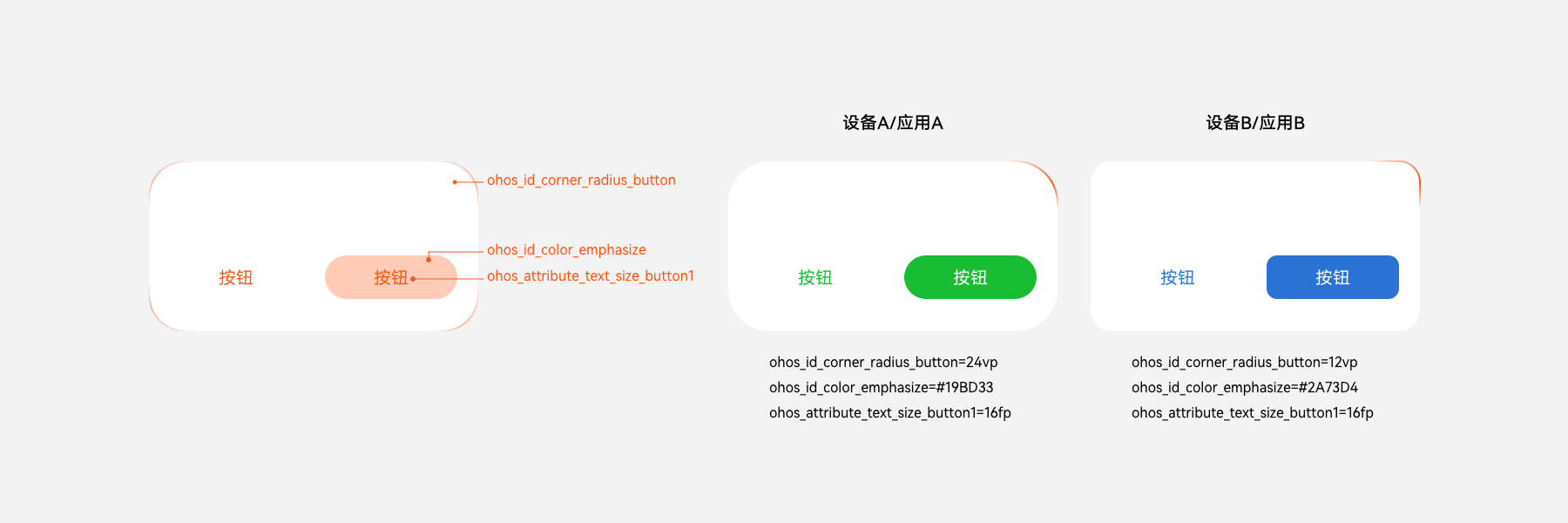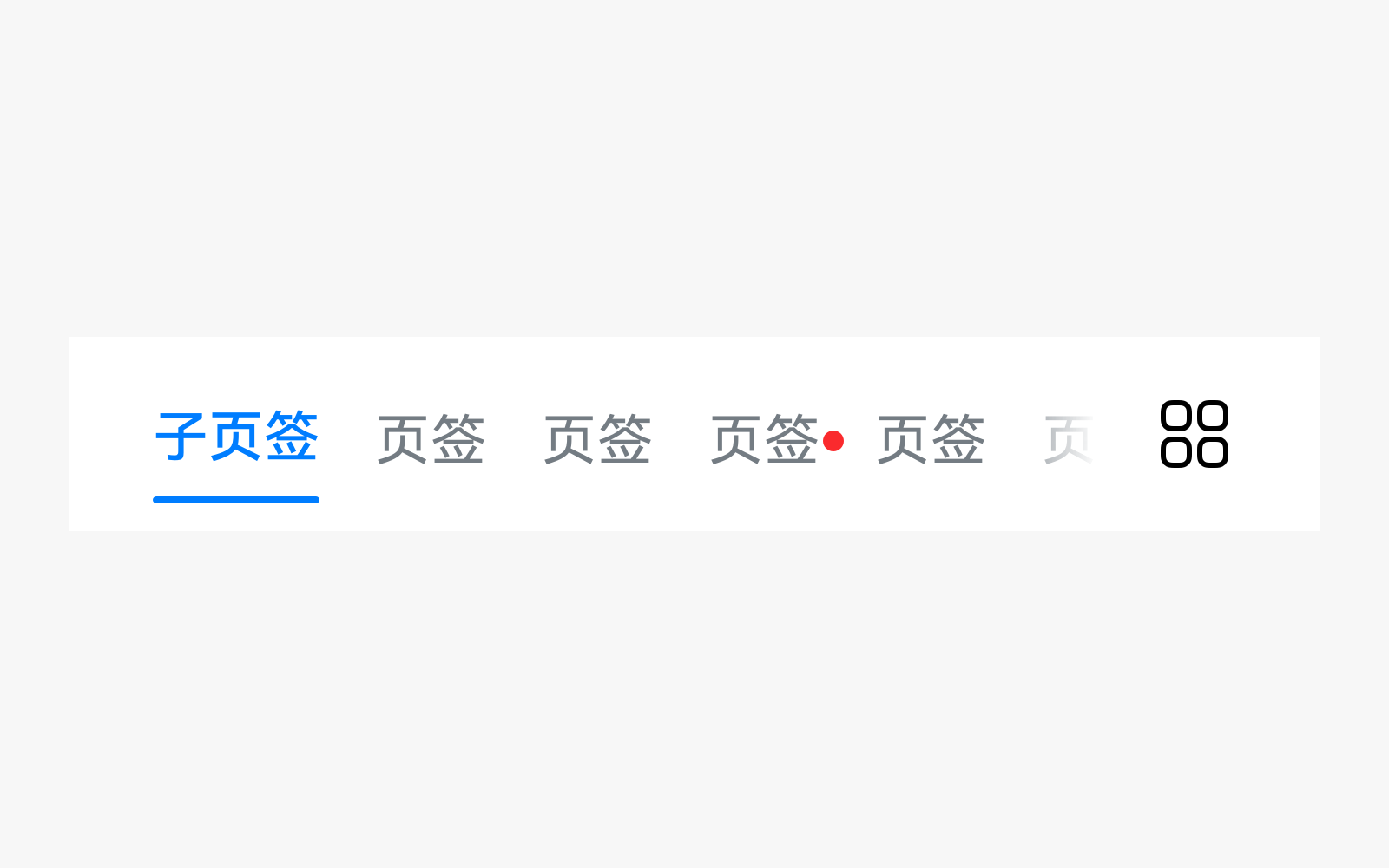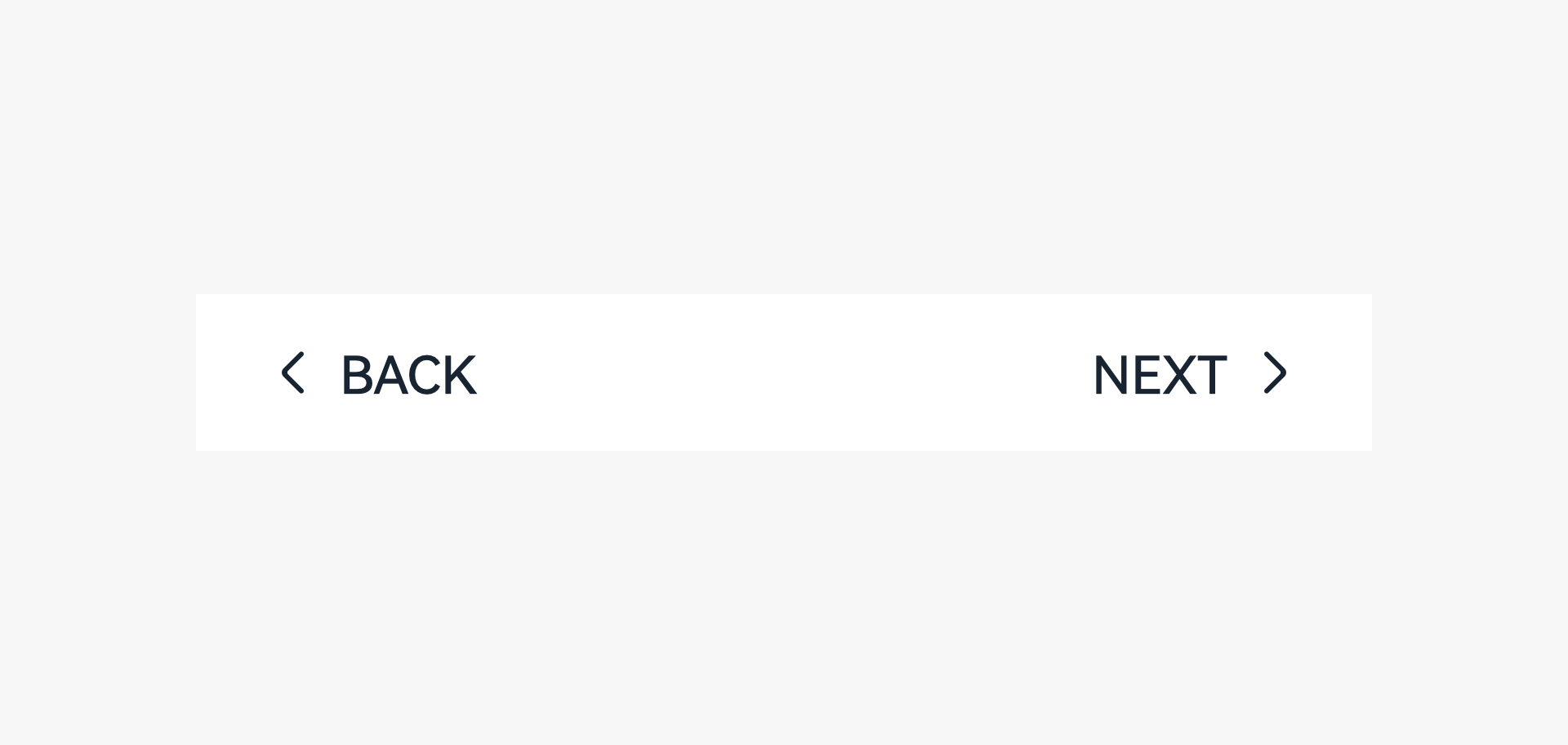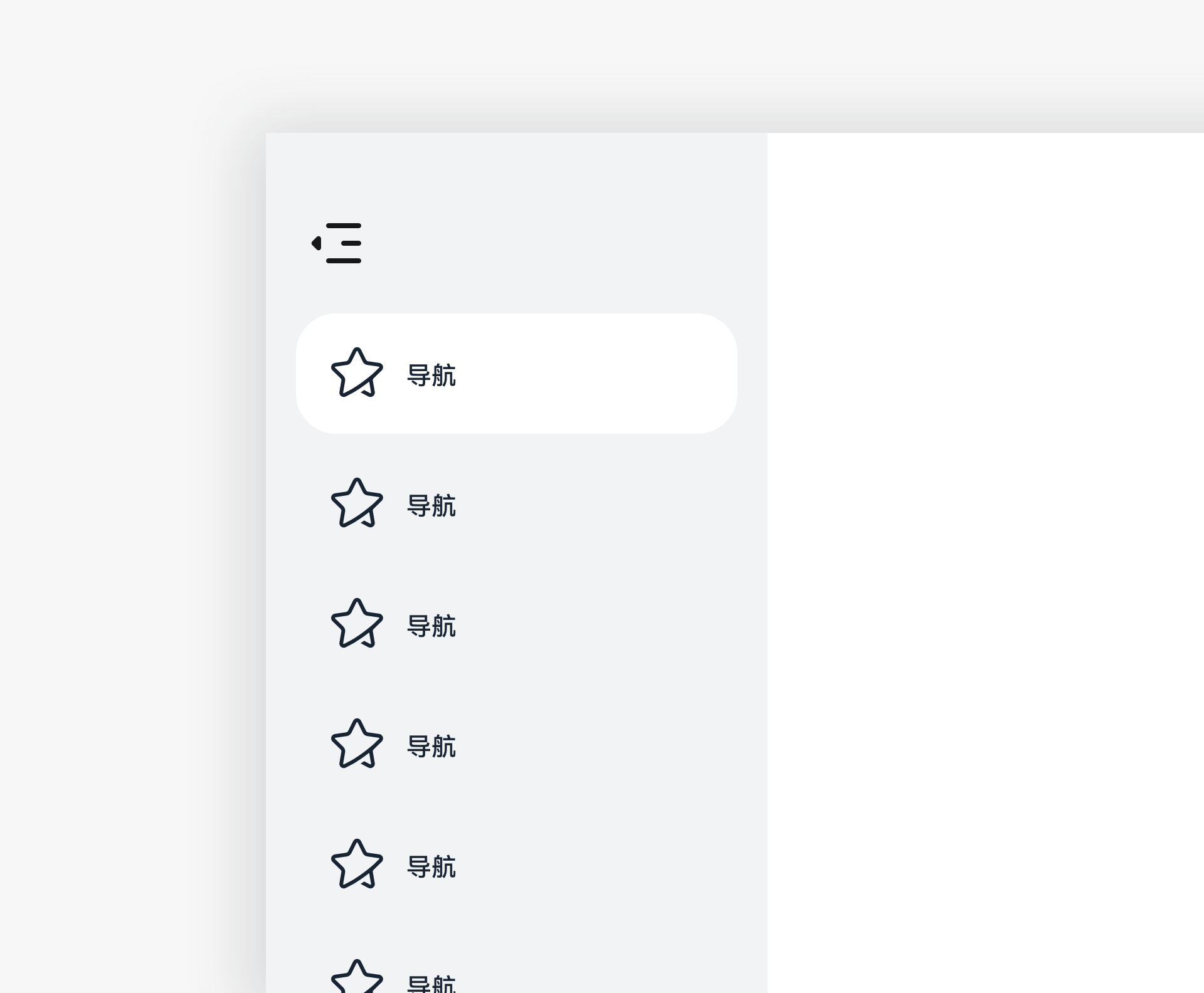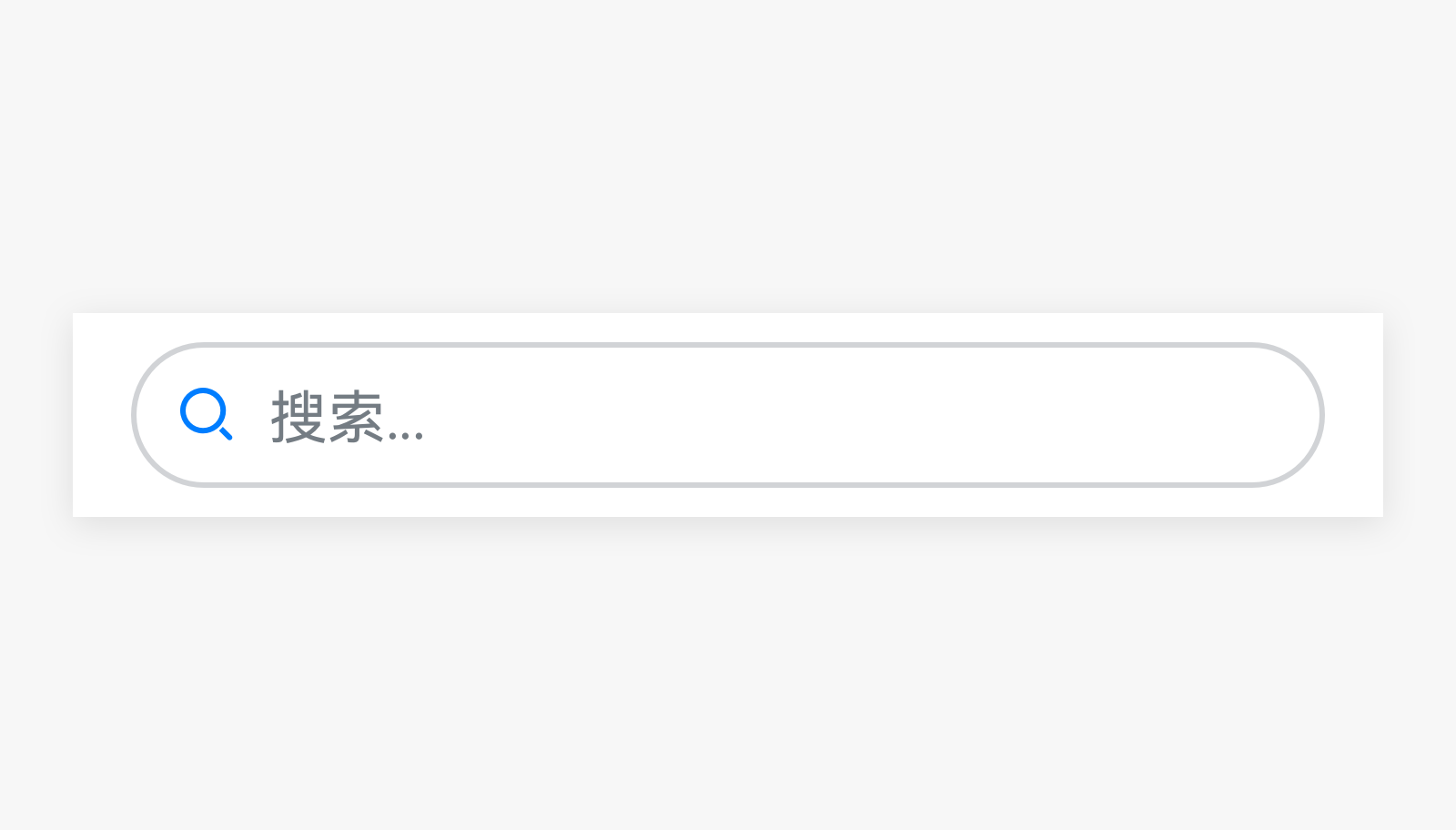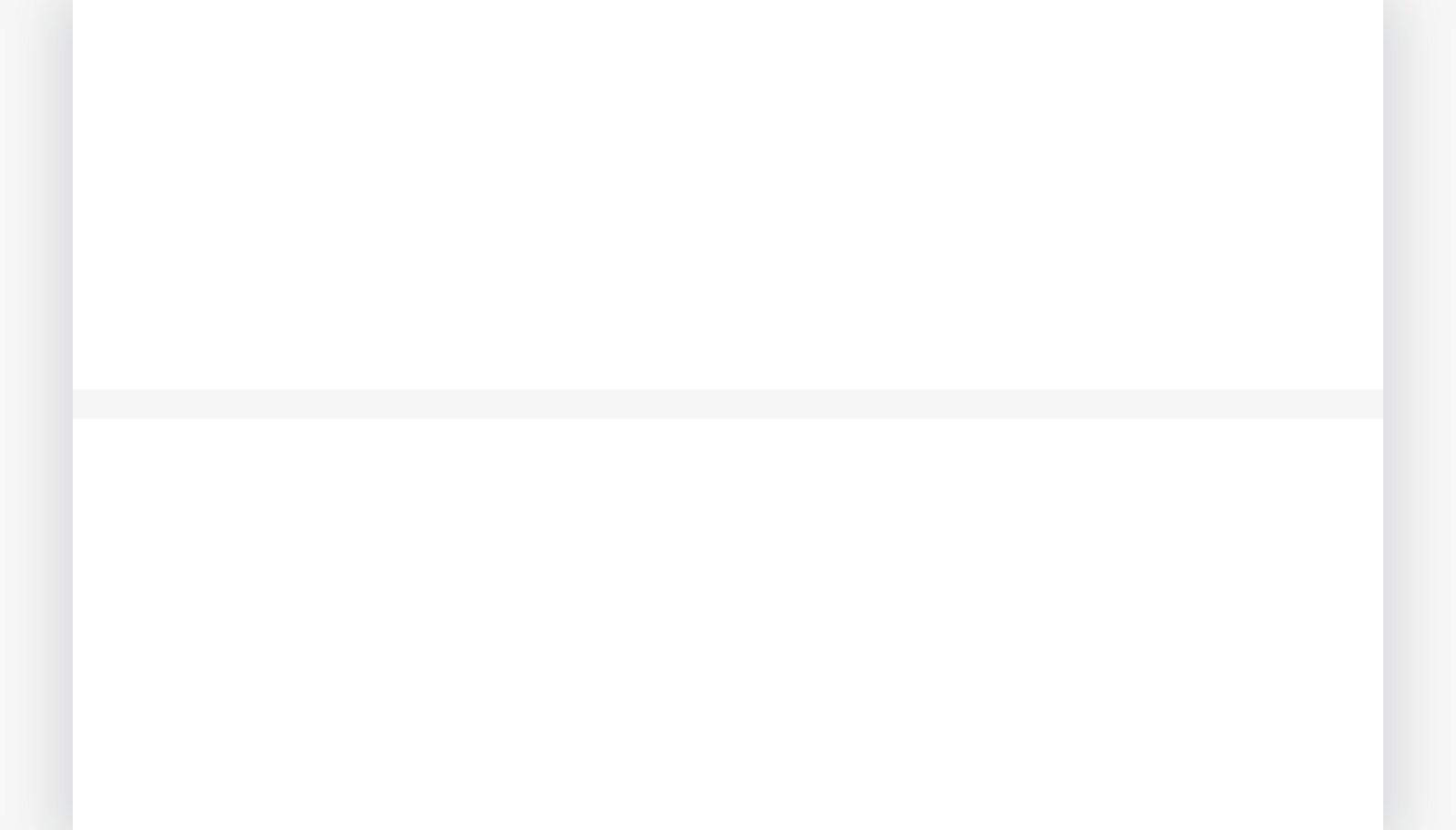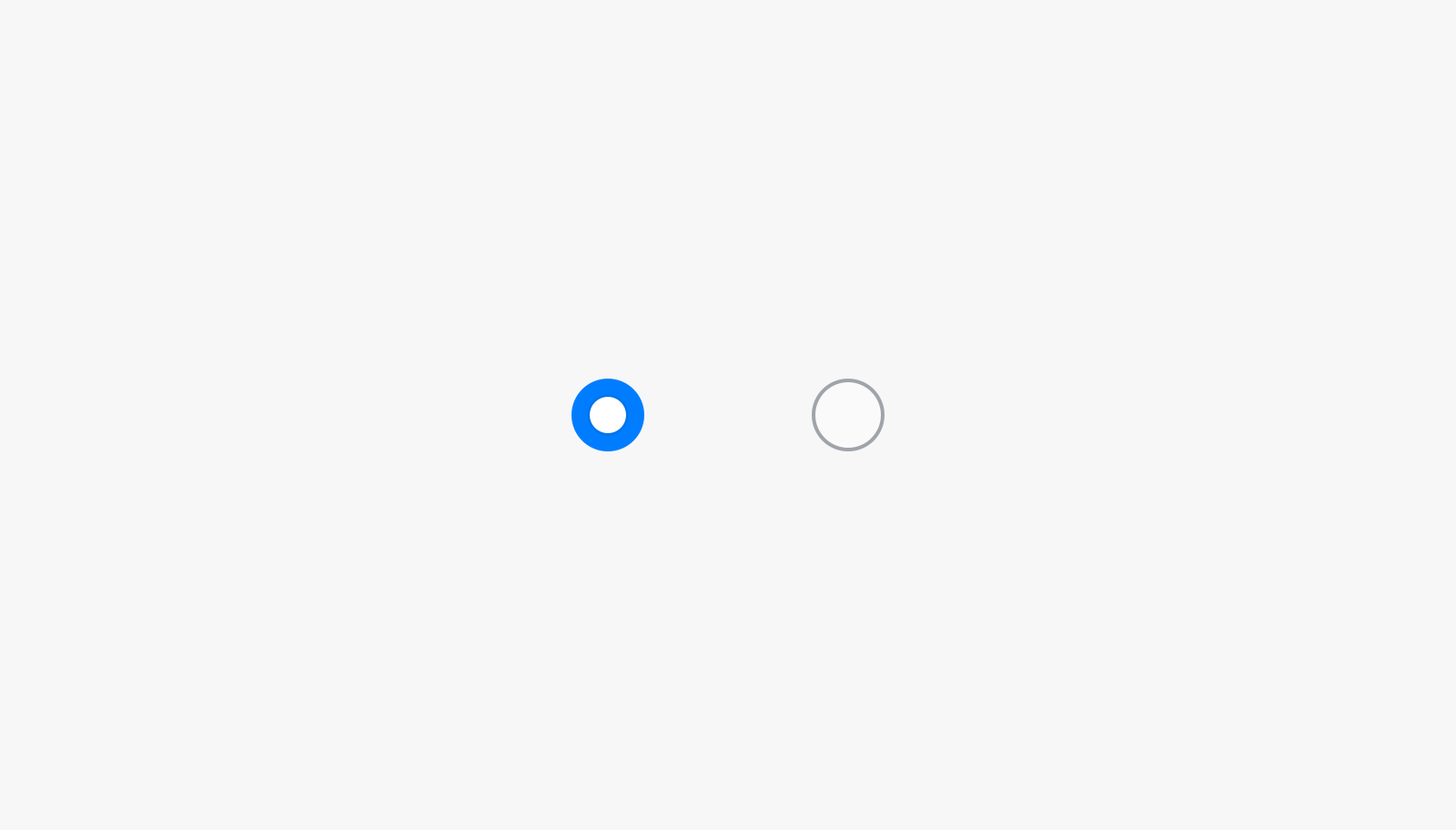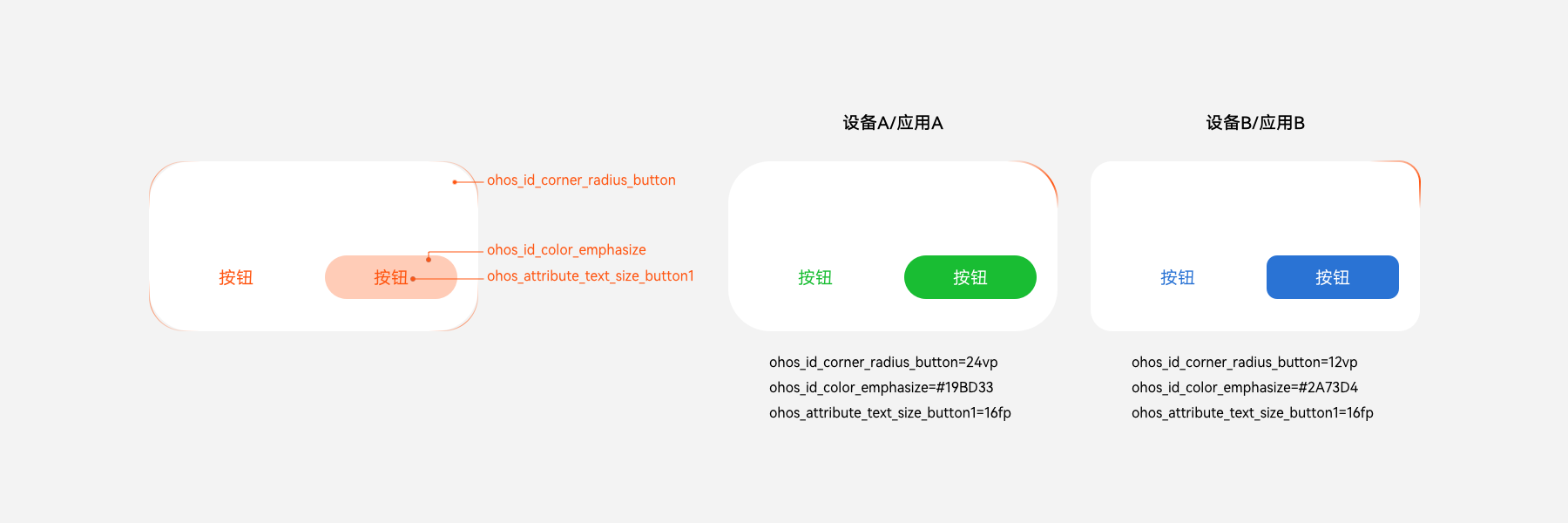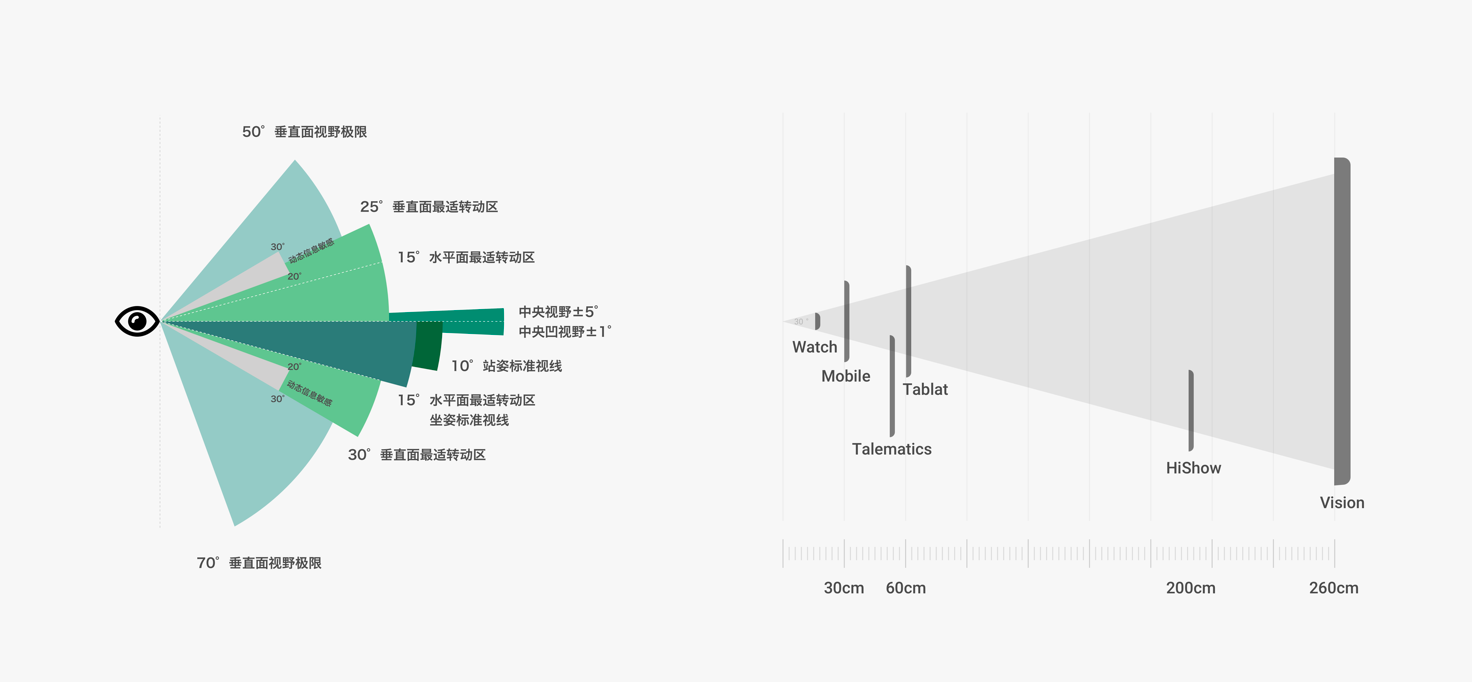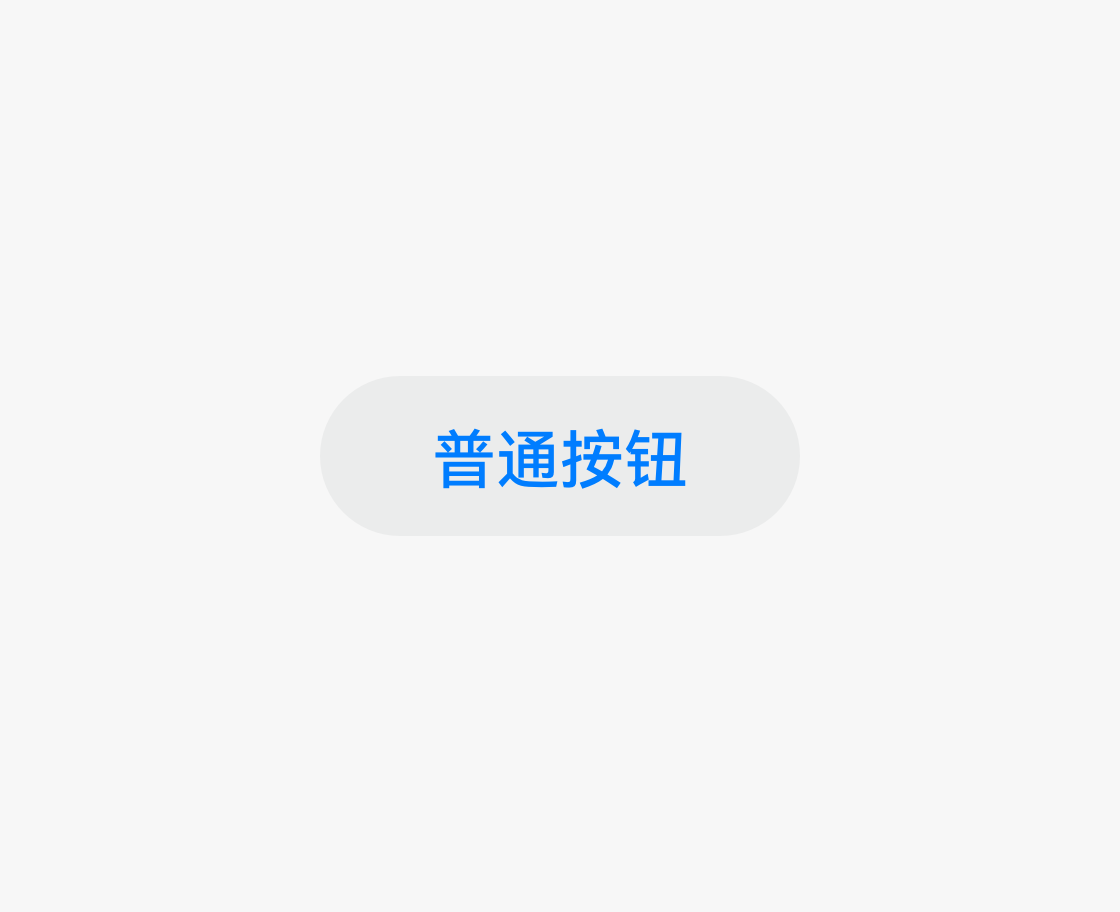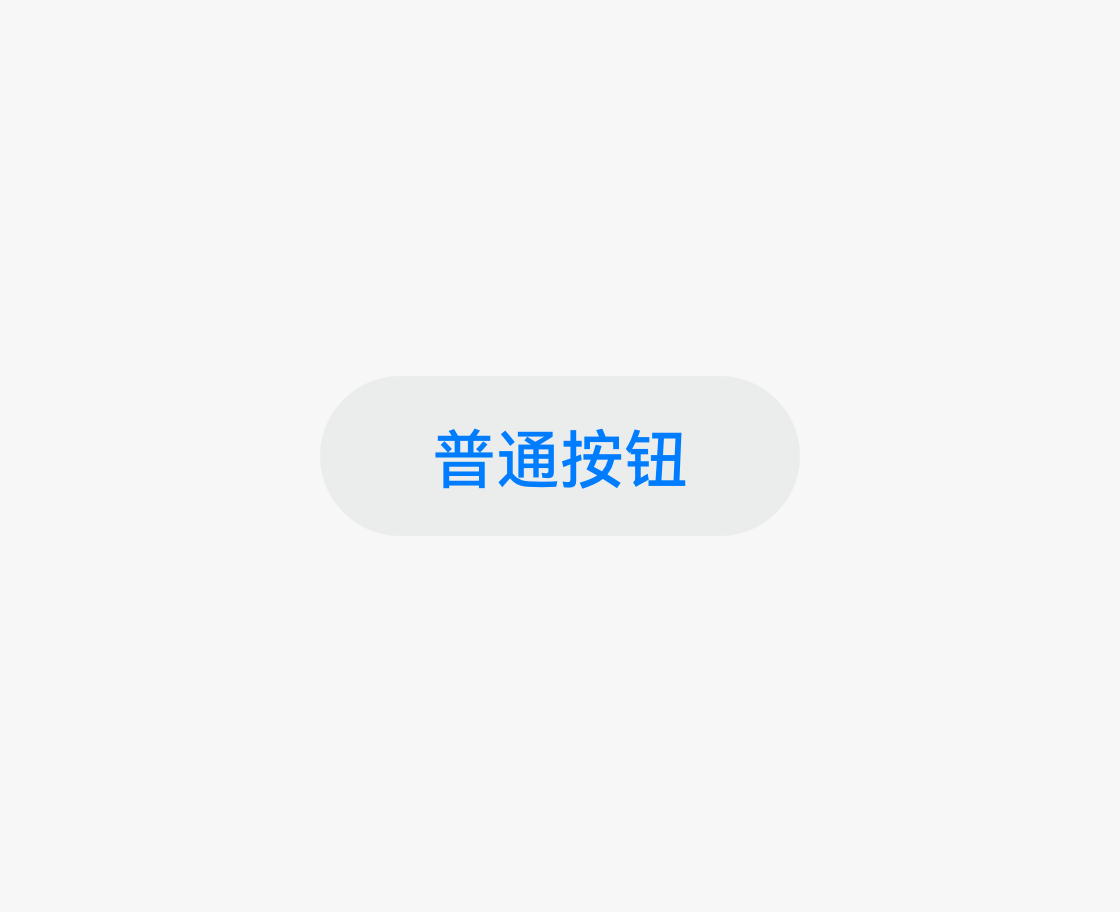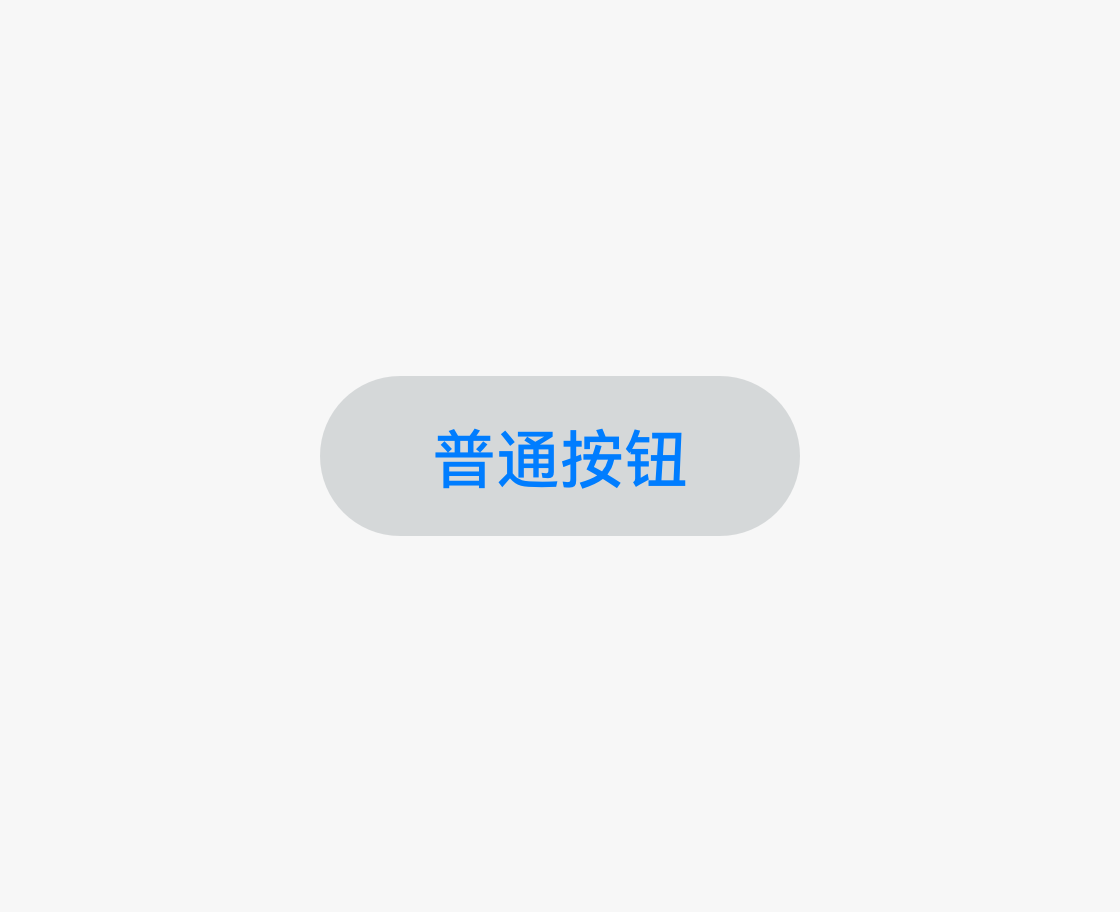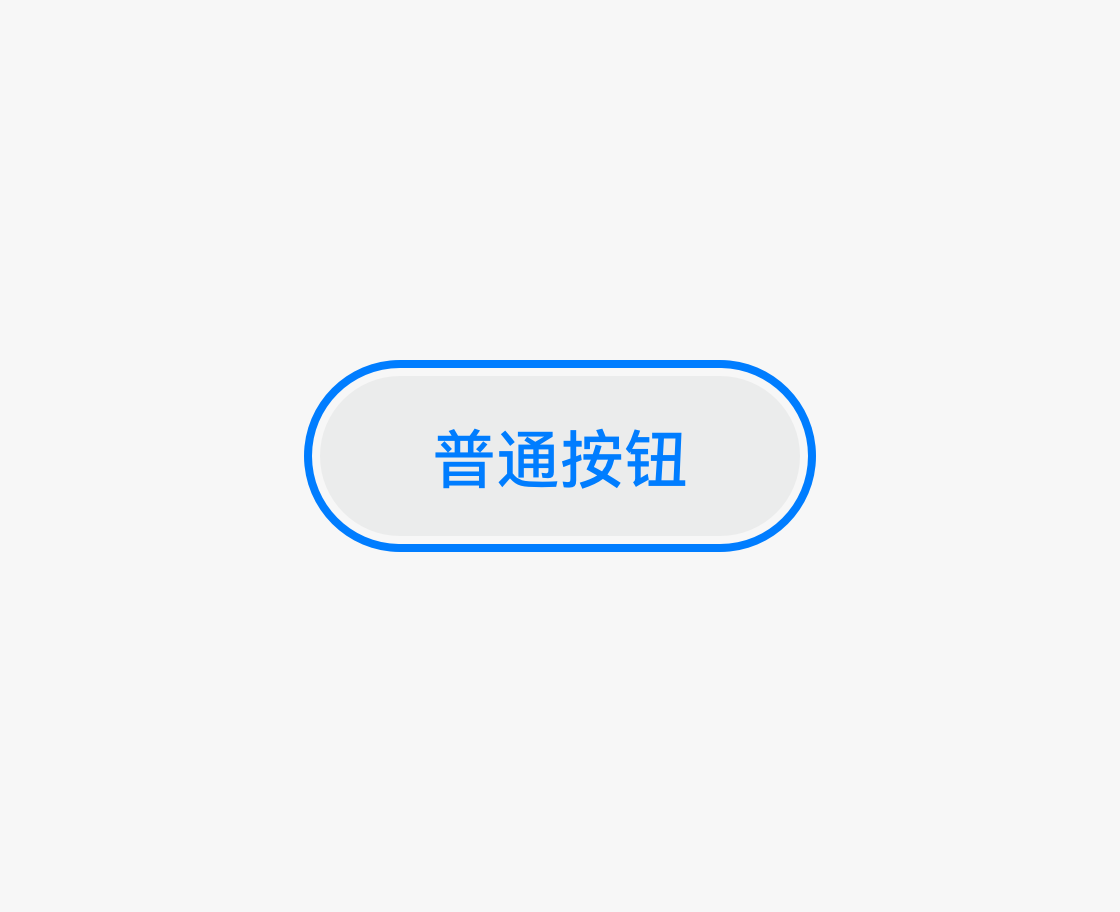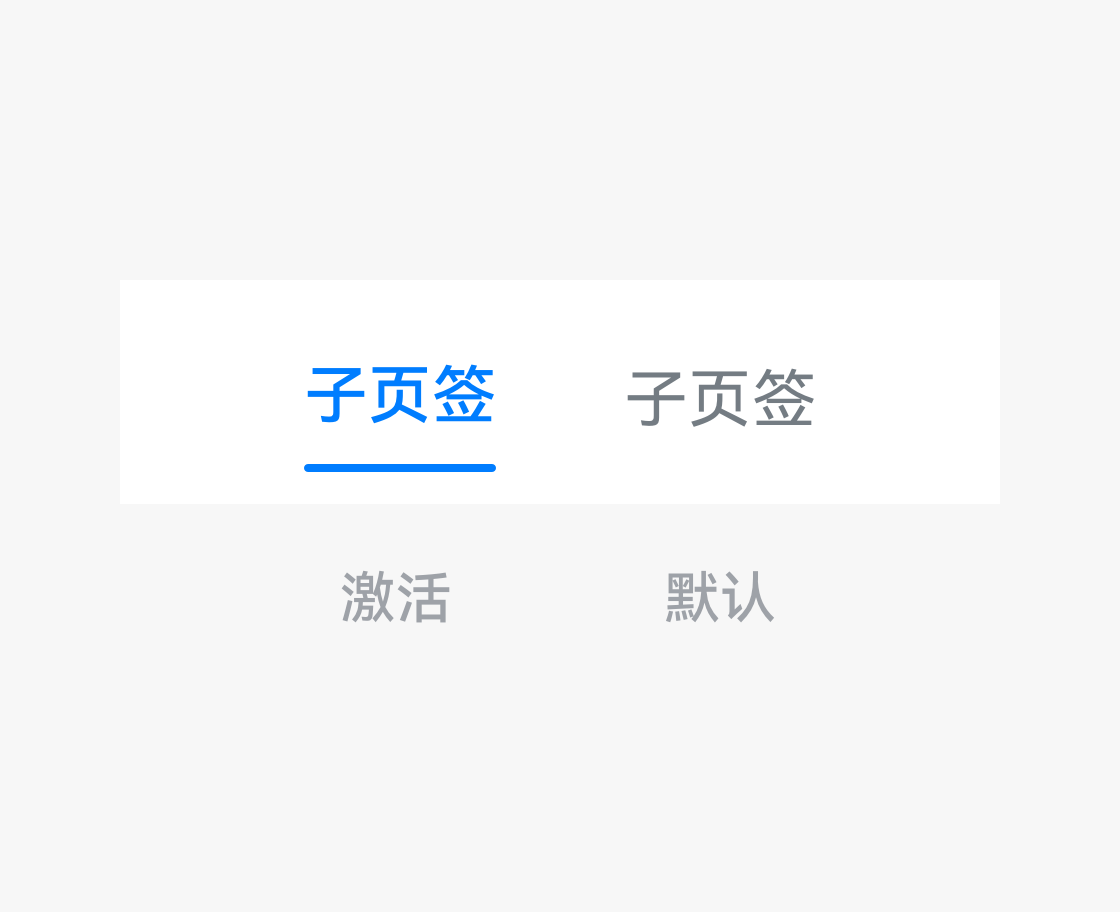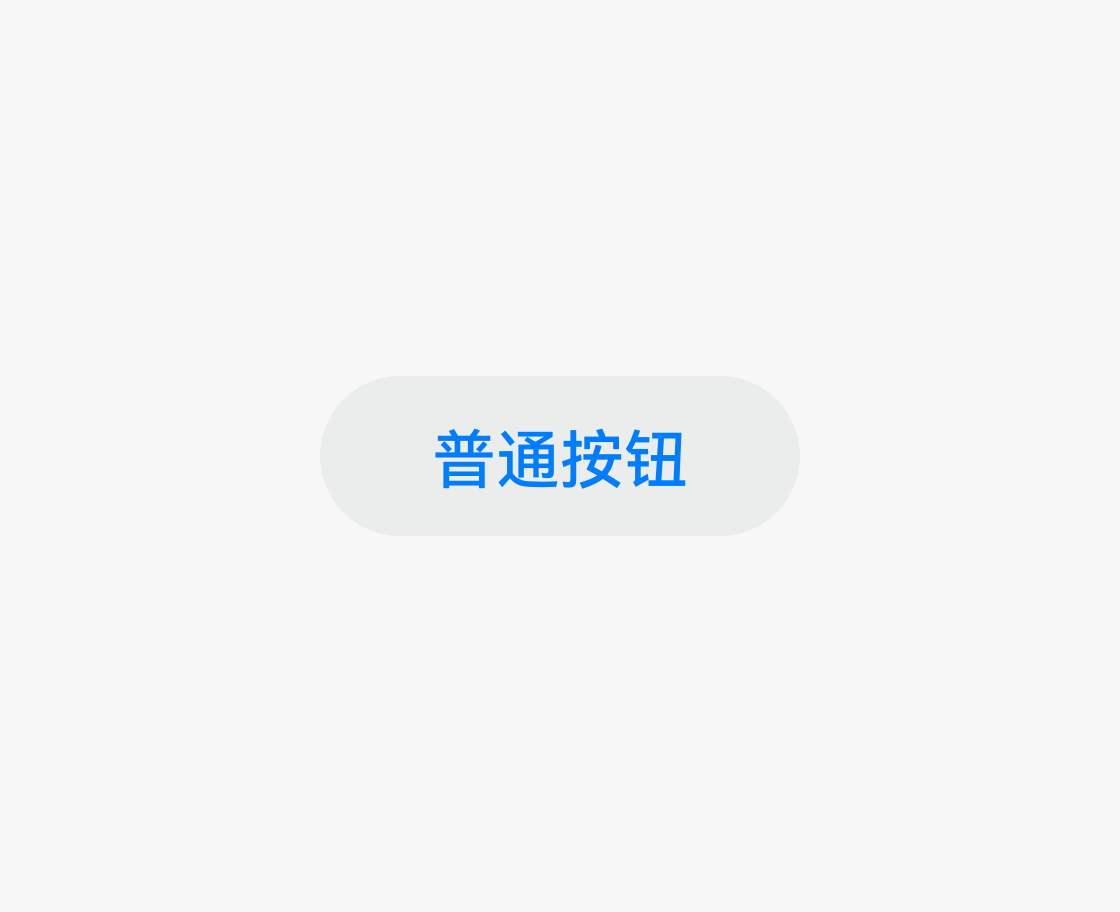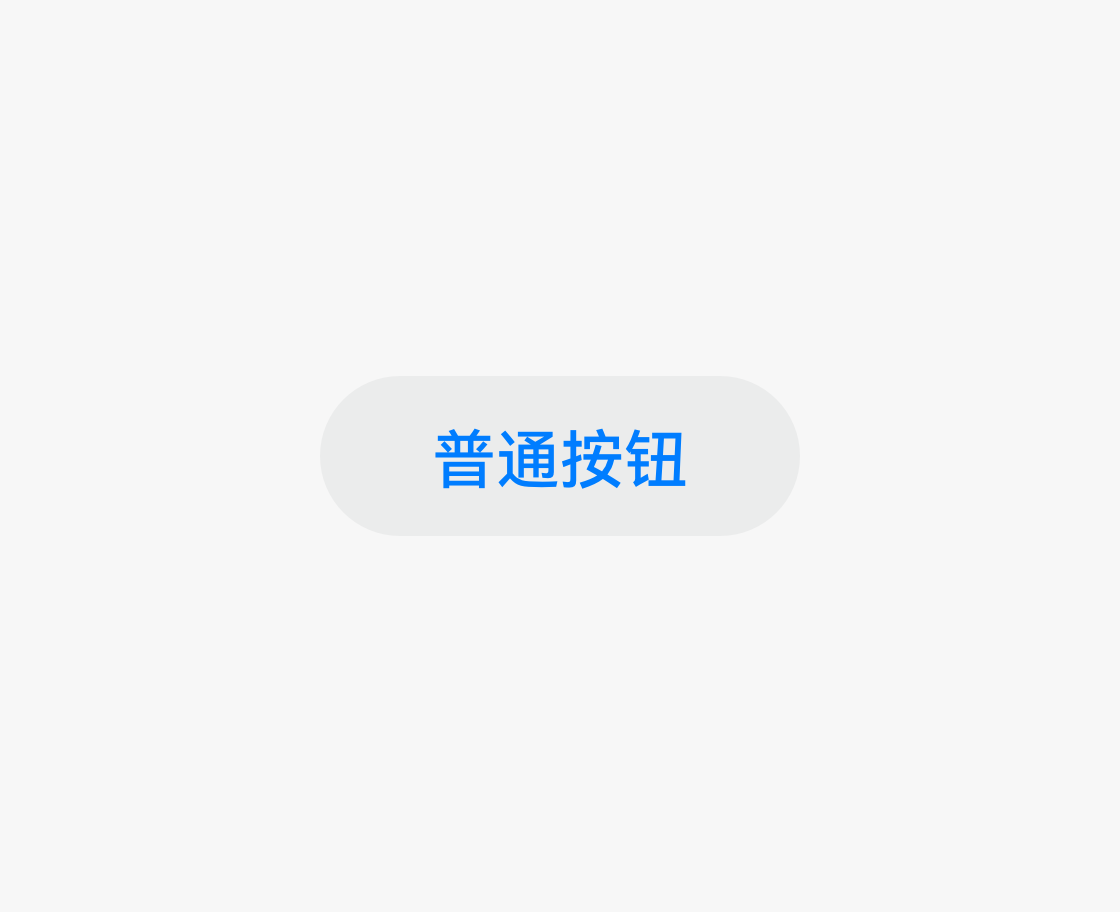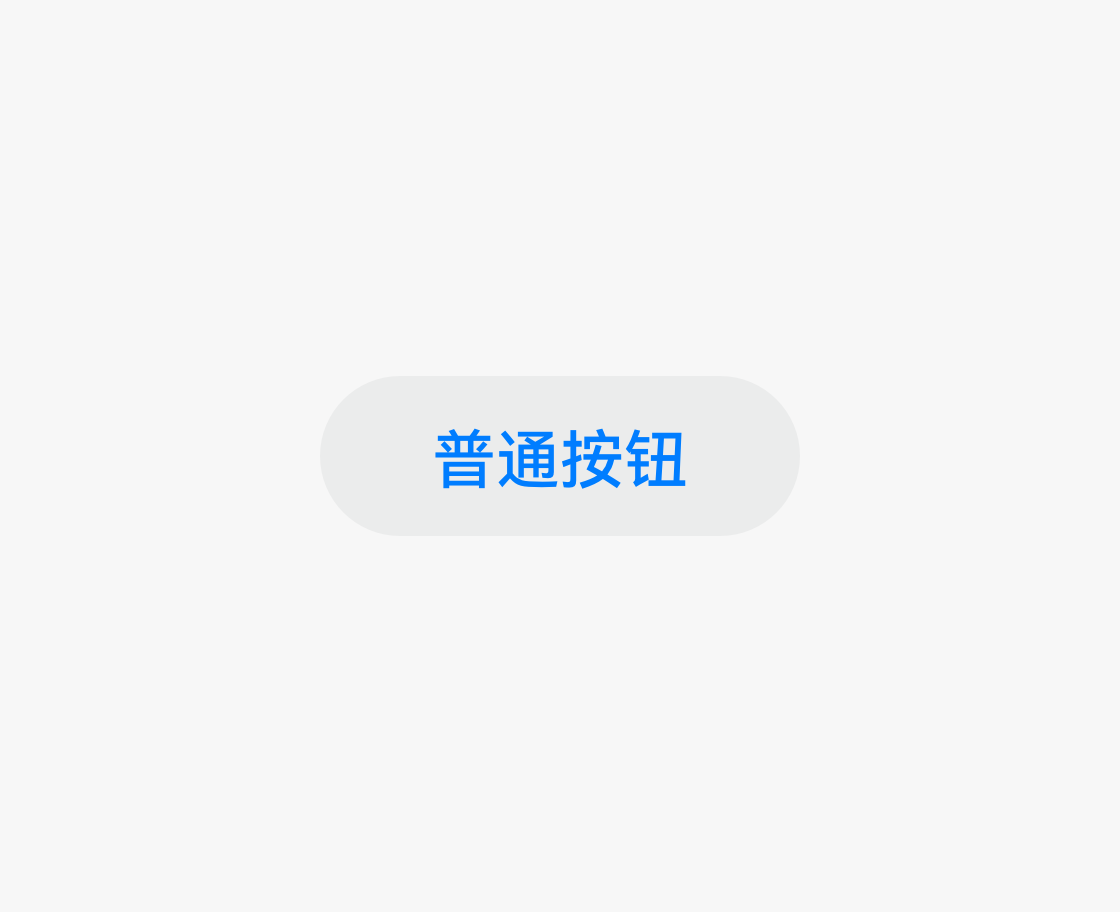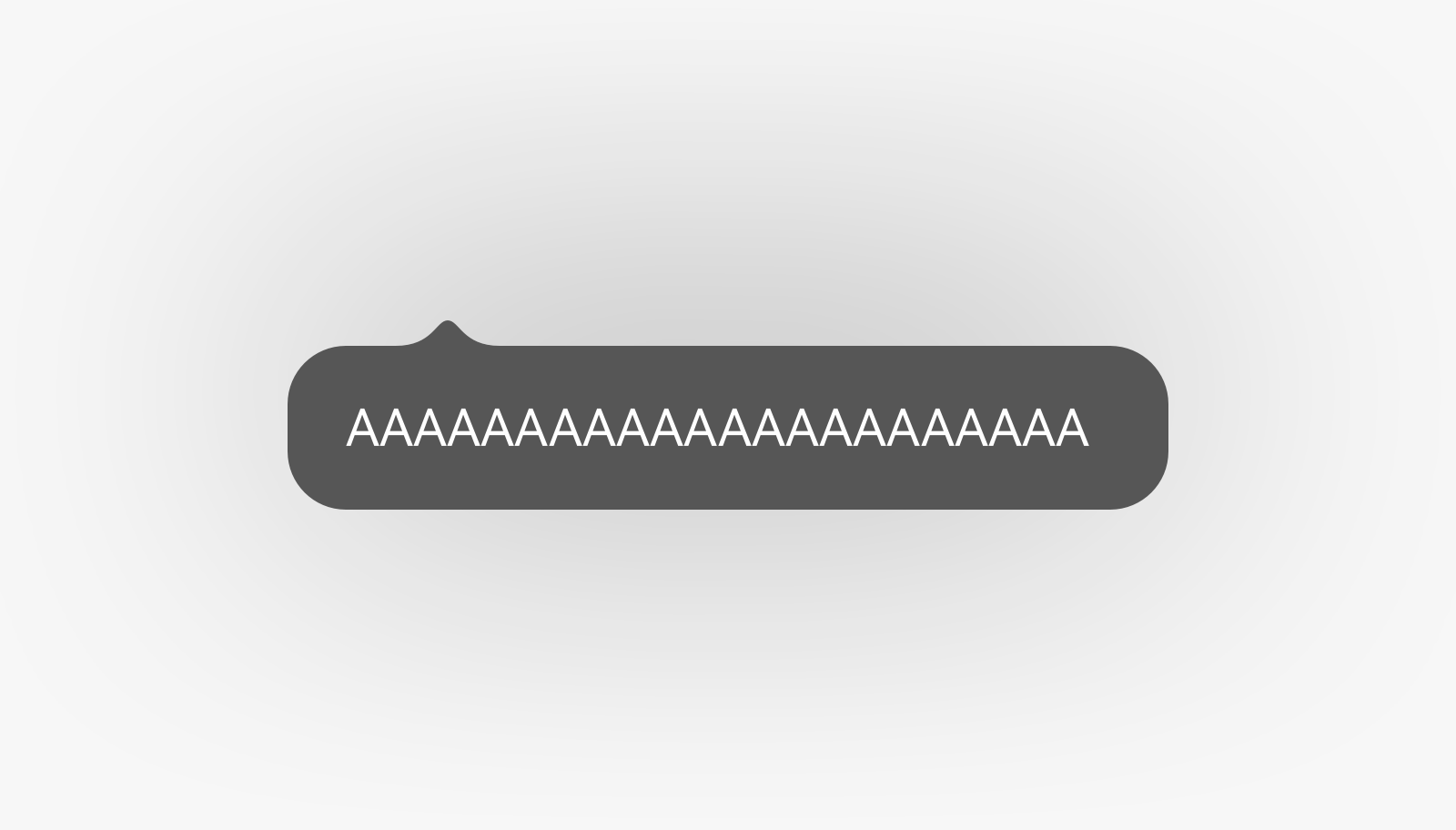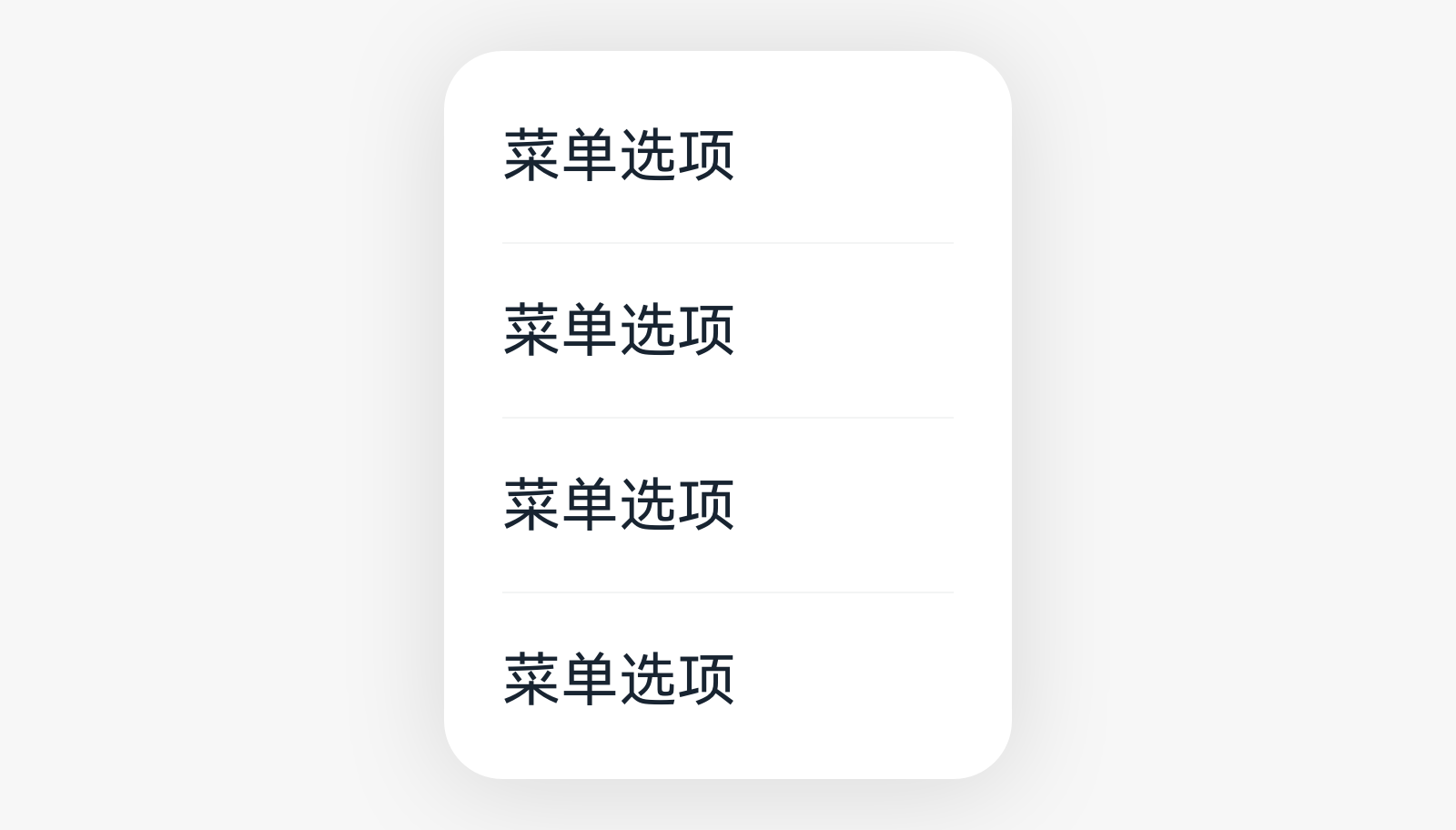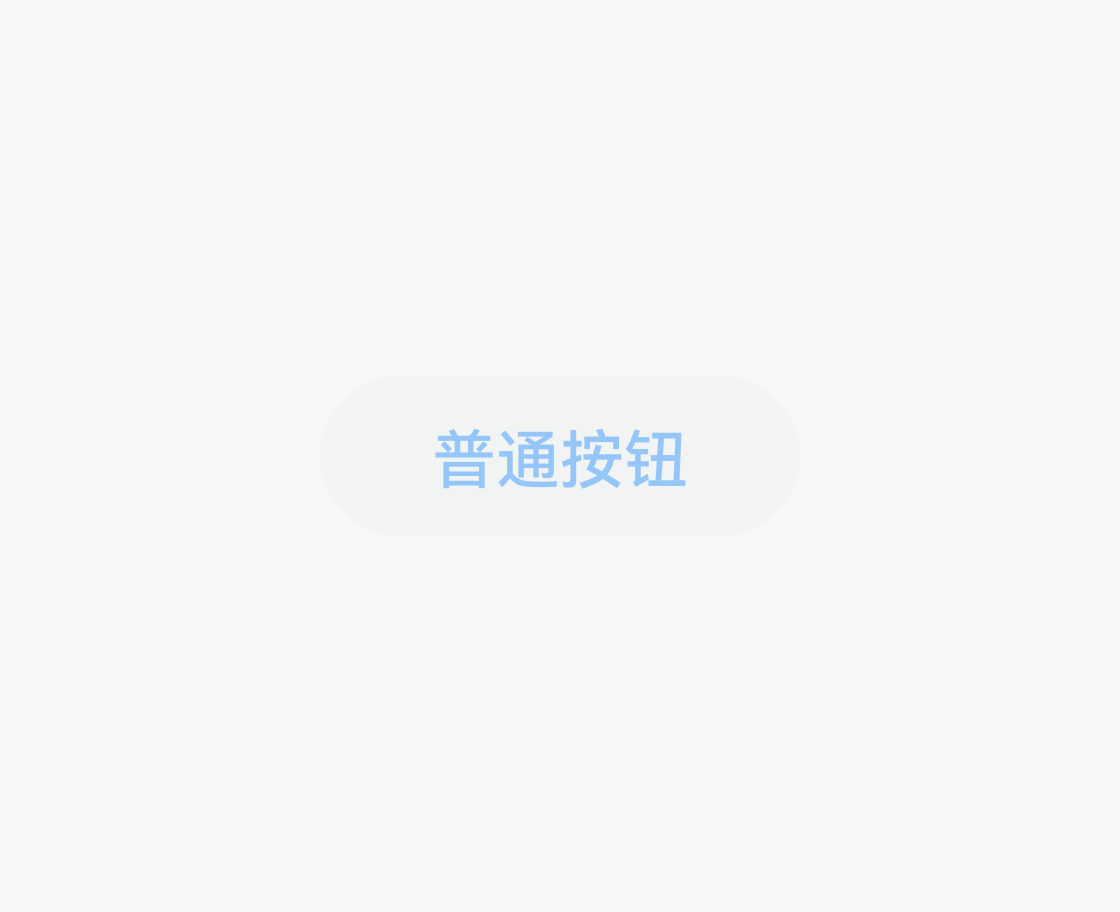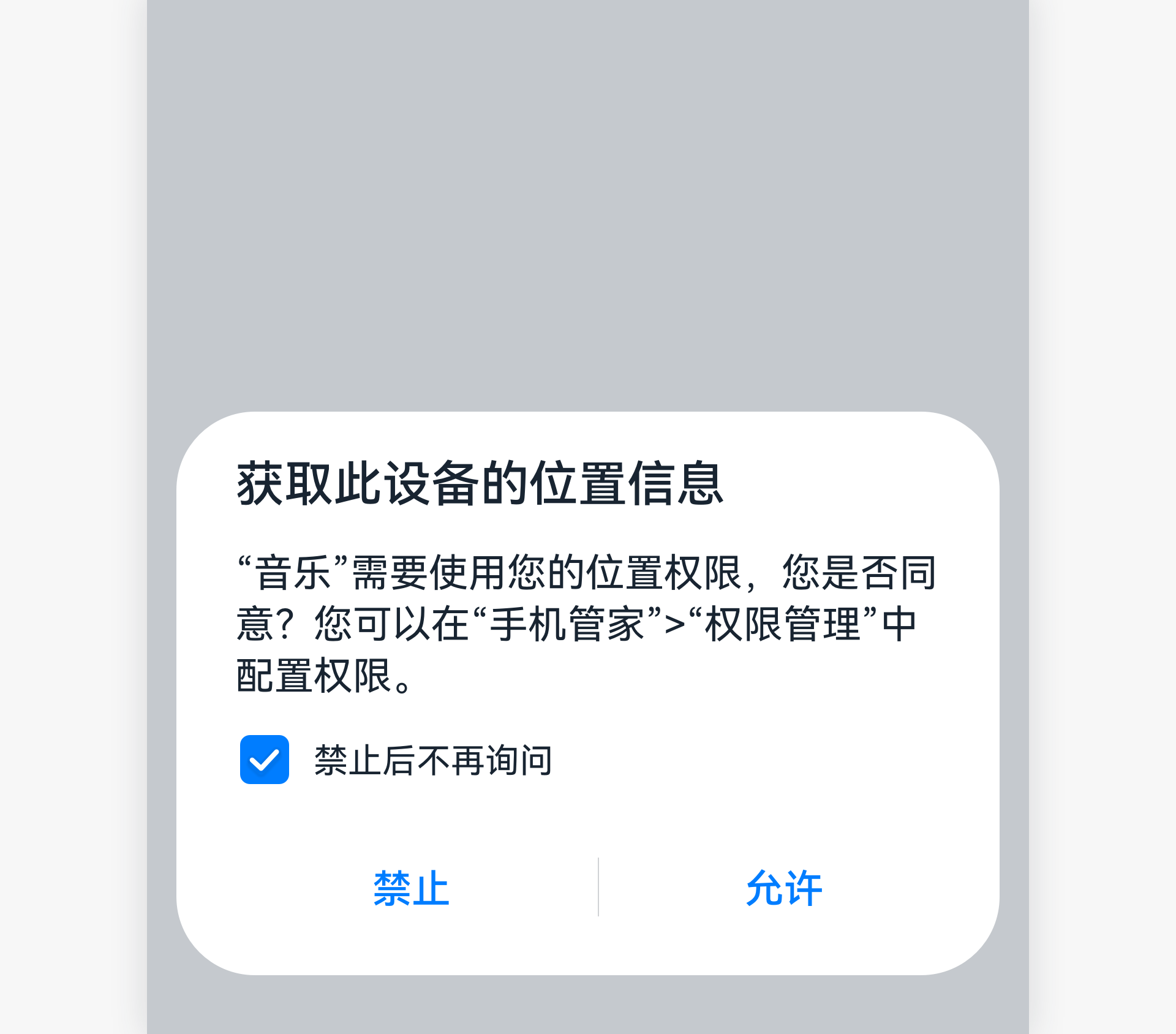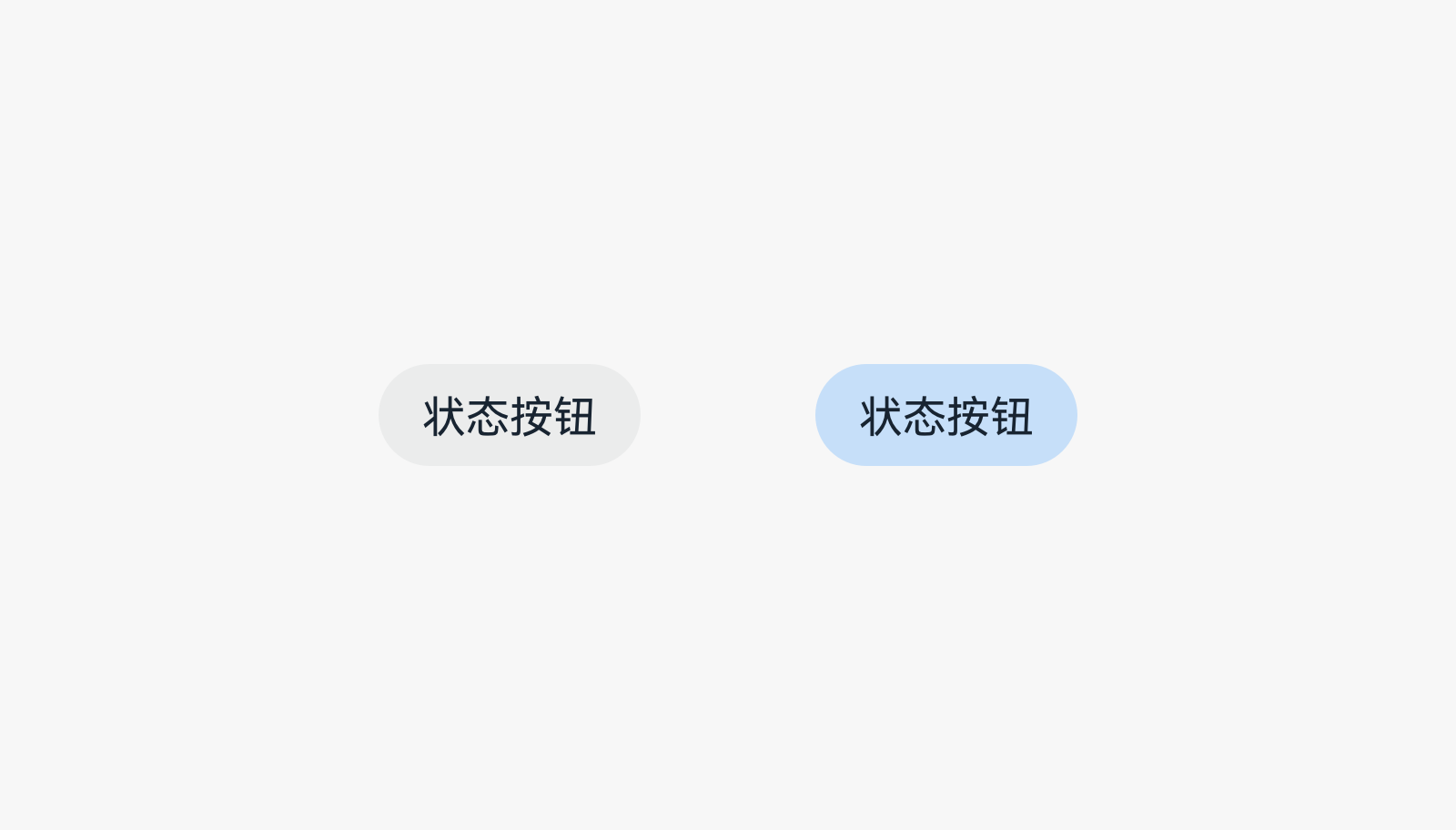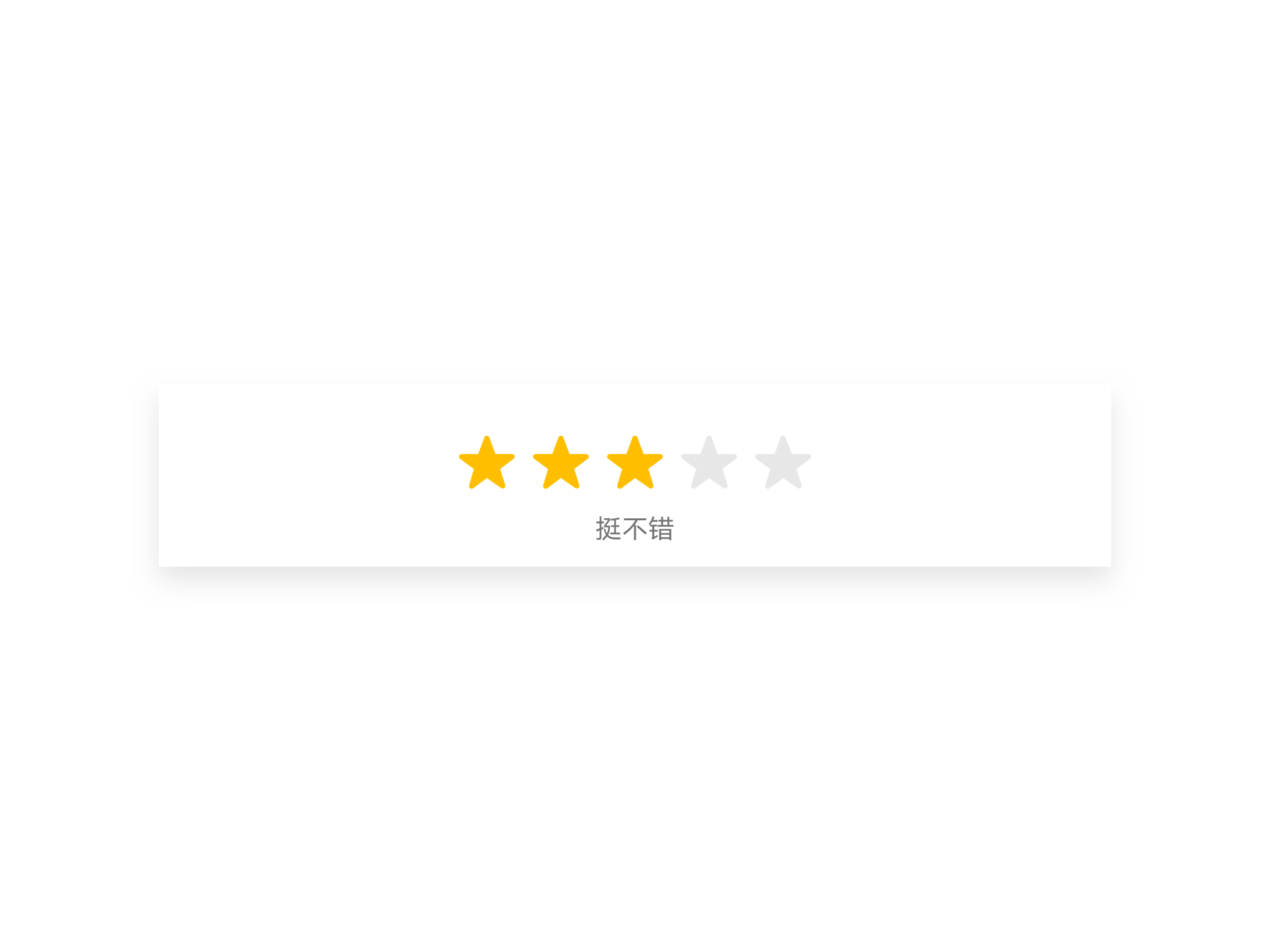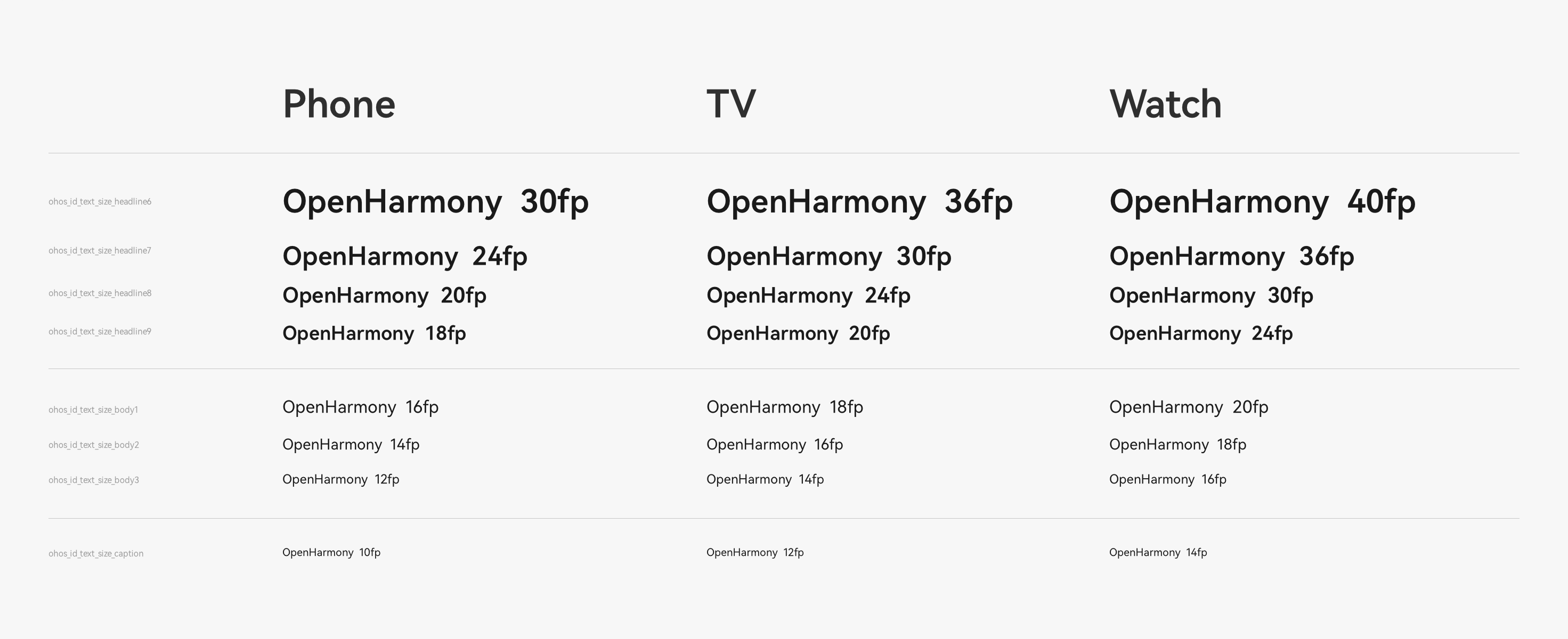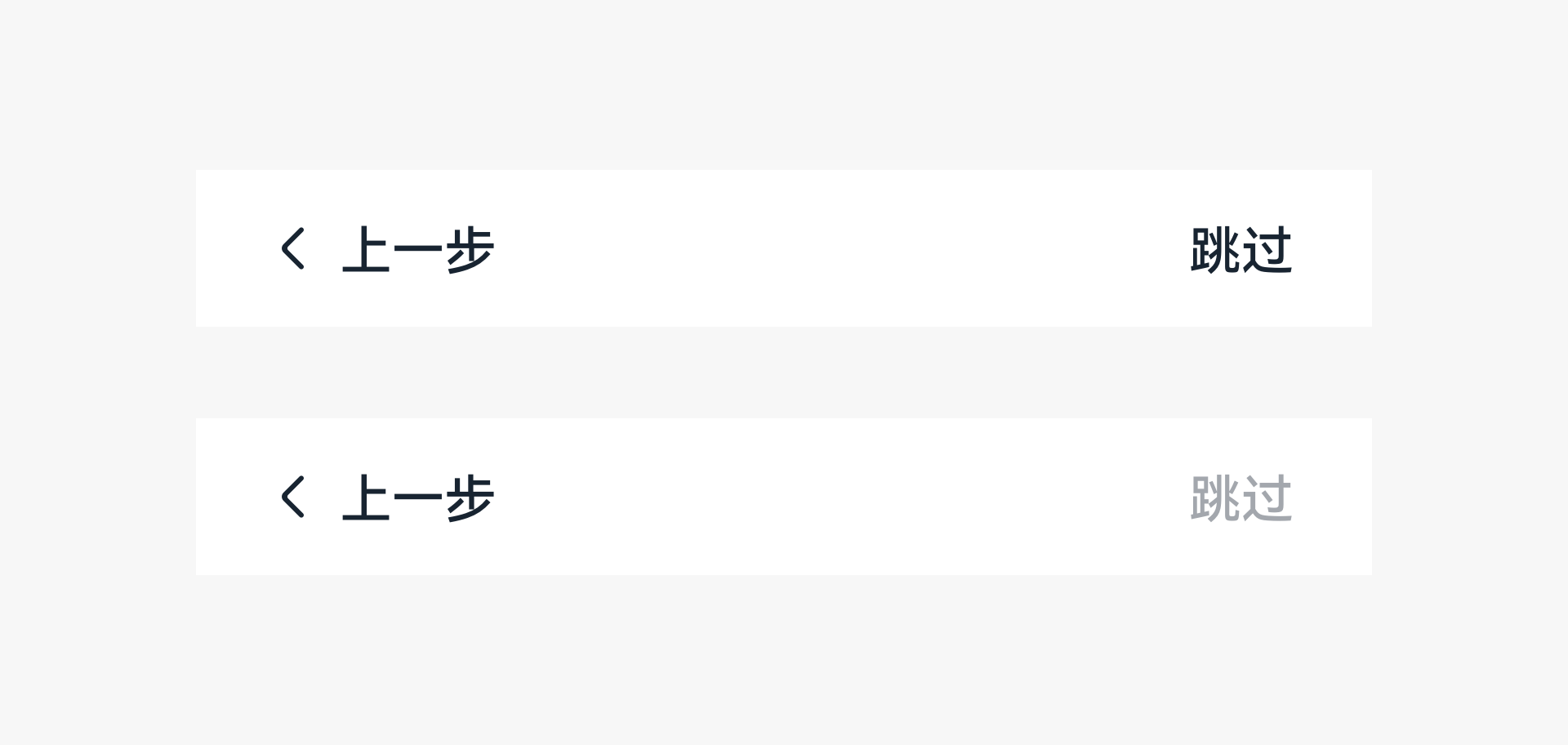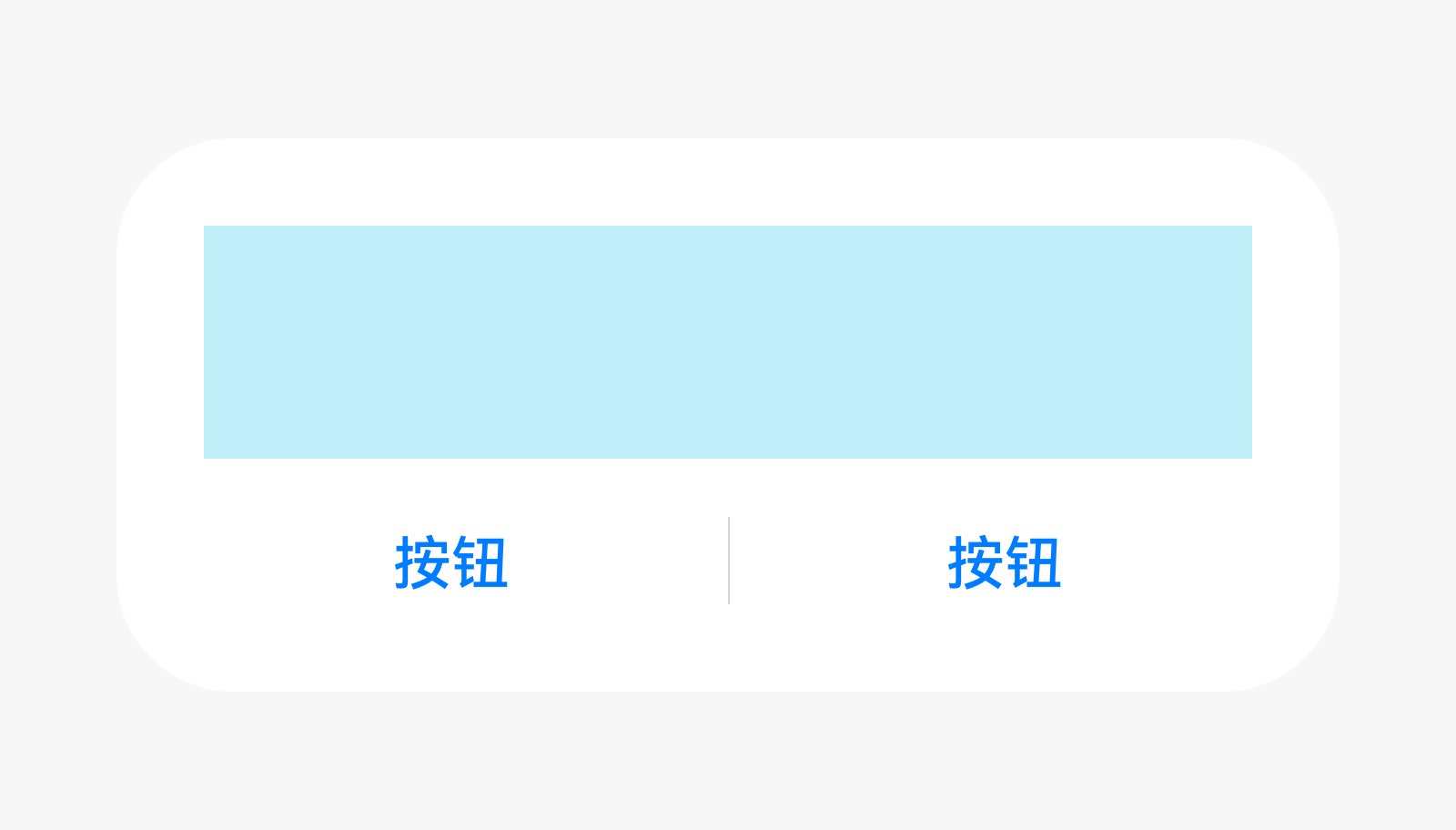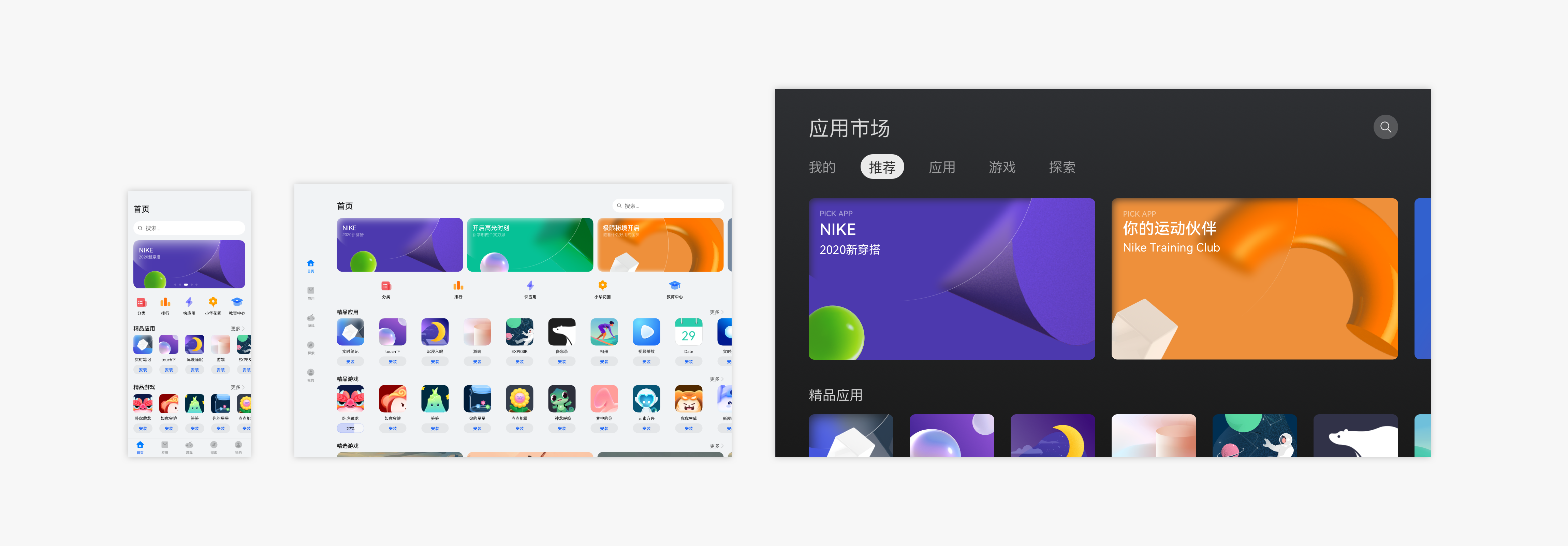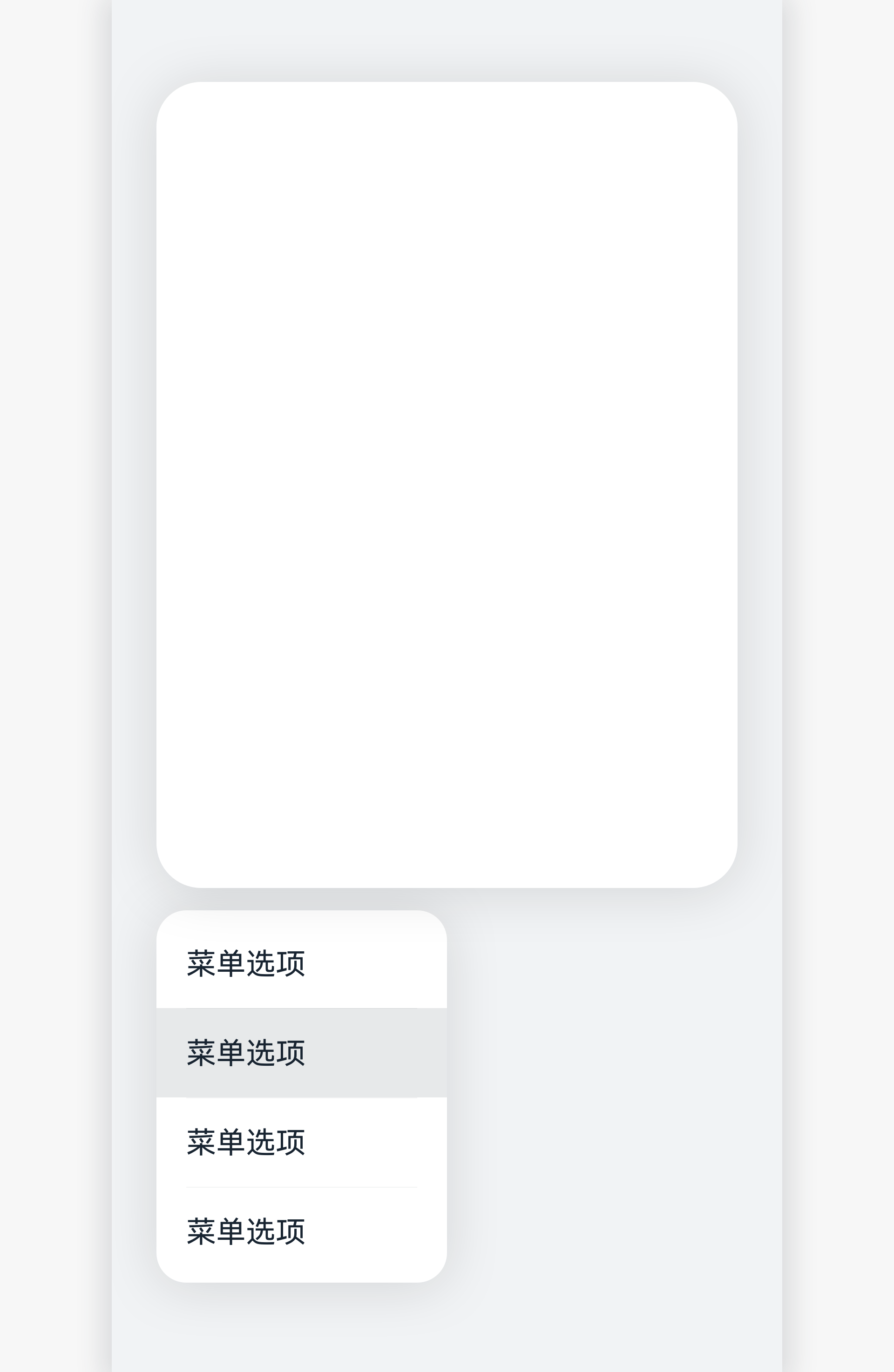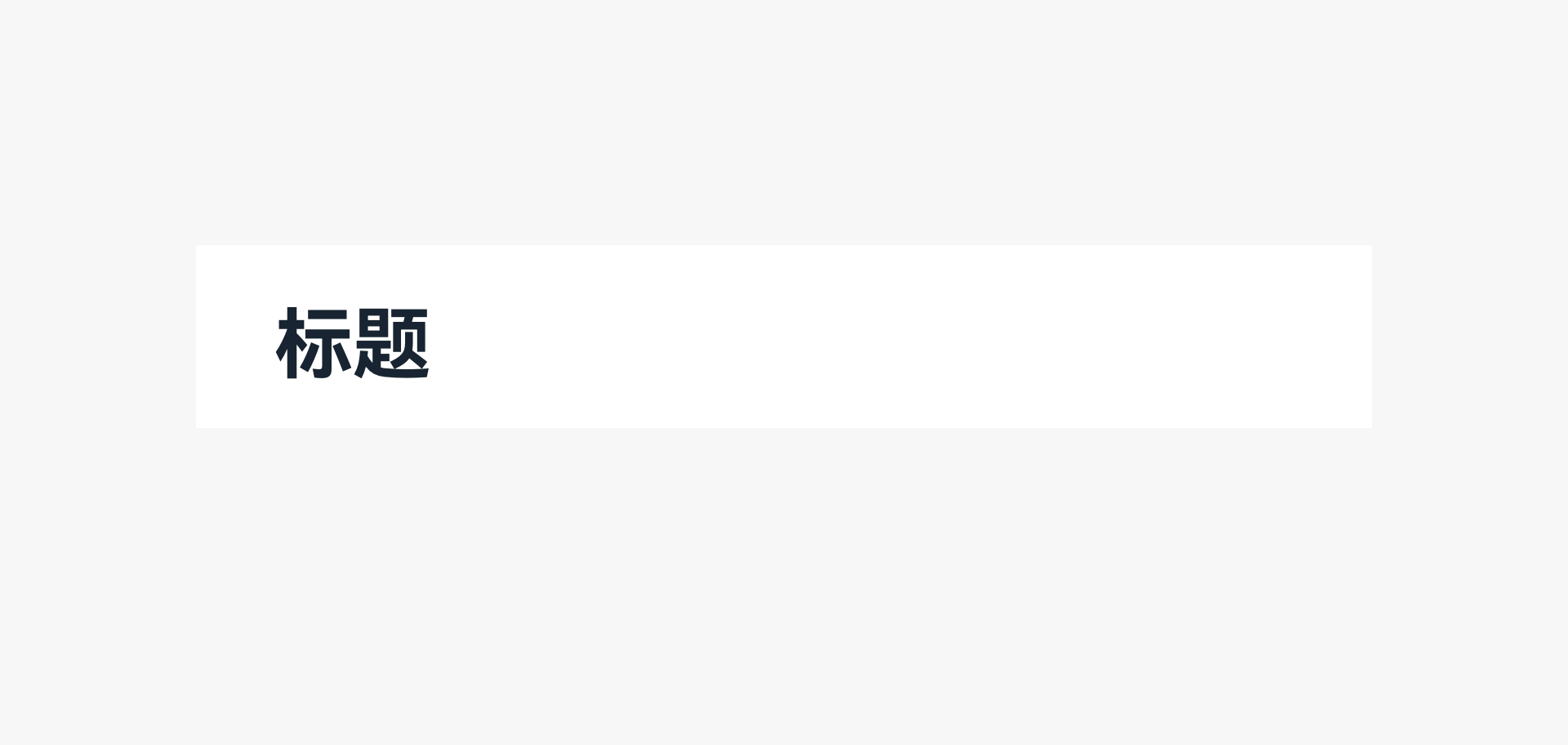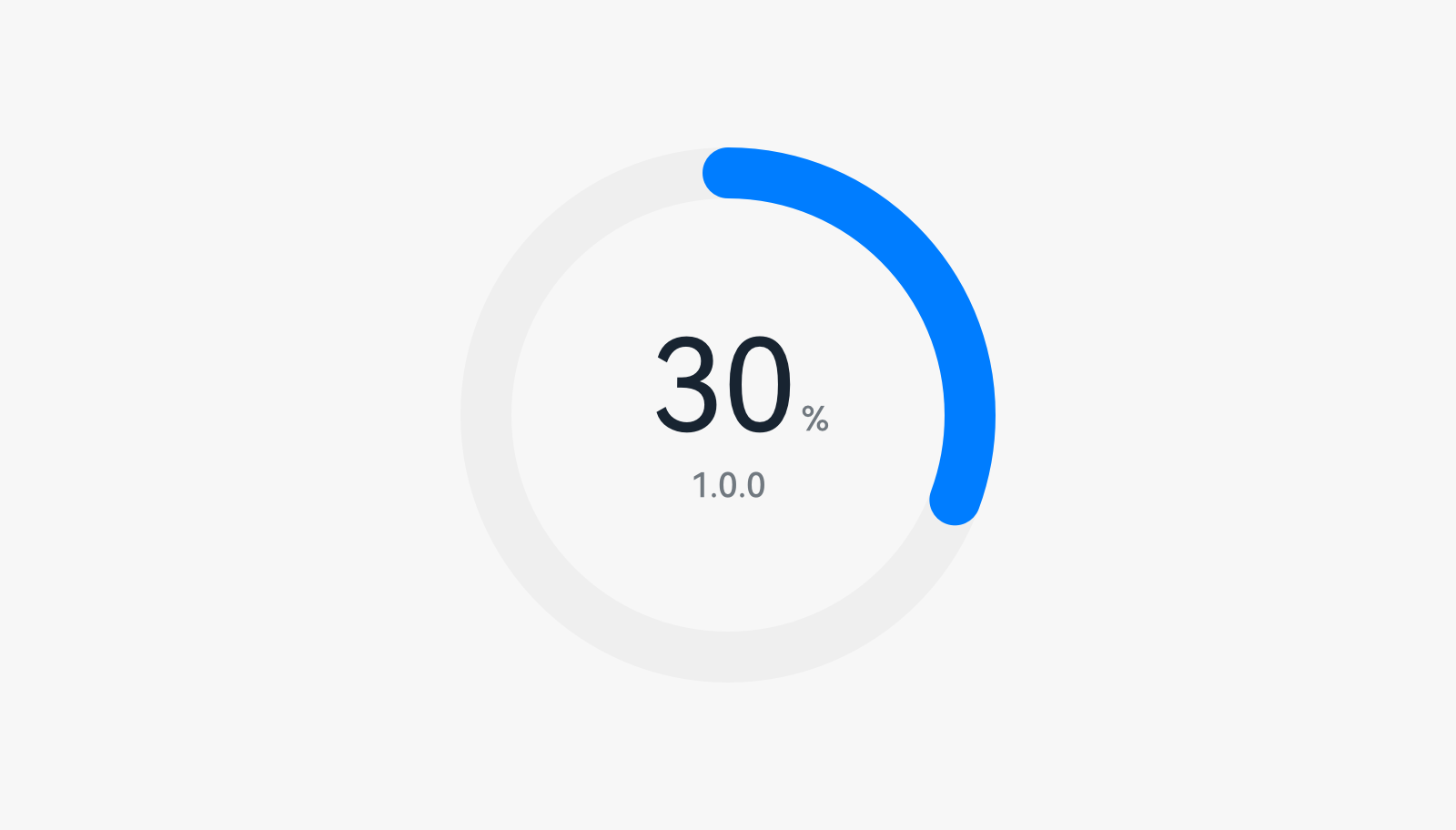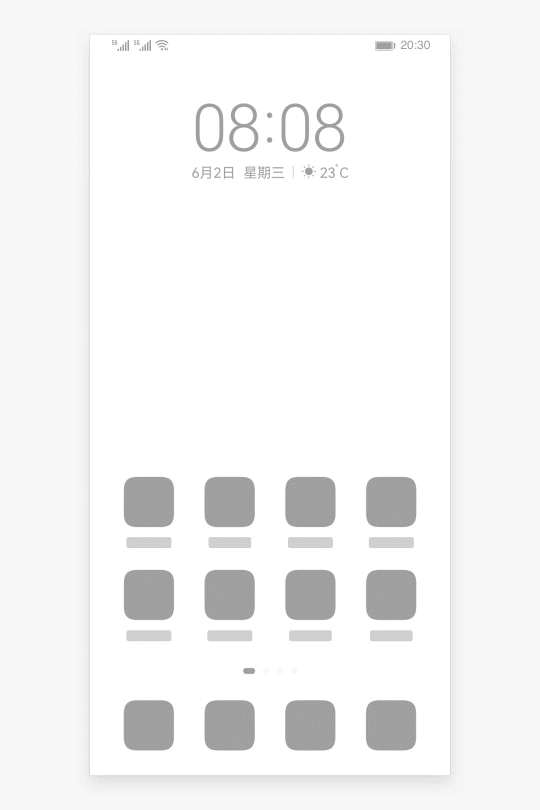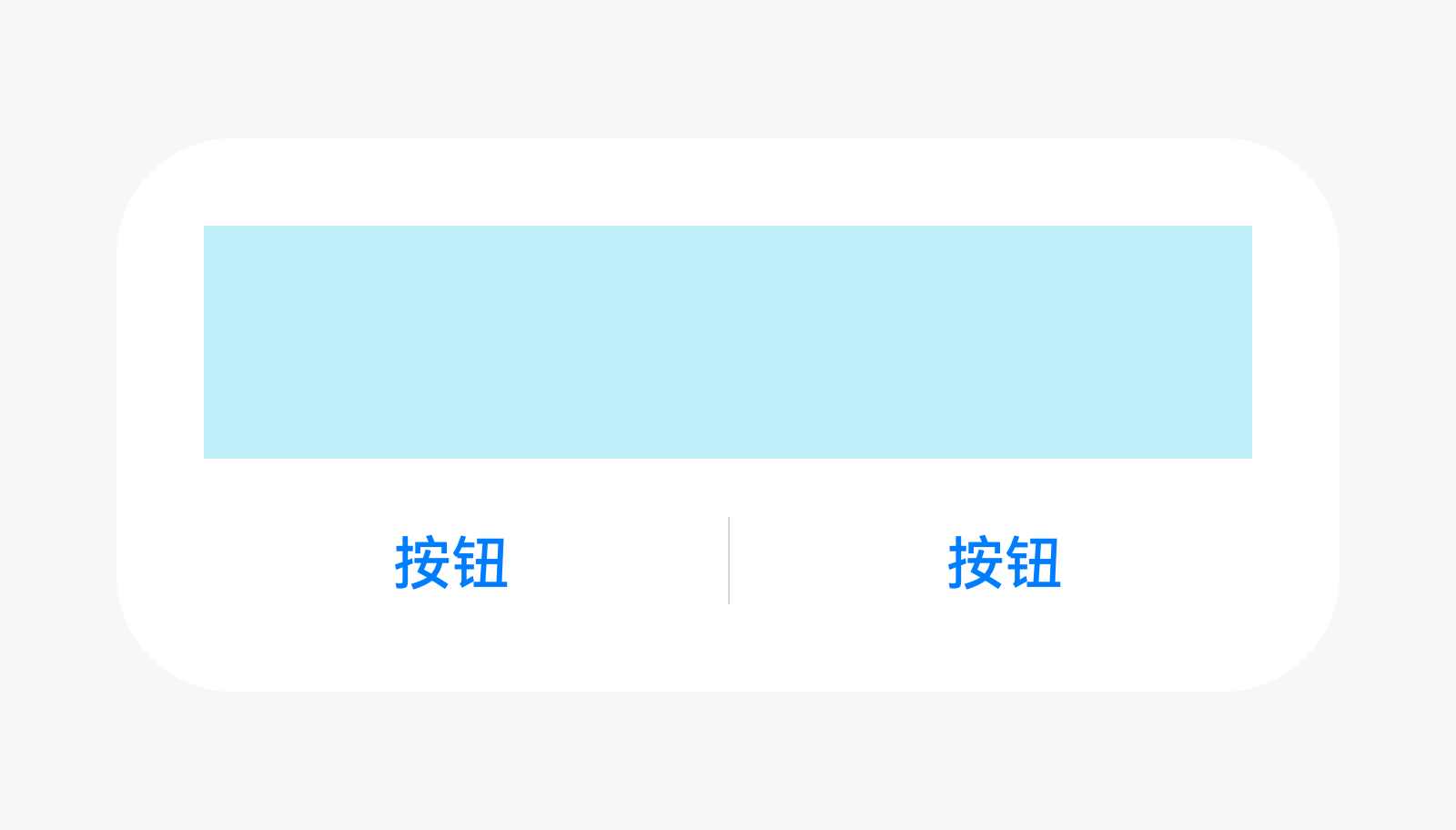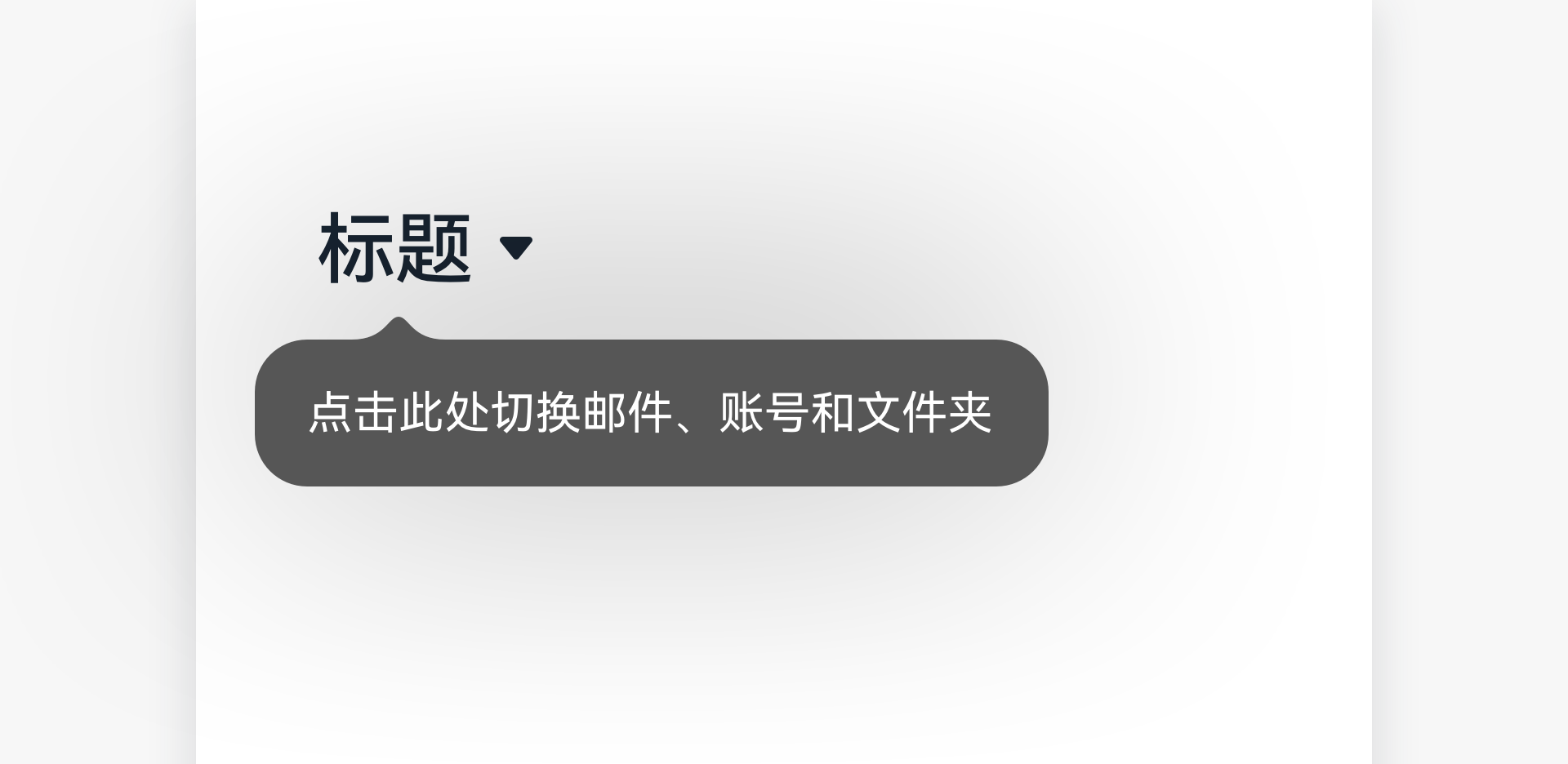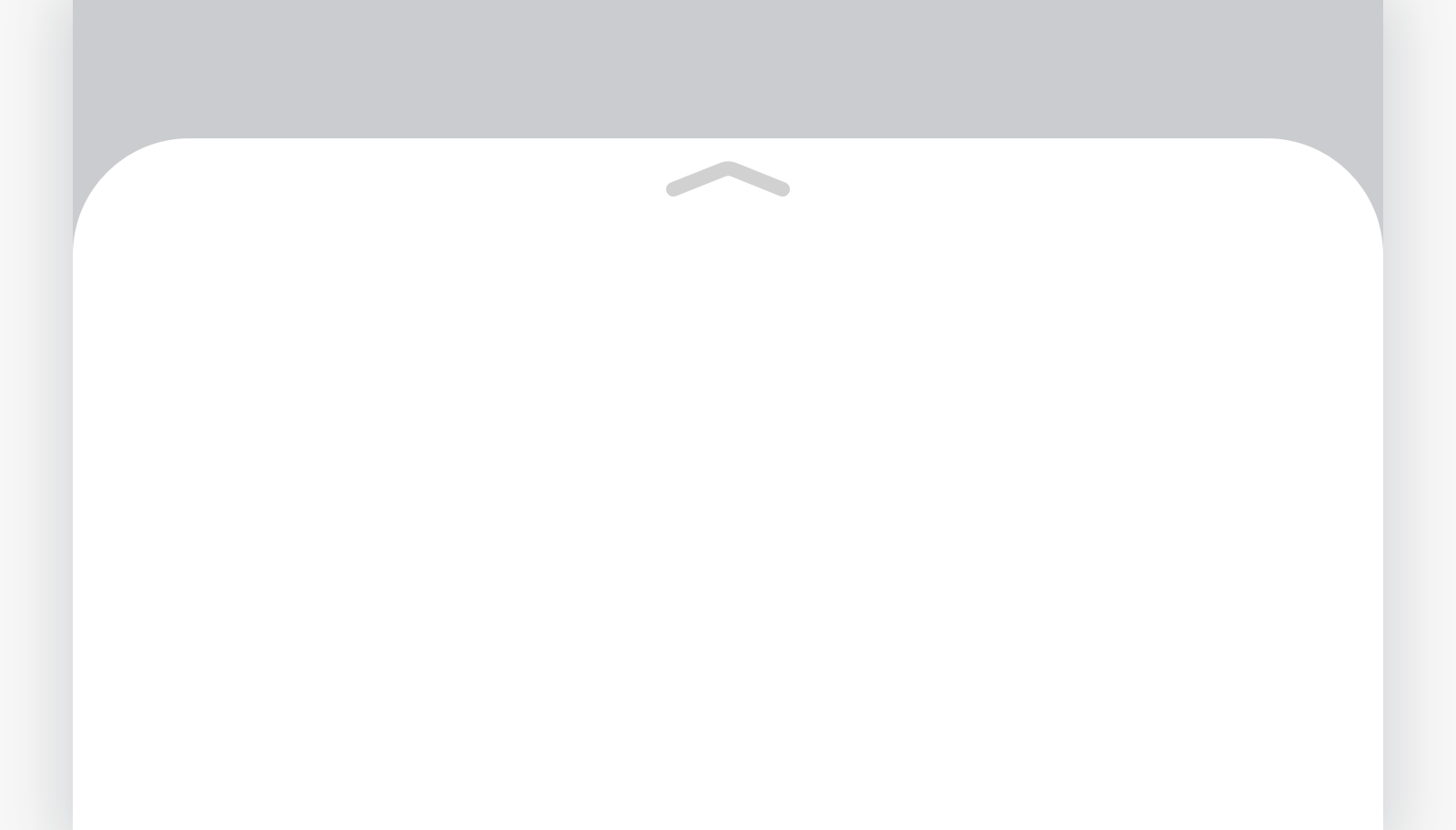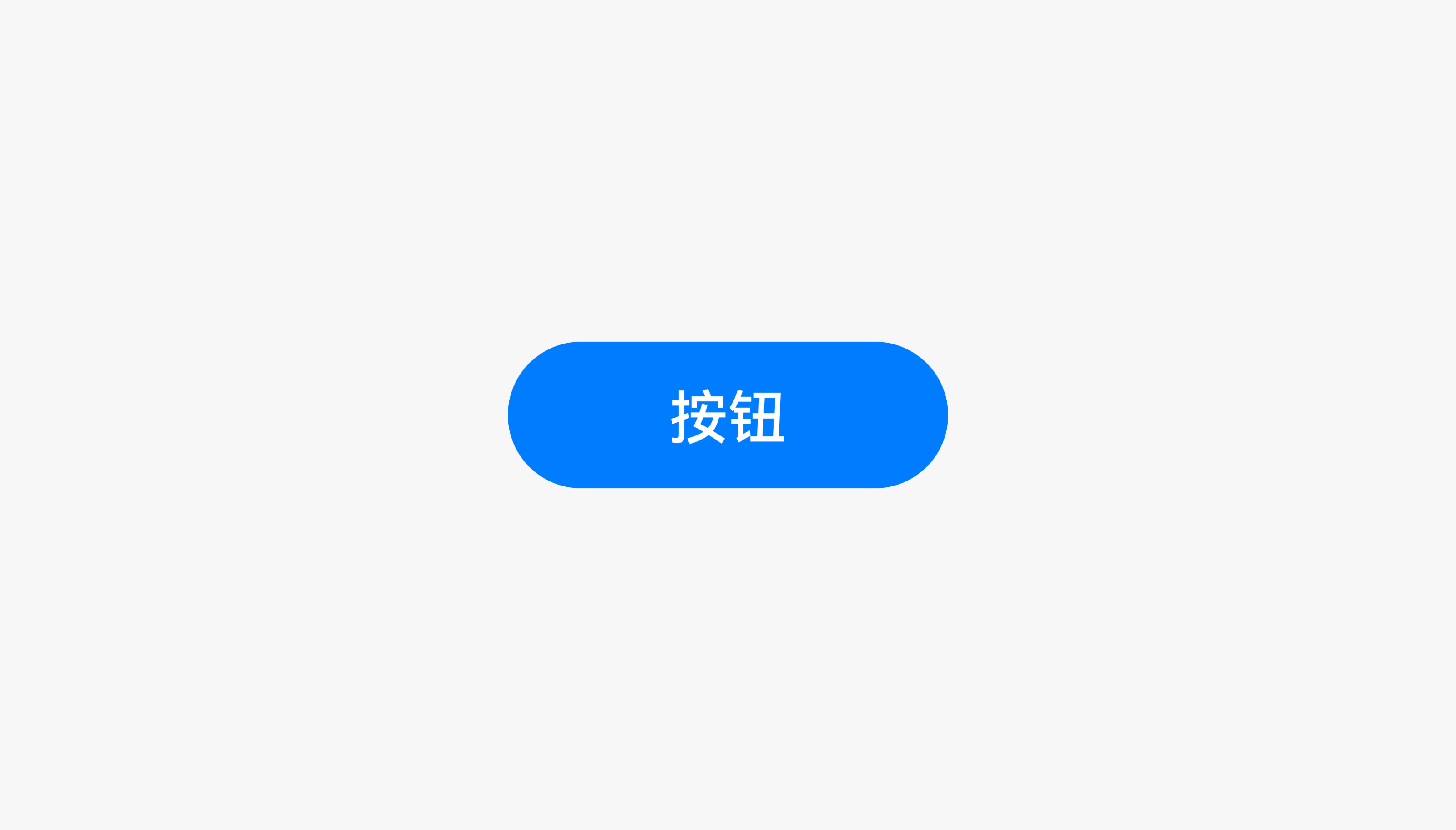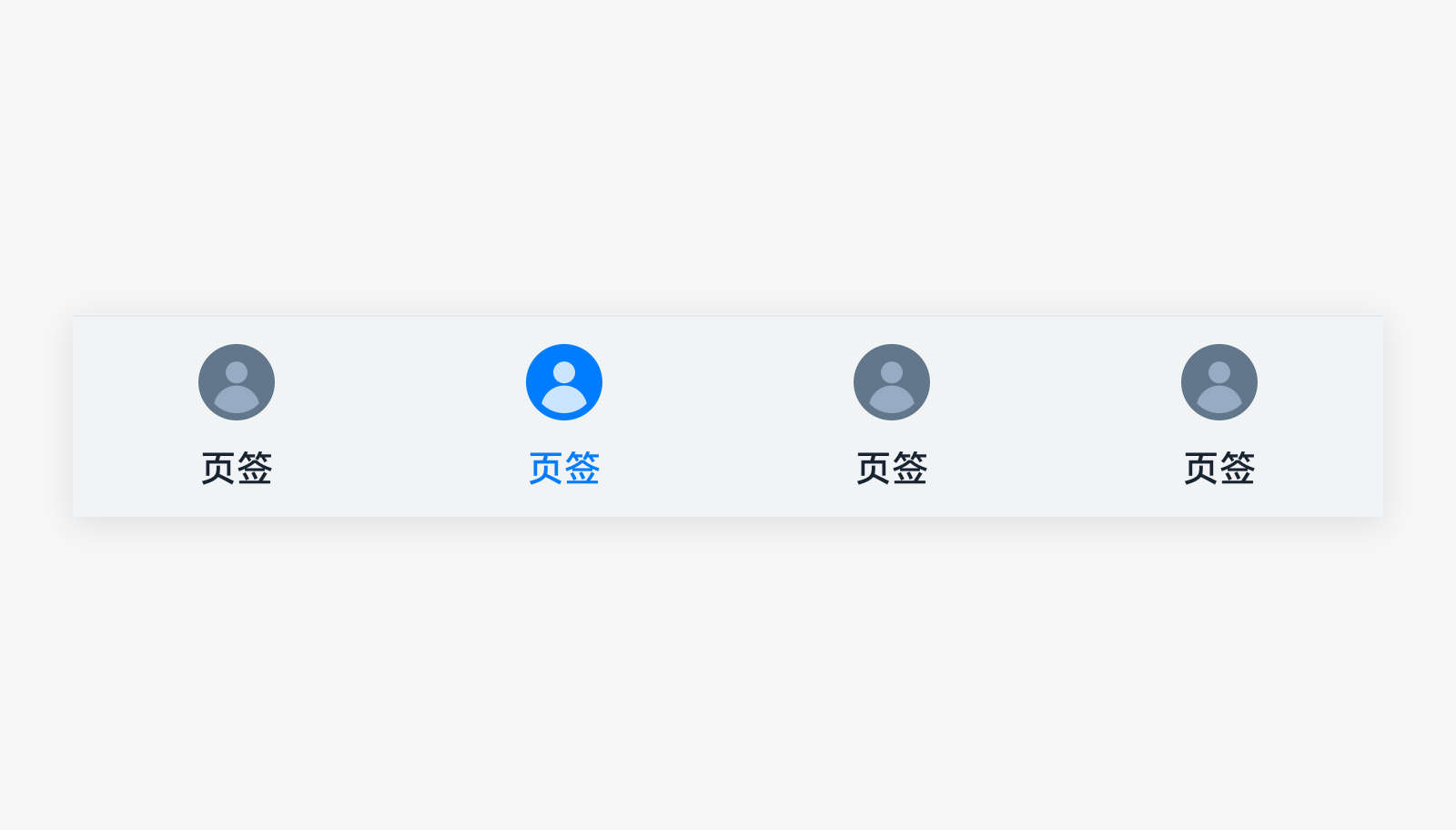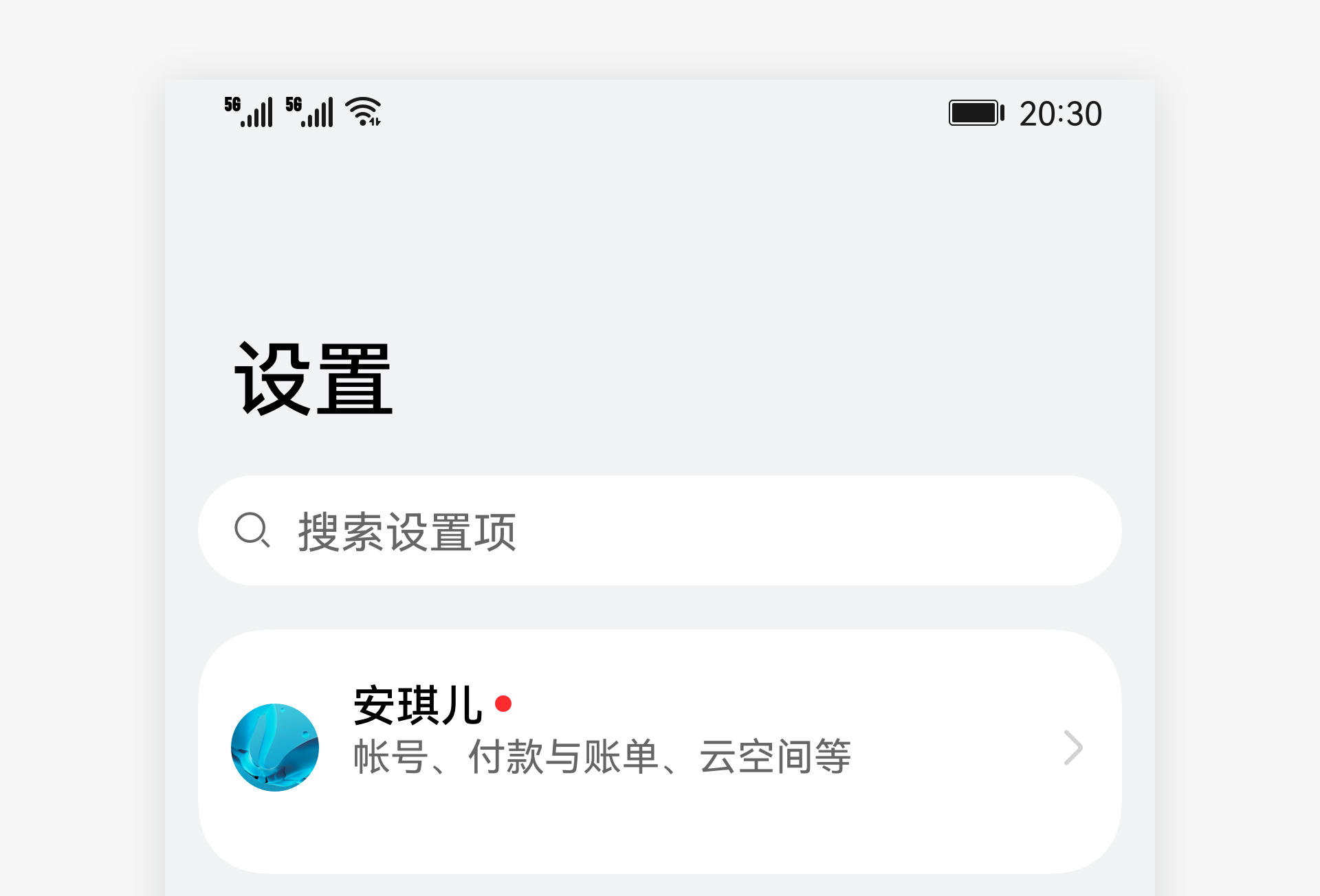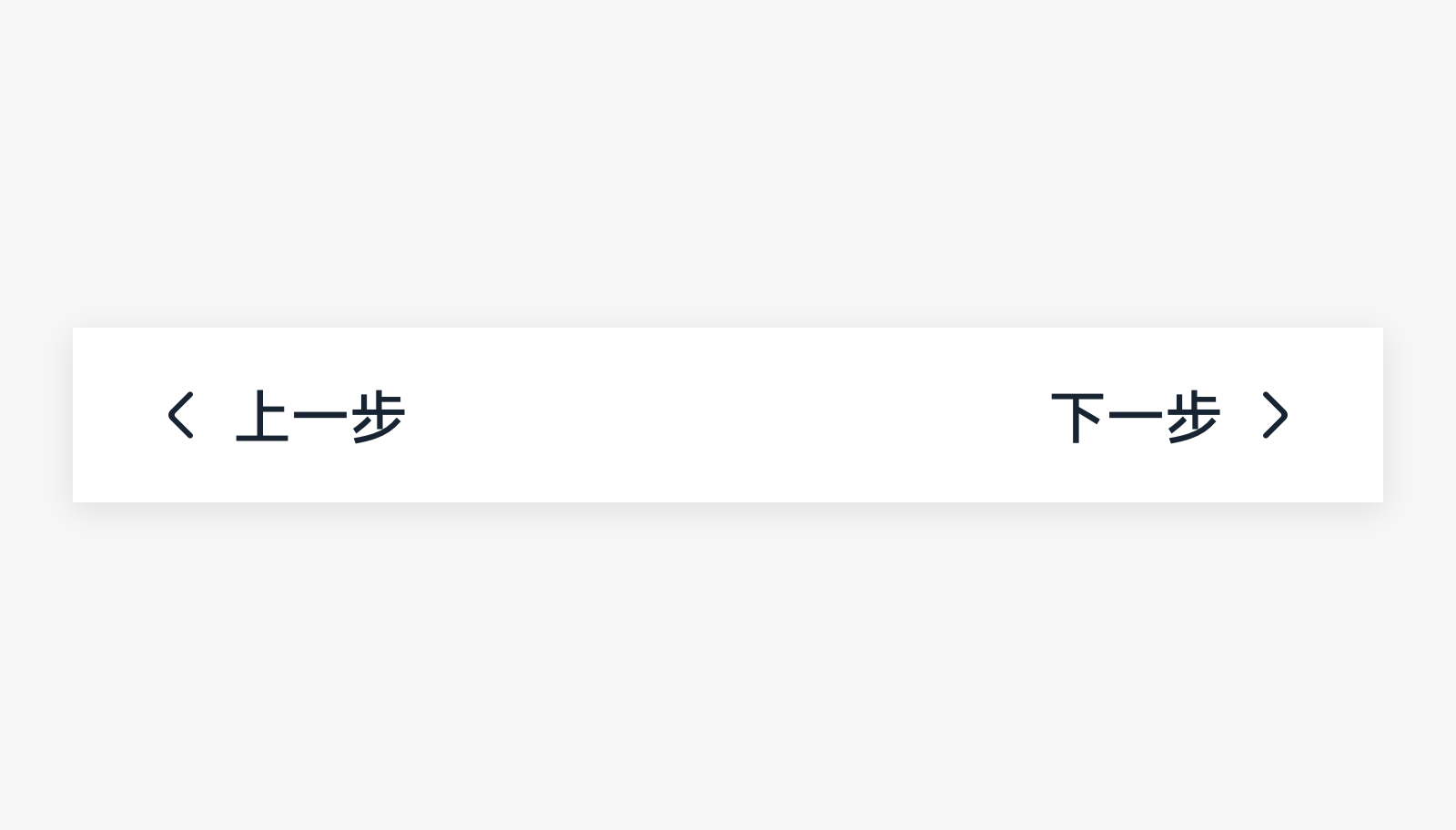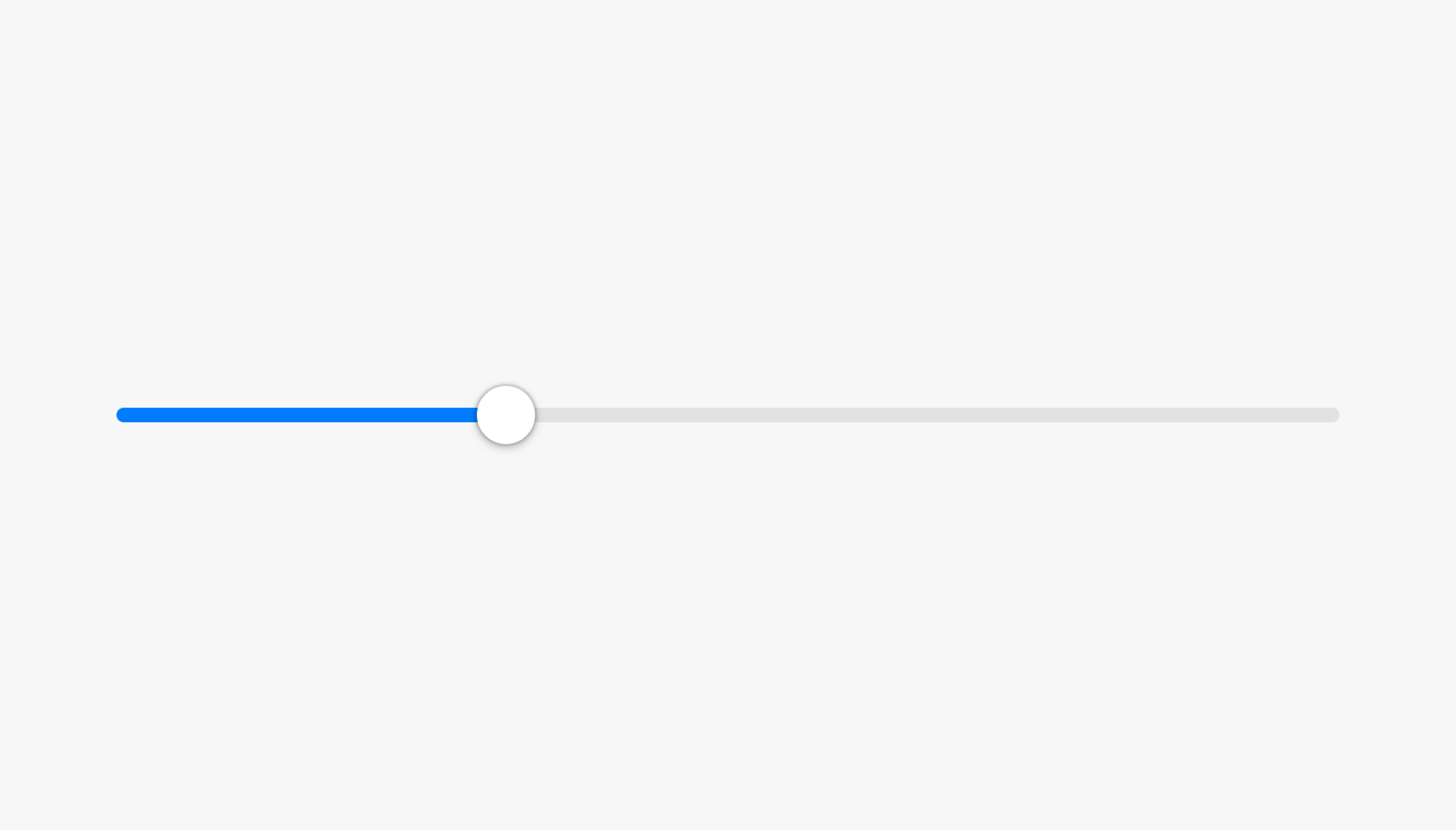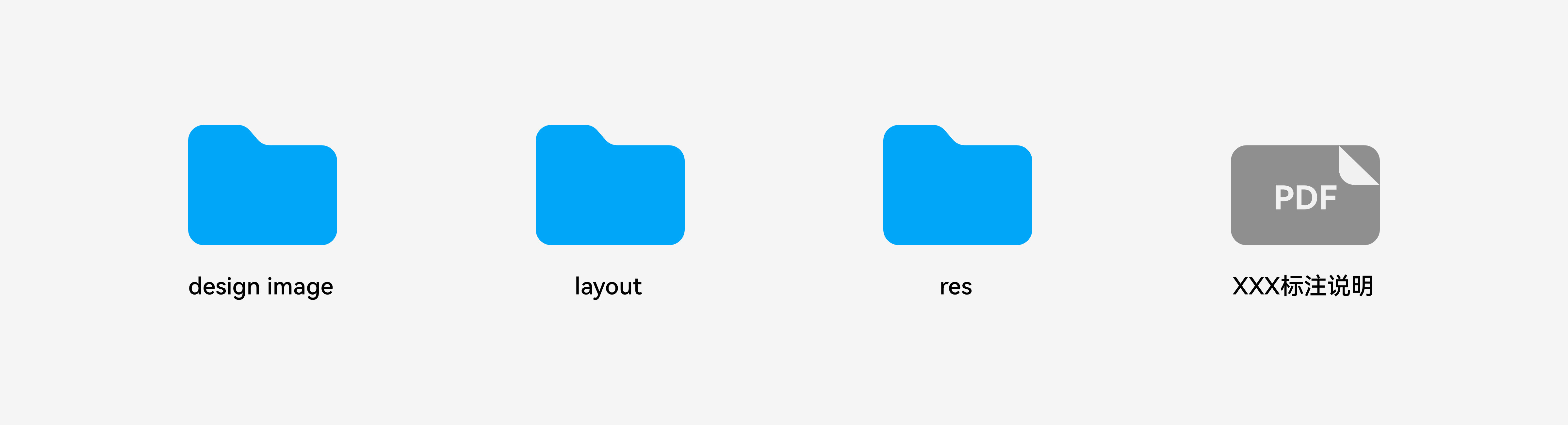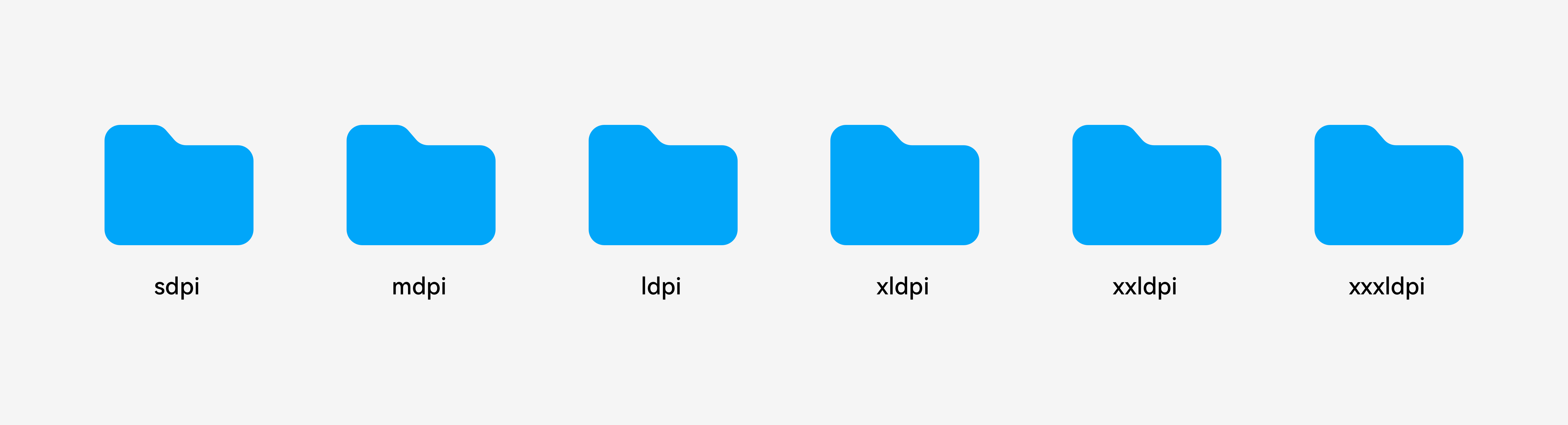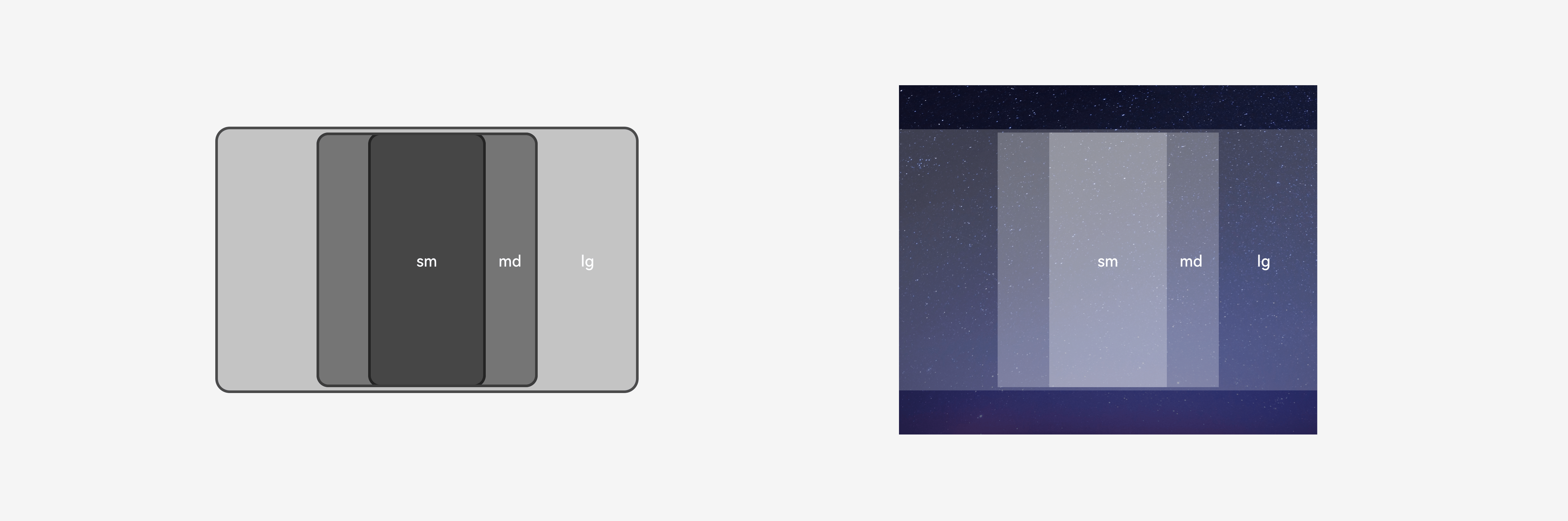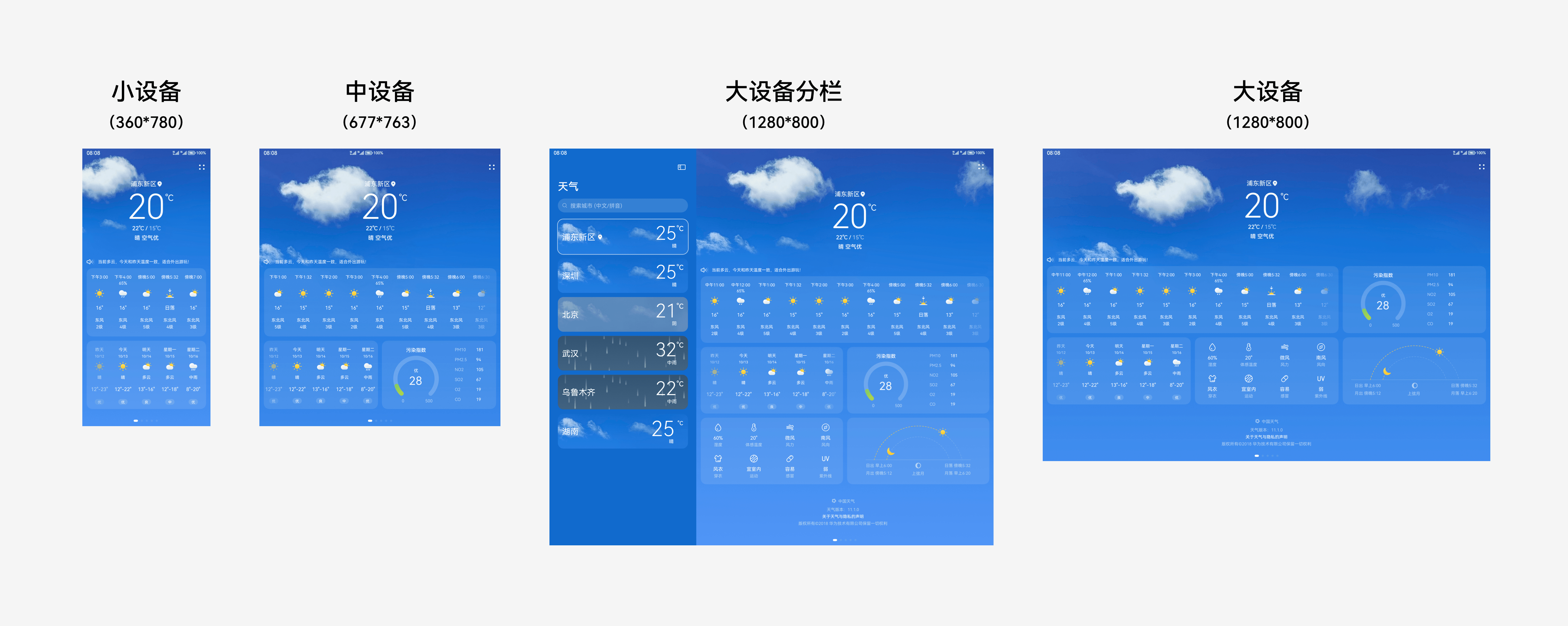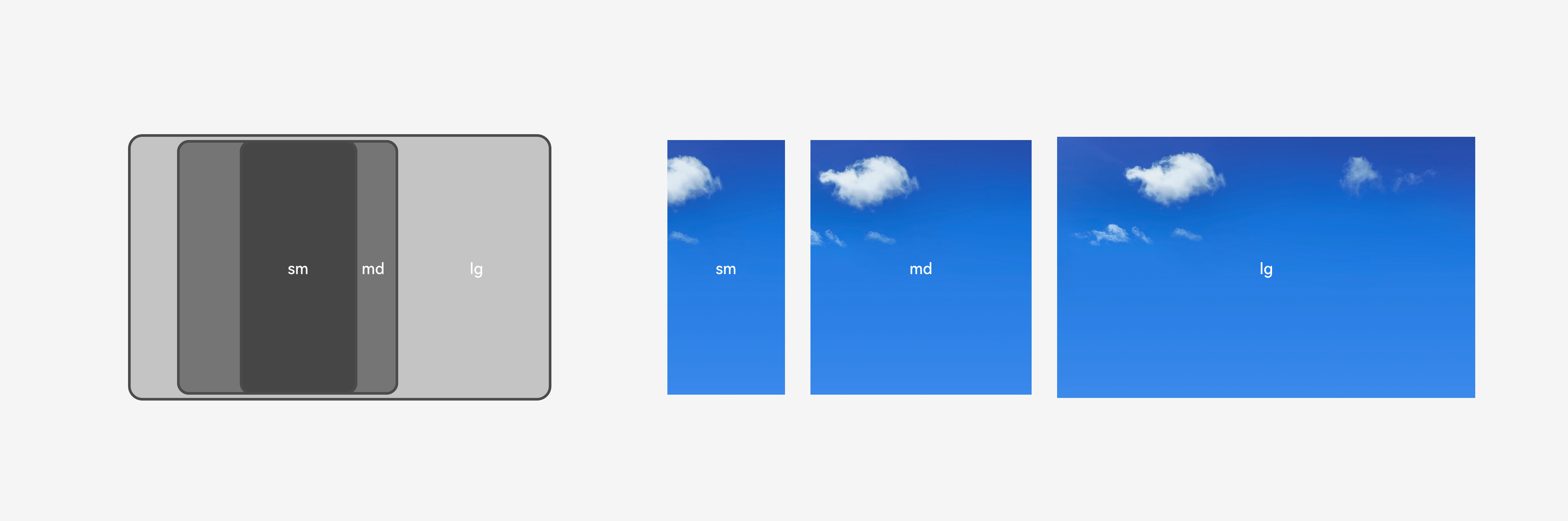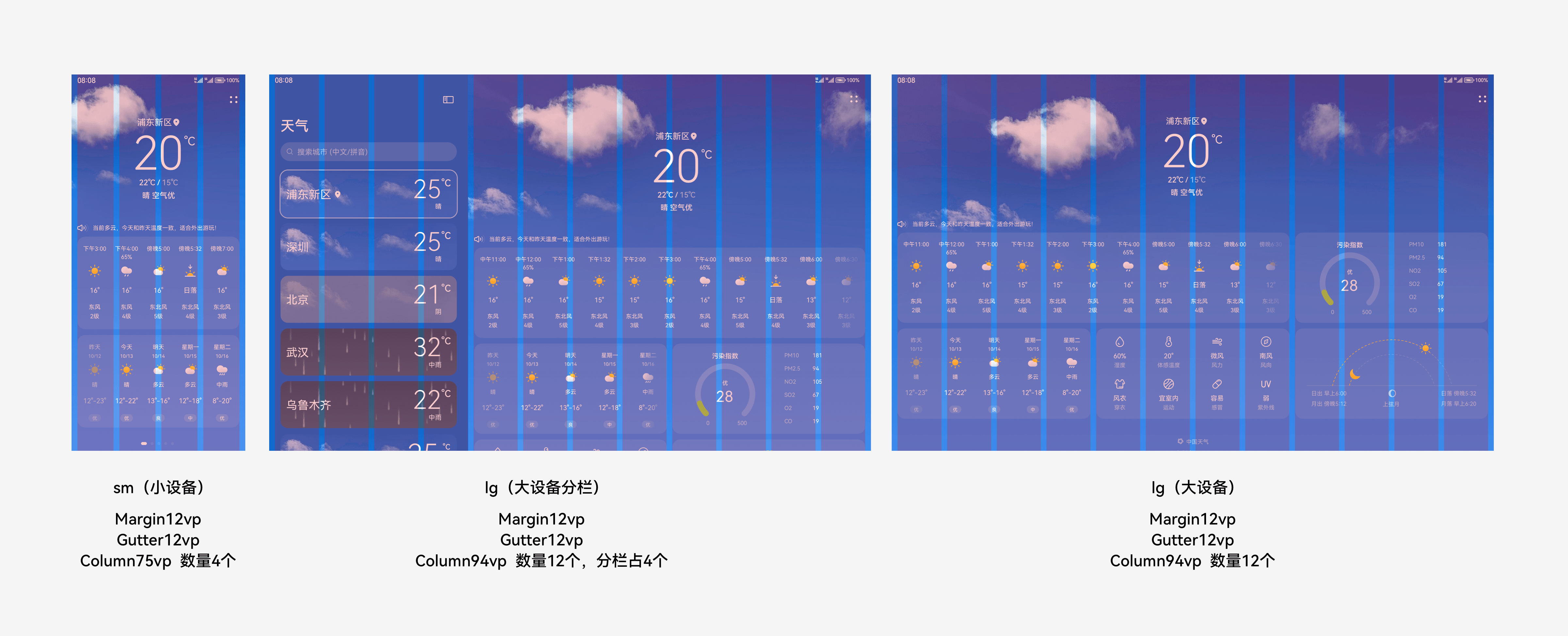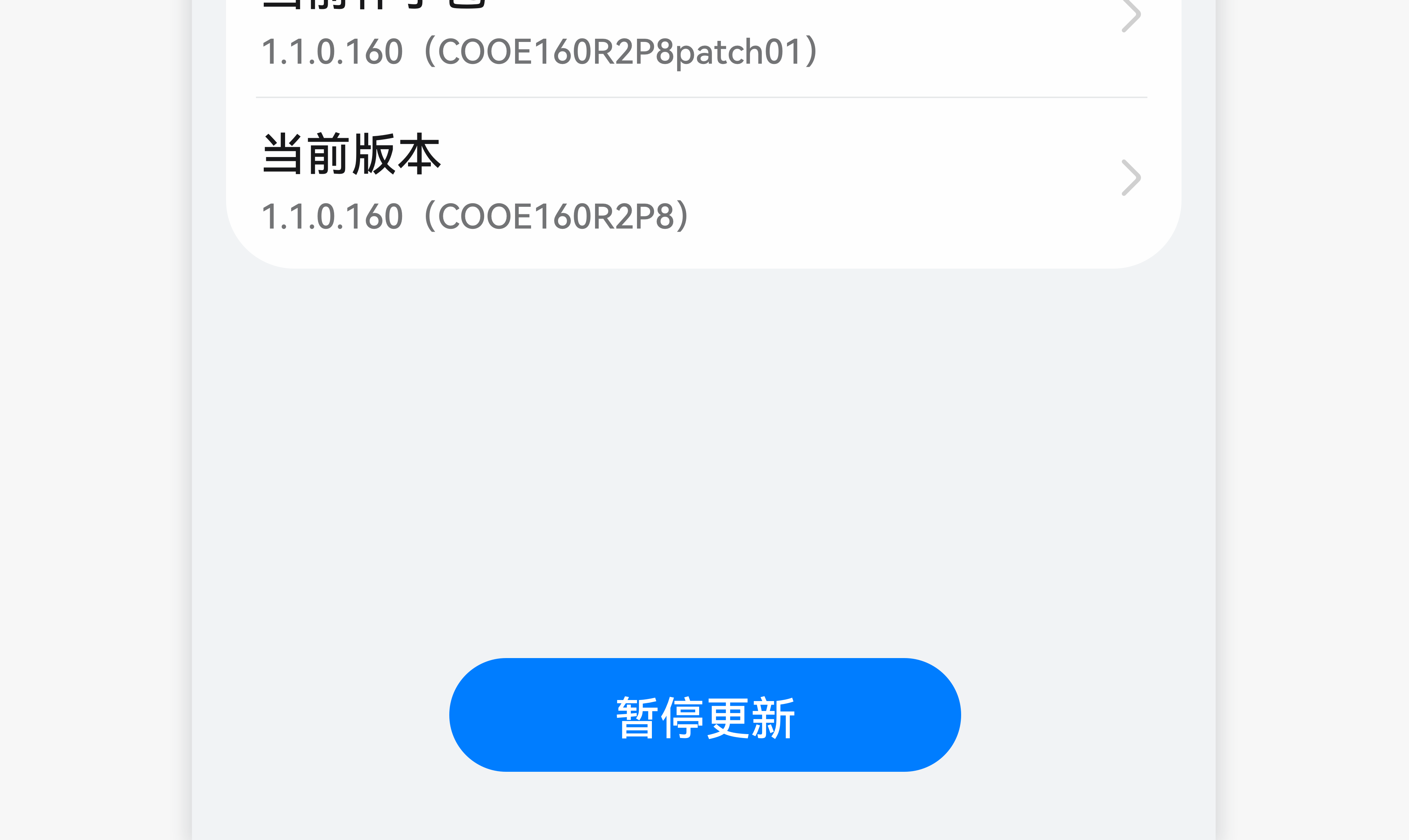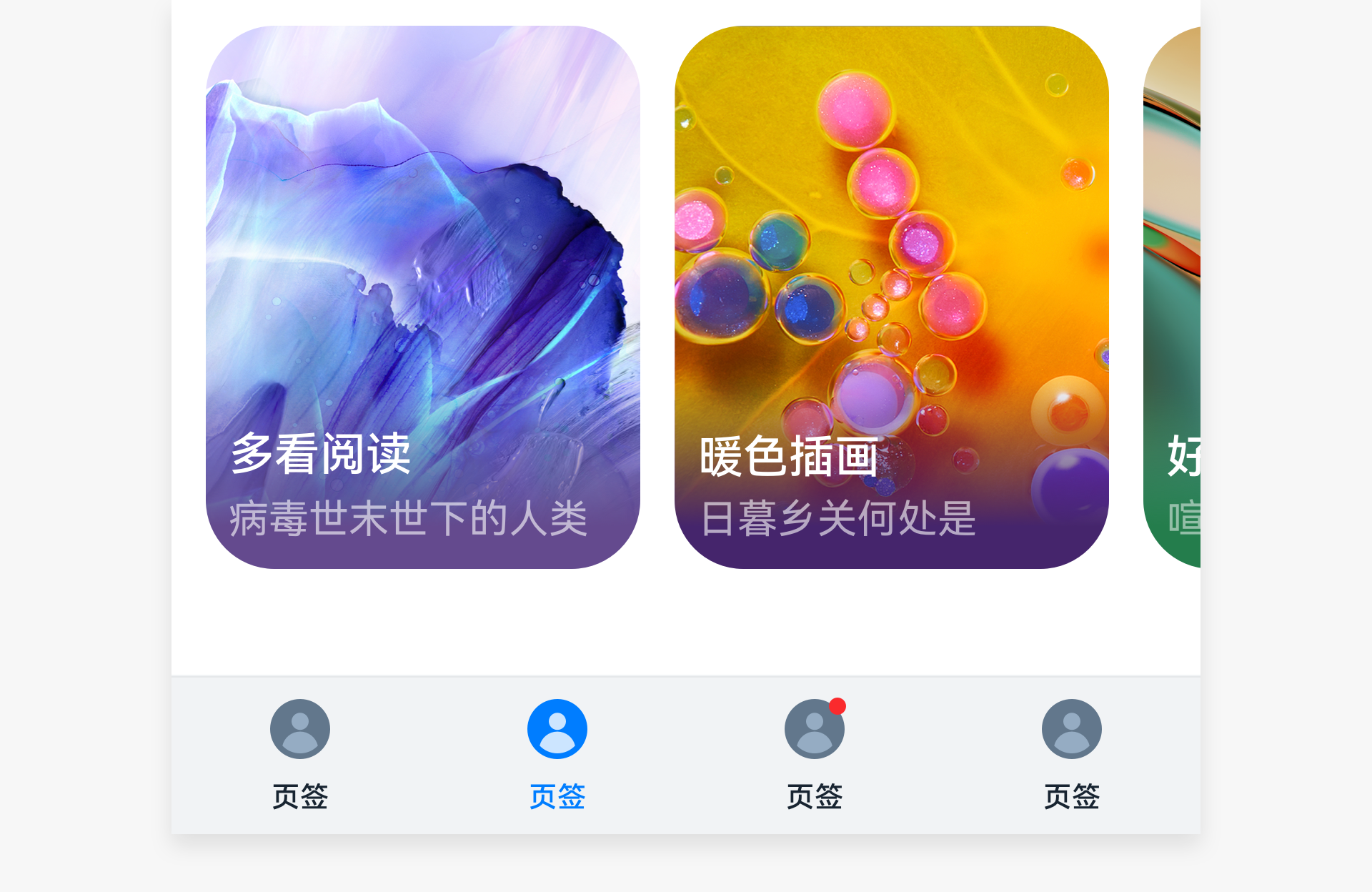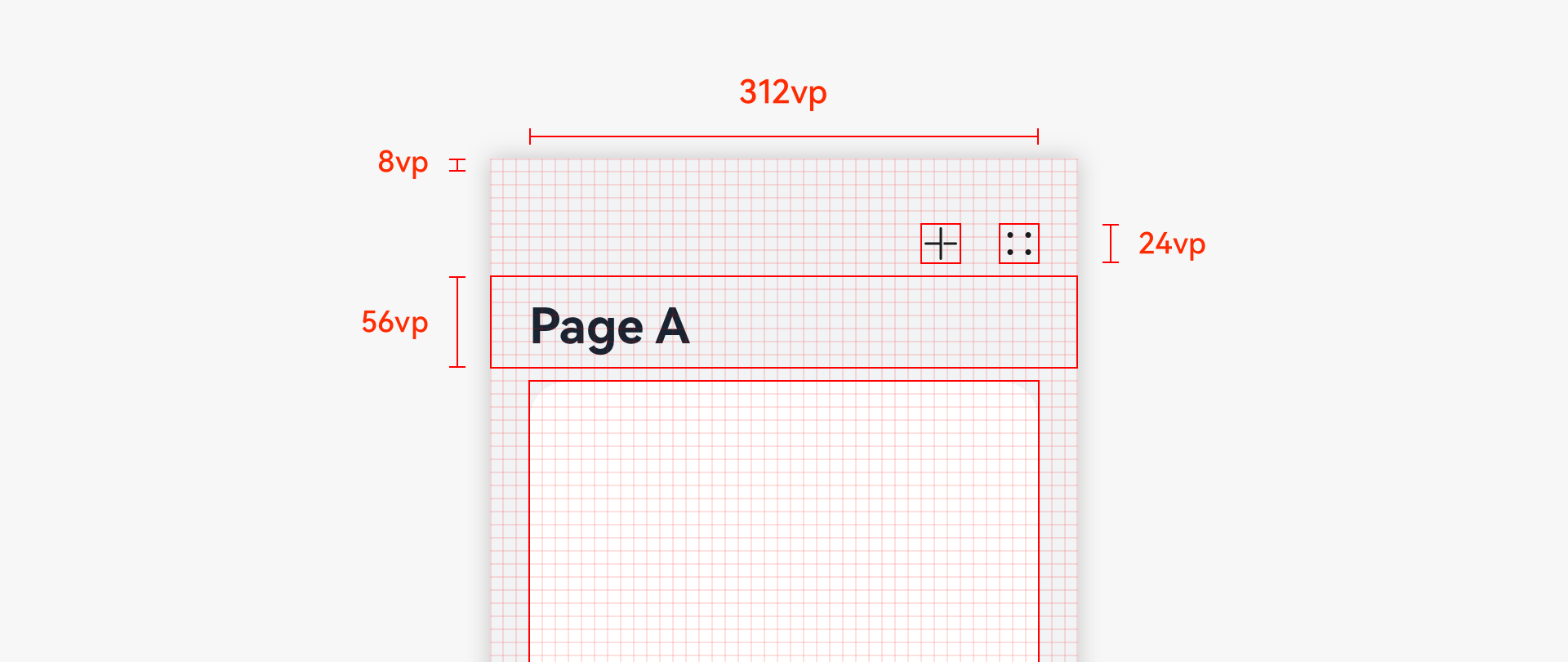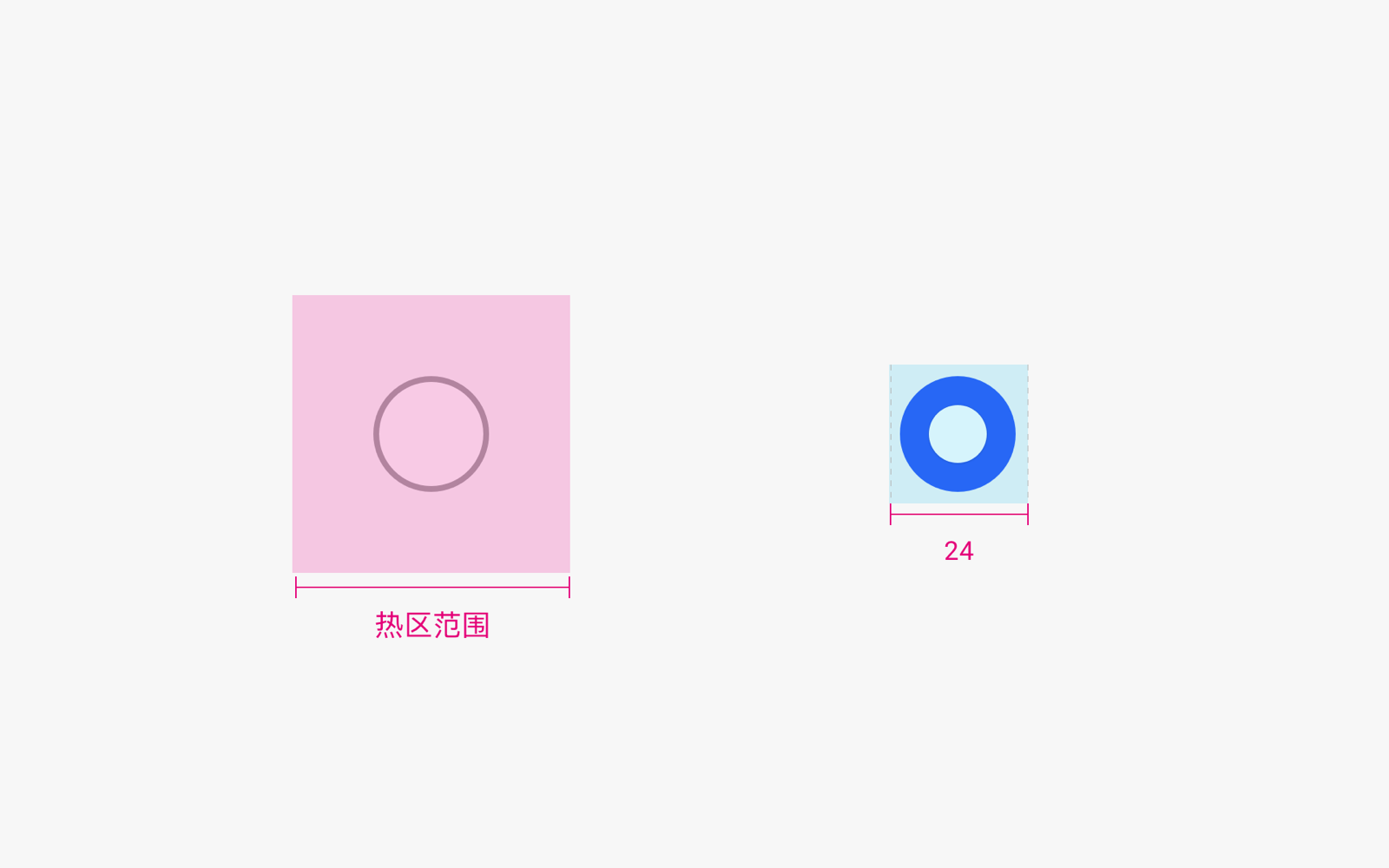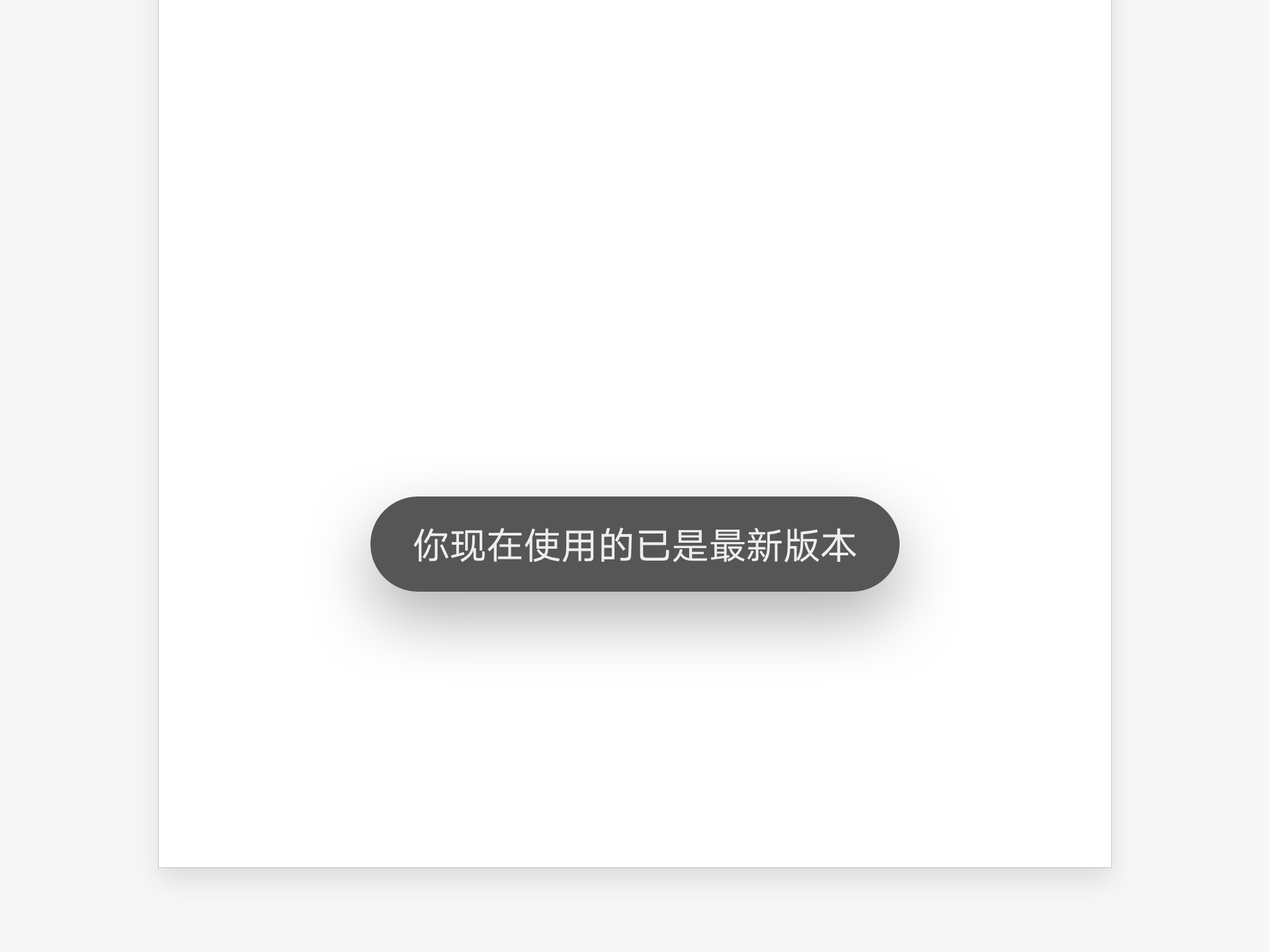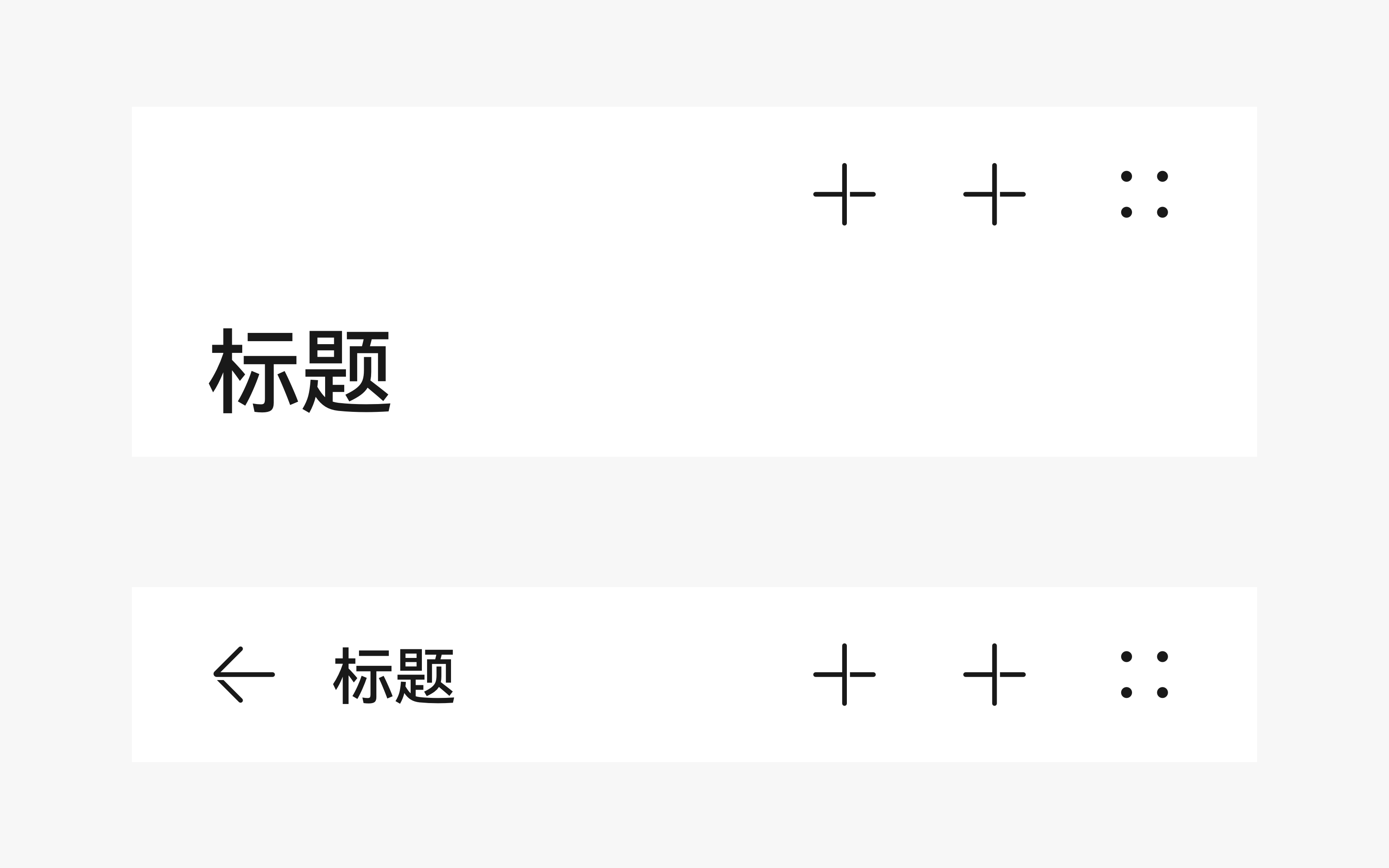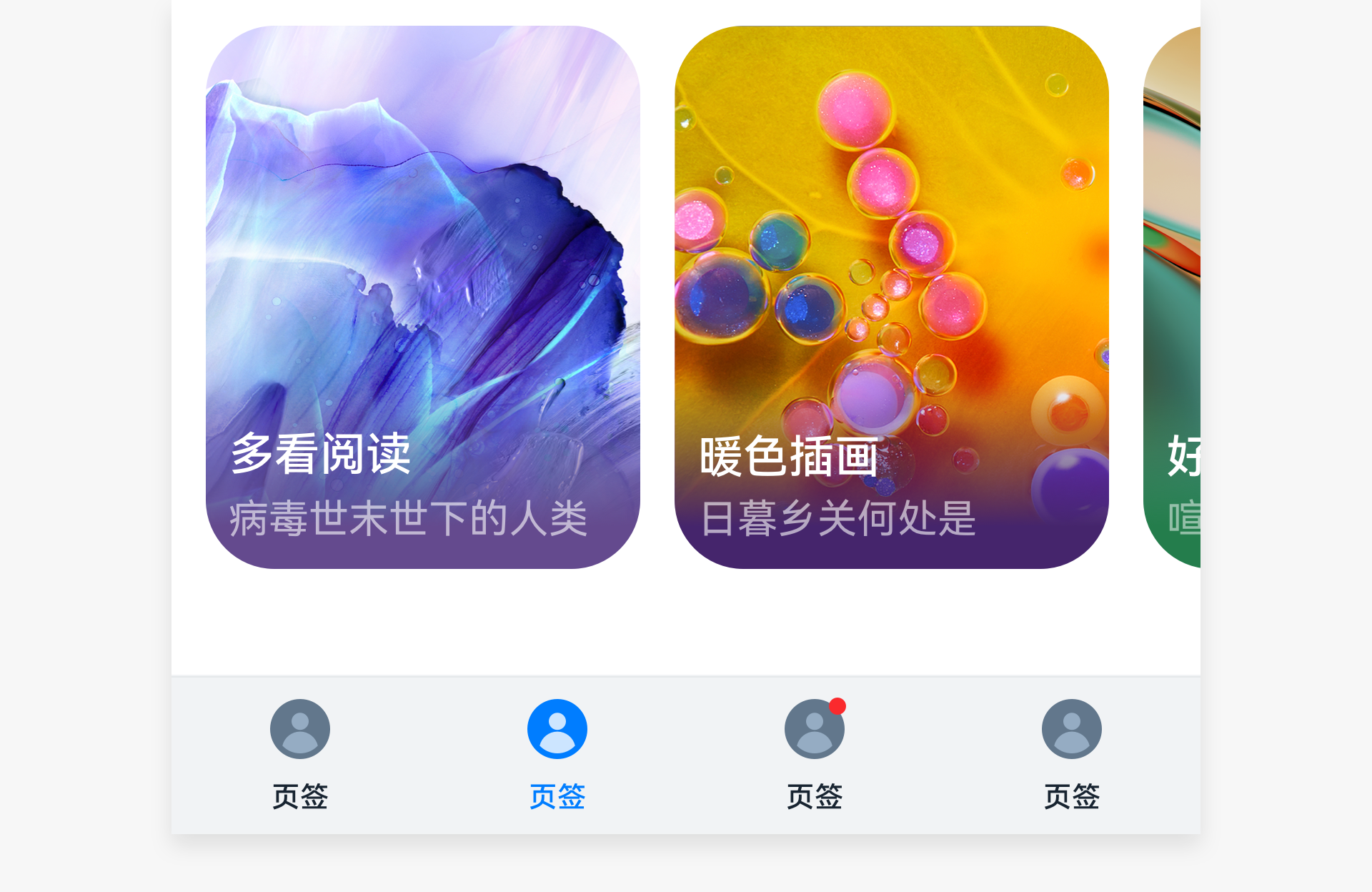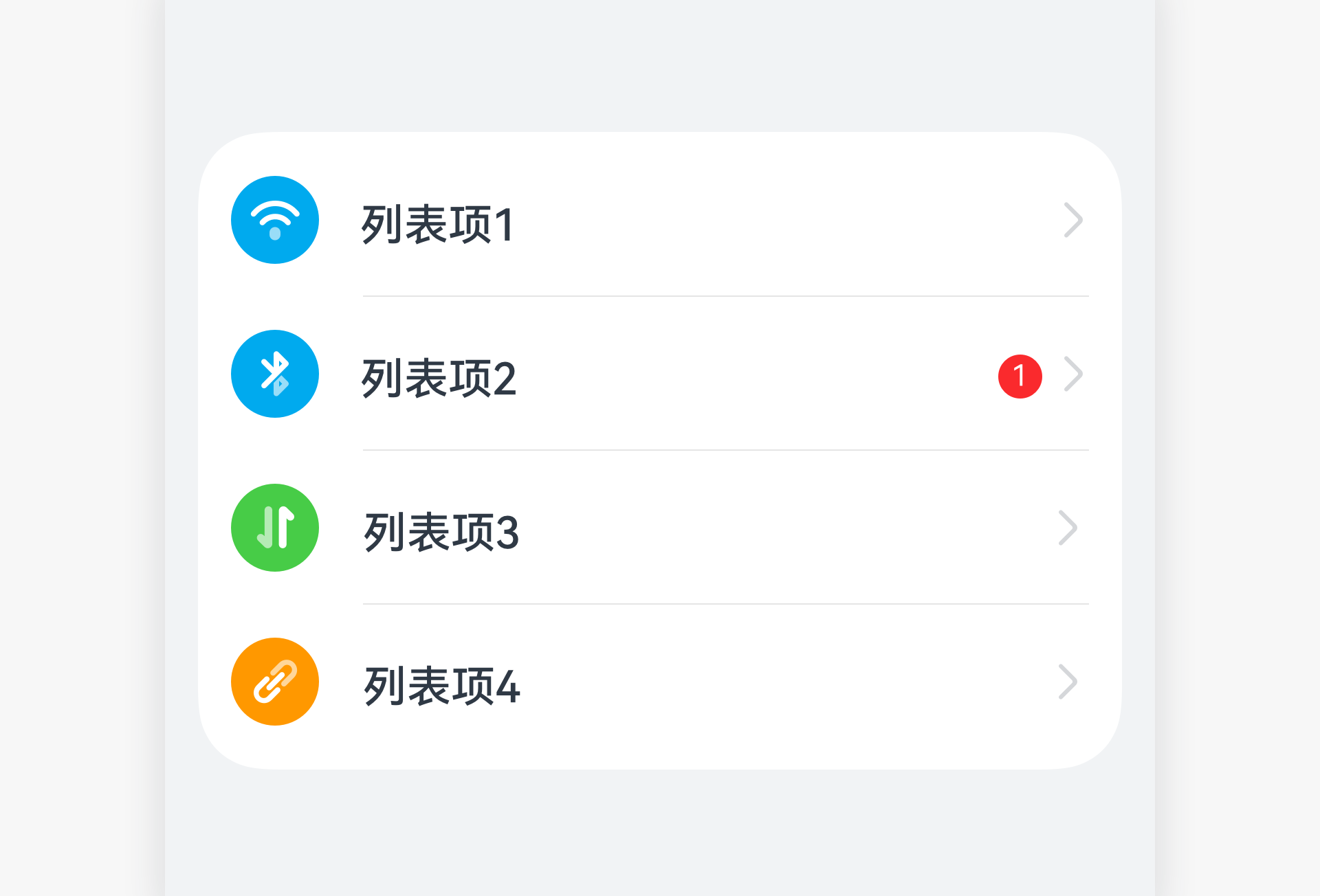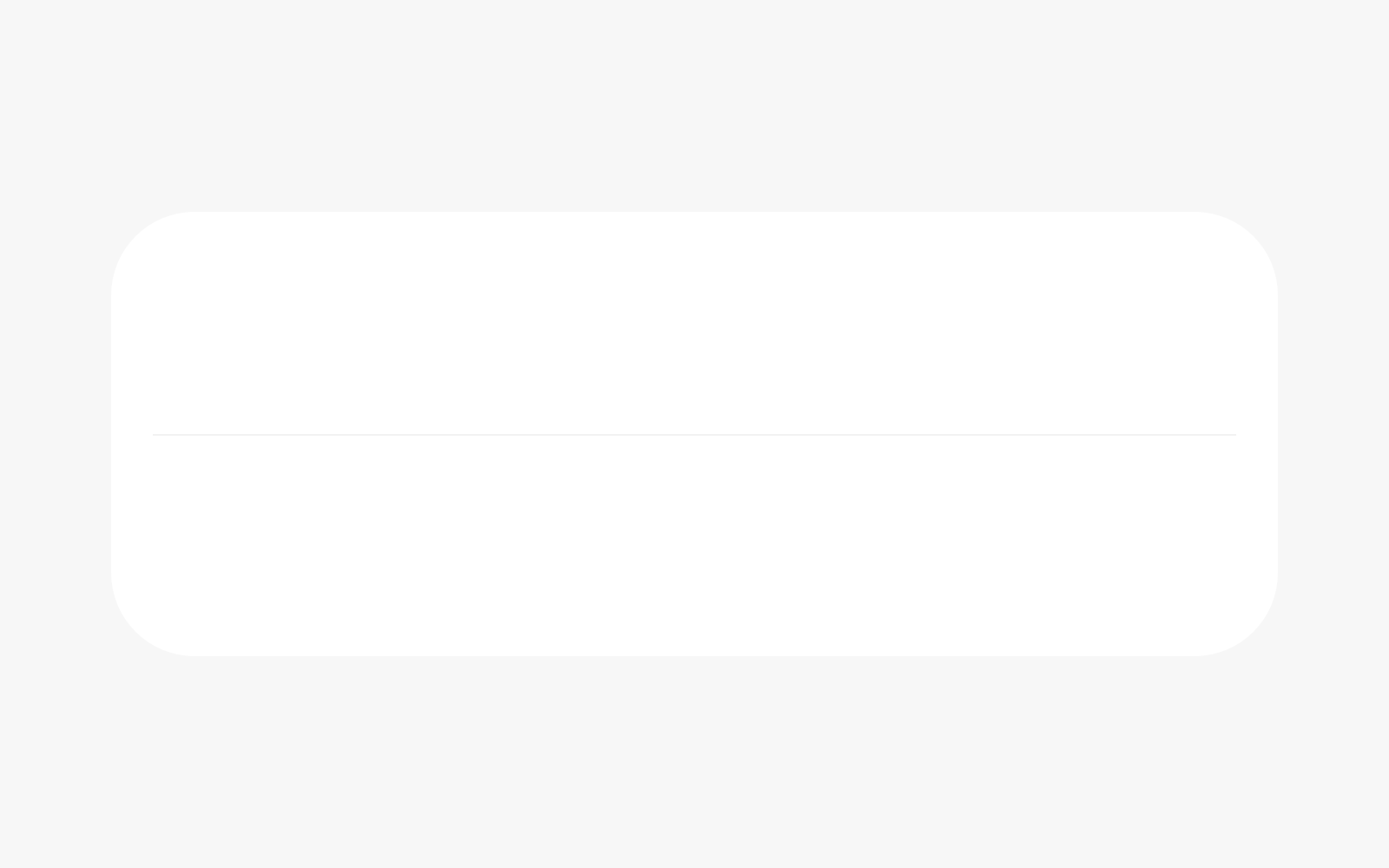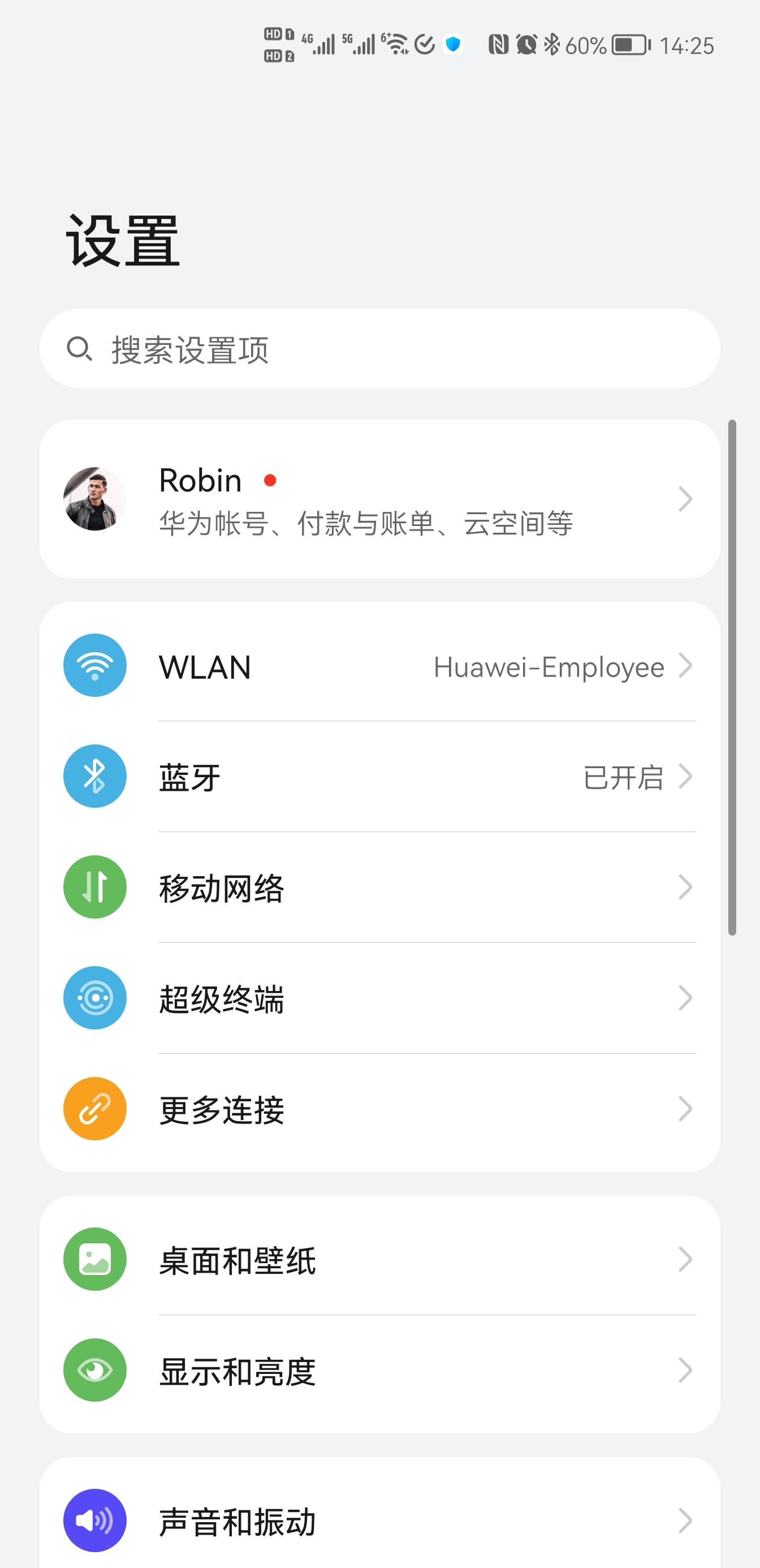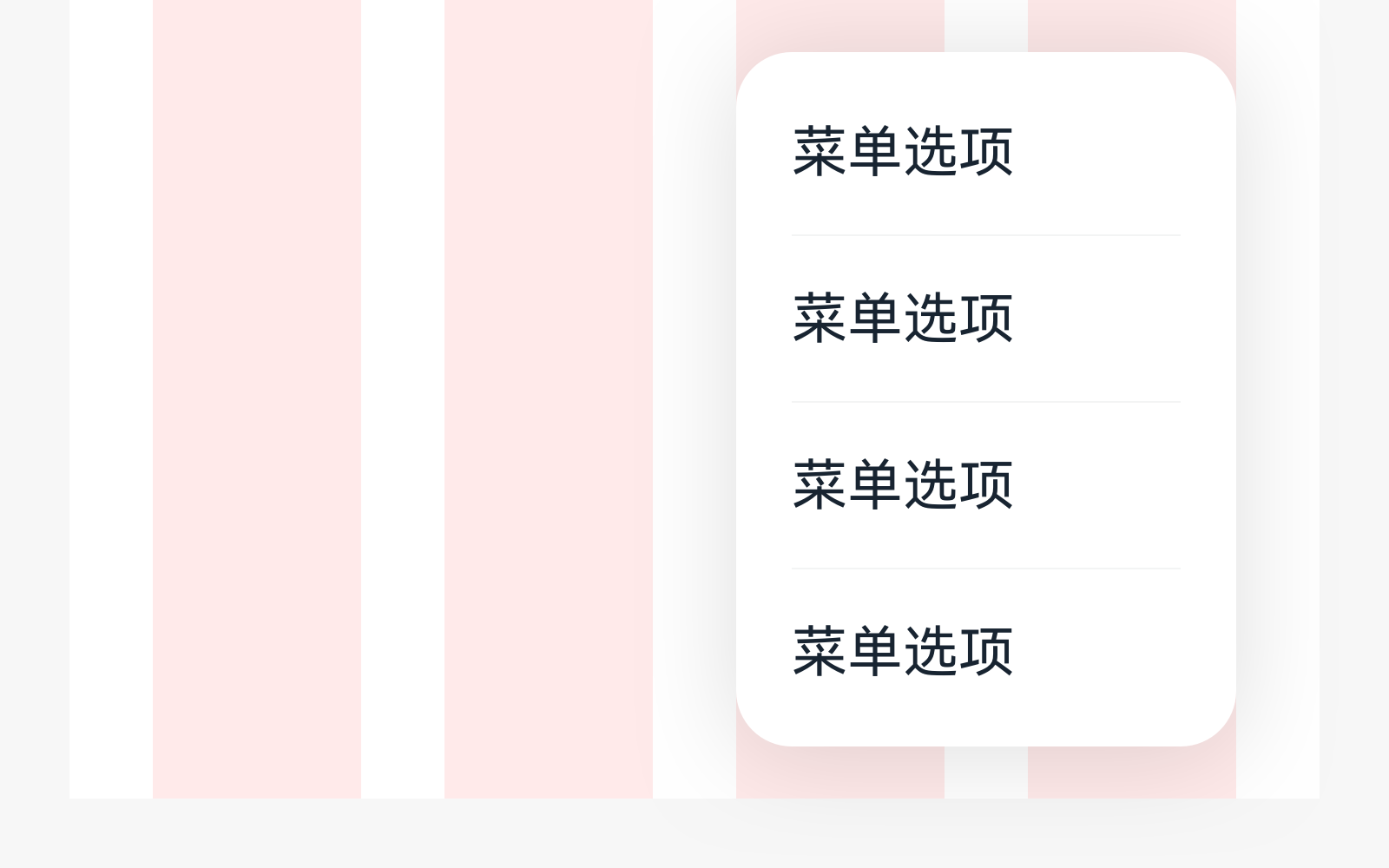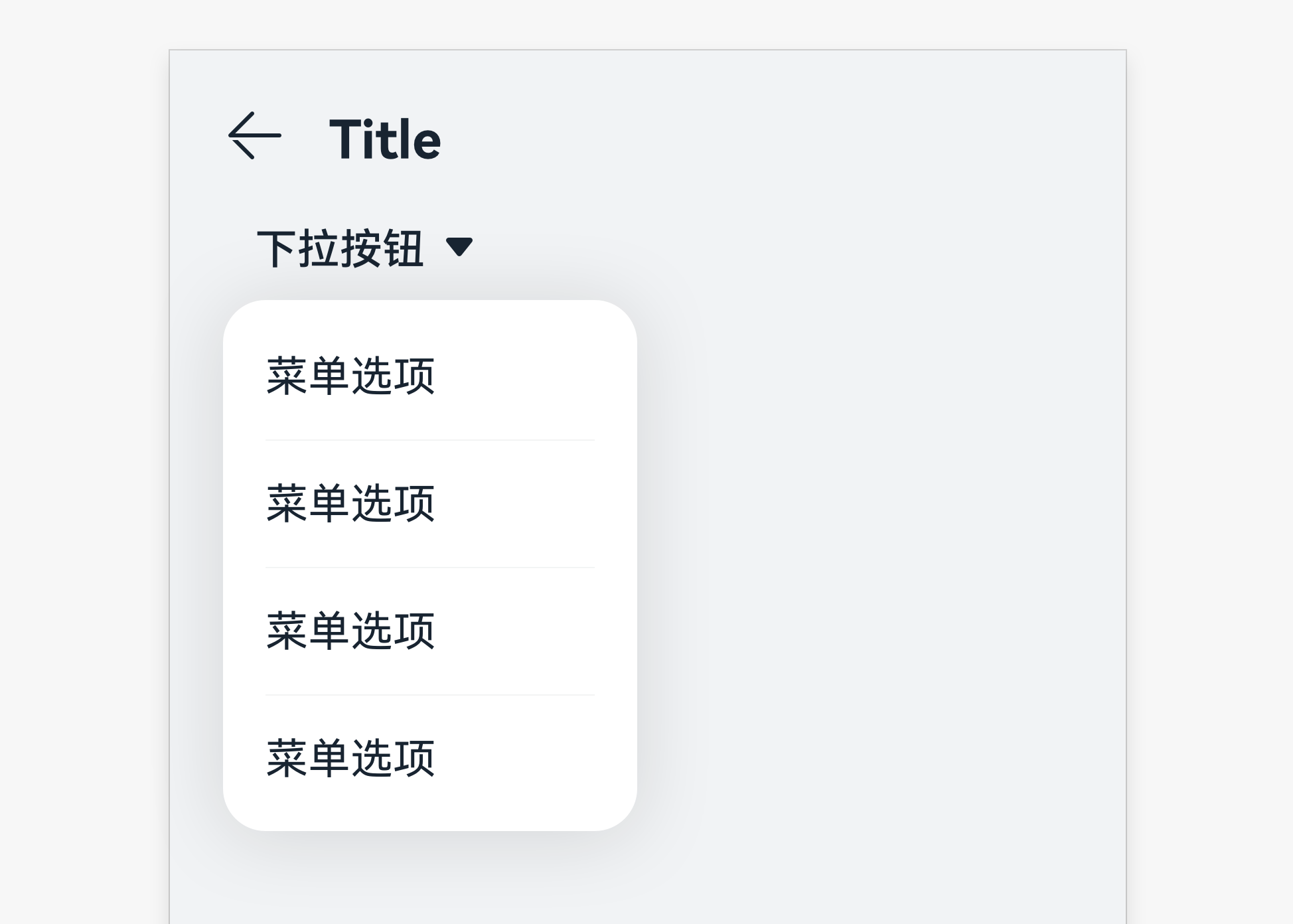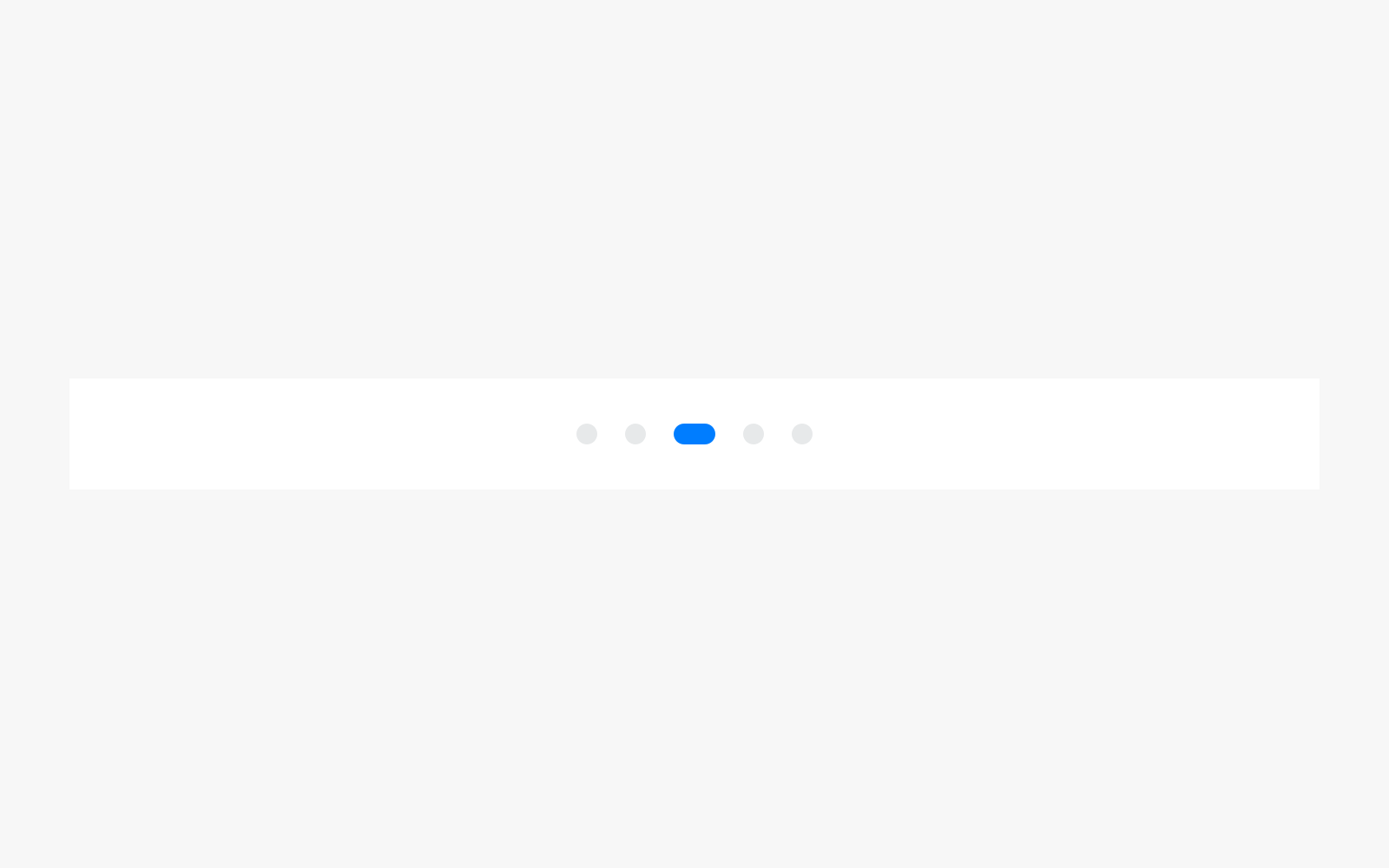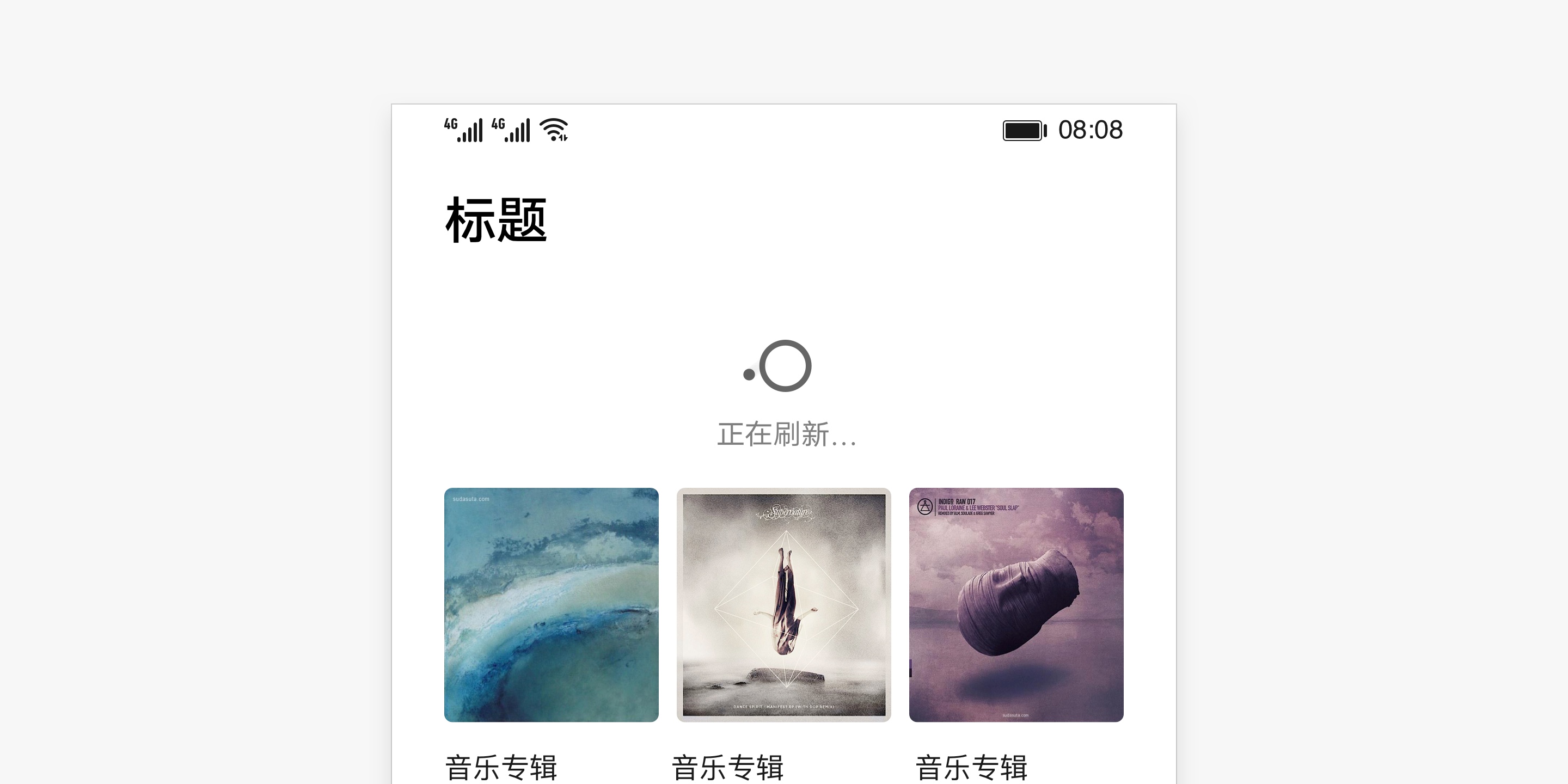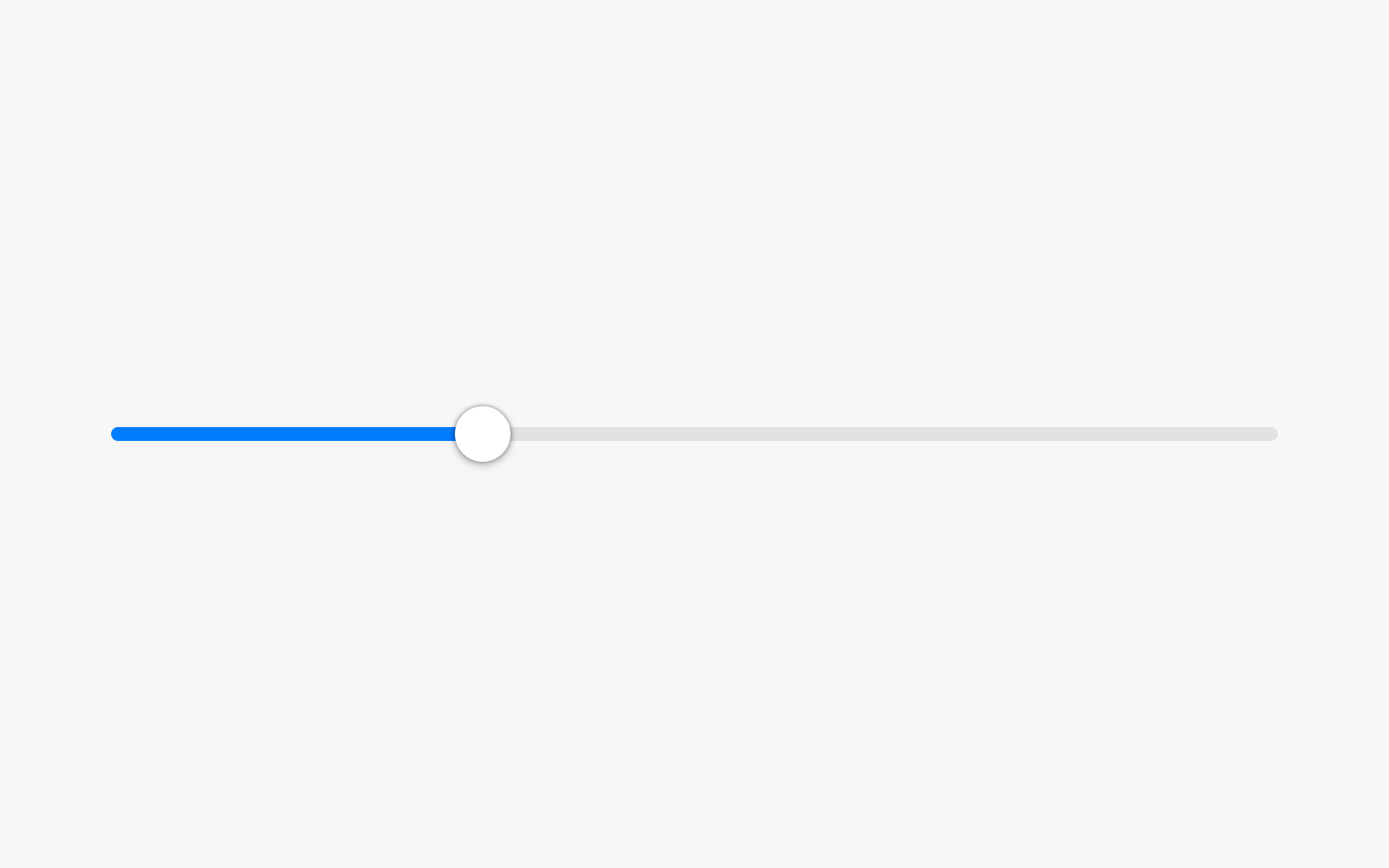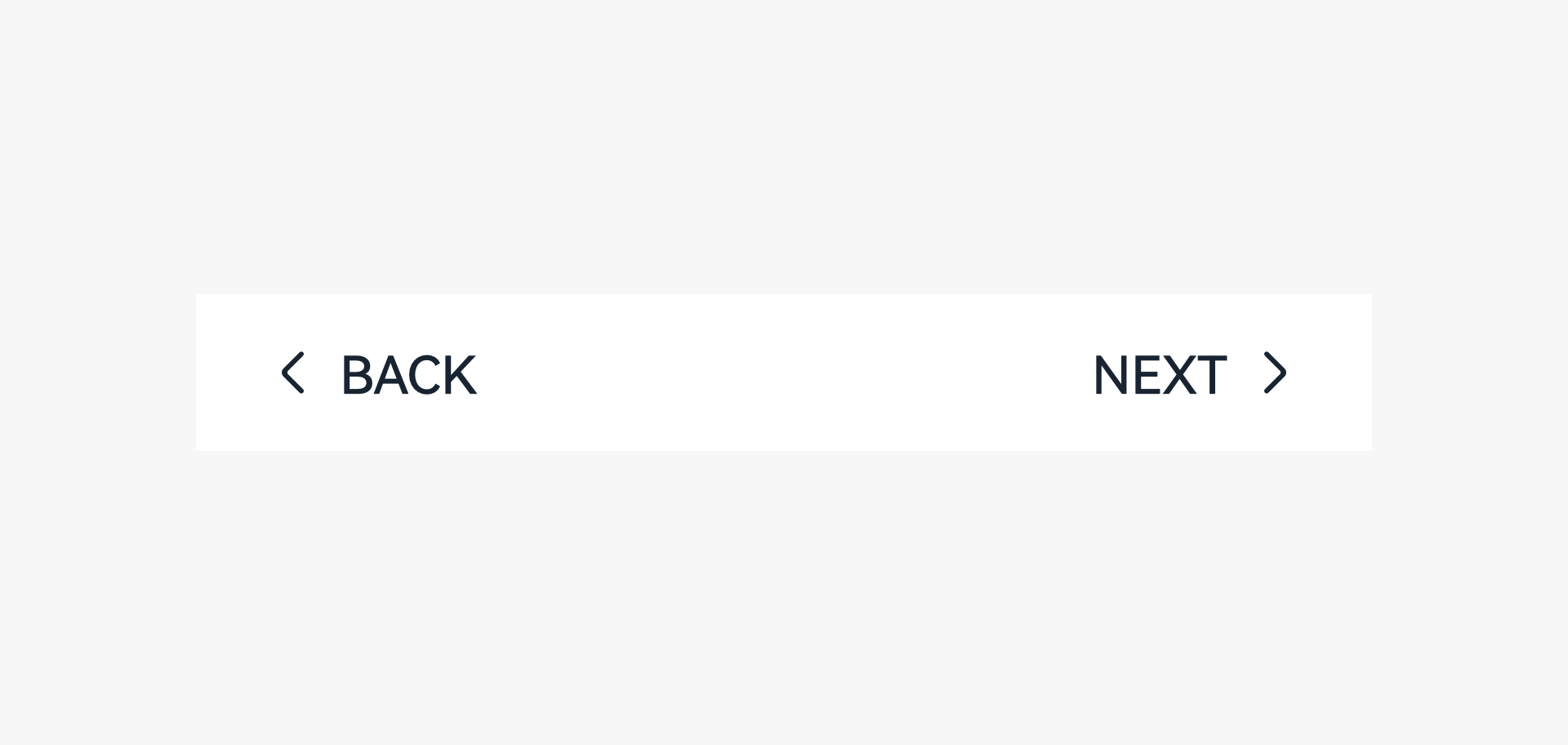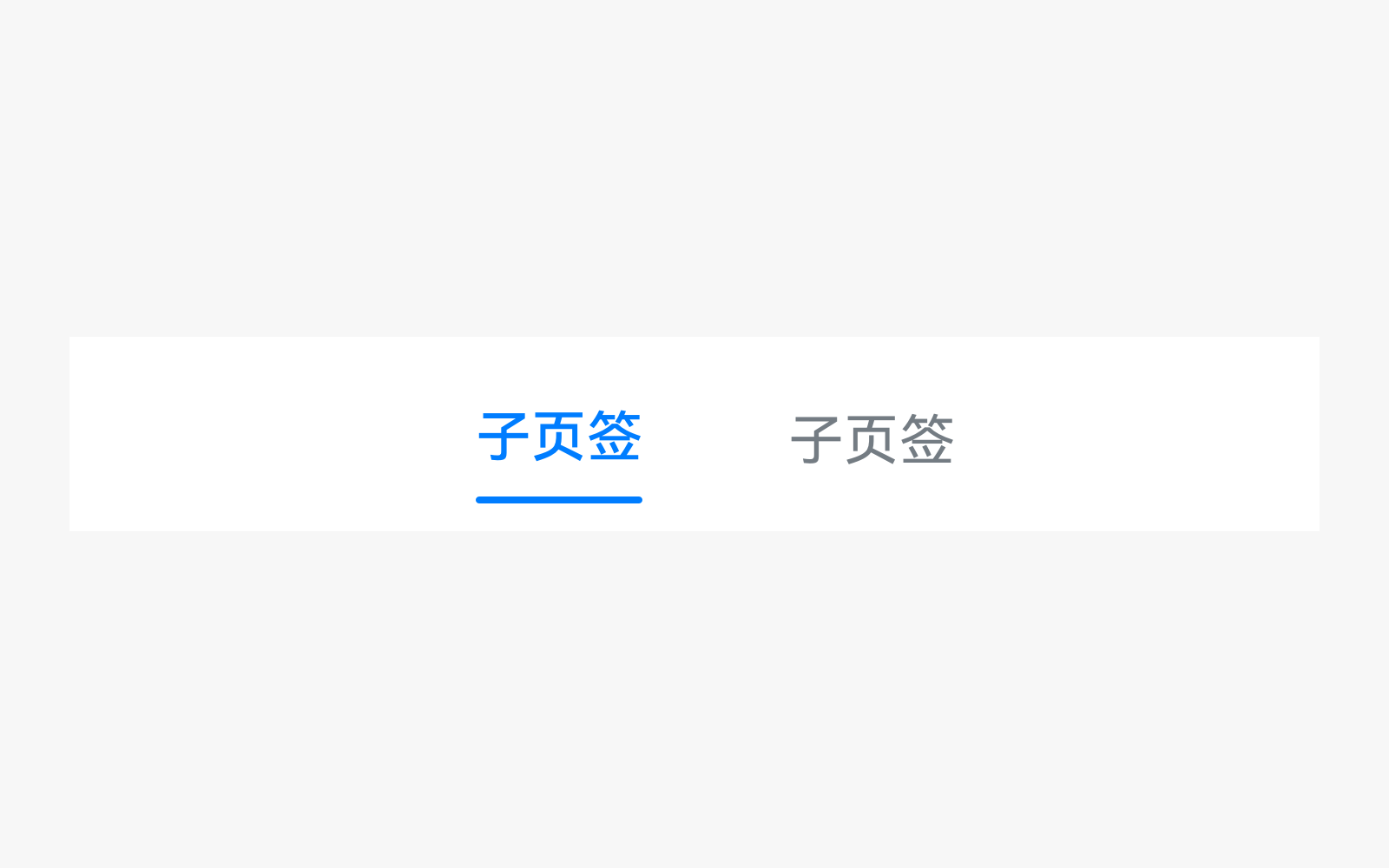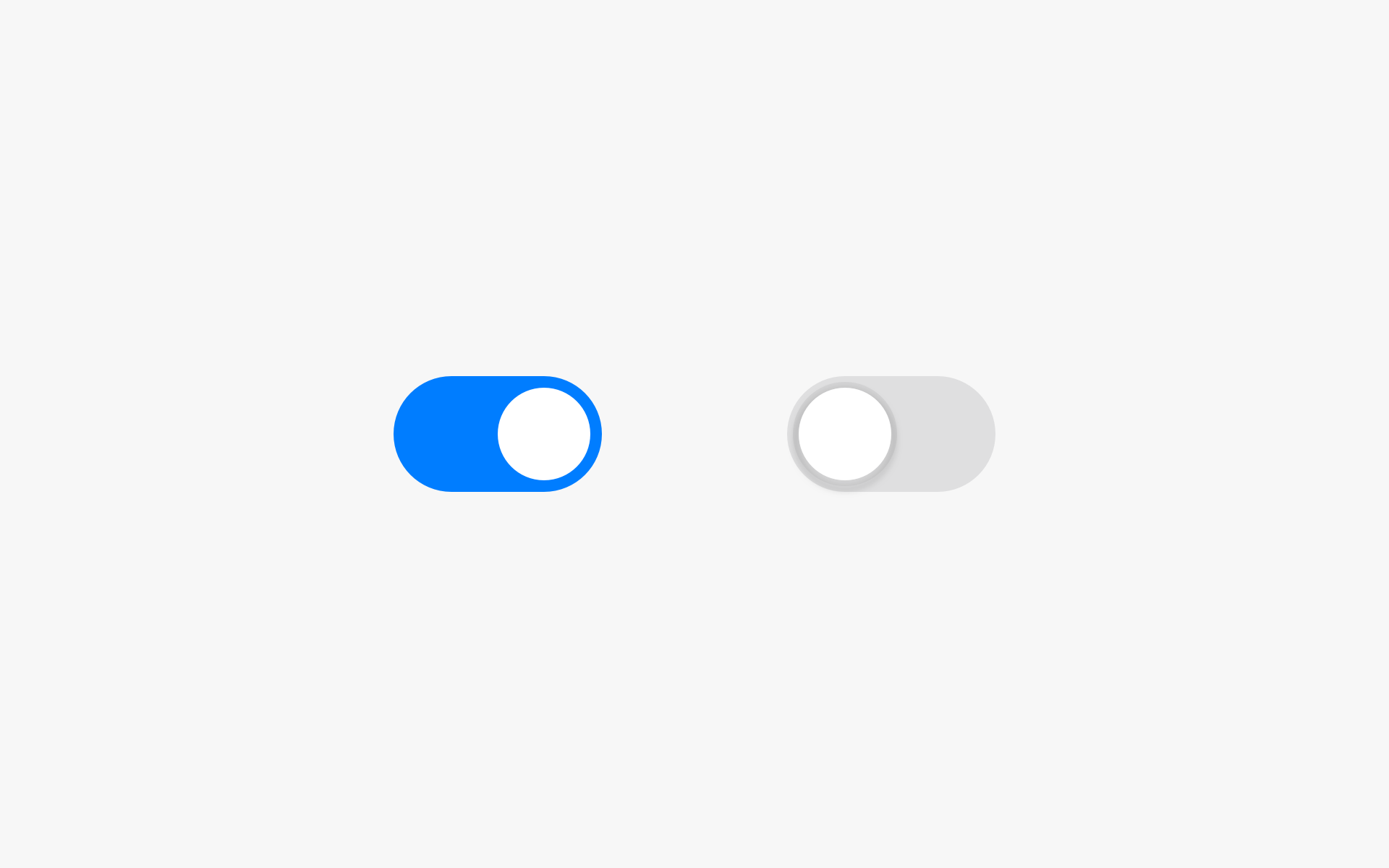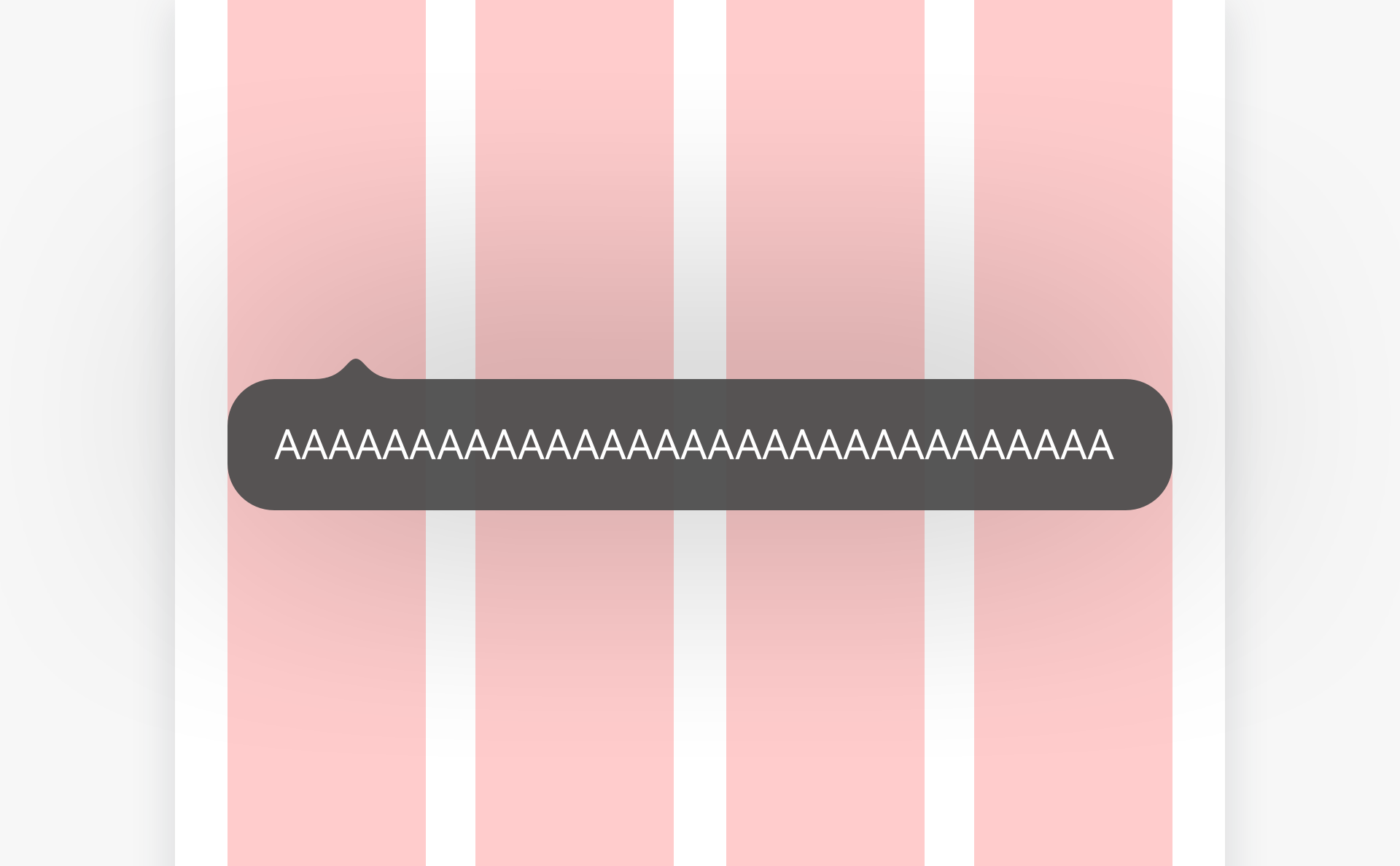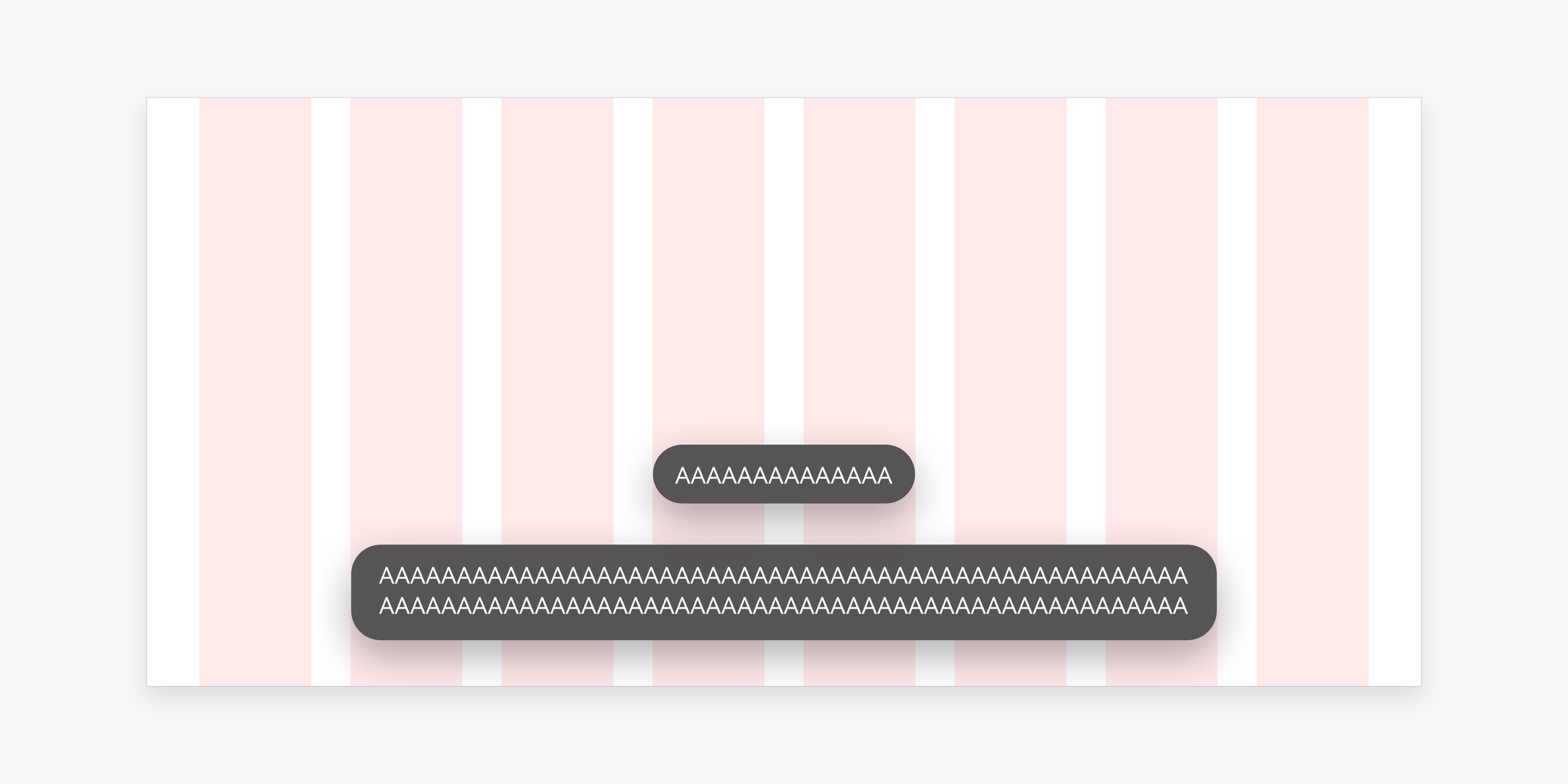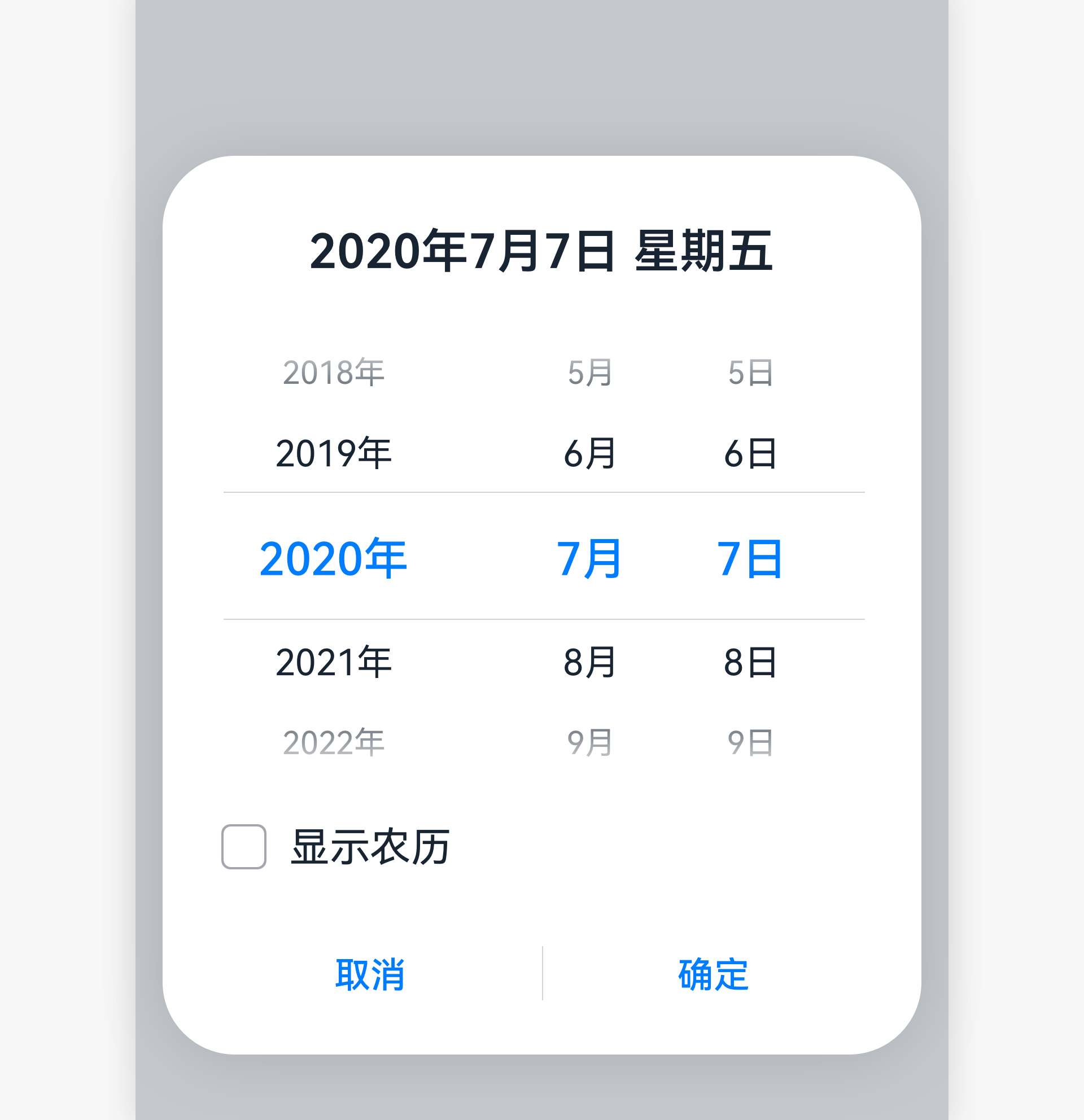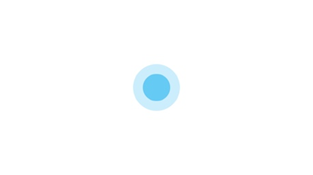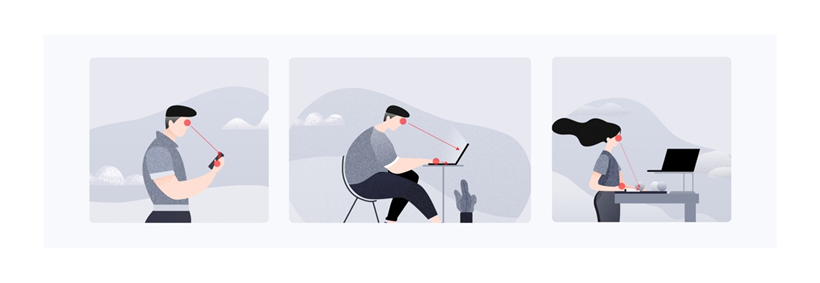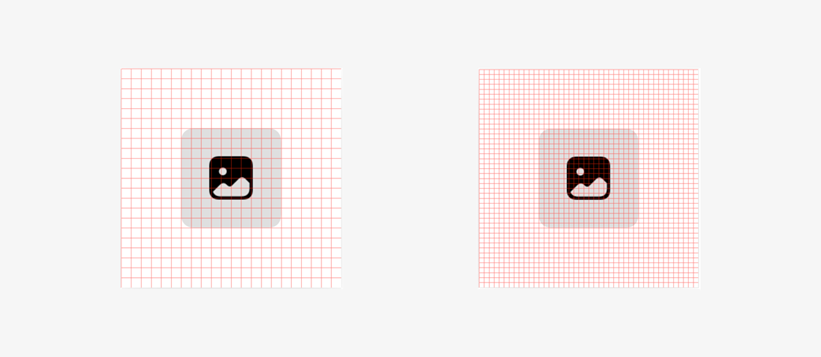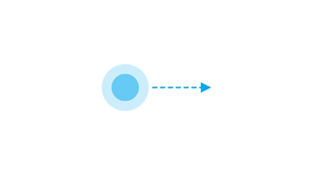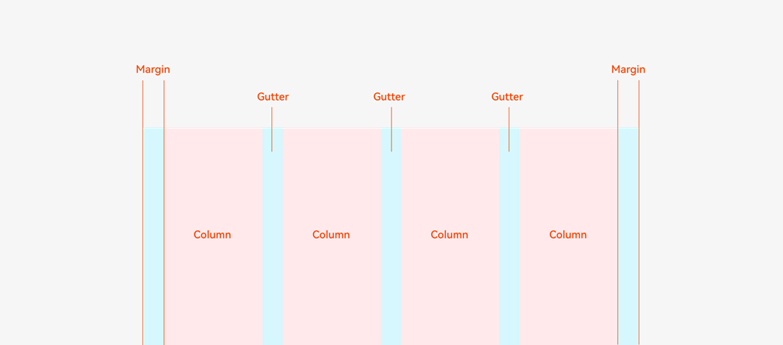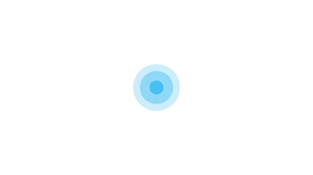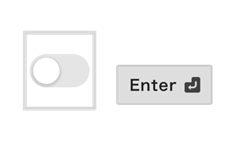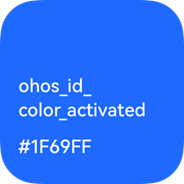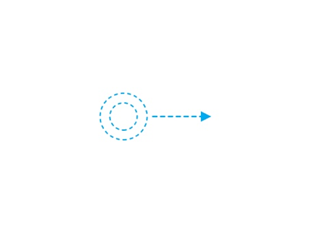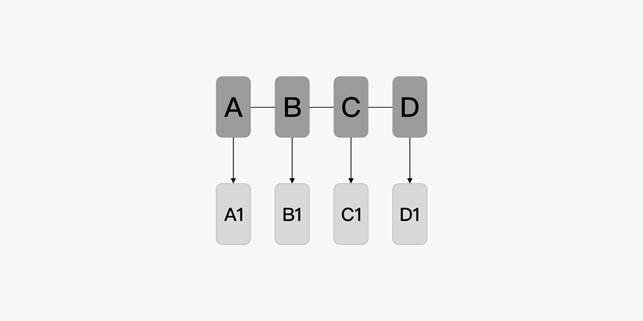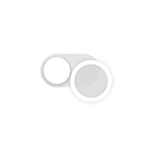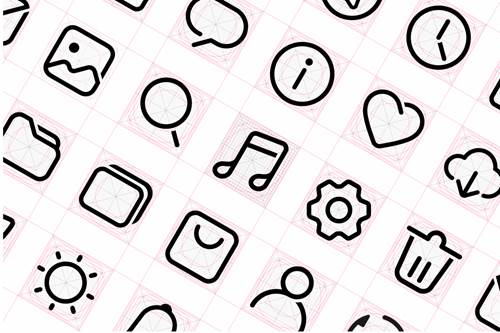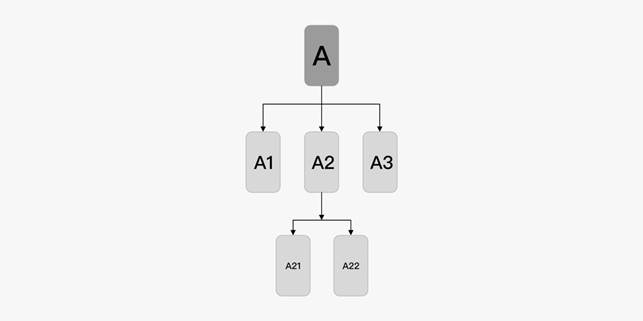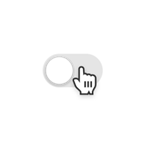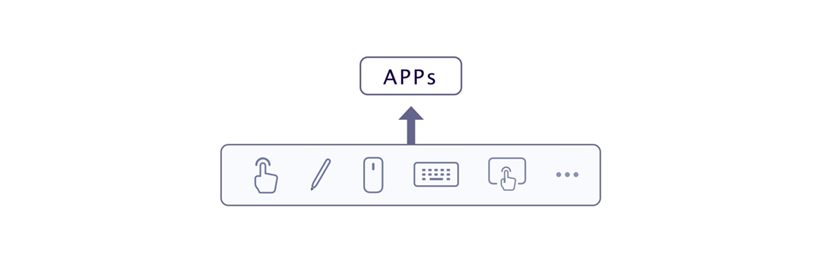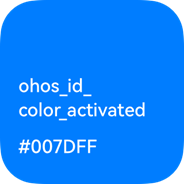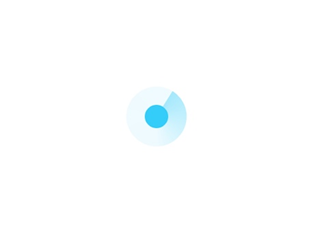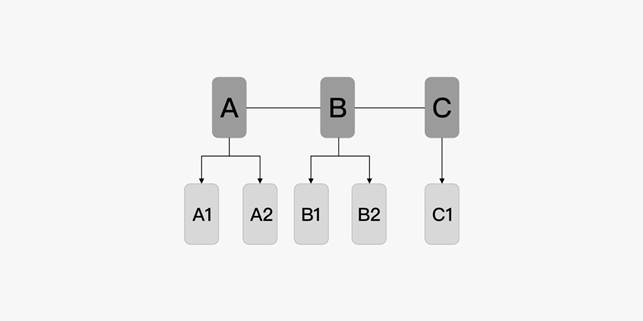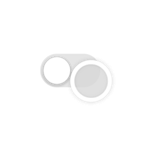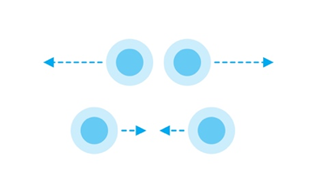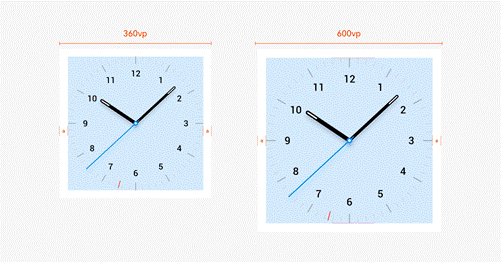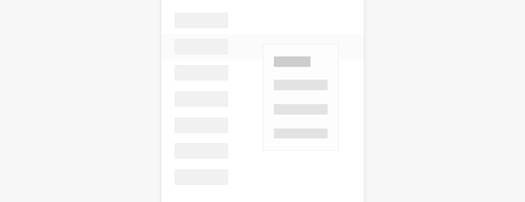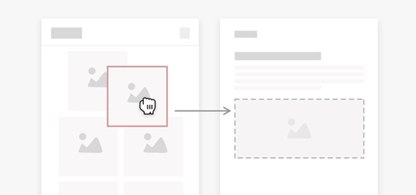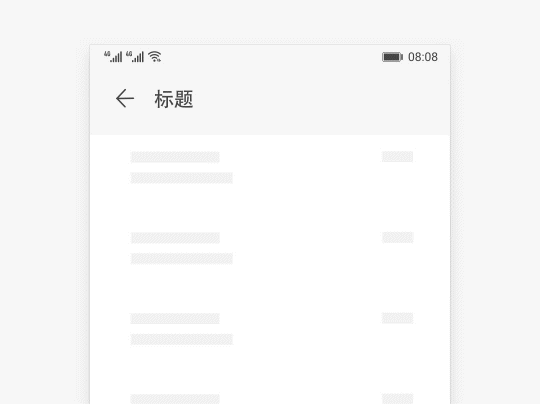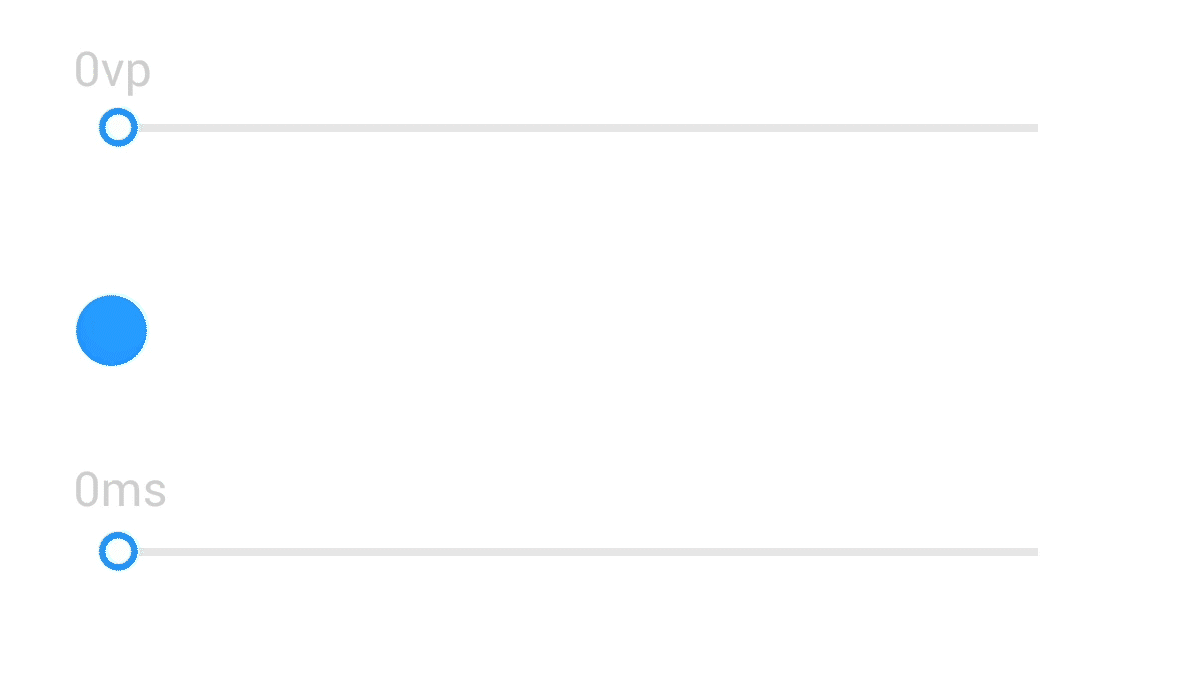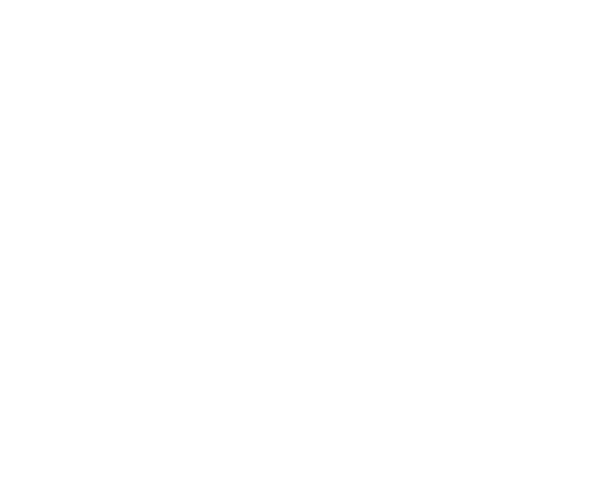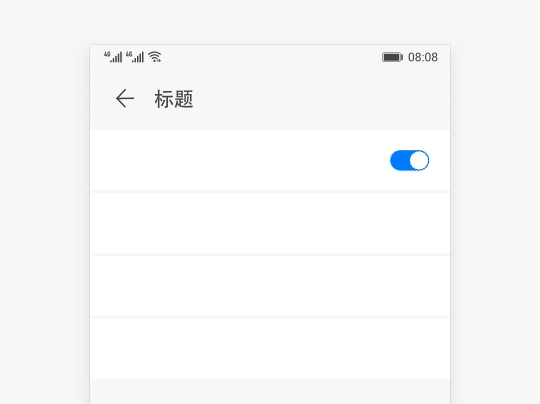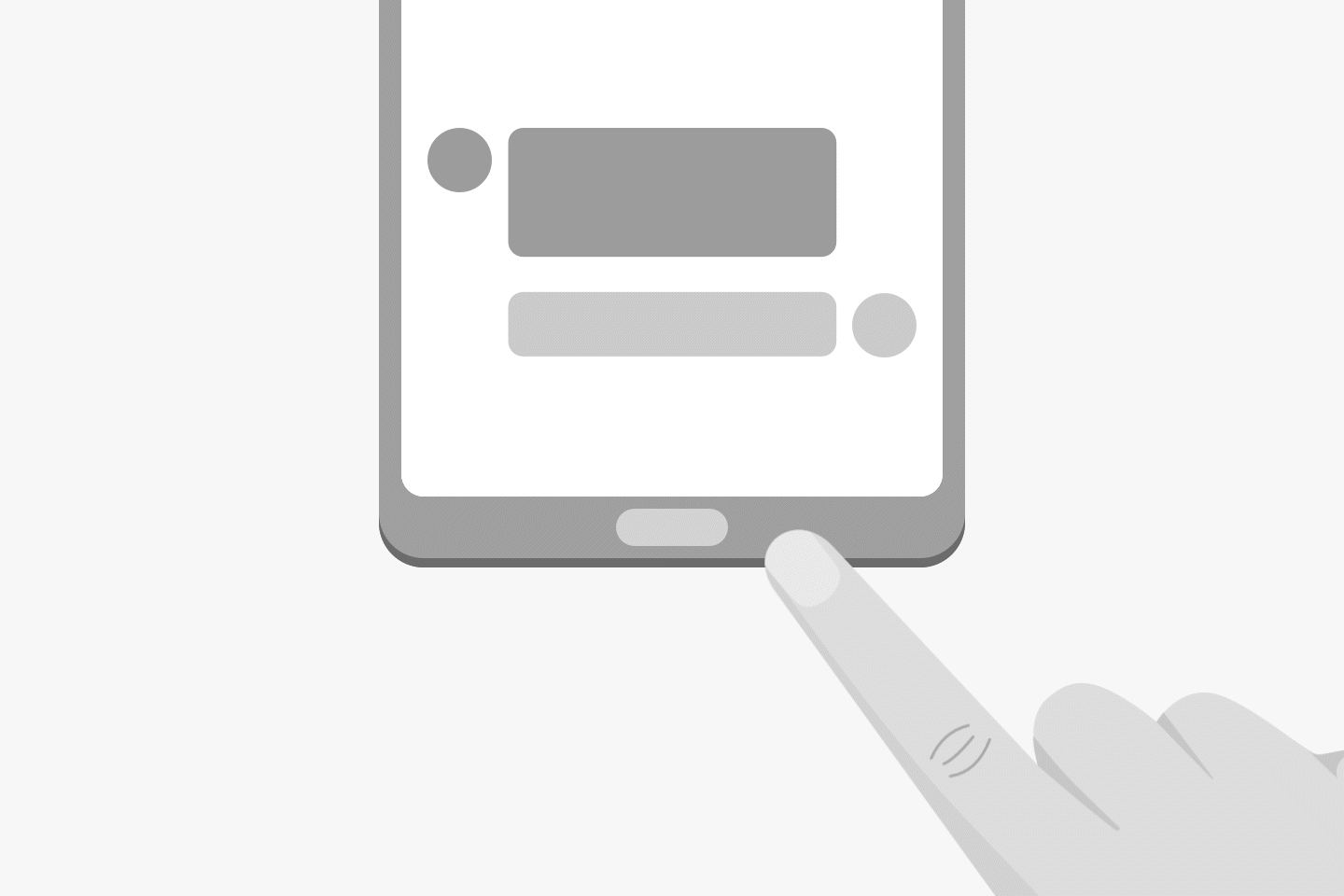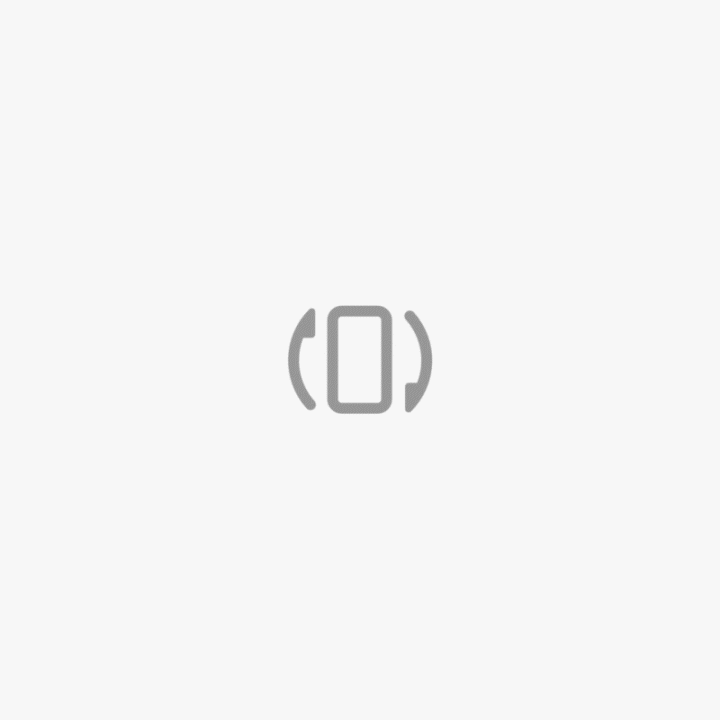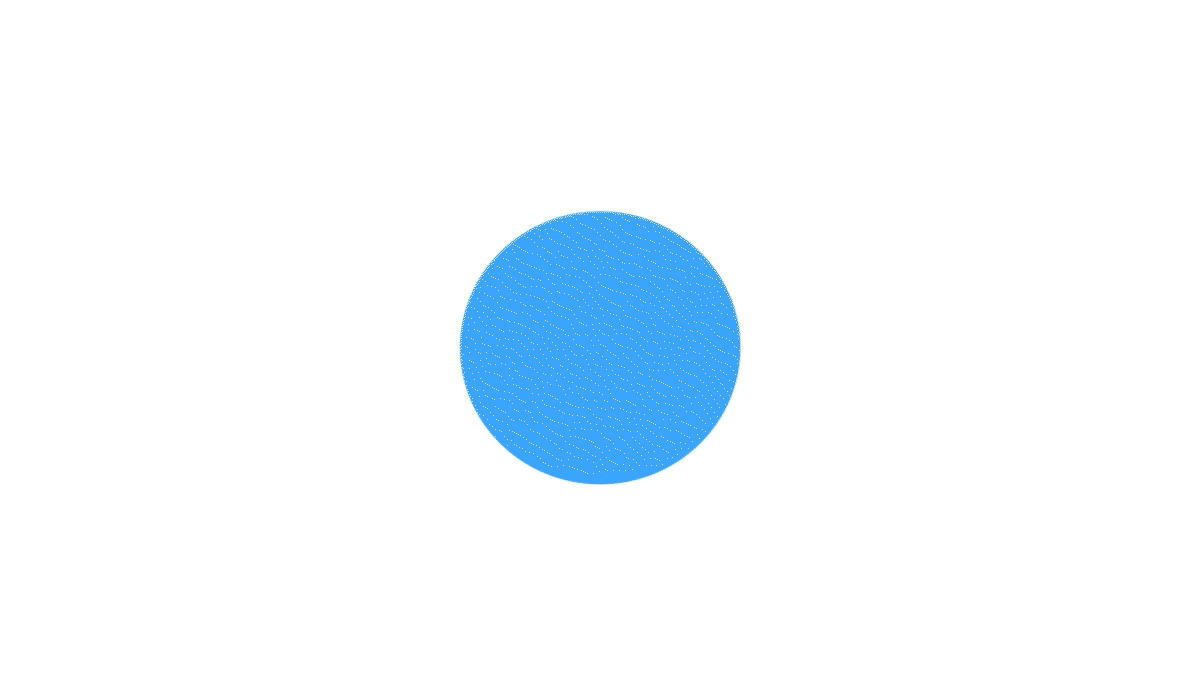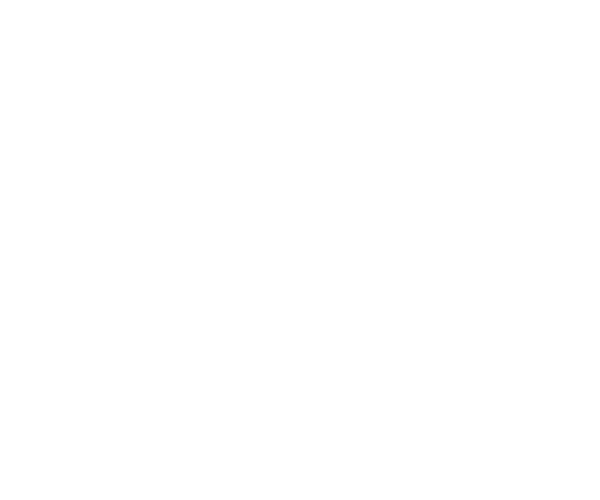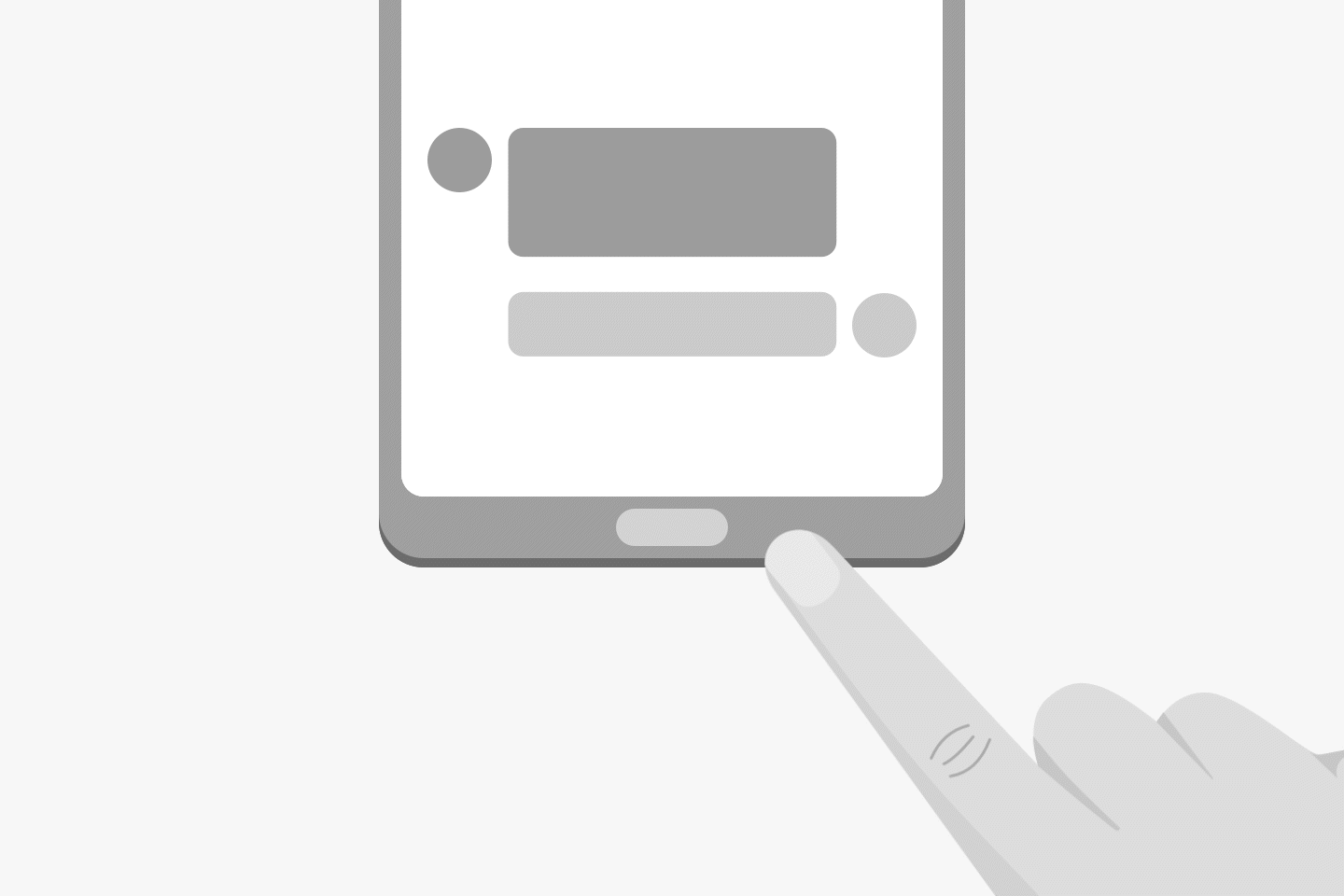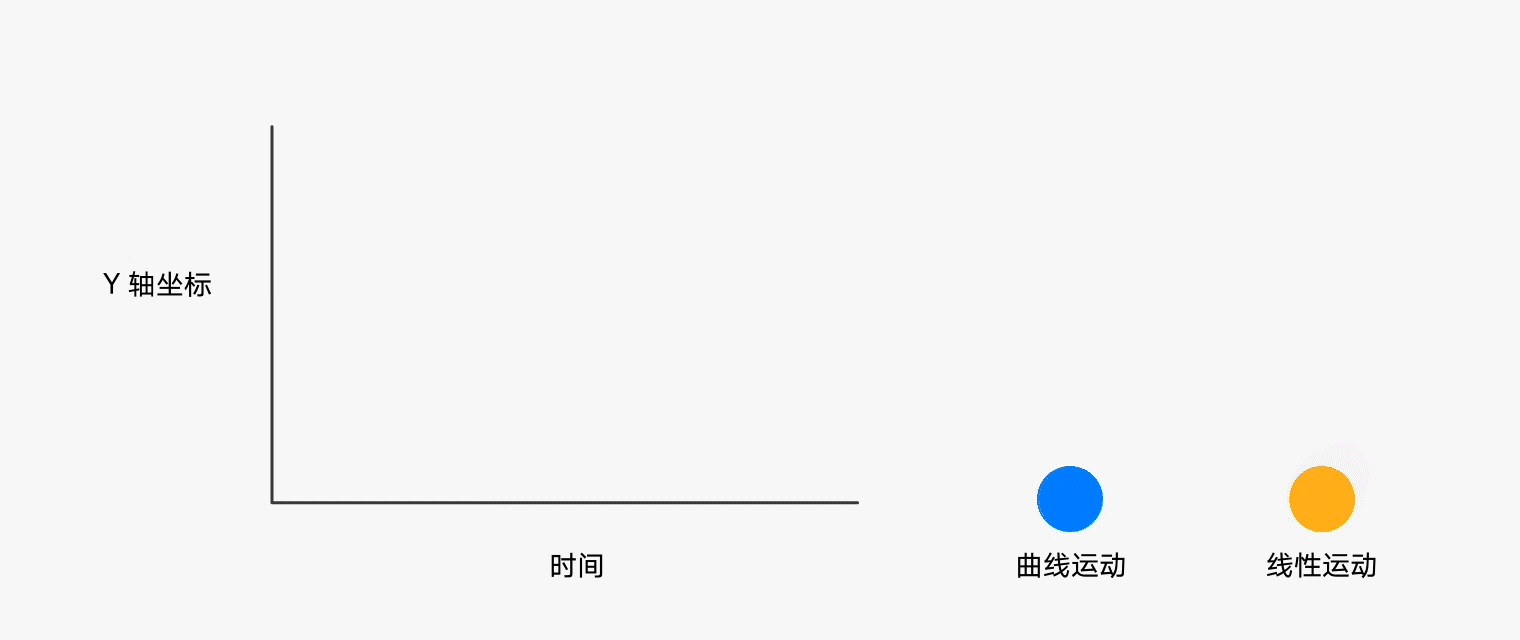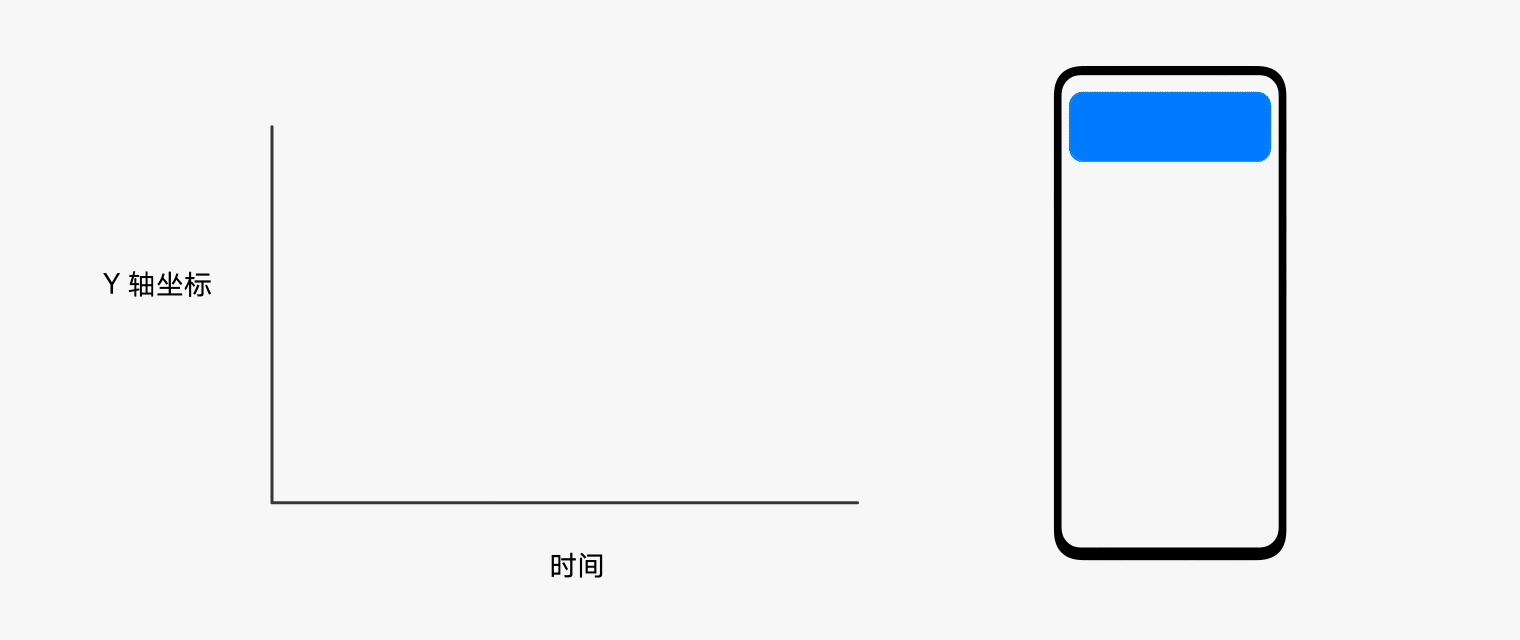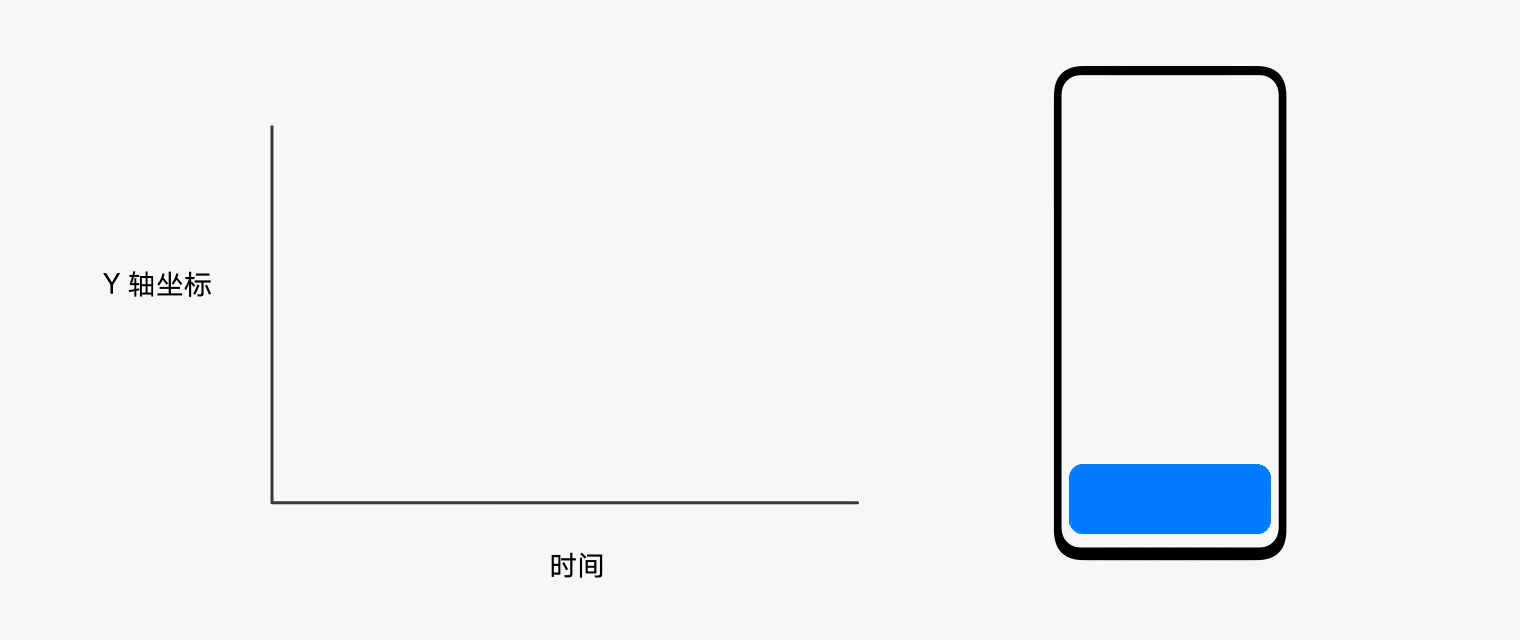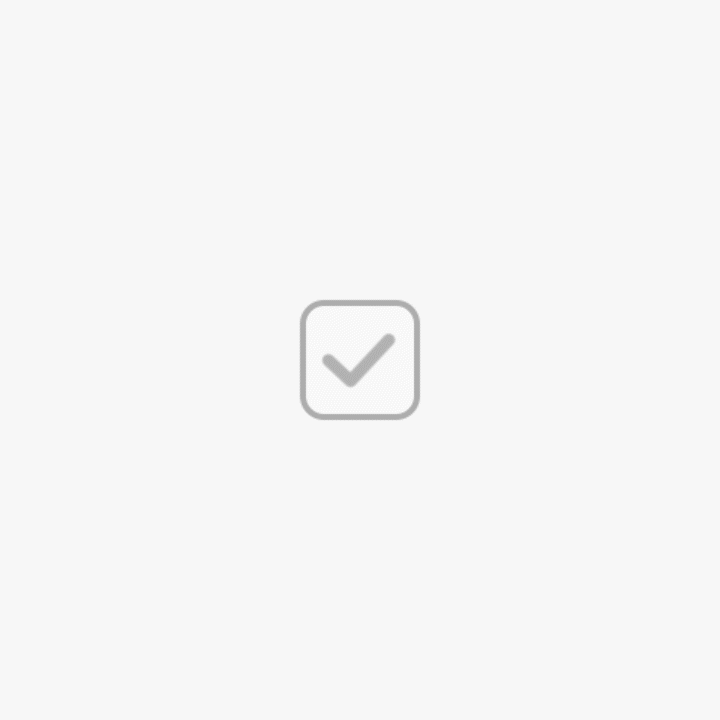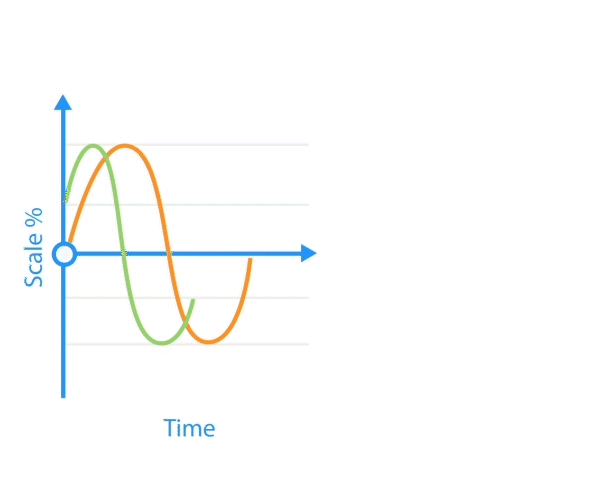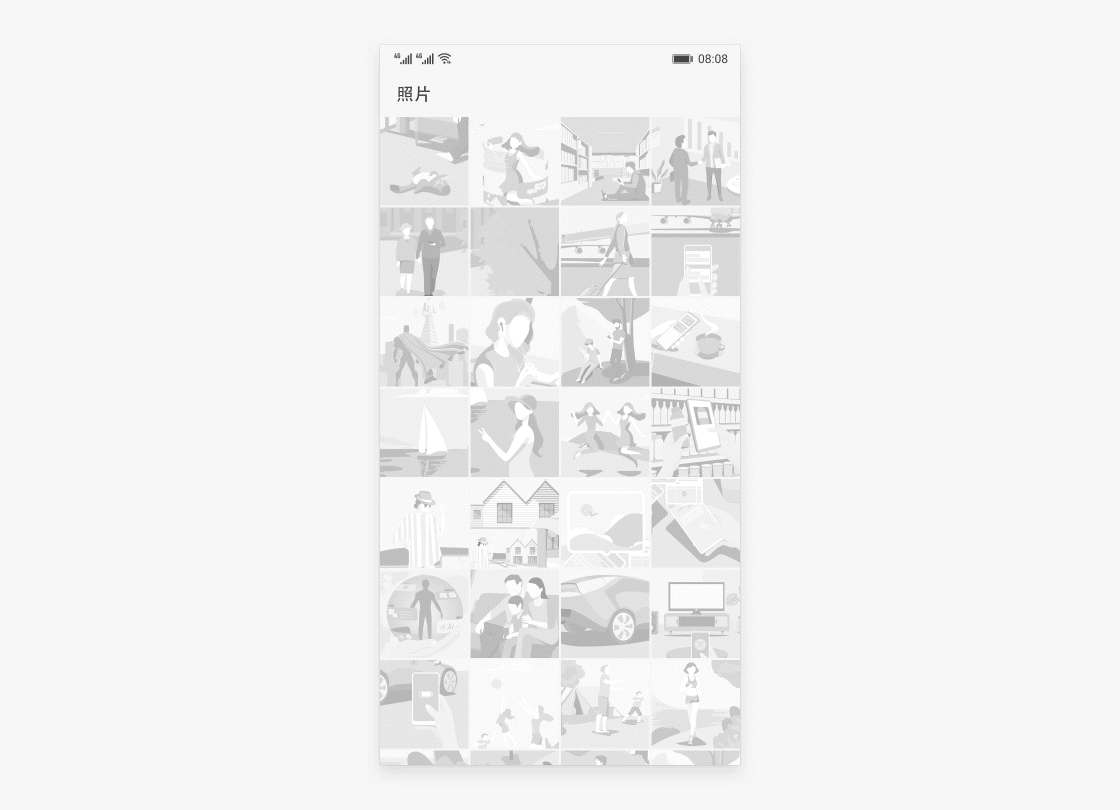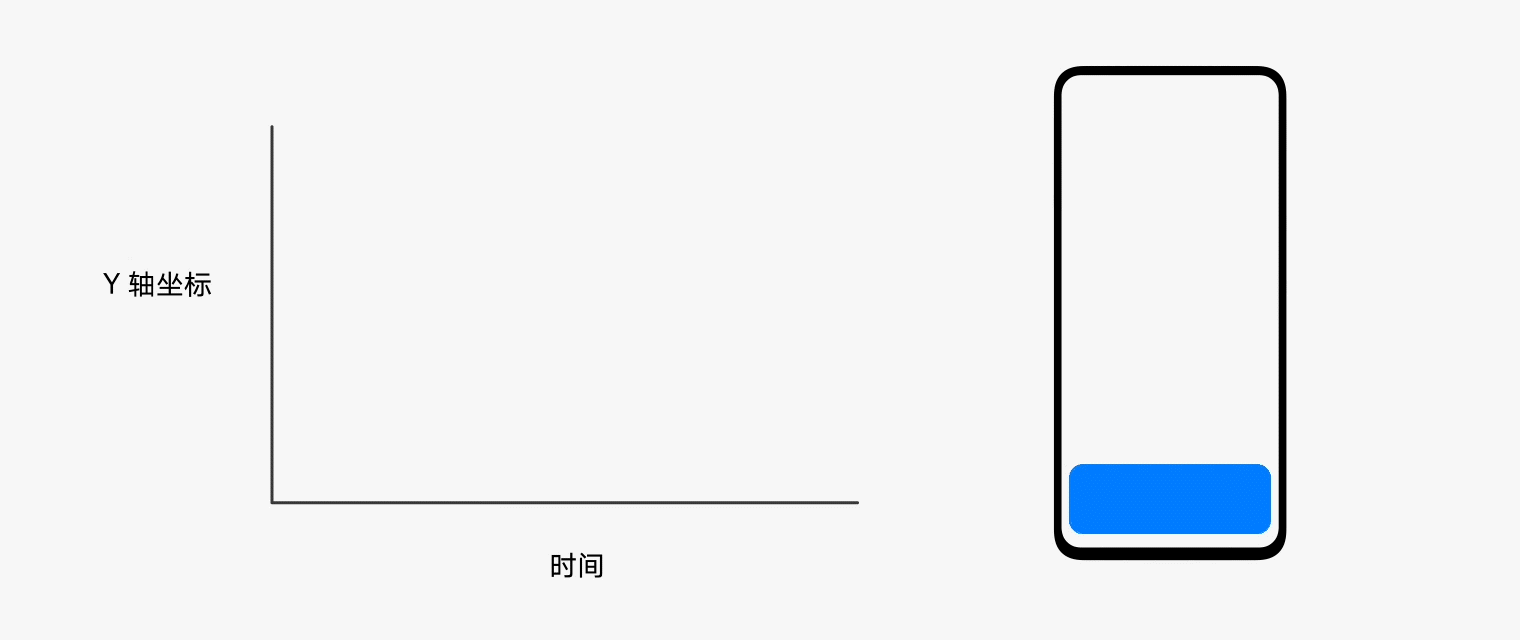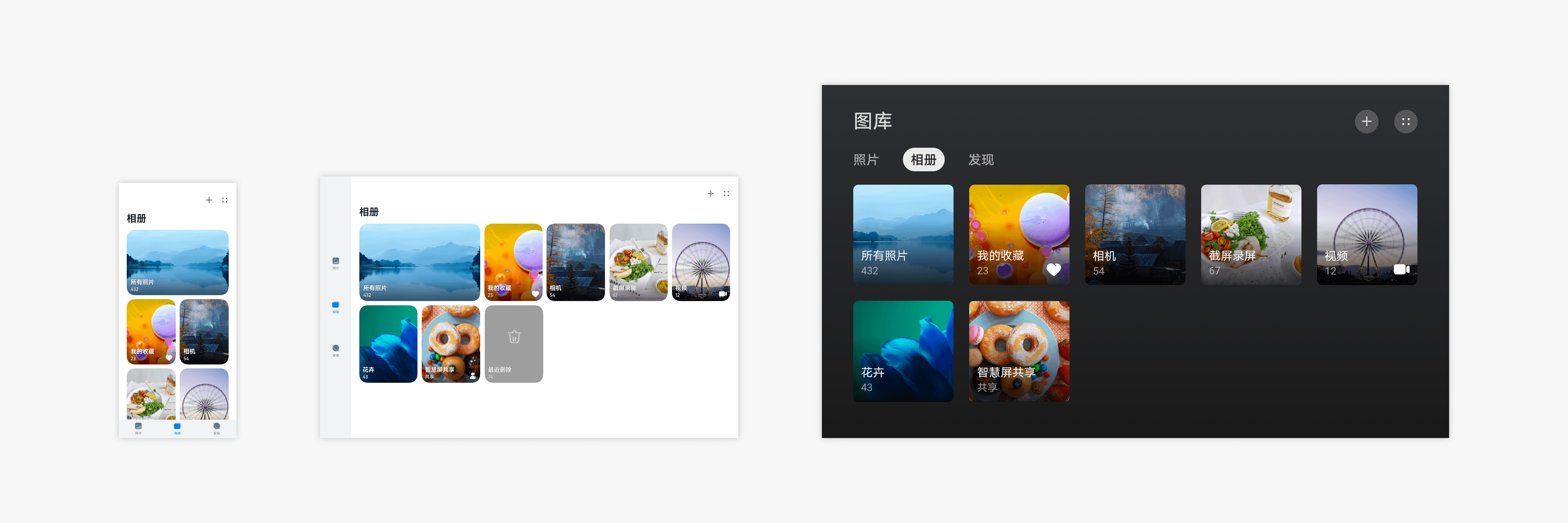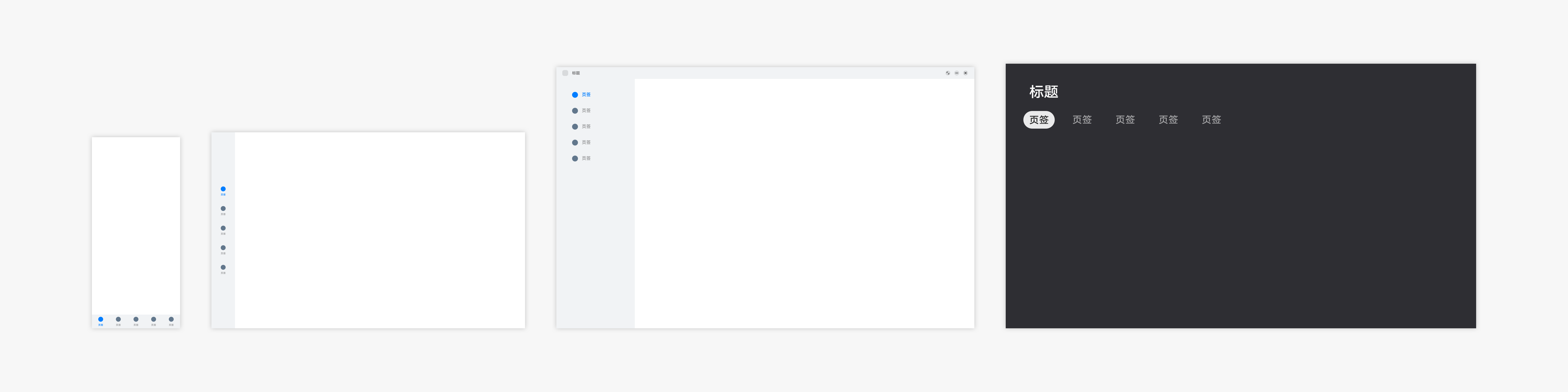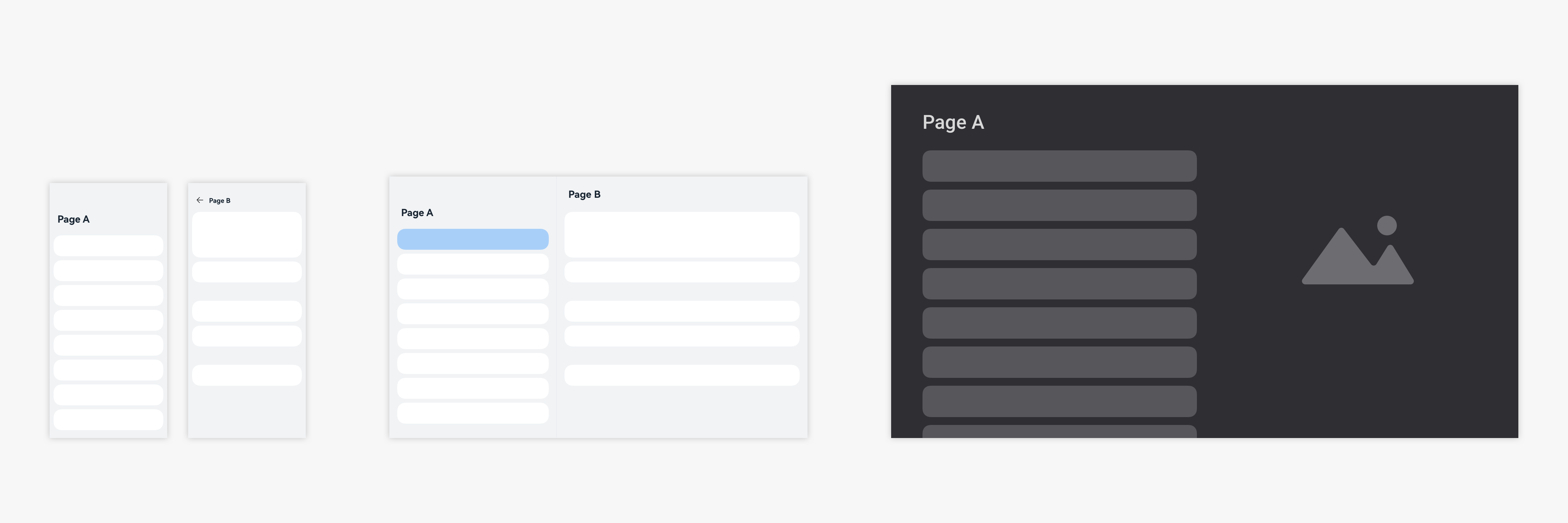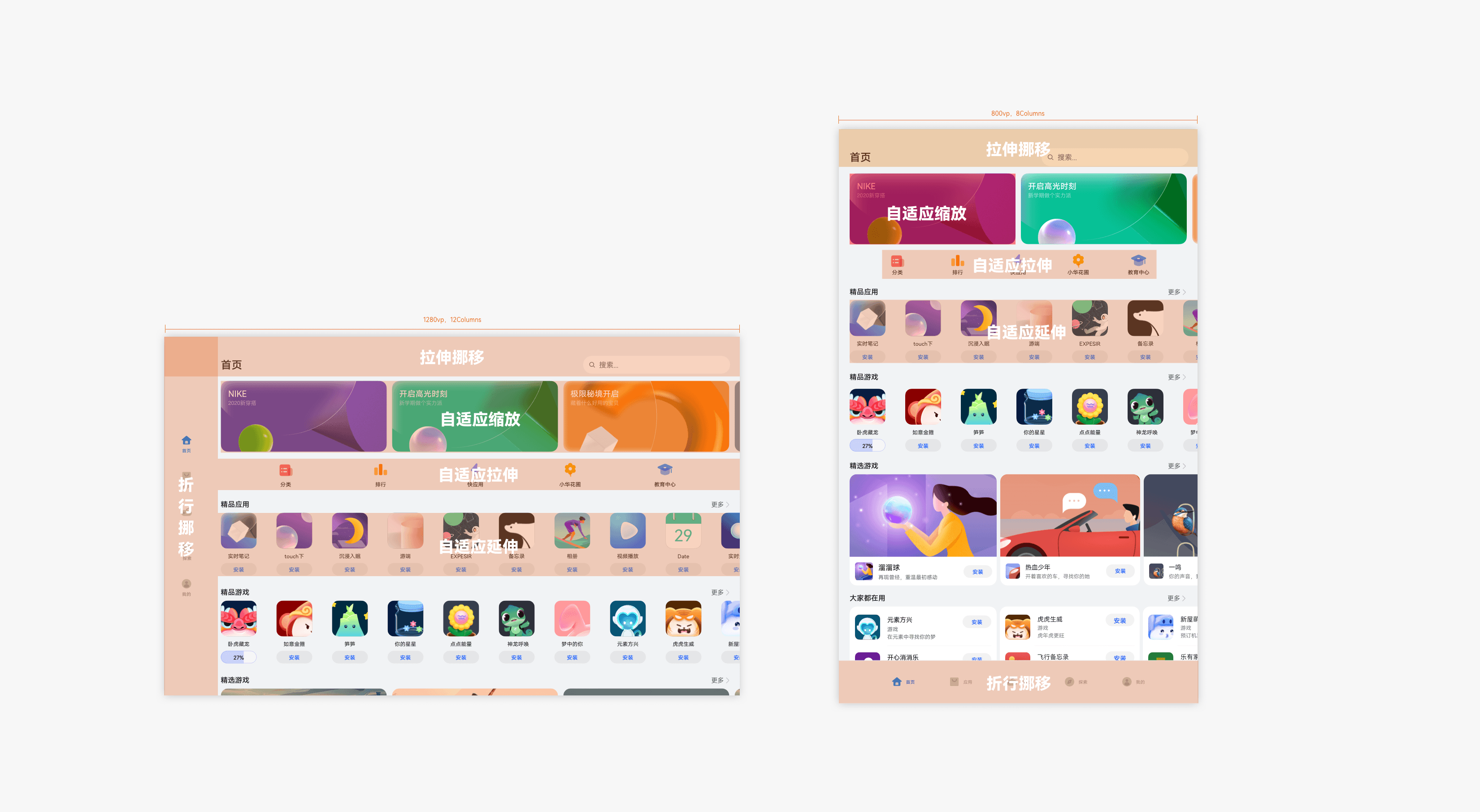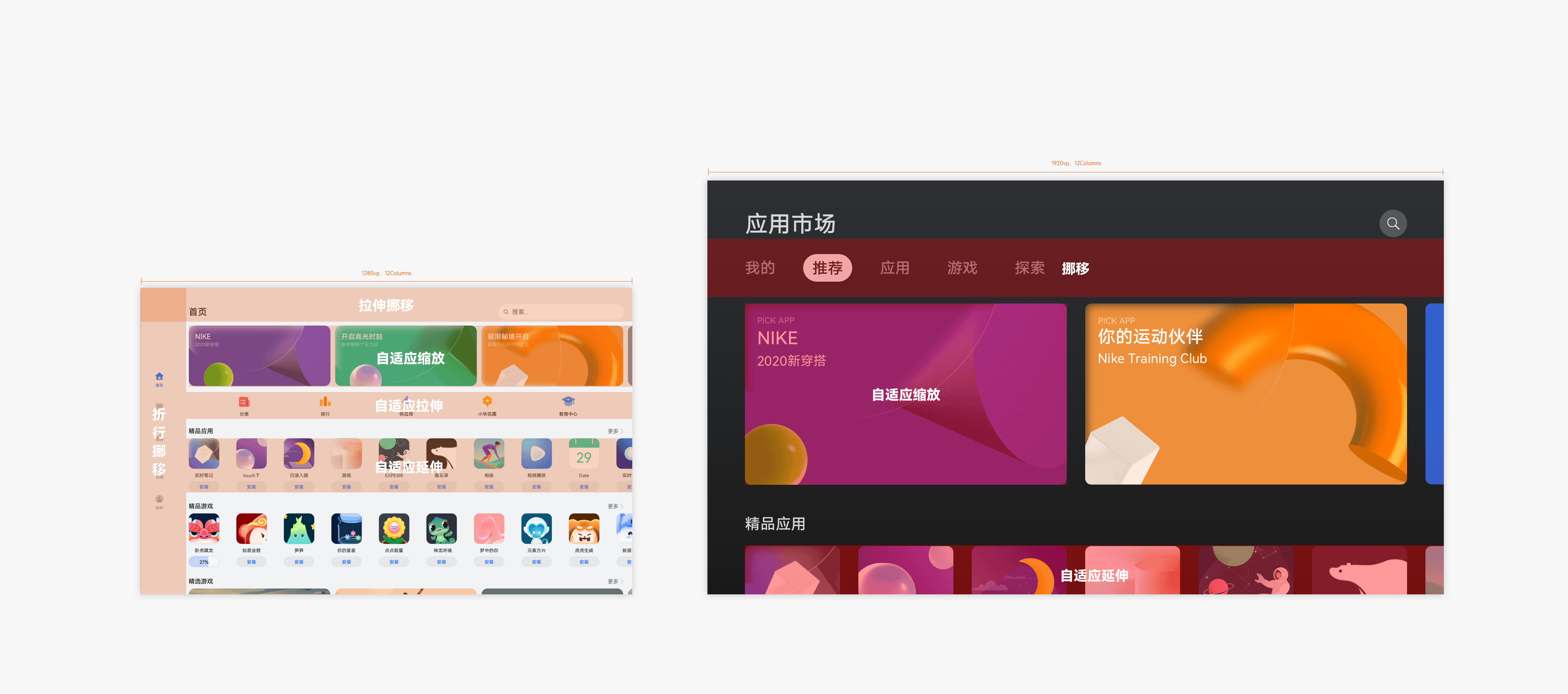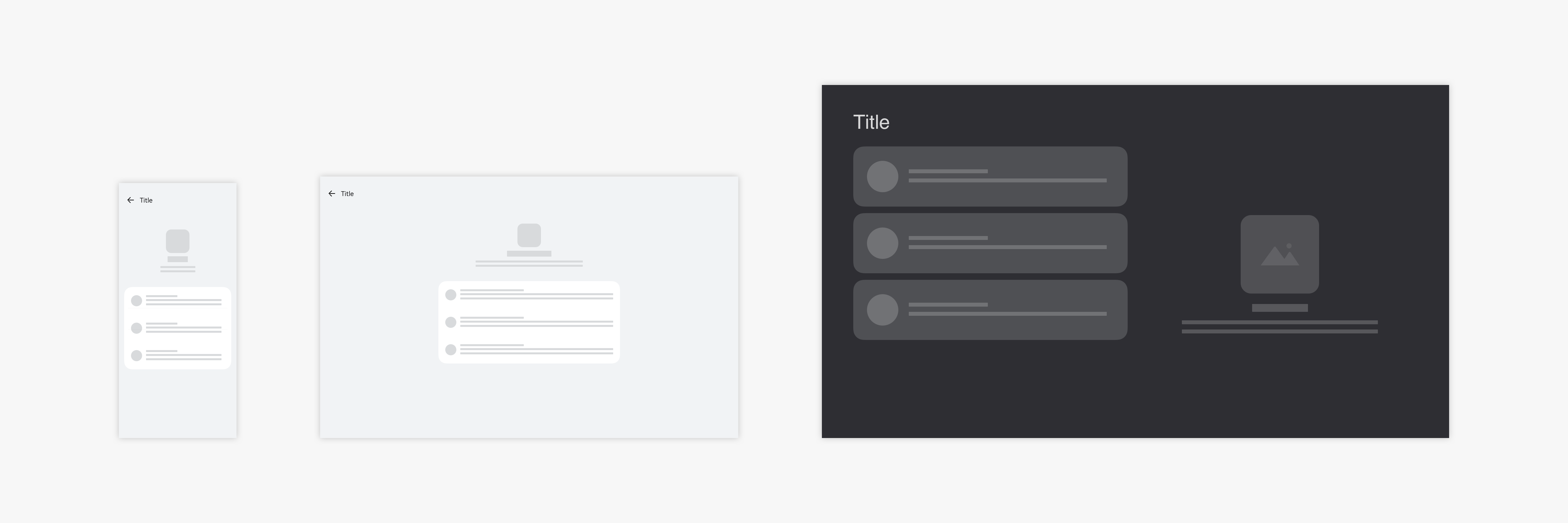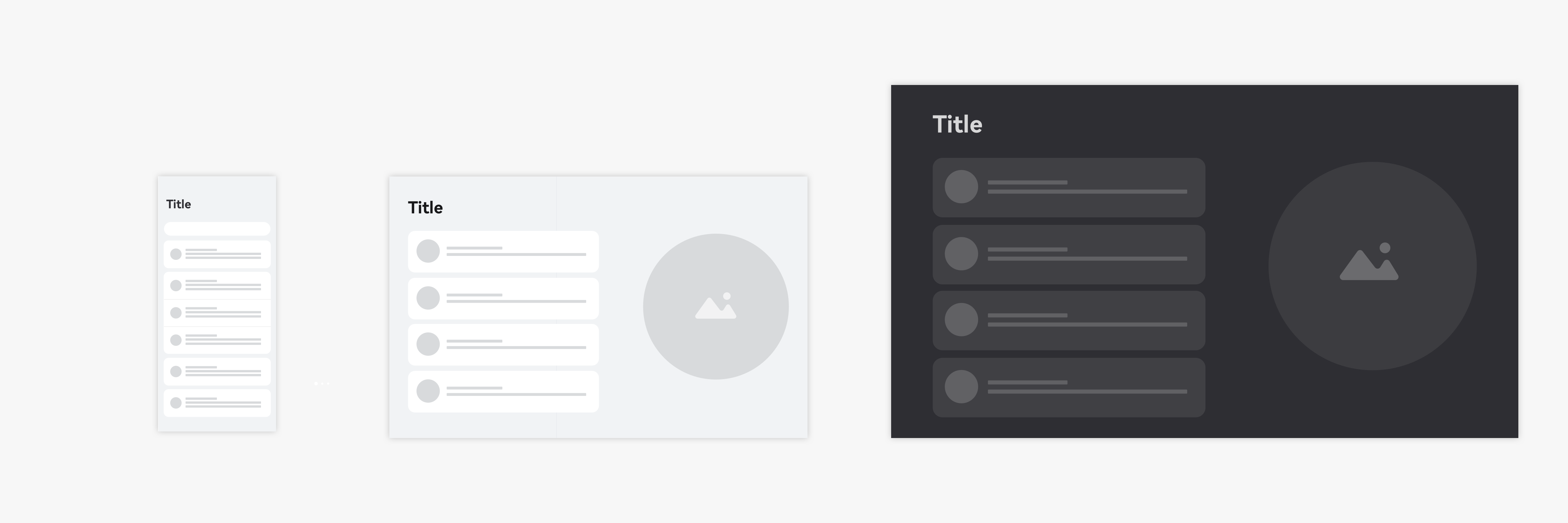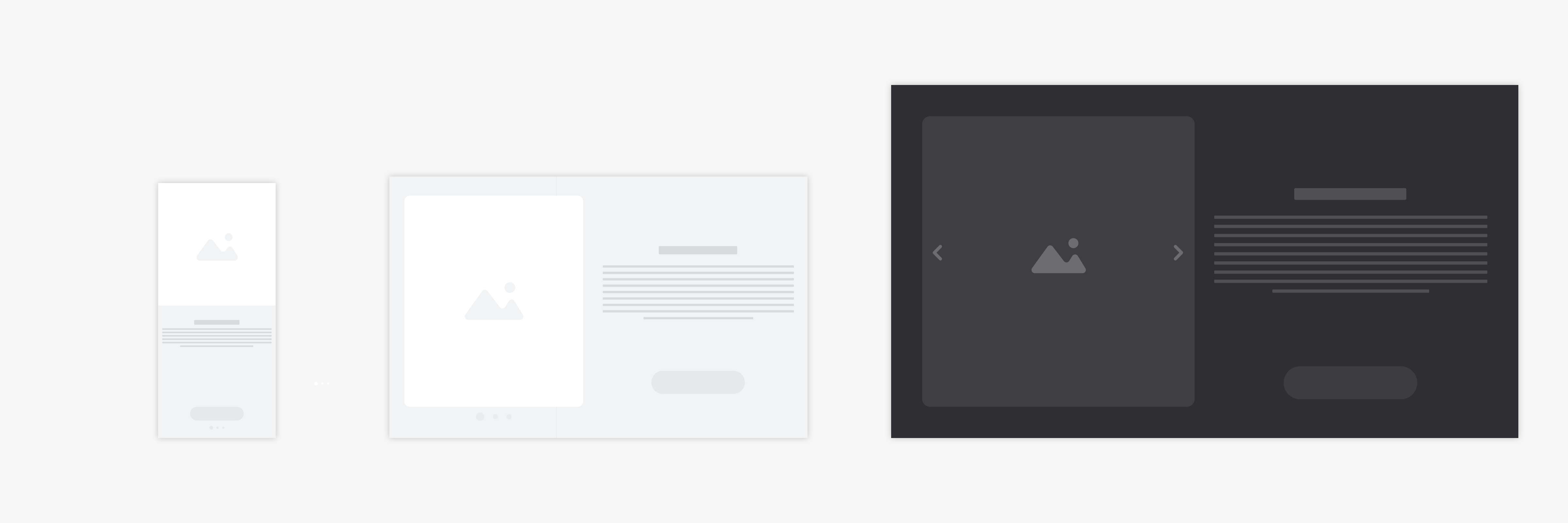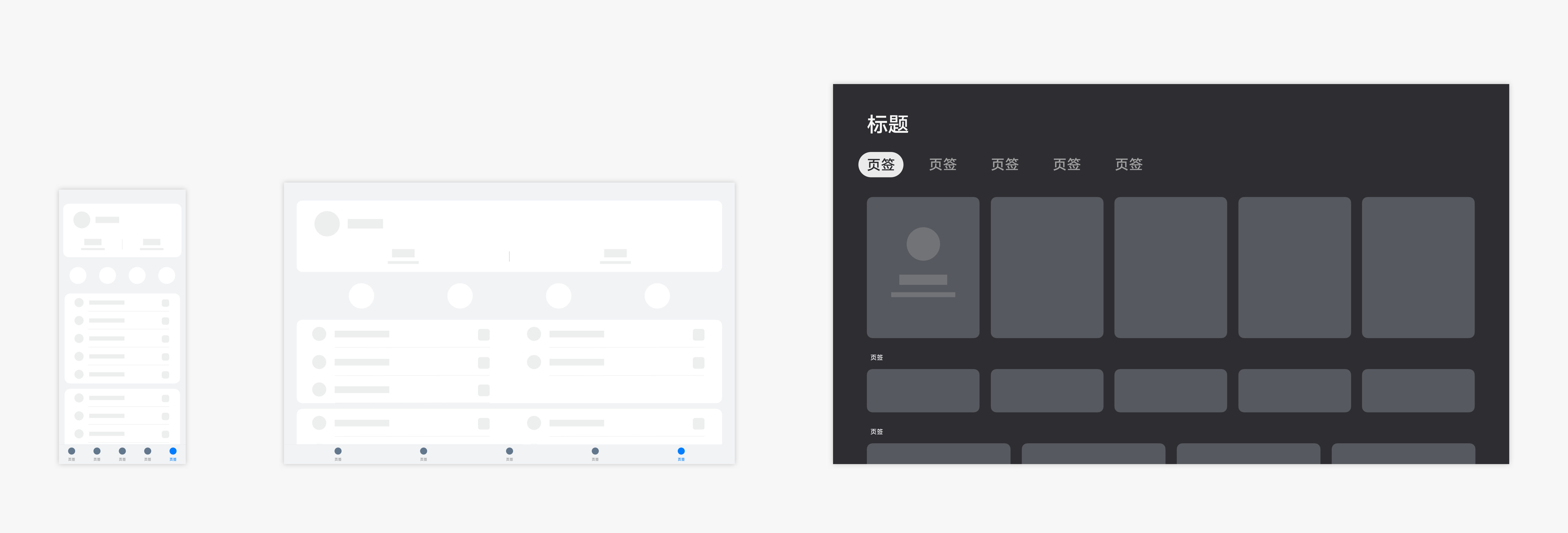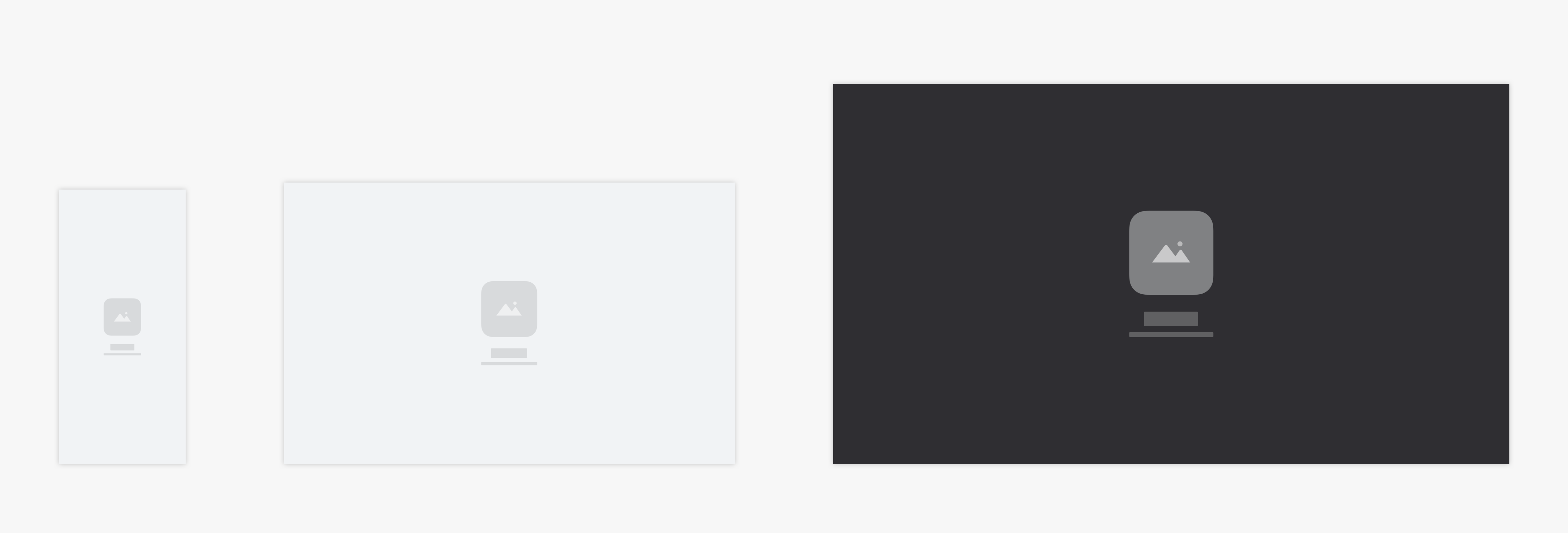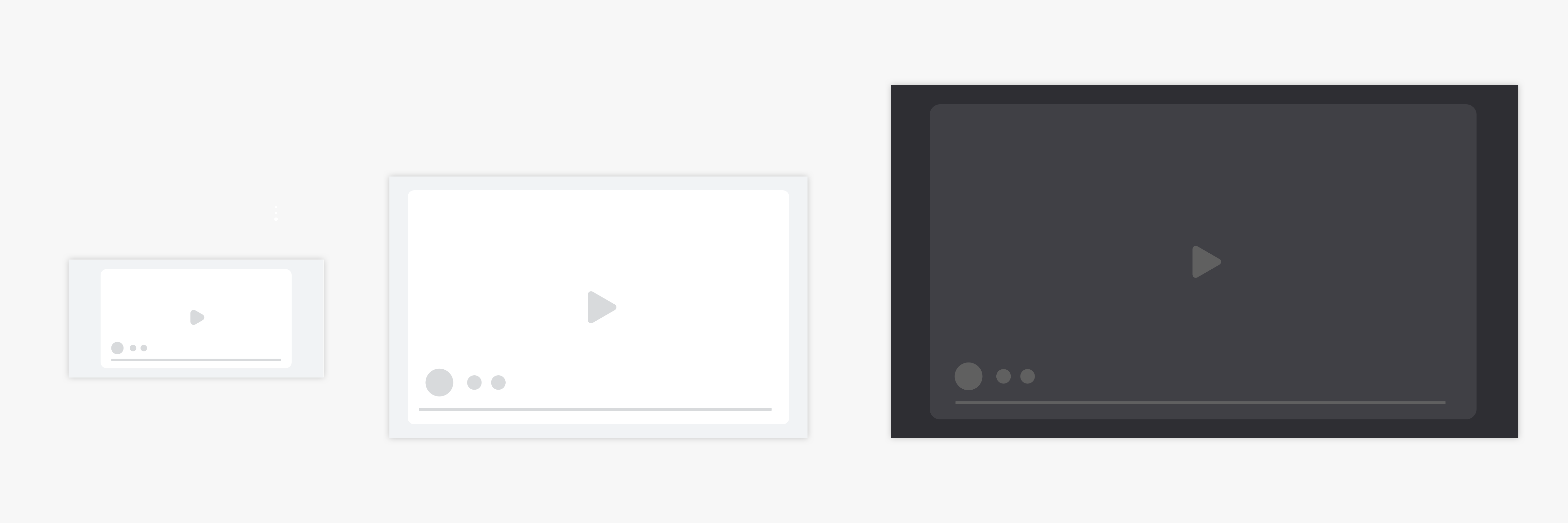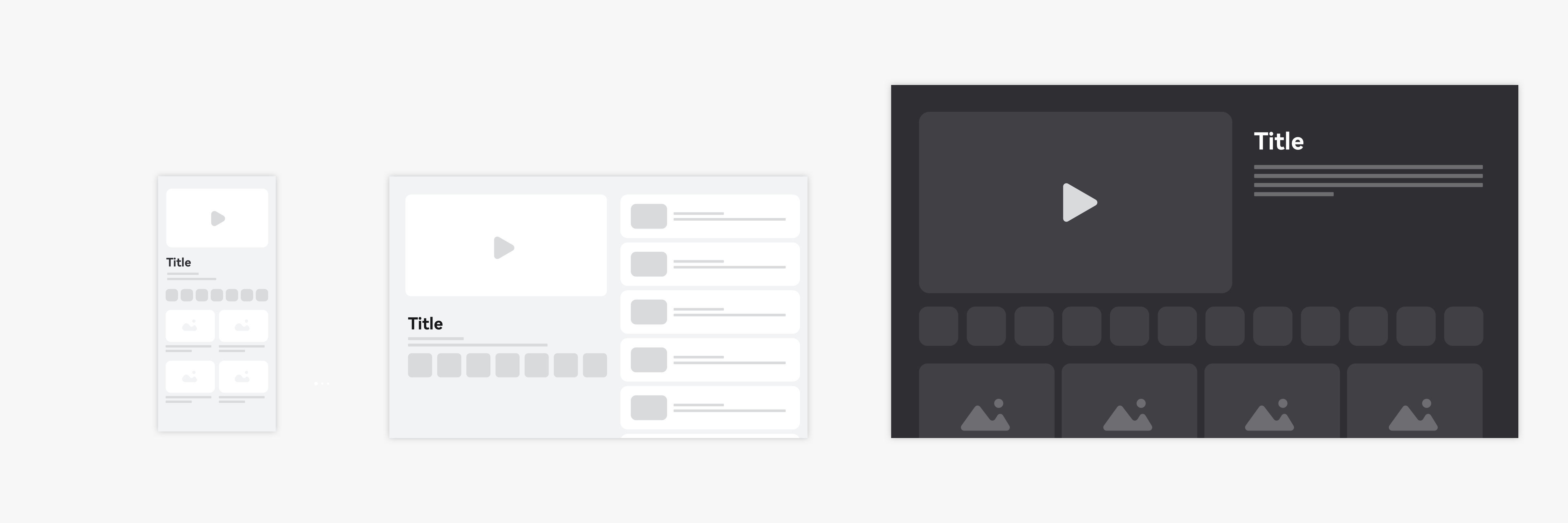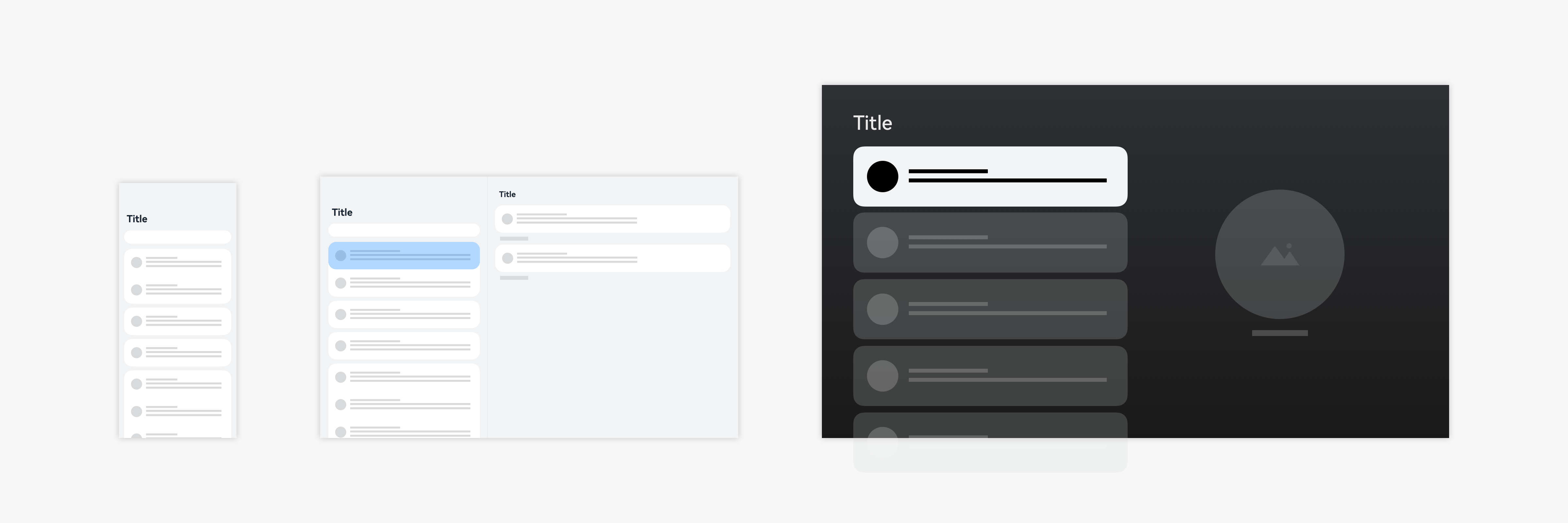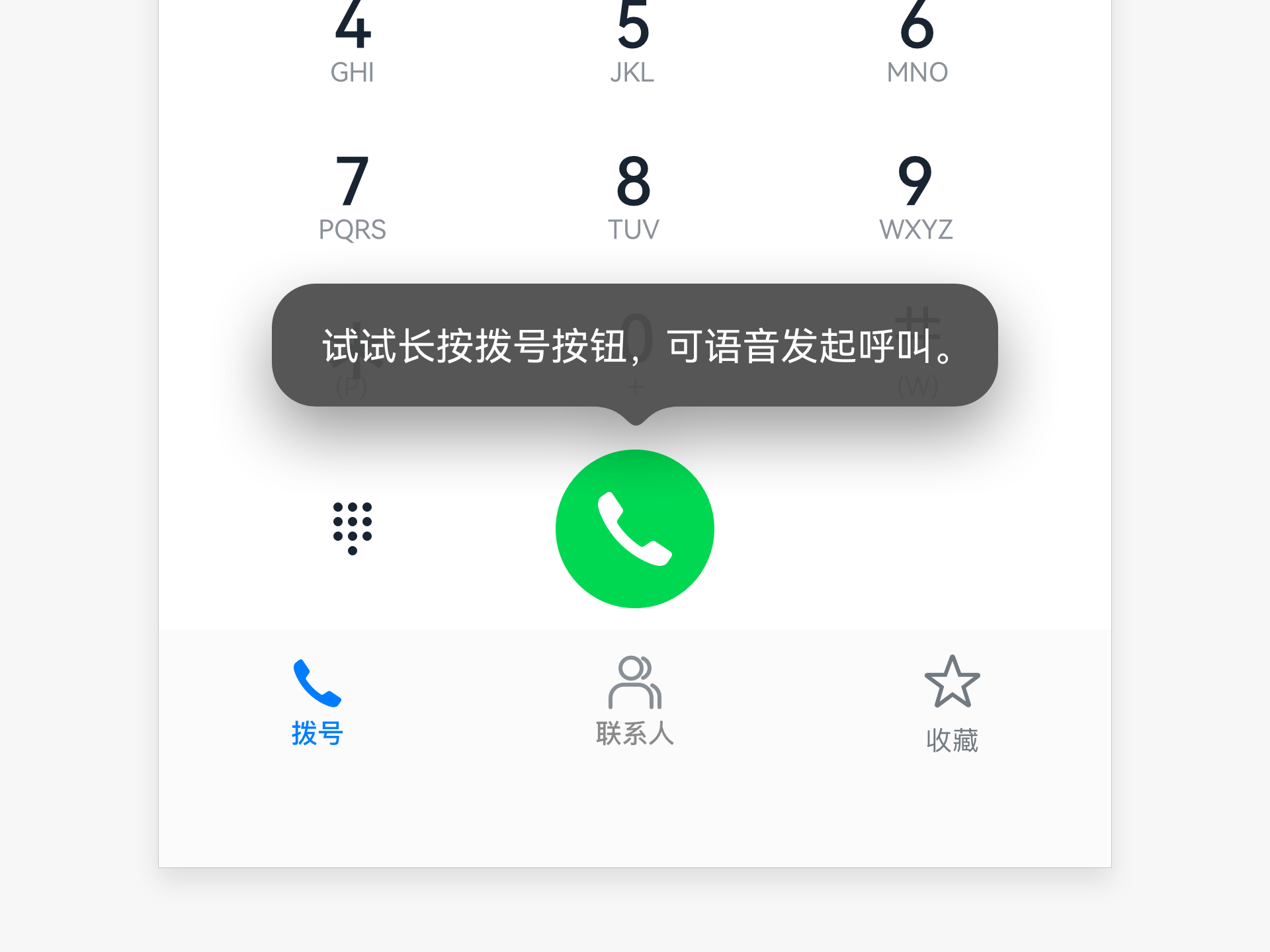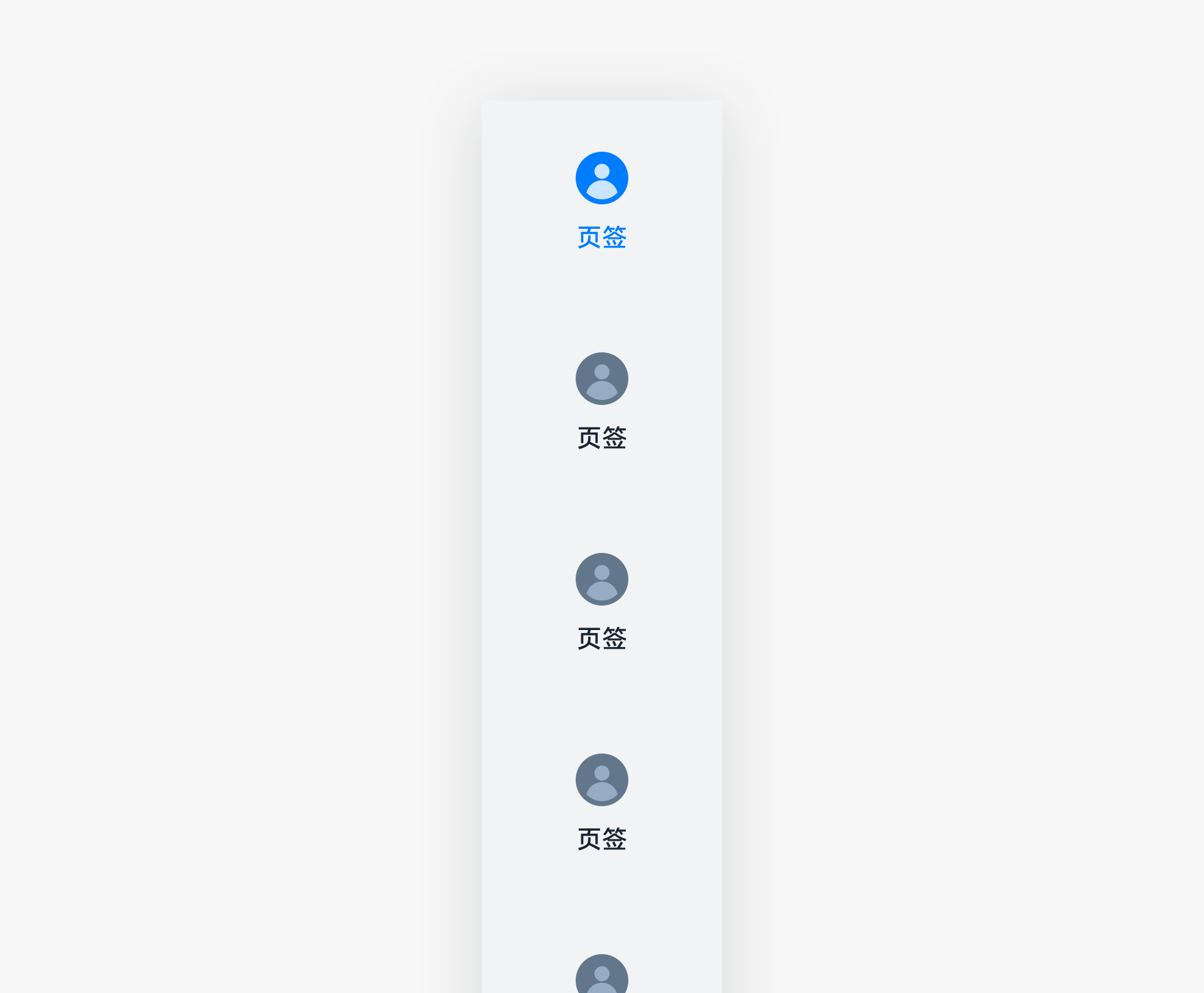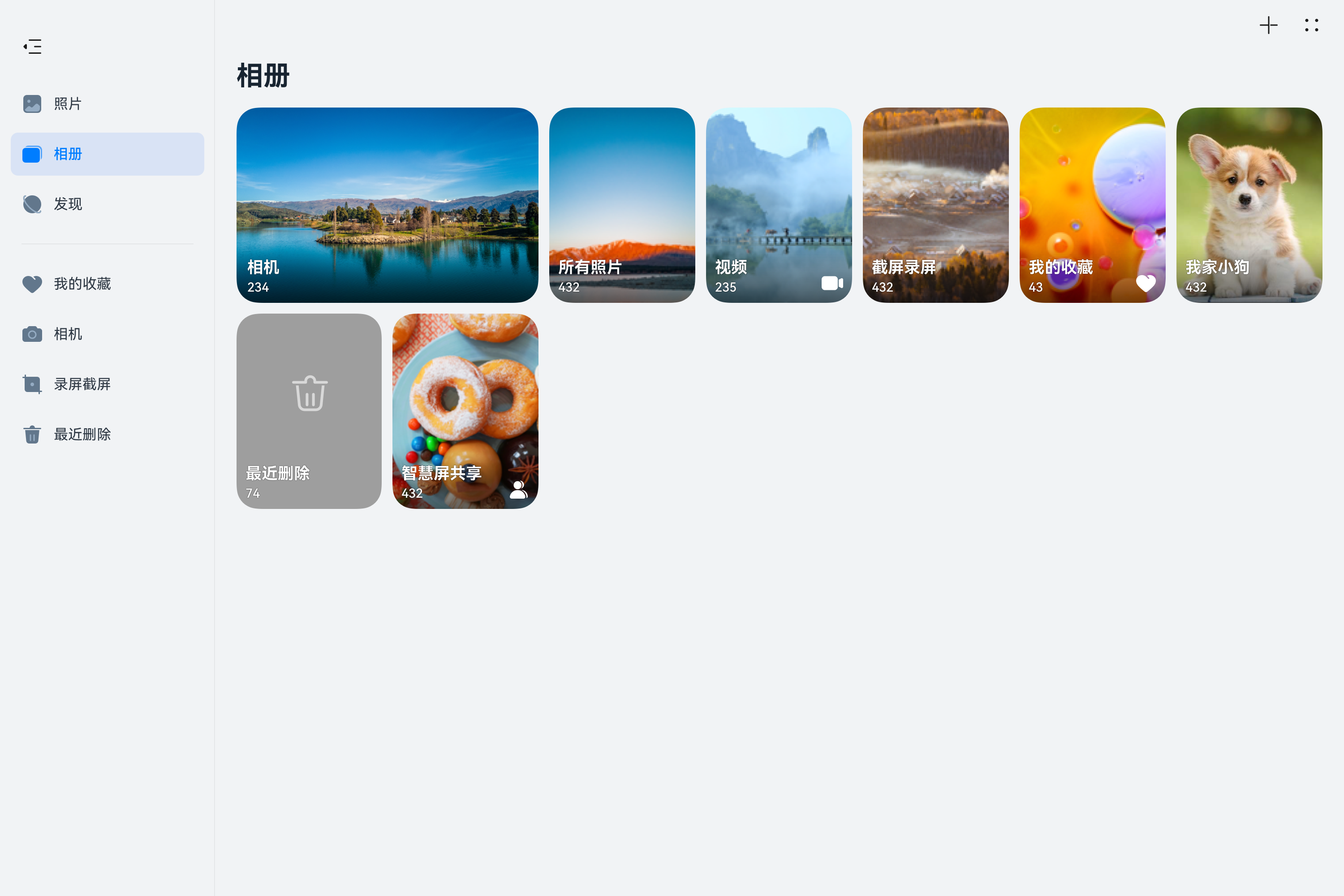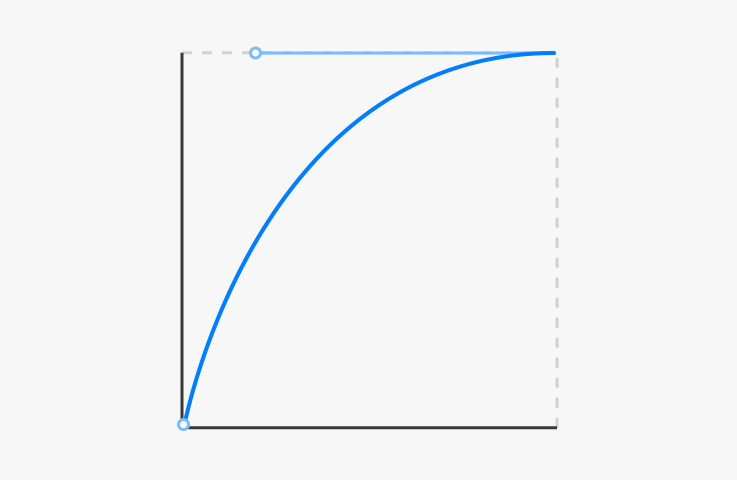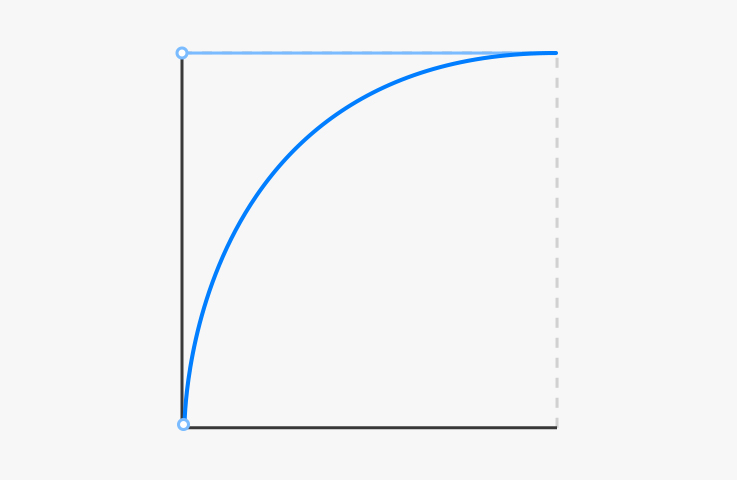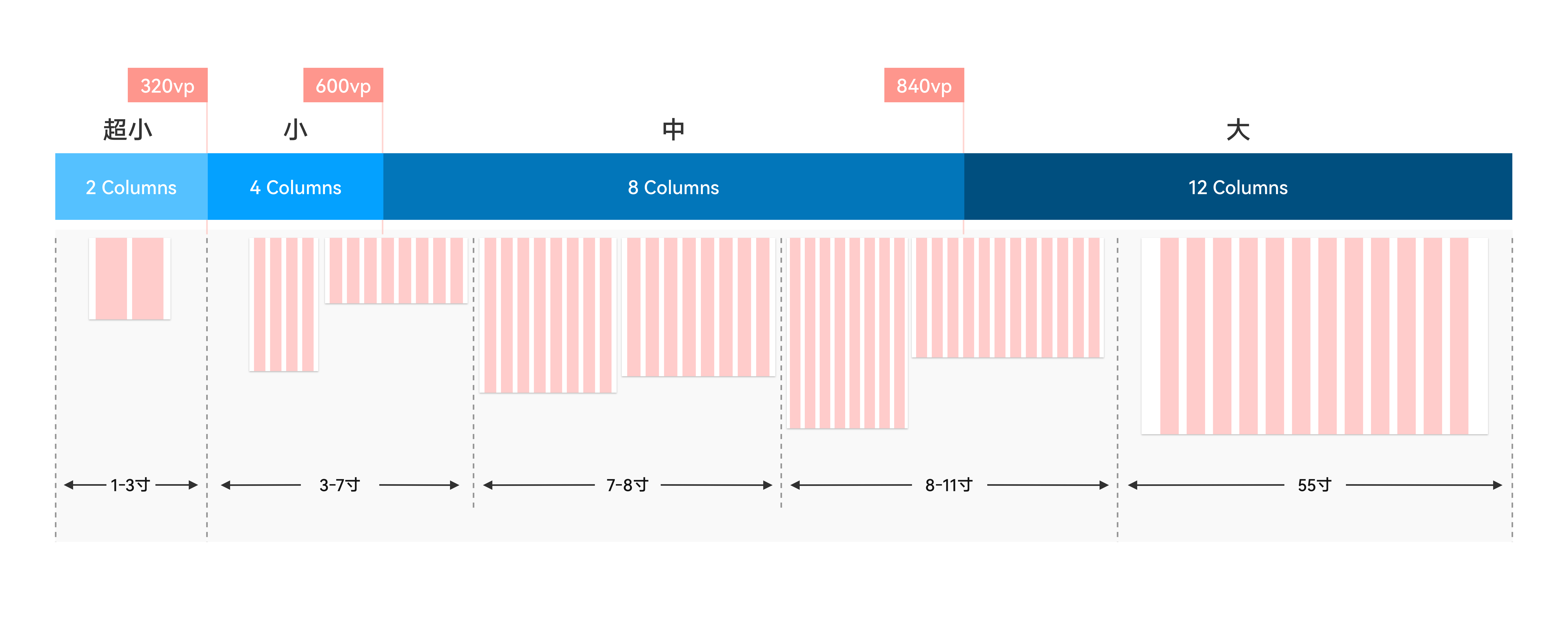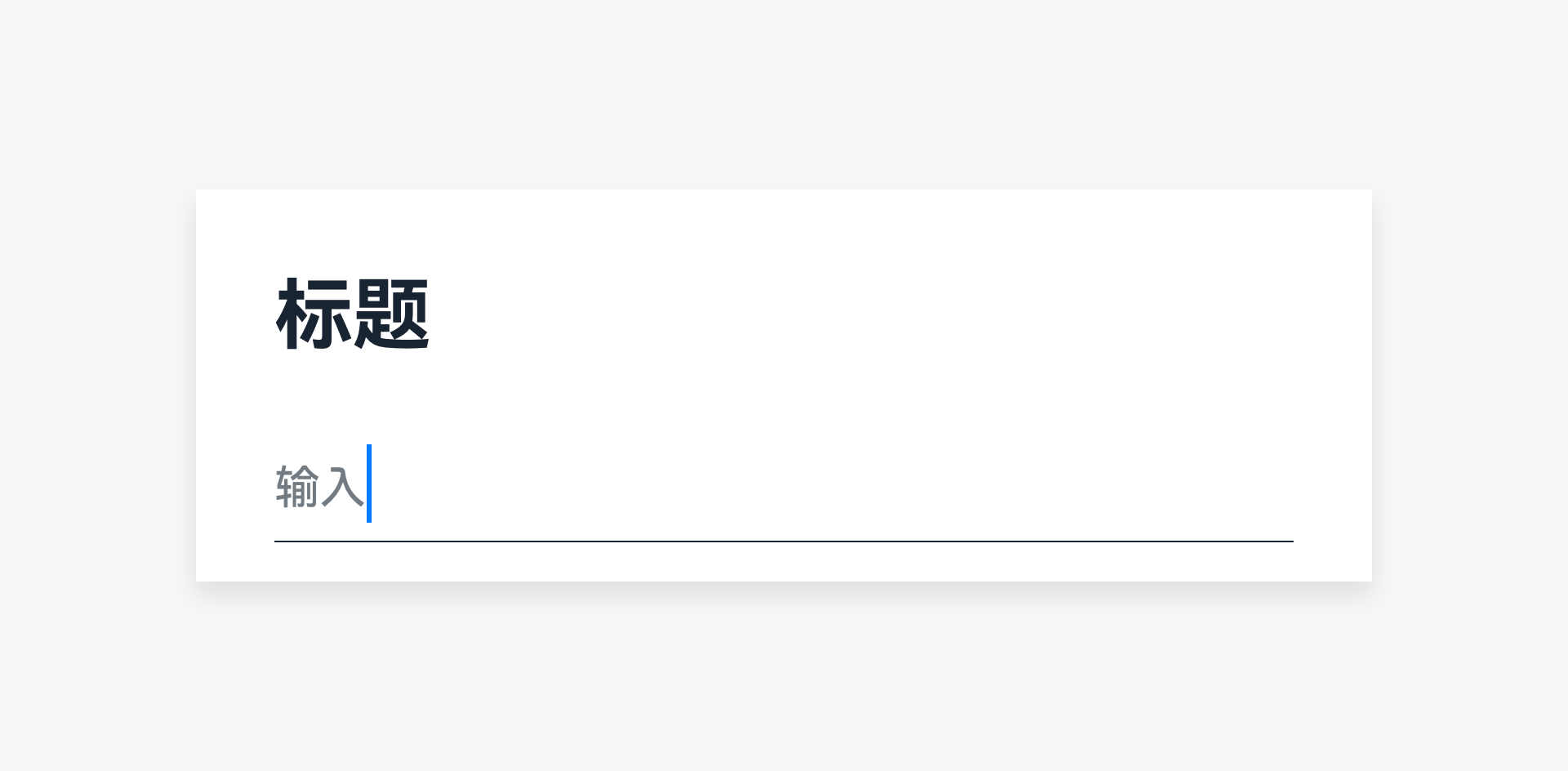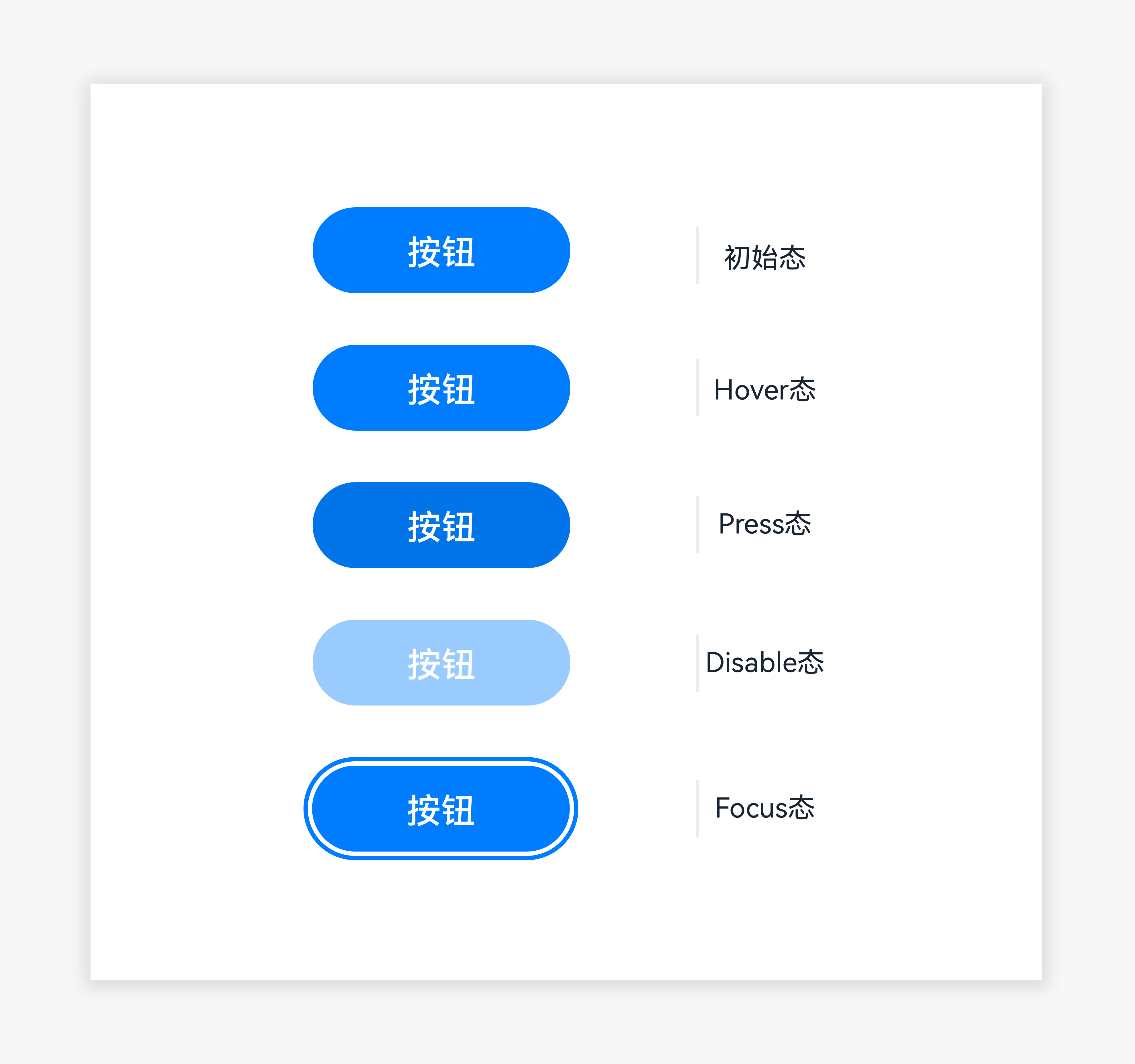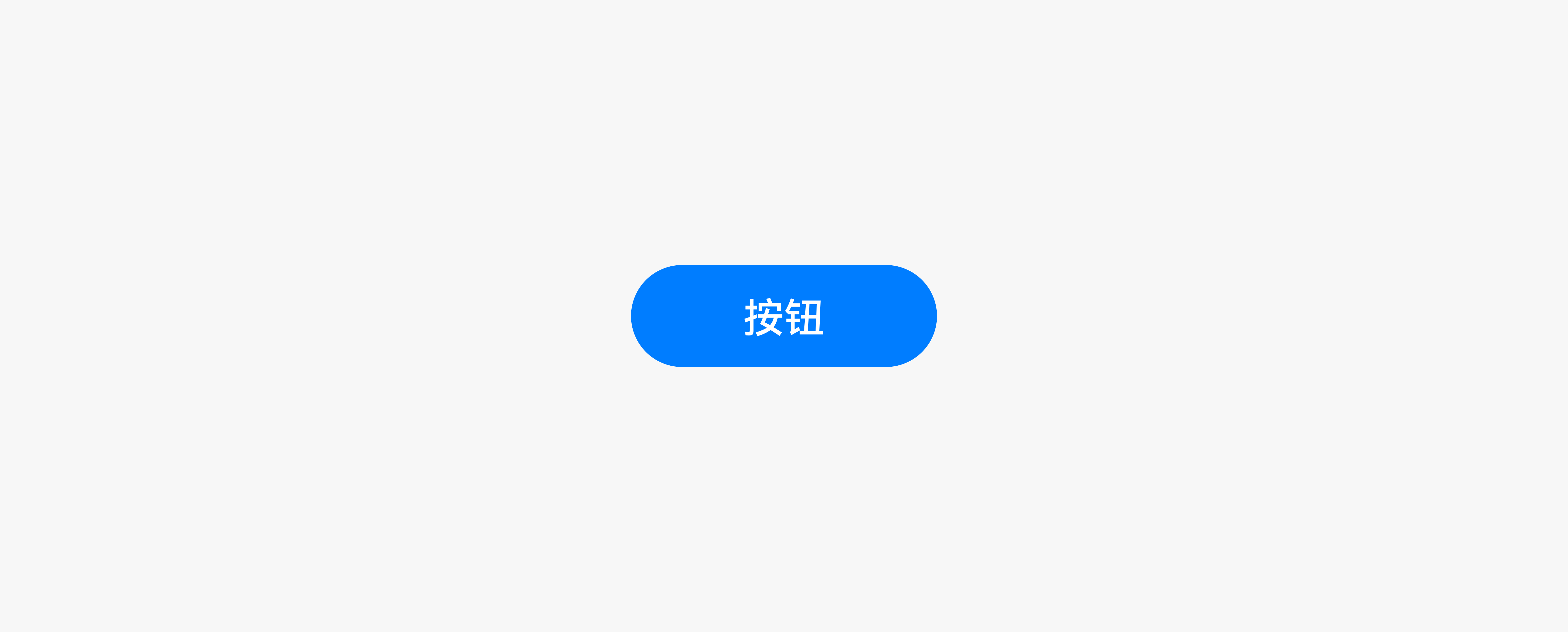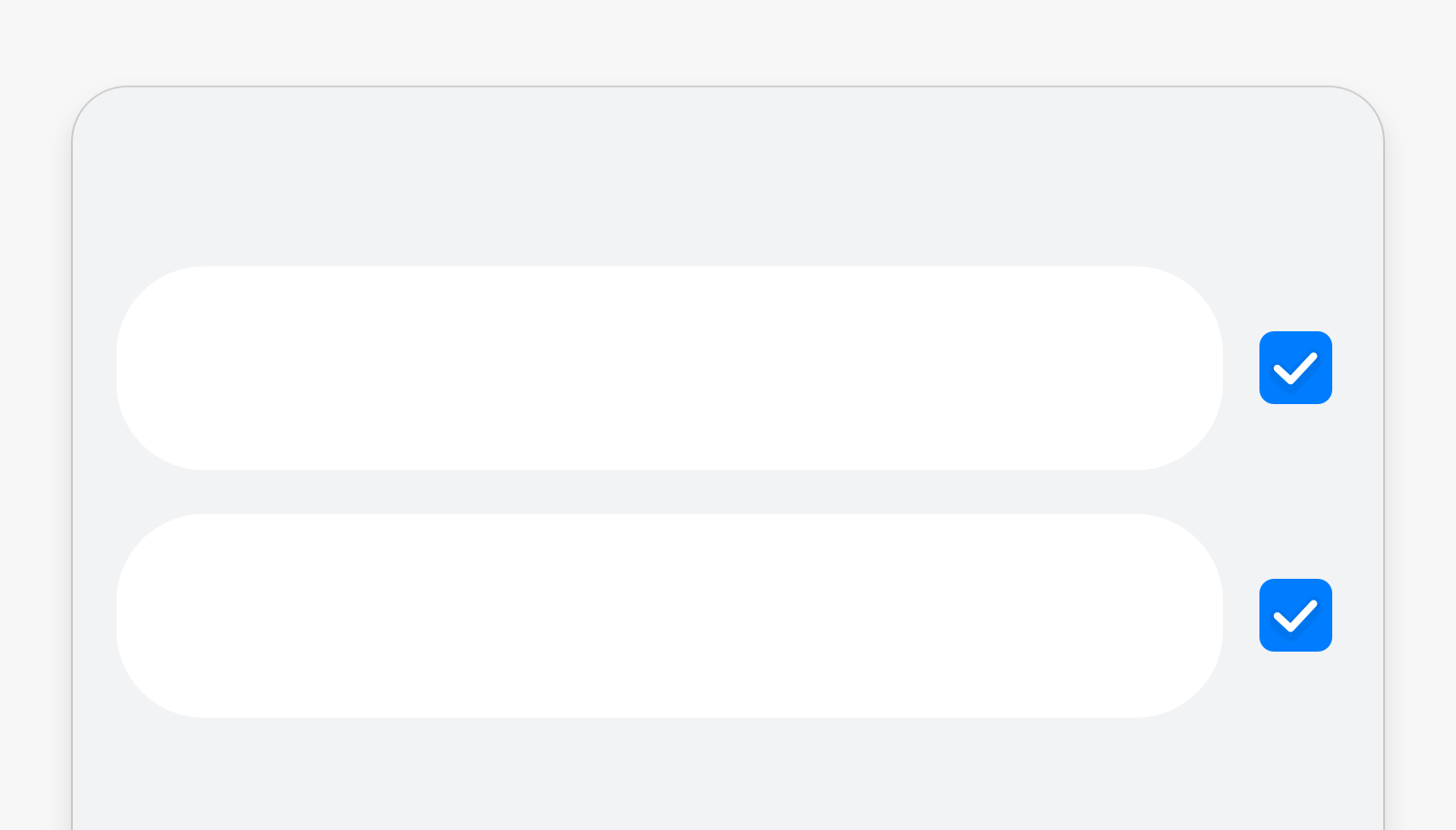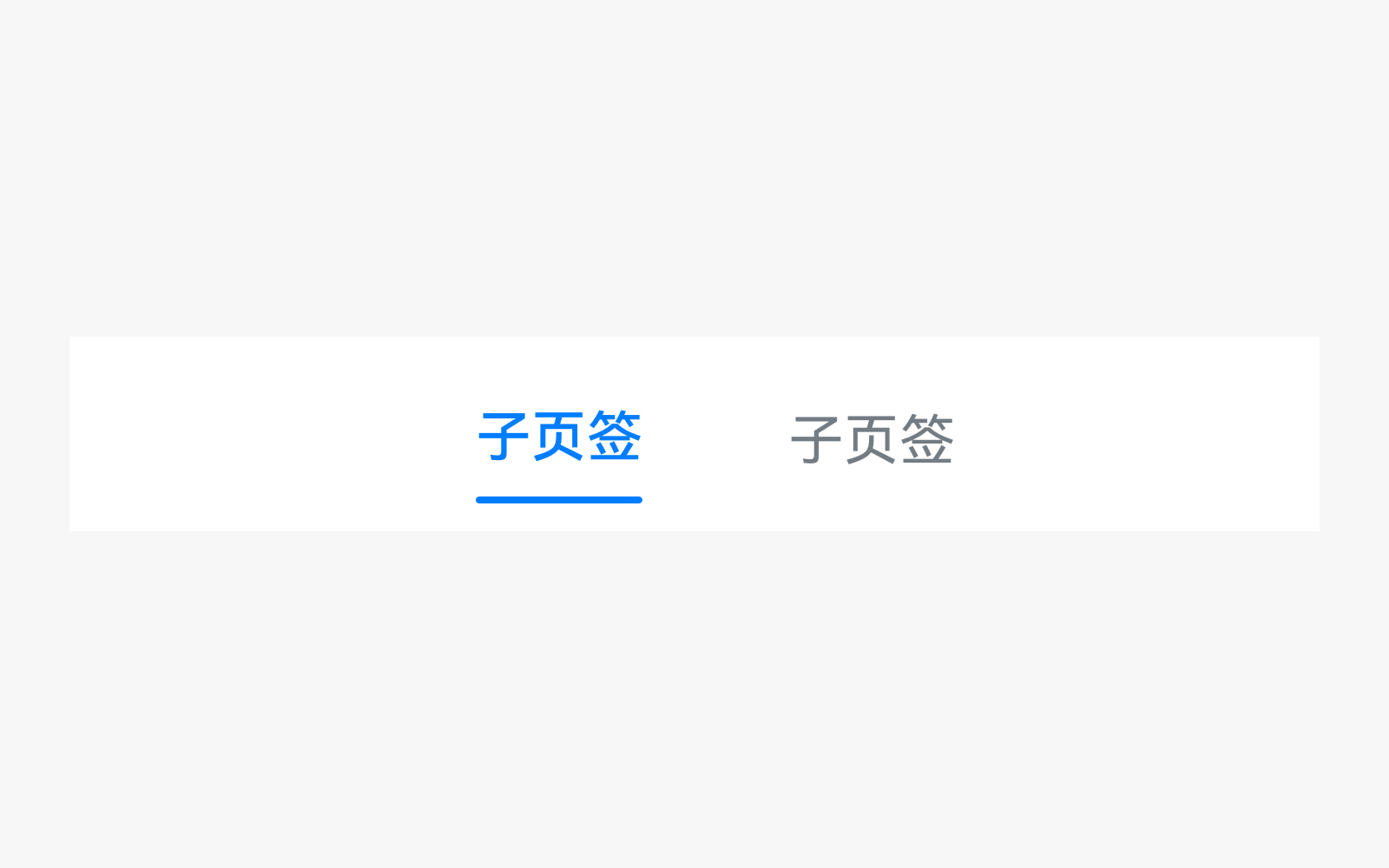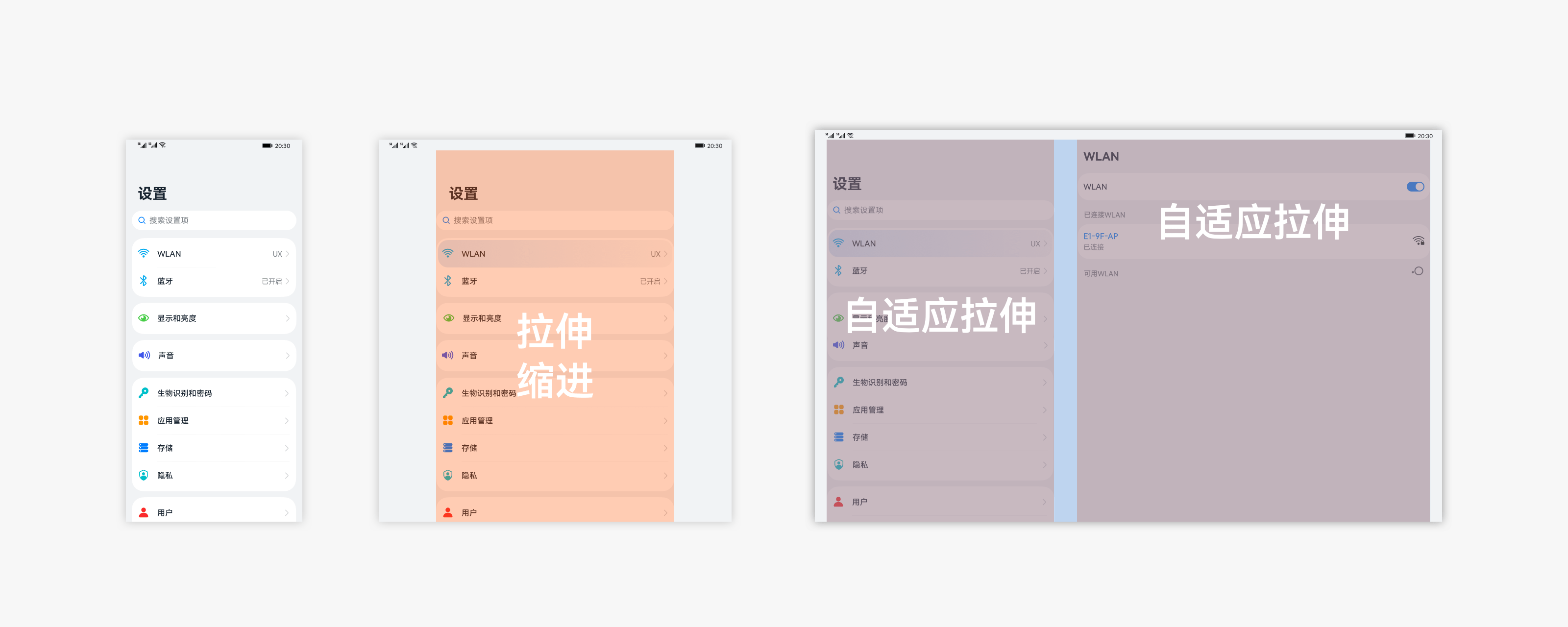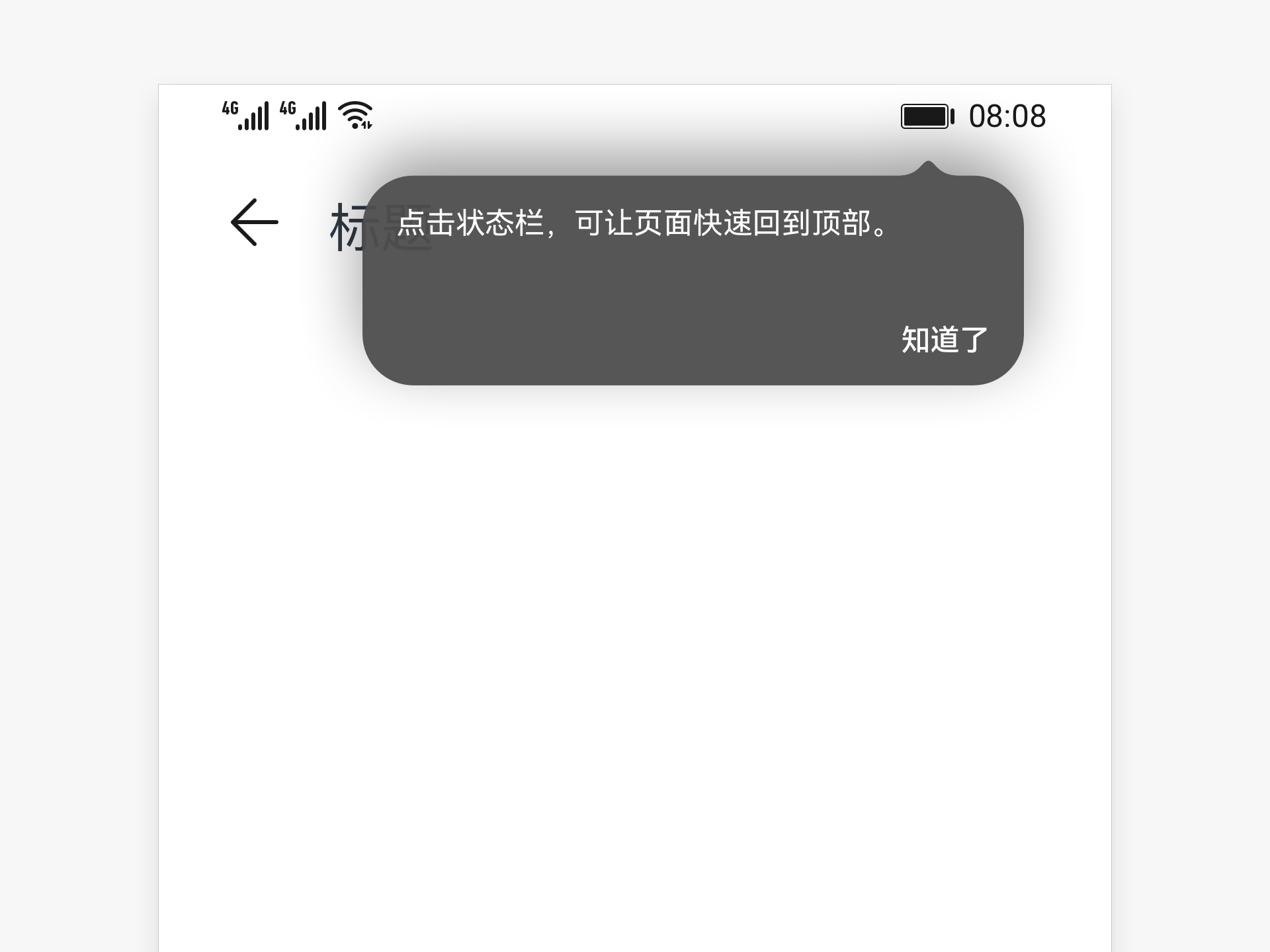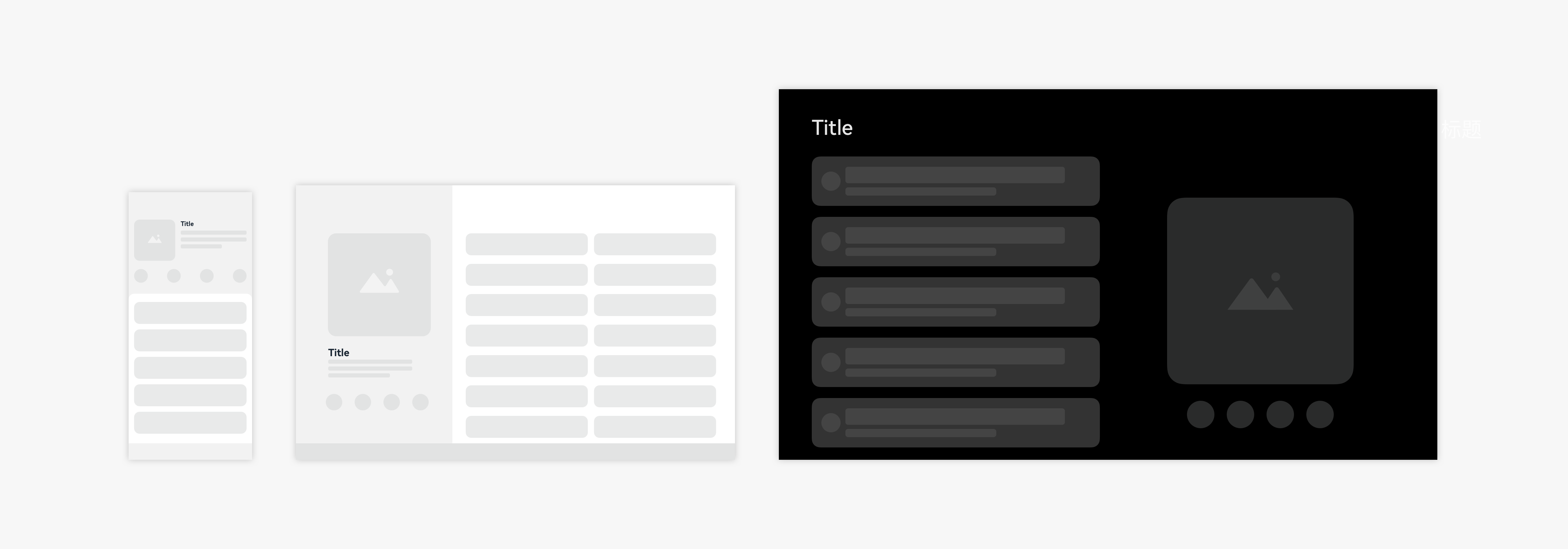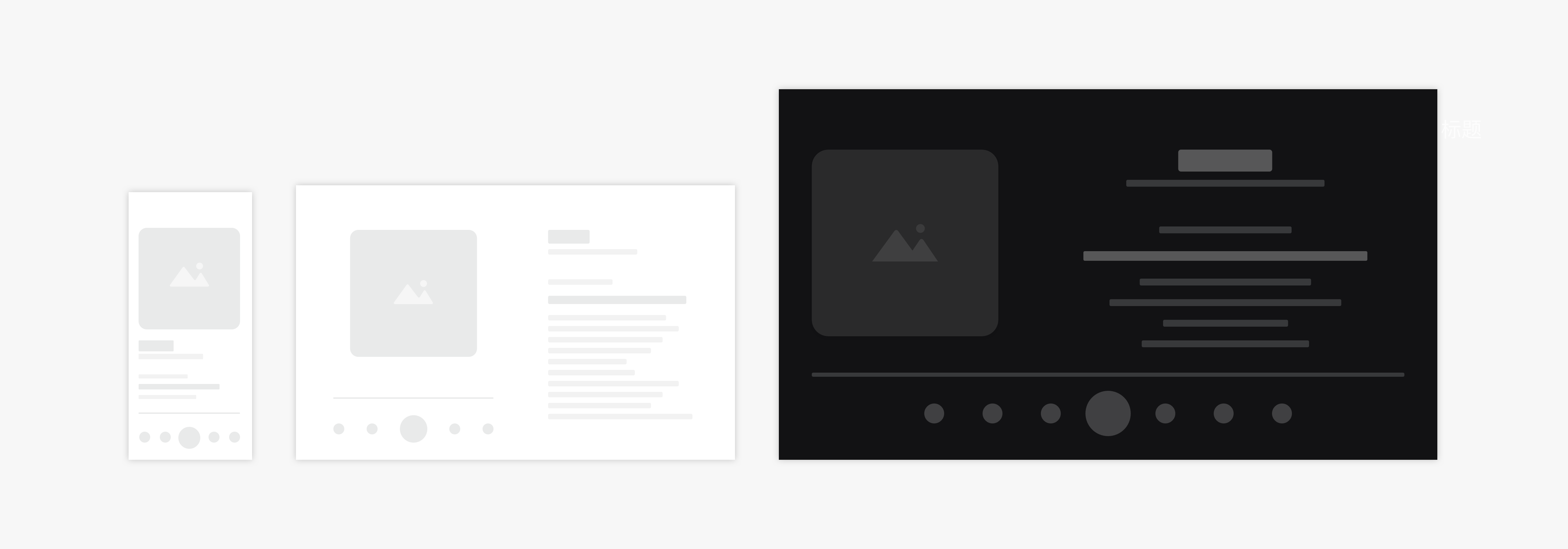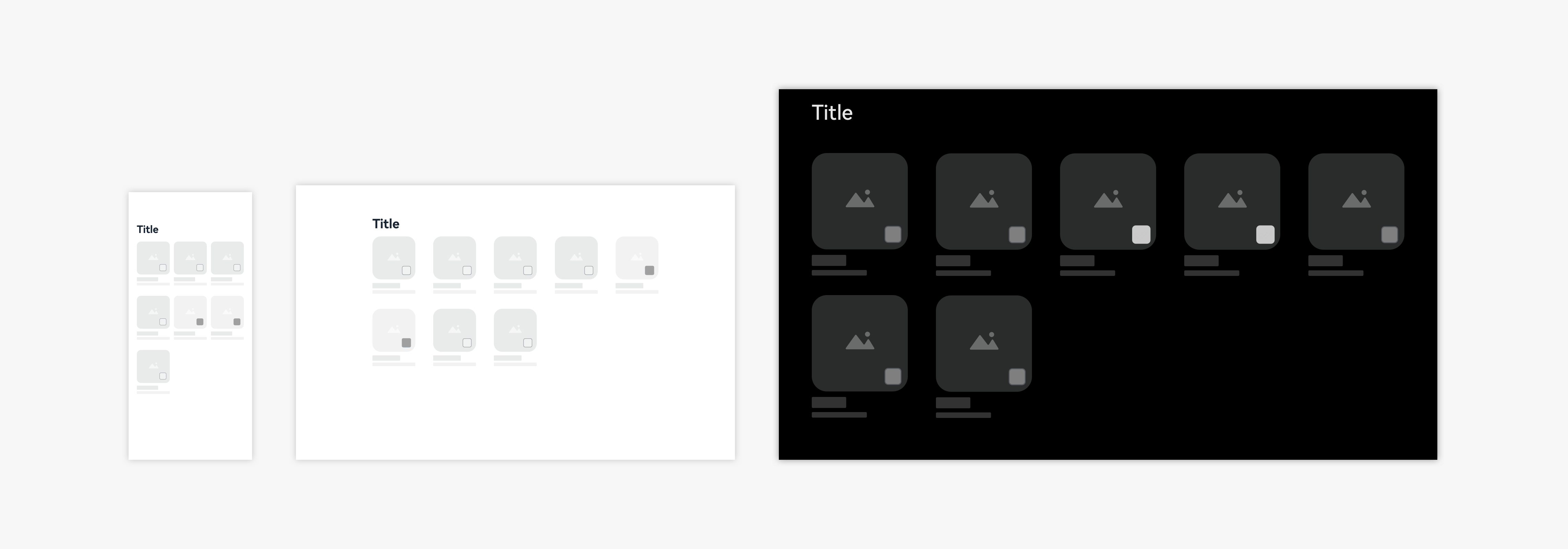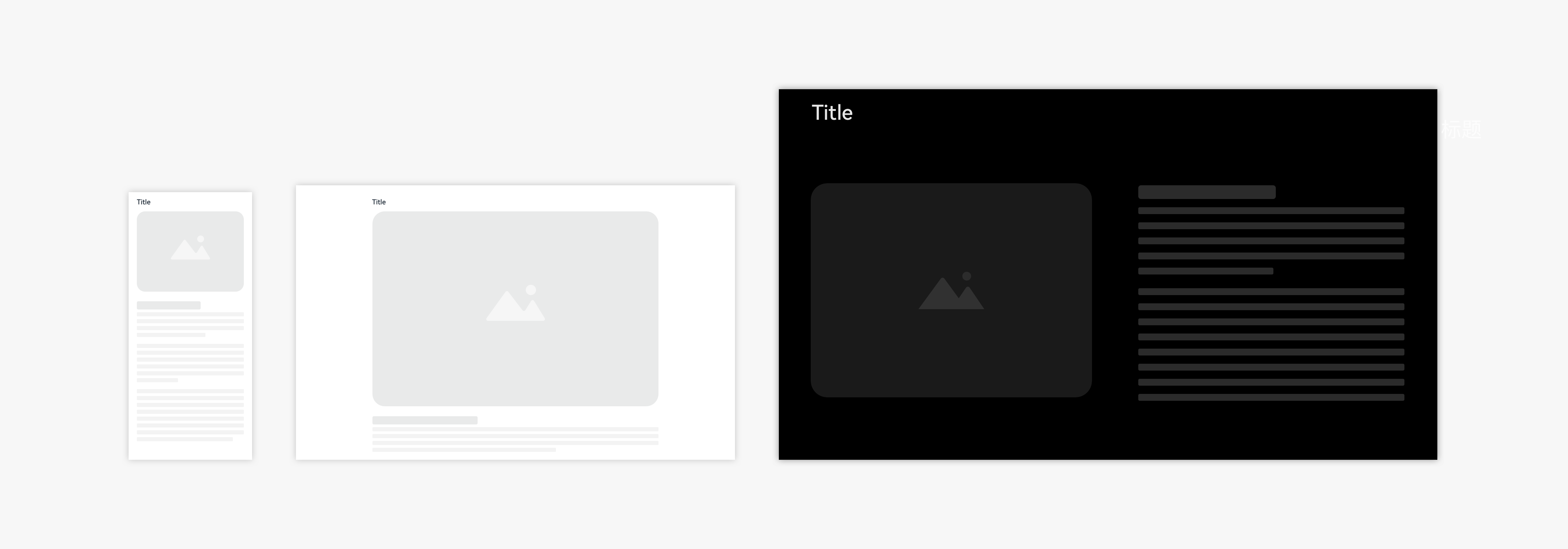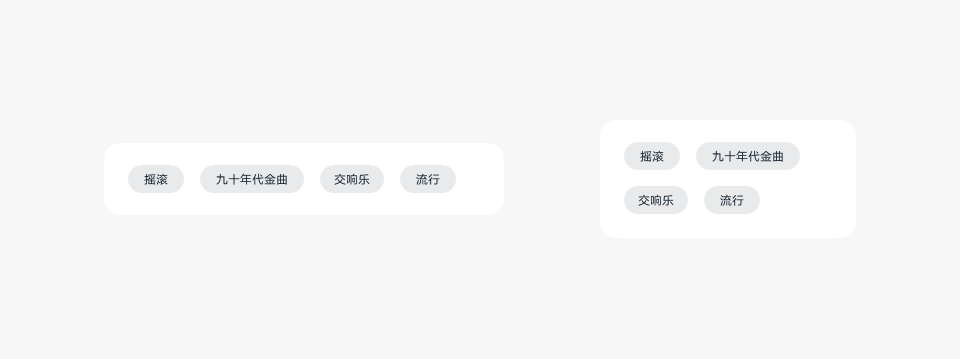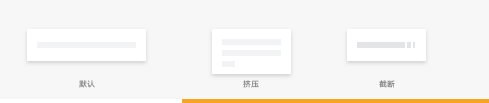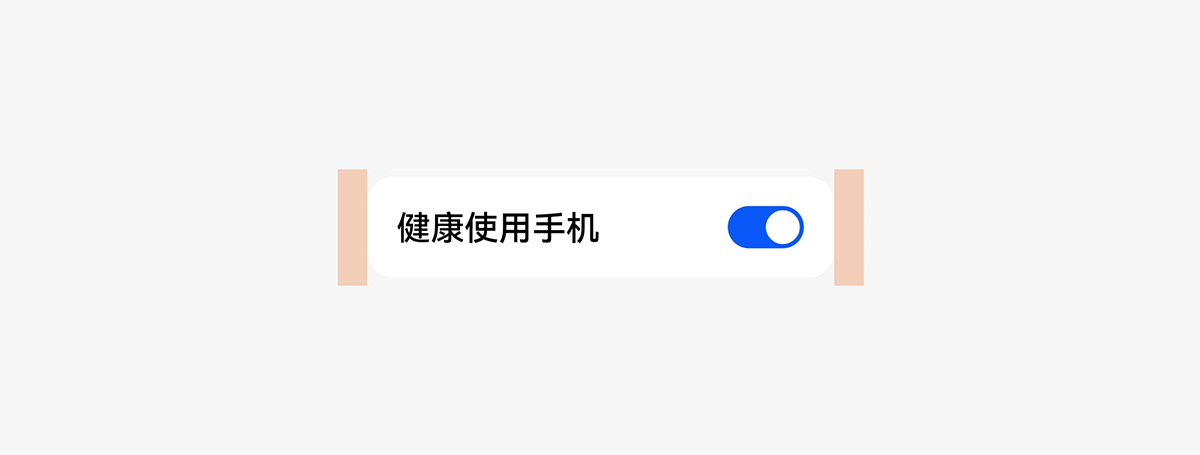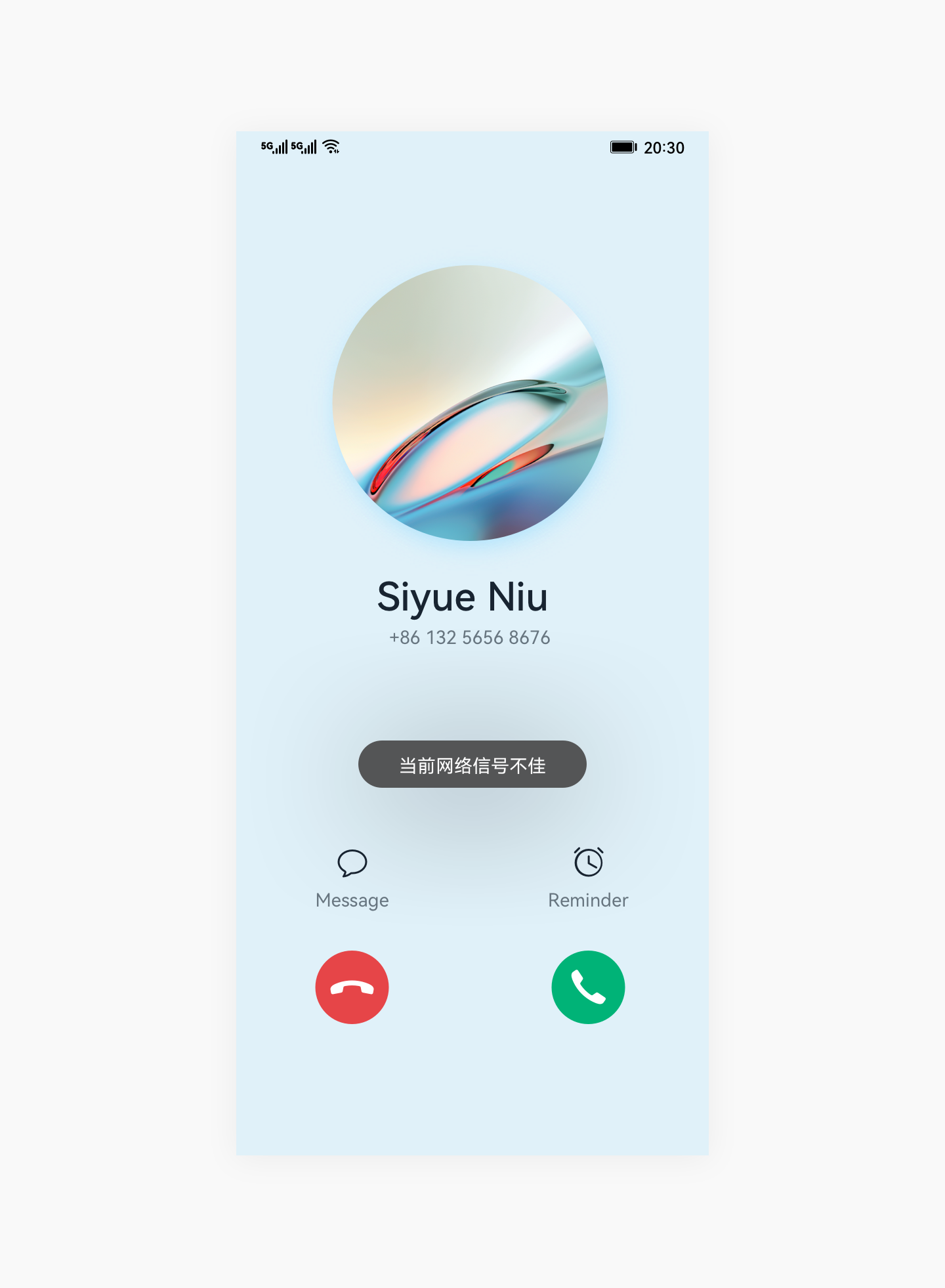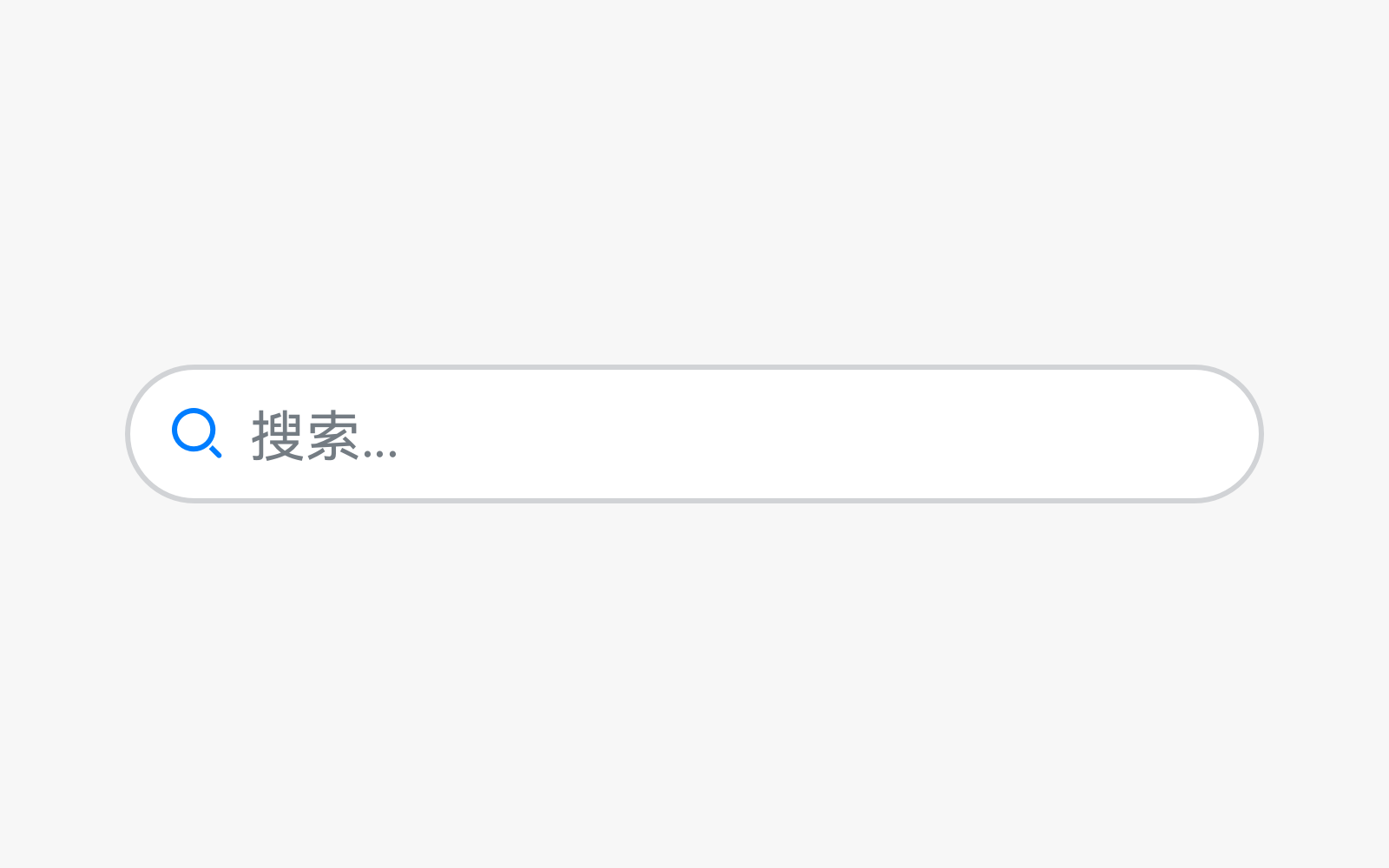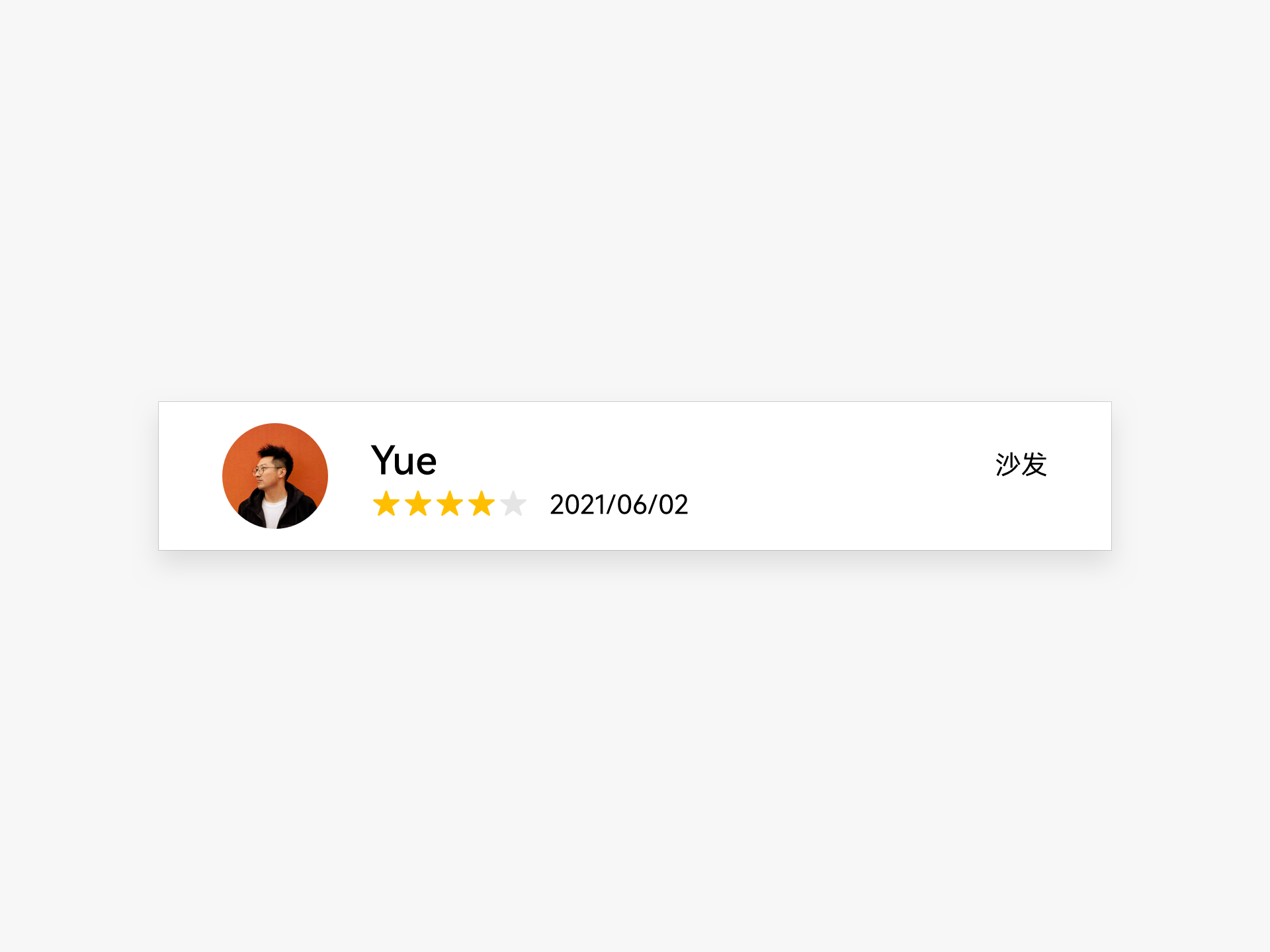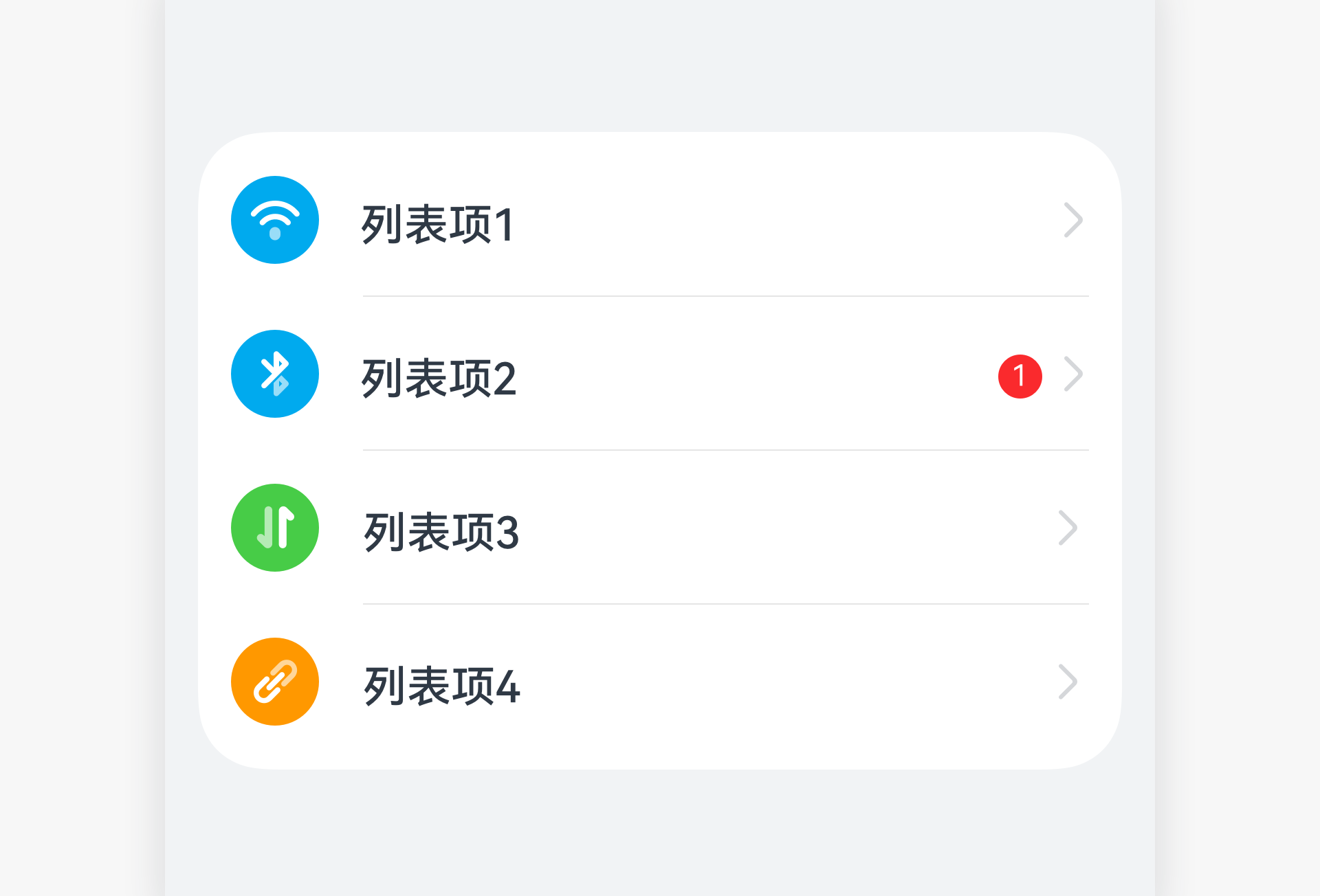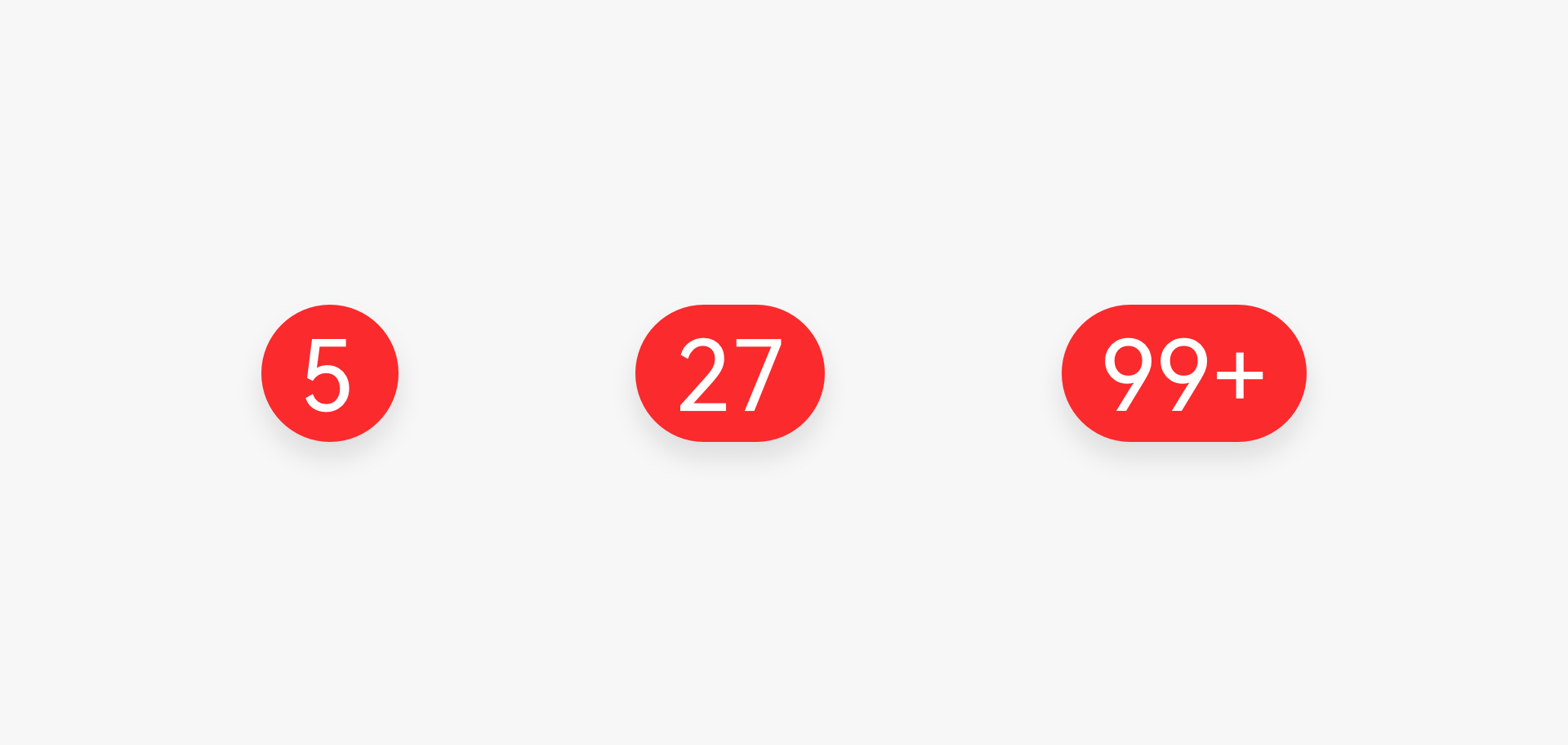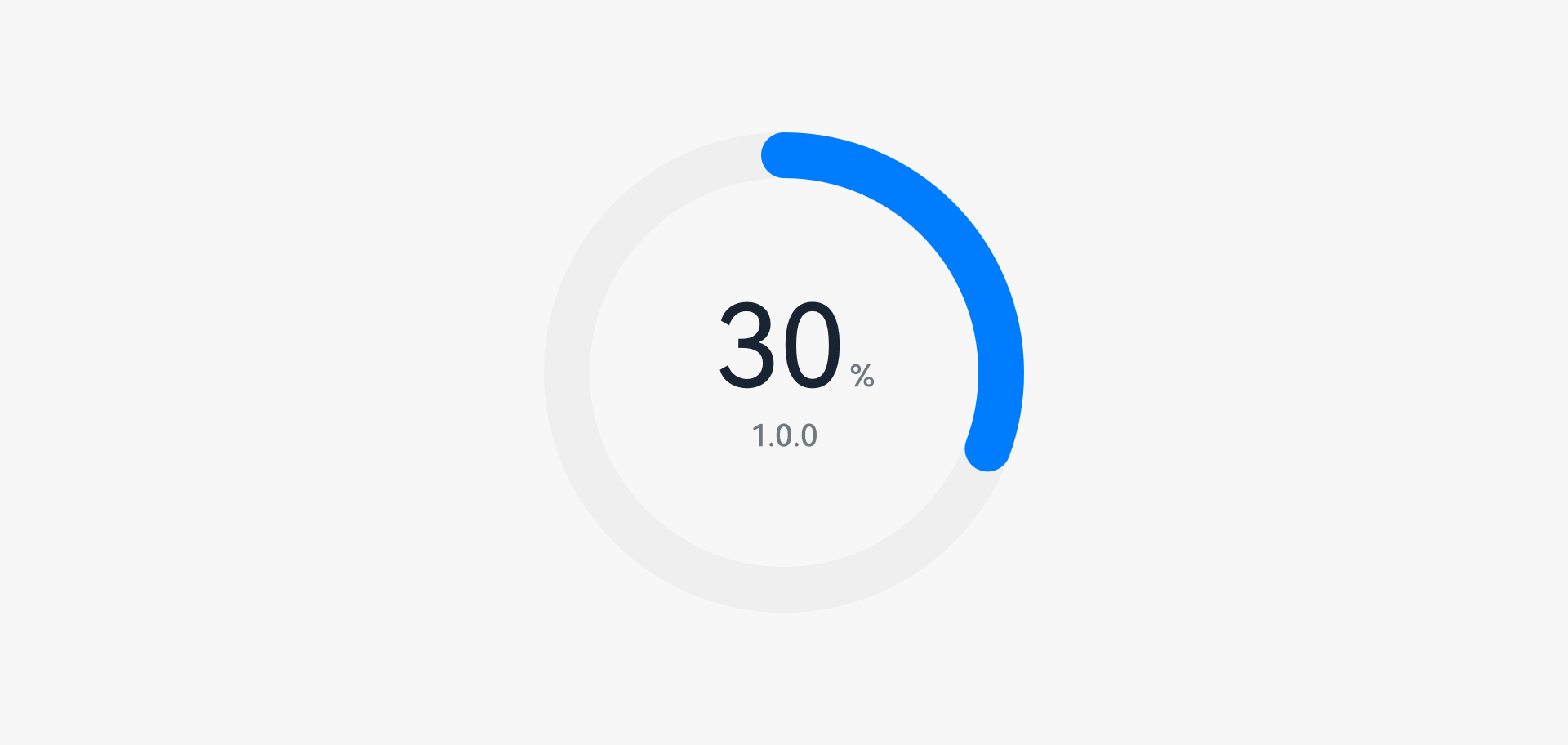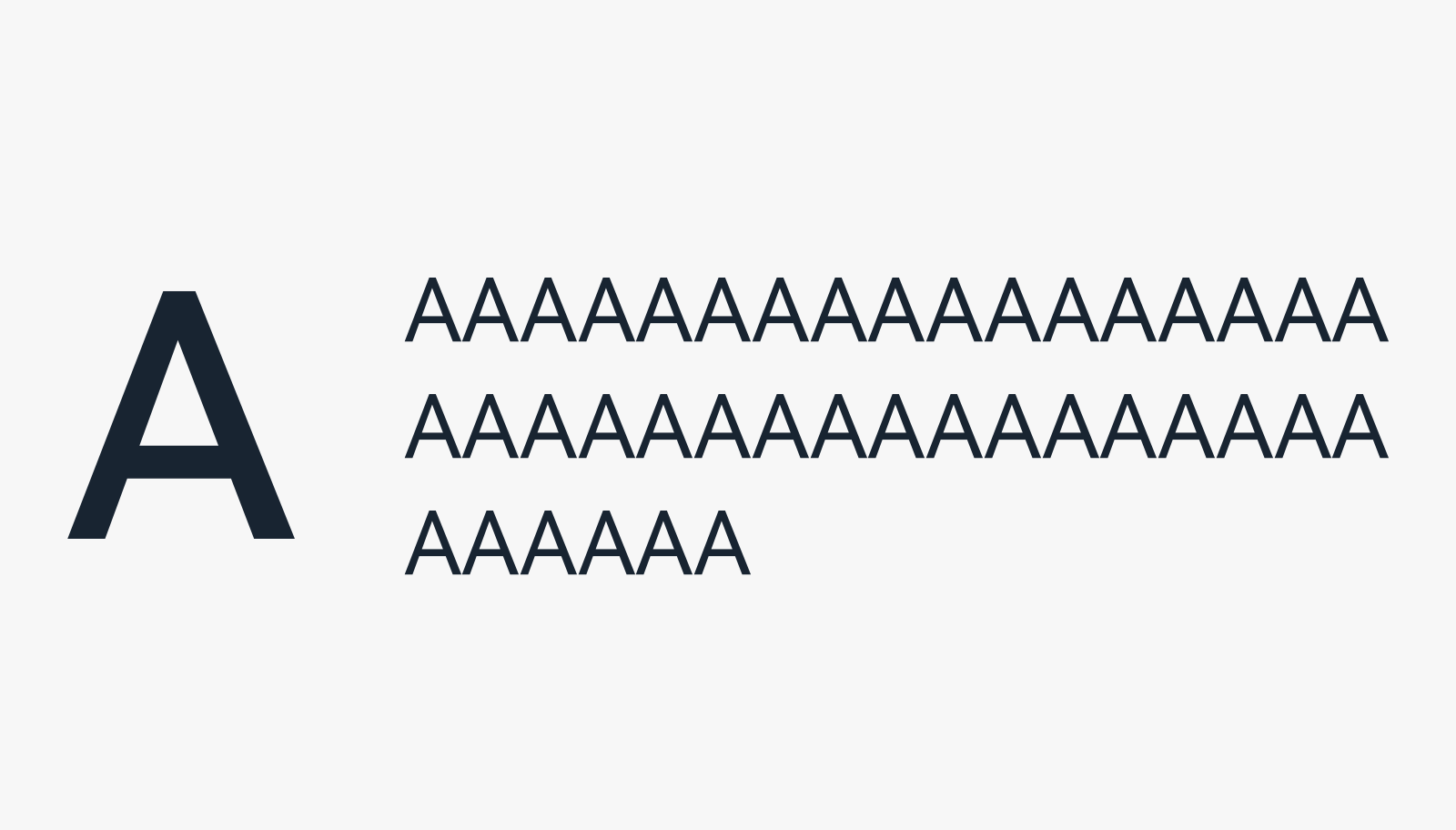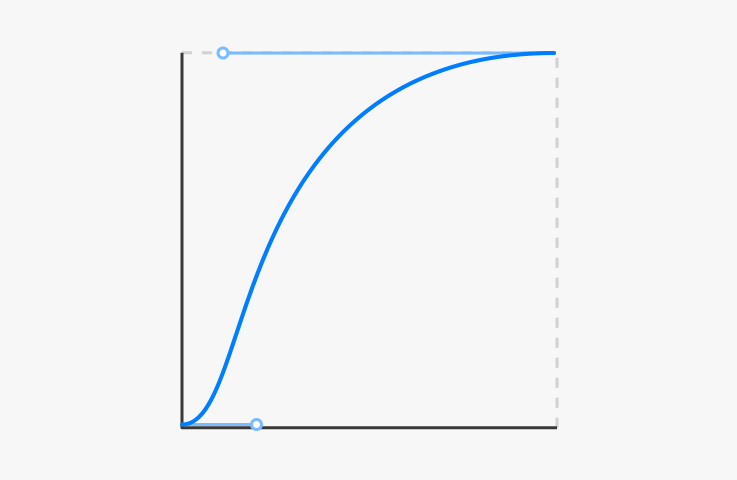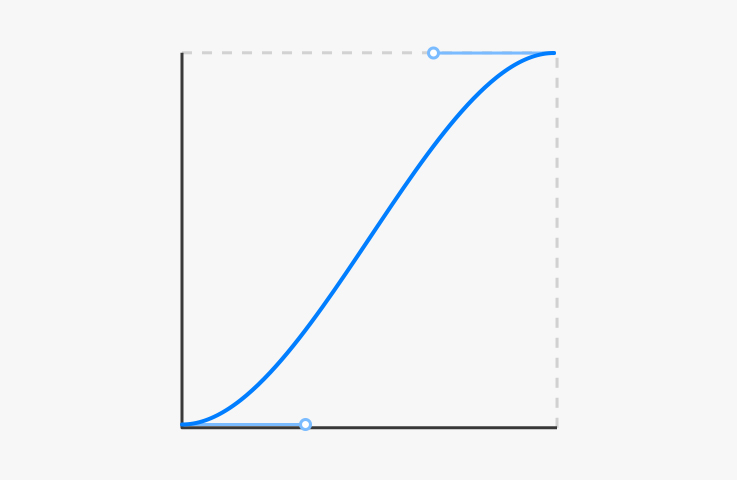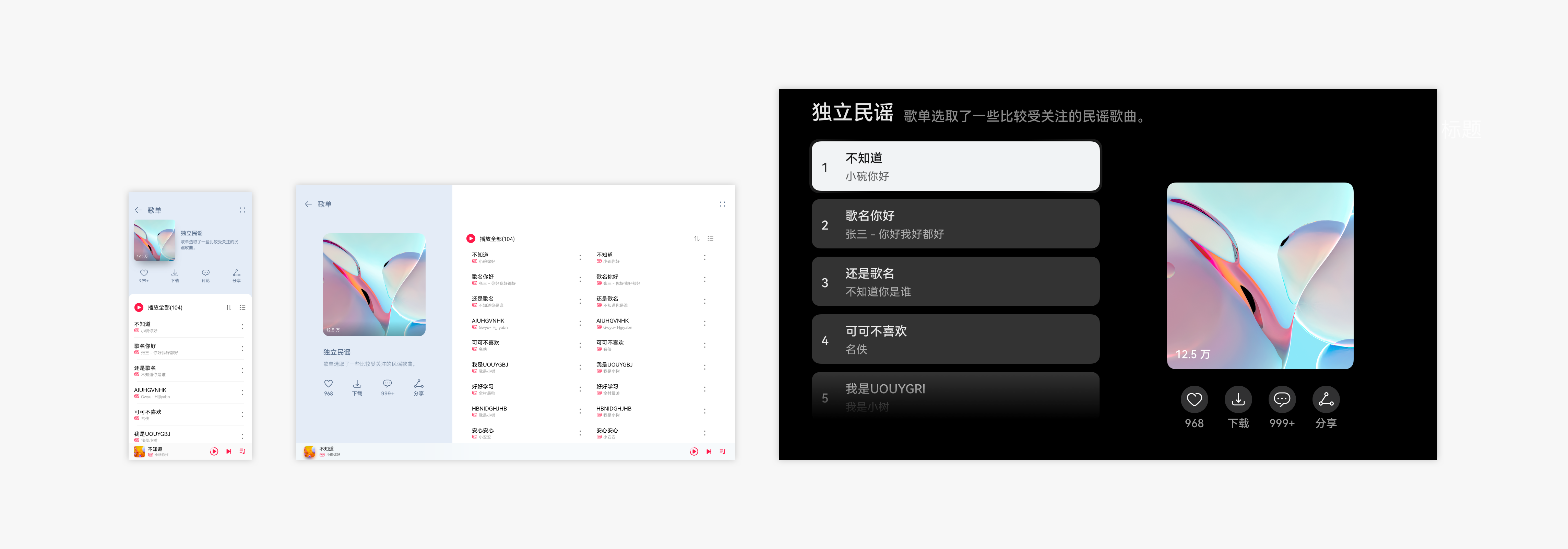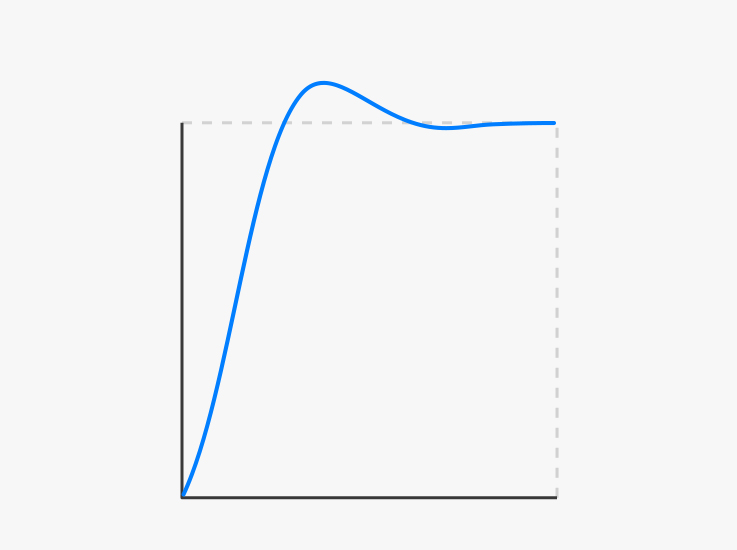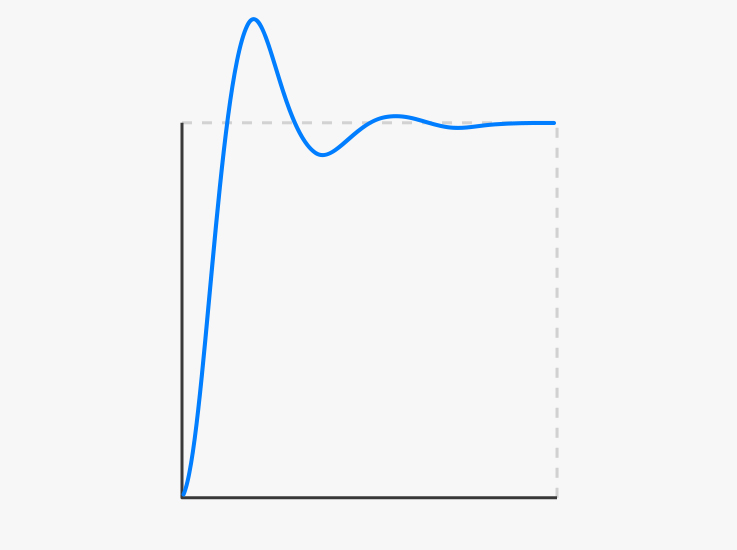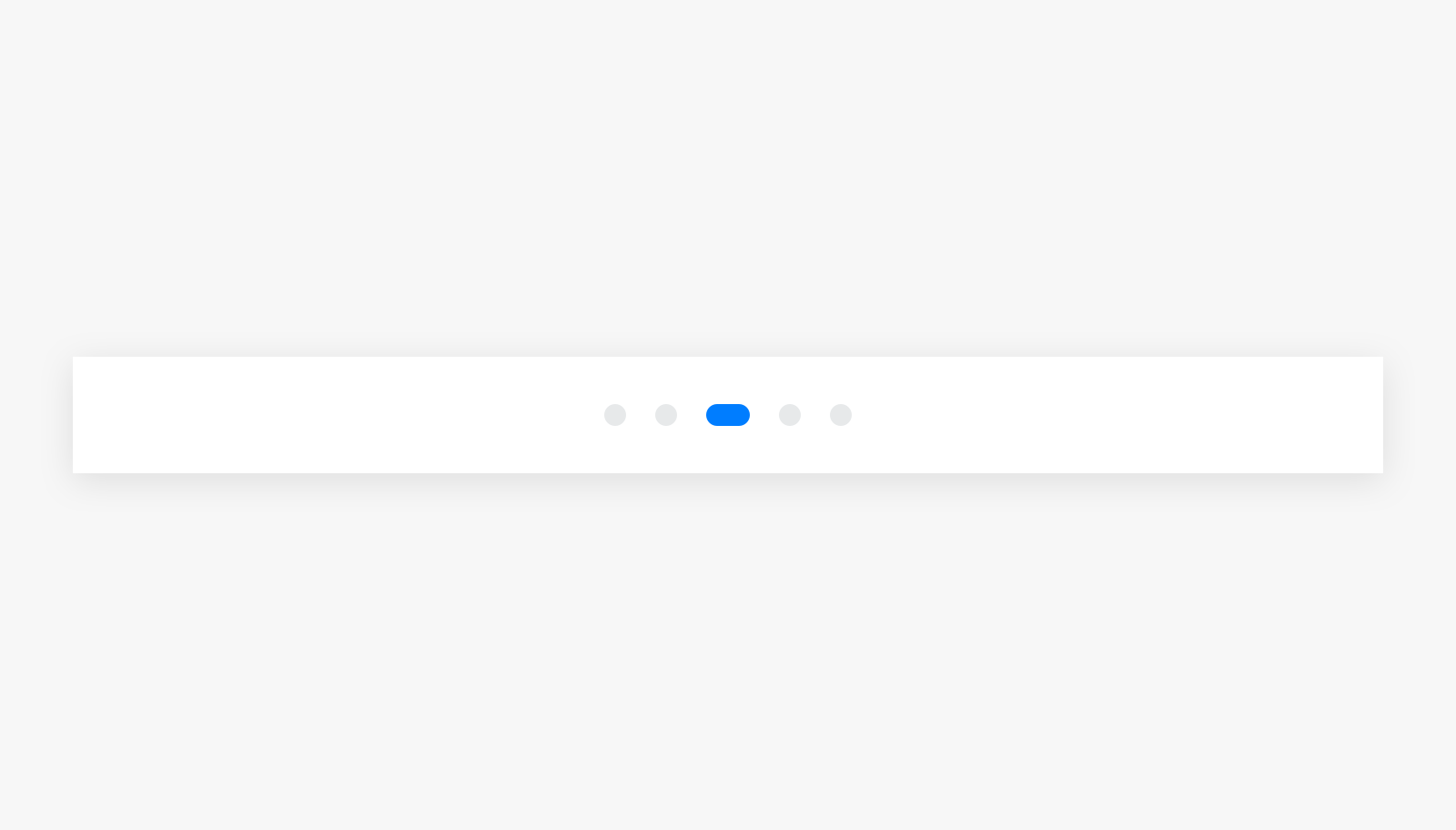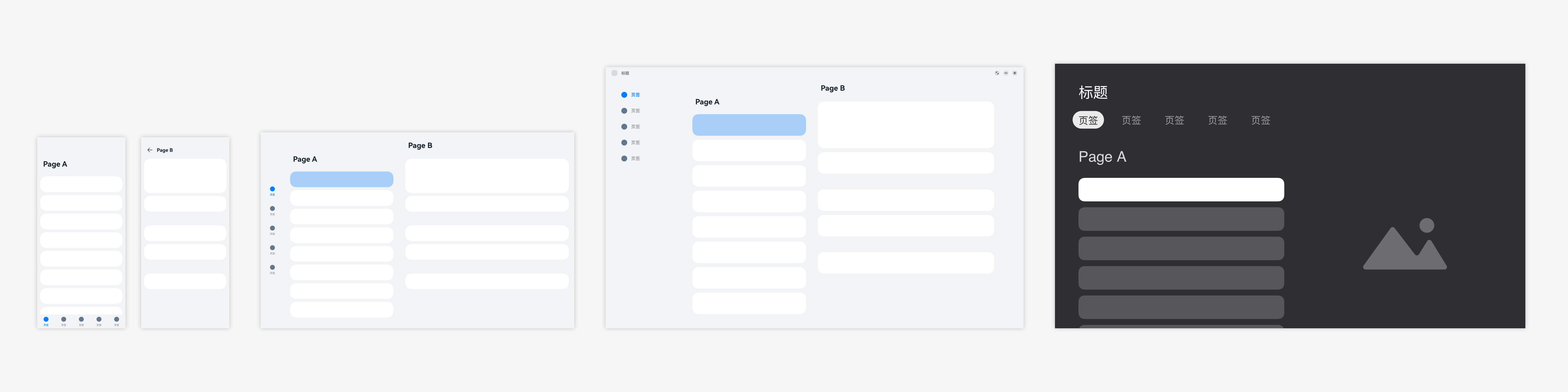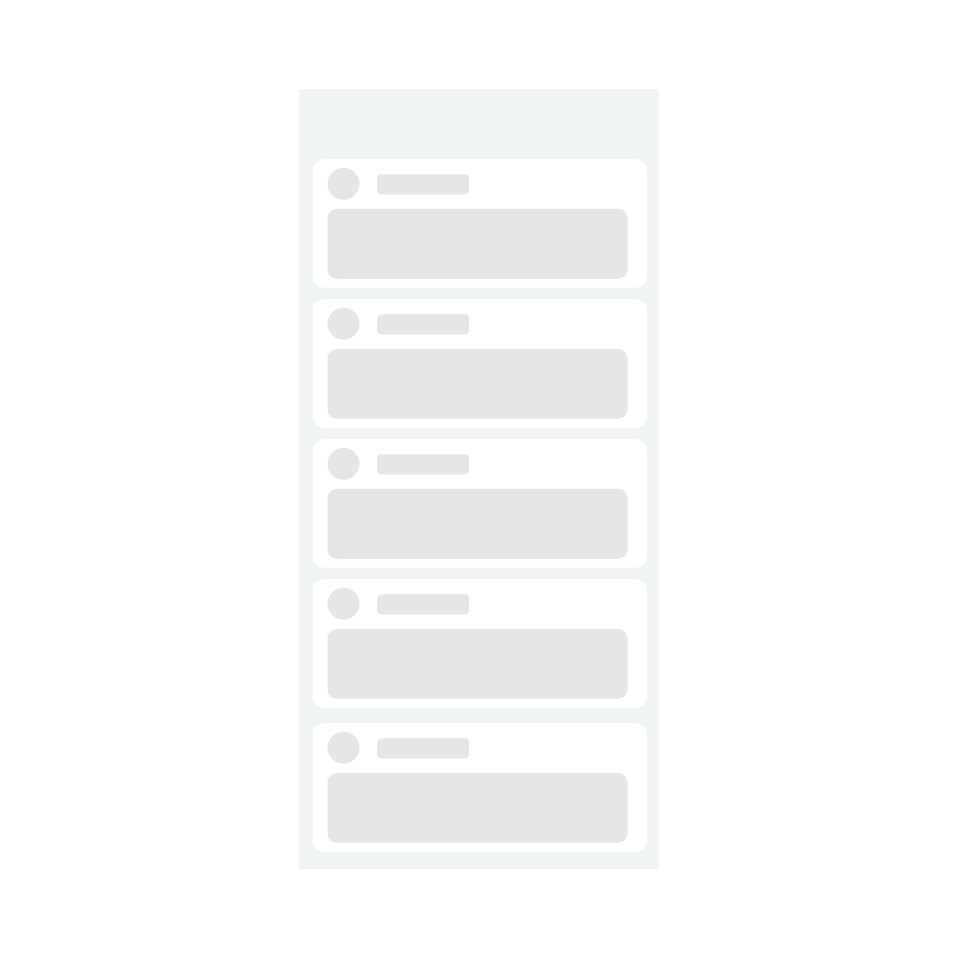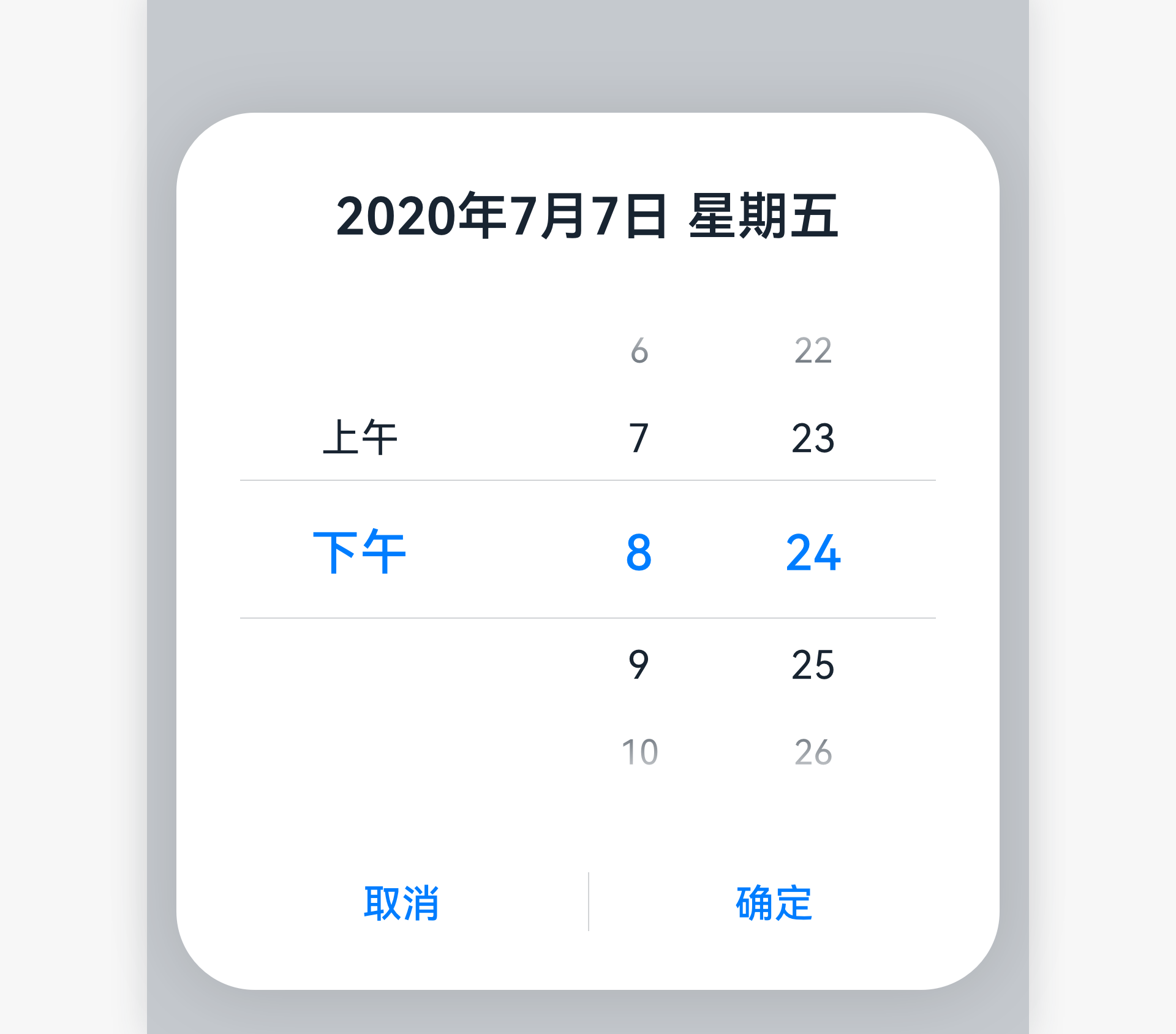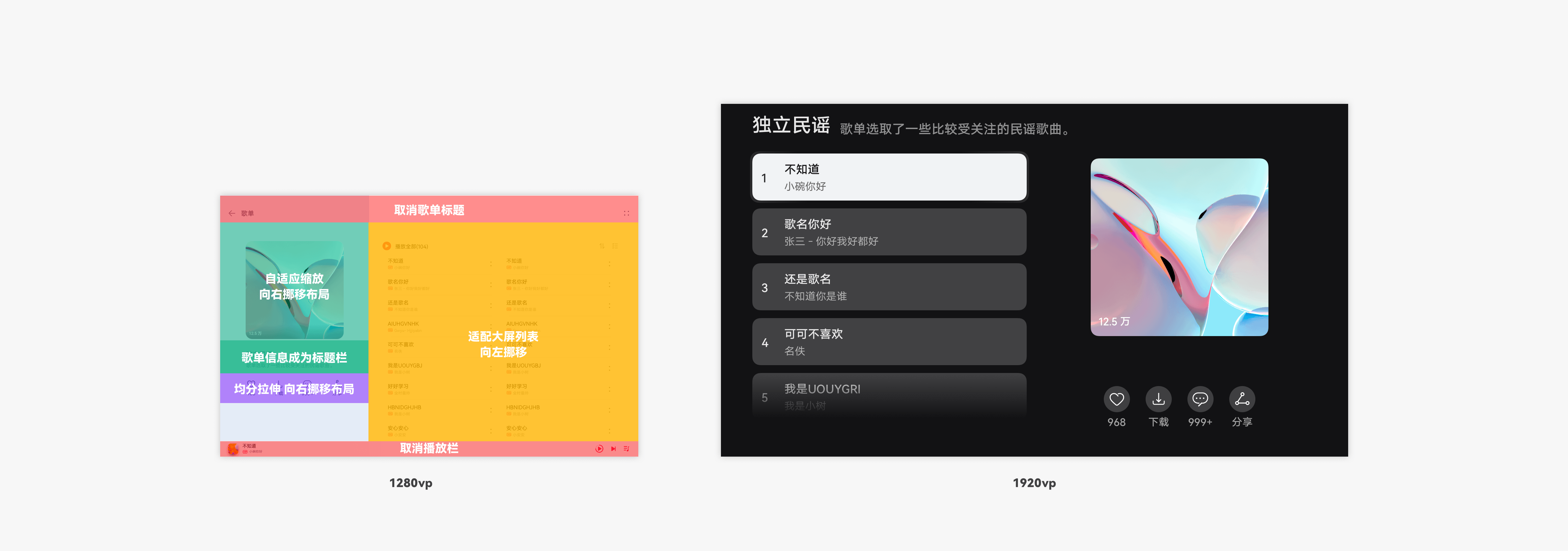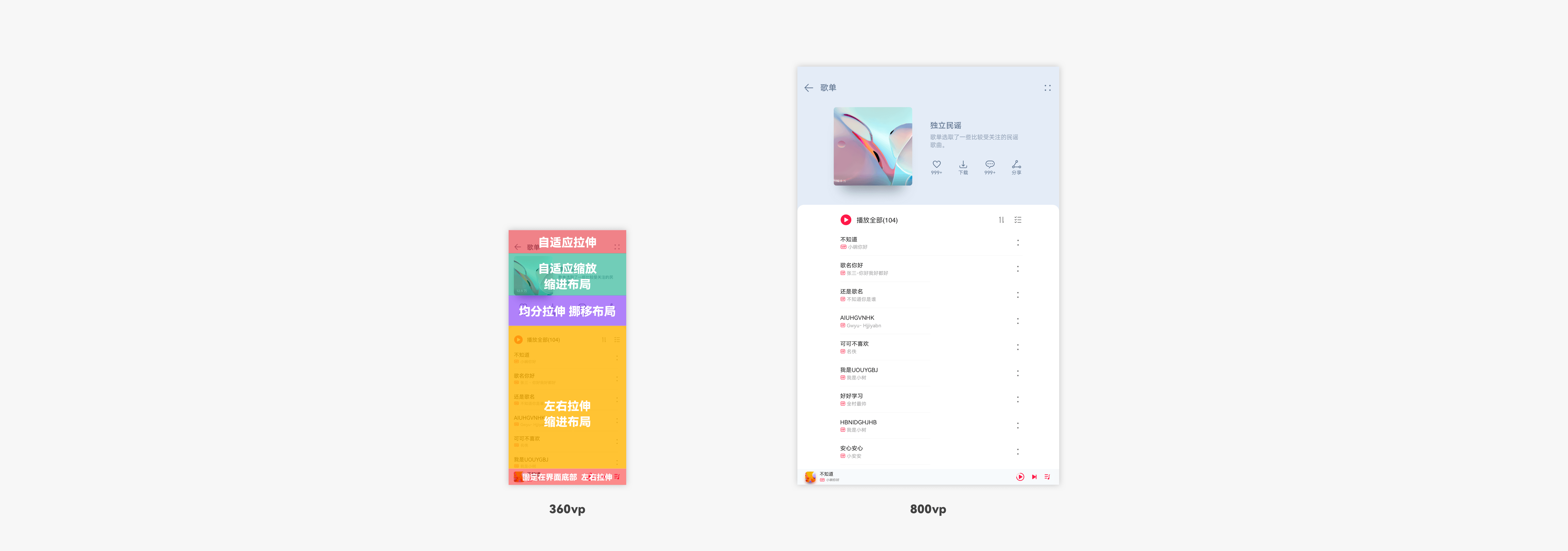!18306 UX新增文档
Merge pull request !18306 from zengyawen/master
54.3 KB
46.5 KB
40.6 KB
52.3 KB
61.6 KB
47.3 KB
60.2 KB
119.3 KB
56.1 KB
138.6 KB
76.0 KB
392.3 KB
42.8 KB
511.1 KB
138.2 KB
40.3 KB
47.2 KB
34.0 KB
66.2 KB
31.5 KB
26.5 KB
26.8 KB
43.1 KB
27.8 KB
236.6 KB
34.1 KB
26.5 KB
64.9 KB
70.2 KB
48.7 KB
34.6 KB
97.8 KB
39.8 KB
69.3 KB
26.1 KB
28.4 KB
70.2 KB
121.5 KB
26.9 KB
26.9 KB
27.5 KB
33.9 KB
36.0 KB
26.9 KB
26.9 KB
26.9 KB
97.0 KB
26.4 KB
71.2 KB
25.9 KB
152.3 KB
41.2 KB
65.8 KB
50.5 KB
40.5 KB
30.1 KB
960.2 KB
61.8 KB
166.3 KB
32.1 KB
113.0 KB
49.3 KB
719.8 KB
30.1 KB
129.8 KB
96.5 KB
30.5 KB
100.2 KB
40.9 KB
120.1 KB
30.0 KB
111.0 KB
86.6 KB
28.0 KB
19.7 KB
681.2 KB
995.3 KB
383.5 KB
1.2 MB
512.1 KB
222.9 KB
14.1 KB
60.3 KB
154.9 KB
117.1 KB
119.3 KB
1.5 MB
94.3 KB
56.4 KB
33.6 KB
378.9 KB
725.5 KB
87.7 KB
108.3 KB
31.5 KB
43.1 KB
26.2 KB
299.3 KB
35.4 KB
34.6 KB
43.0 KB
60.9 KB
122.4 KB
404.3 KB
164.2 KB
117.9 KB
92.5 KB
20.8 KB
10.6 KB
21.8 KB
30.5 KB
28.2 KB
10.6 KB
27.6 KB
27.7 KB
11.2 KB
11.9 KB
17.4 KB
296.3 KB
103.7 KB
631.8 KB
603.5 KB
598.3 KB
67.5 KB
522.5 KB
494.1 KB
134.3 KB
40.4 KB
25.9 KB
47.0 KB
186.2 KB
220.0 KB
270.4 KB
35.9 KB
76.0 KB
42.0 KB
58.5 KB
26.7 KB
39.3 KB
19.5 KB
61.7 KB
77.5 KB
161.0 KB
89.1 KB
1.5 MB
26.0 KB
25.6 KB
120.7 KB
40.9 KB
361.6 KB
145.3 KB
3.1 MB
40.3 KB
43.0 KB
77.9 KB
109.0 KB
43.5 KB
34.7 KB
180.2 KB
160.7 KB
112.3 KB
134.0 KB
19.6 KB
3.3 KB
972.3 KB
353.9 KB
692.4 KB
45.0 KB
119.5 KB
1.7 MB
94.3 KB
55.5 KB
53.2 KB
43.9 KB
35.0 KB
24.7 KB
25.2 KB
119.3 KB
38.0 KB
962.9 KB
25.6 KB
28.1 KB
27.0 KB
70.6 KB
783.8 KB
871.4 KB
1.2 MB
4.9 MB
124.7 KB
214.8 KB
200.5 KB
106.4 KB
127.5 KB
580 字节
580 字节
394 字节
406 字节
253 字节
580 字节