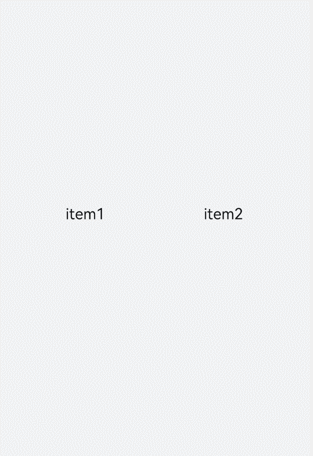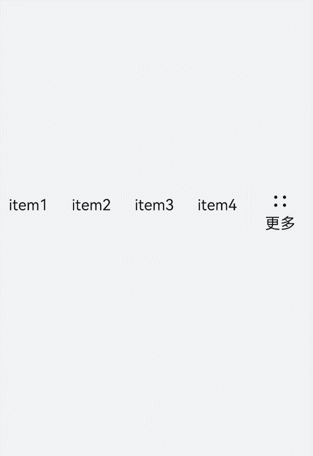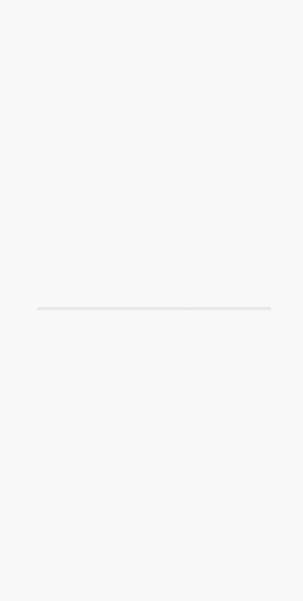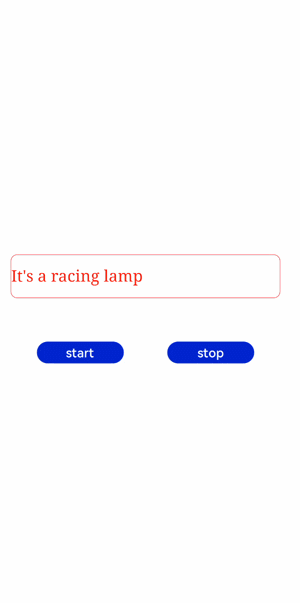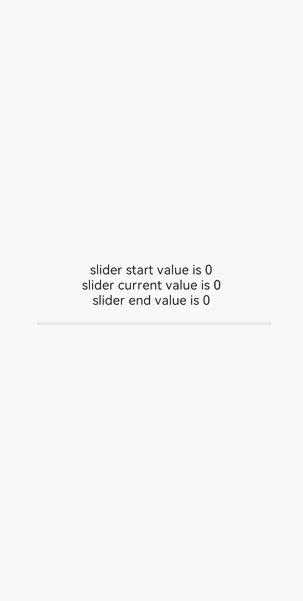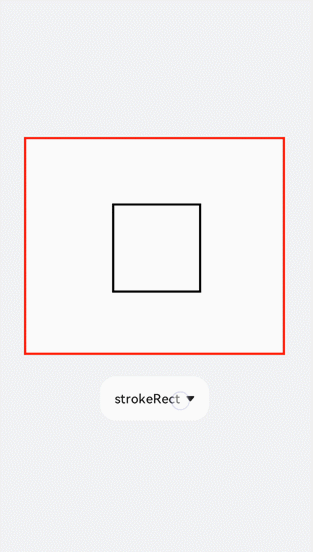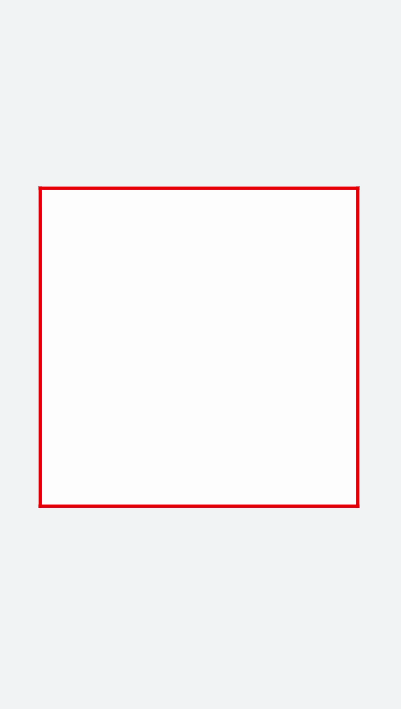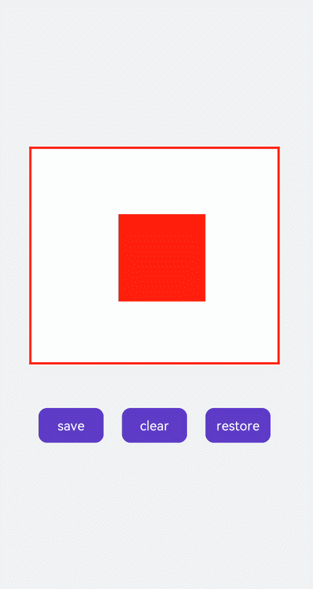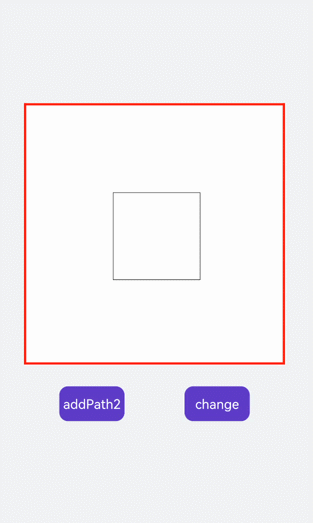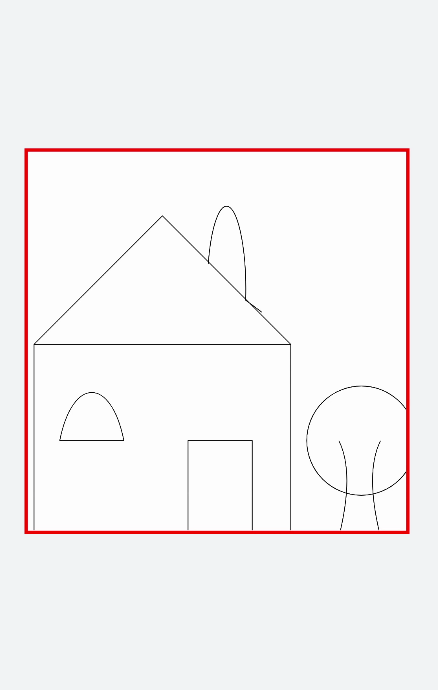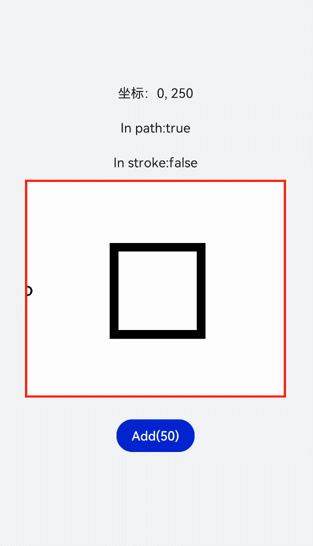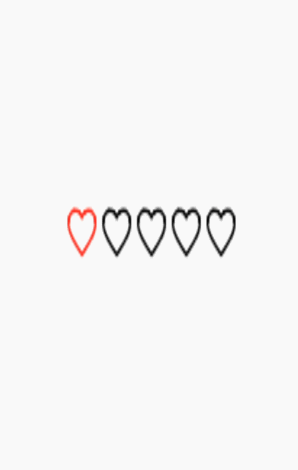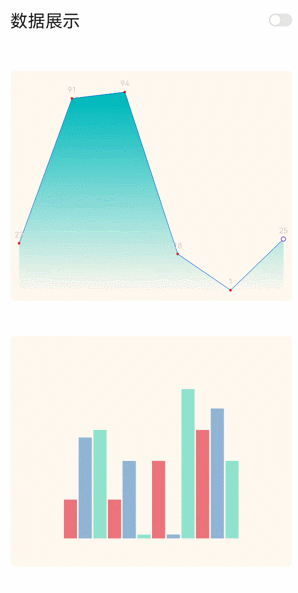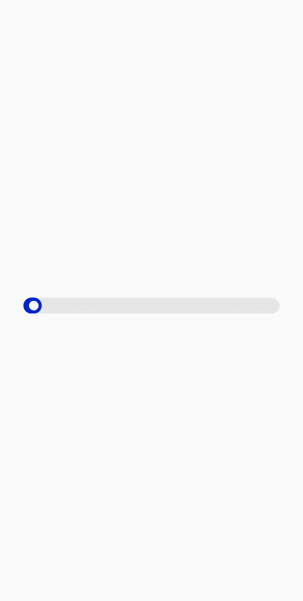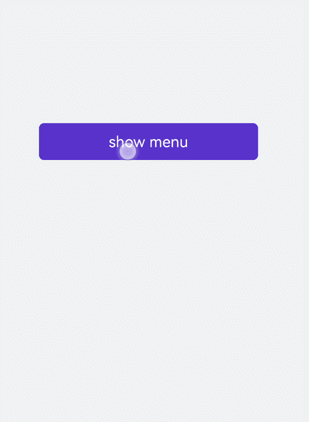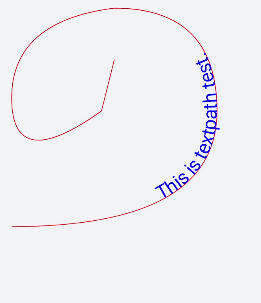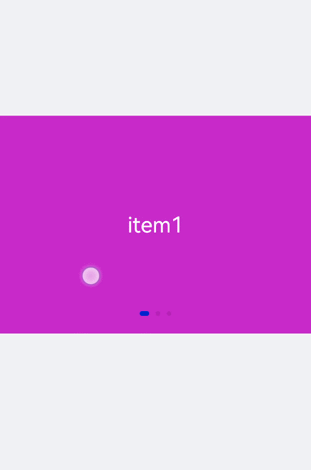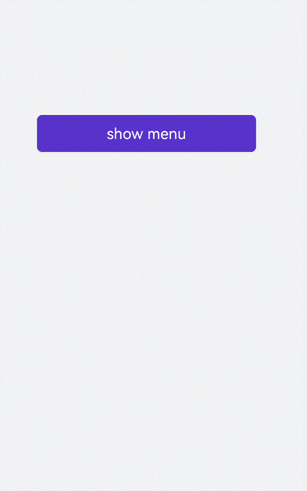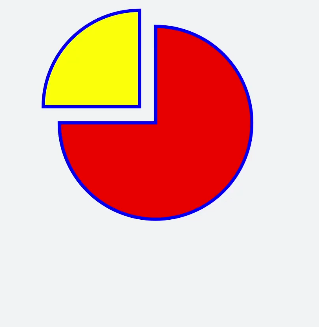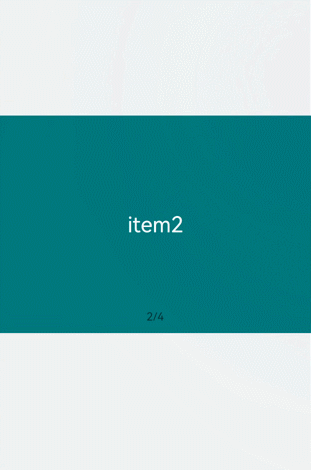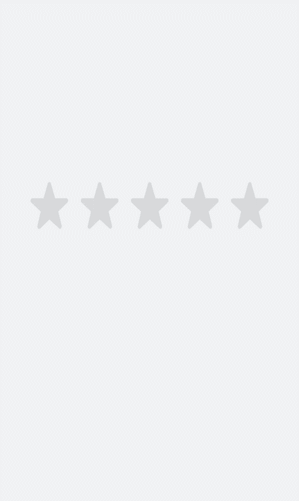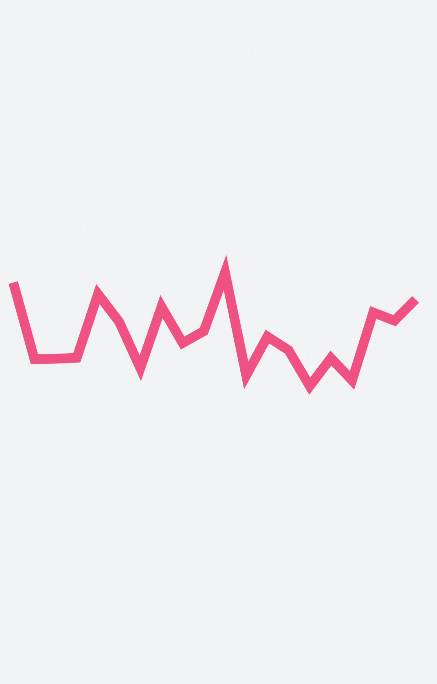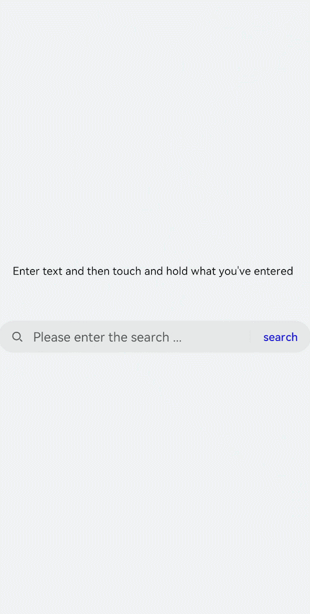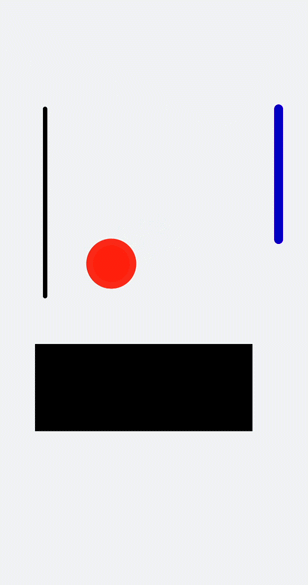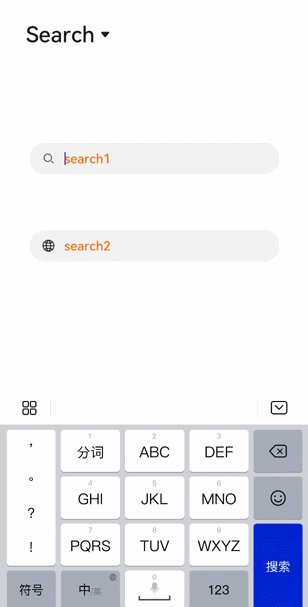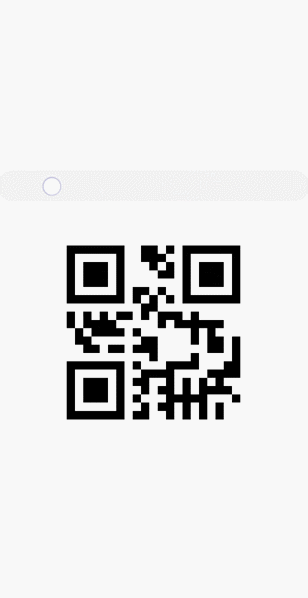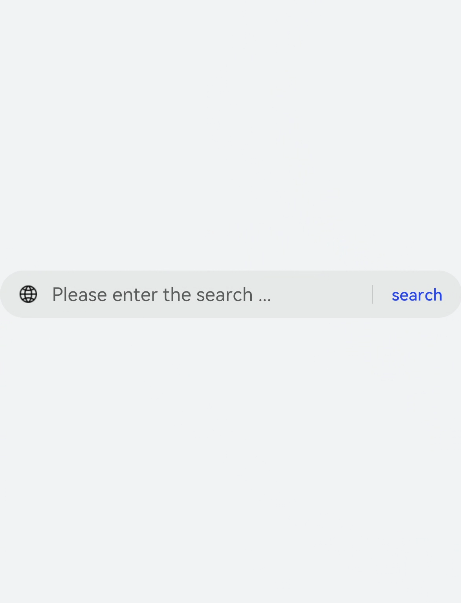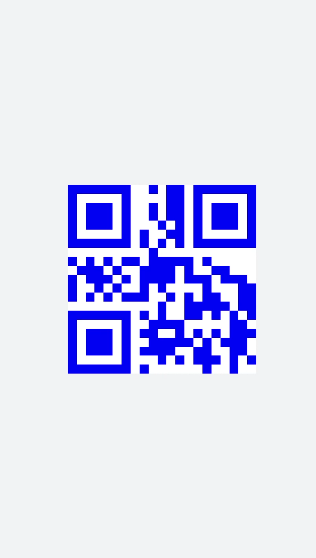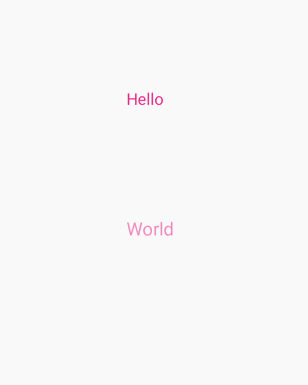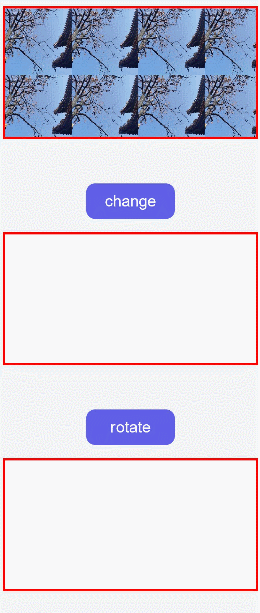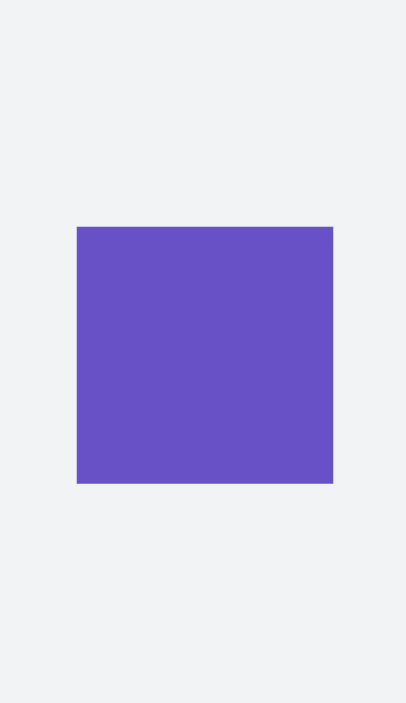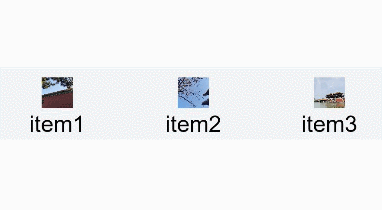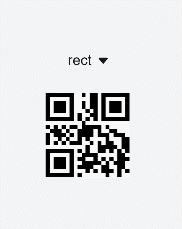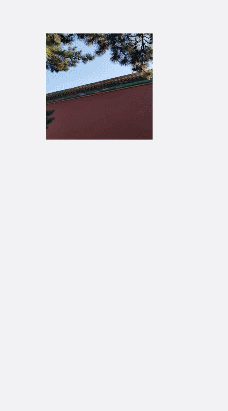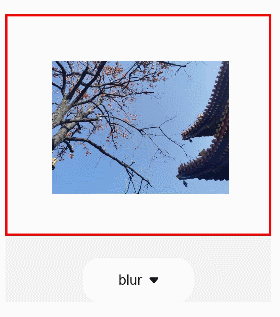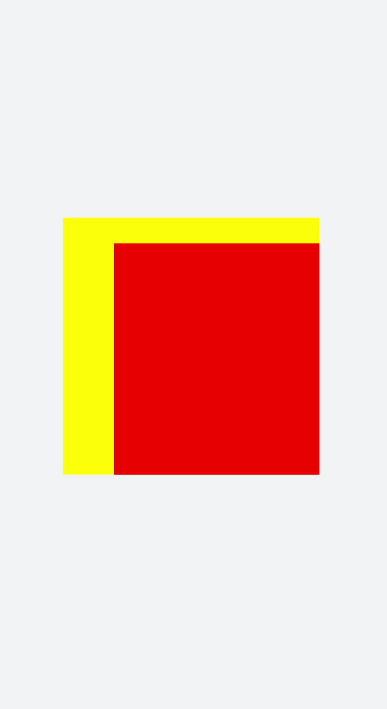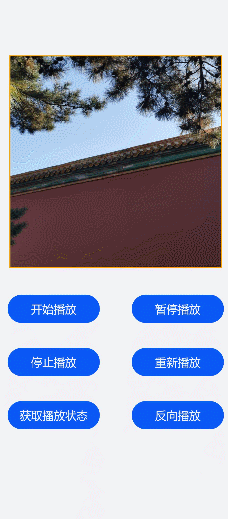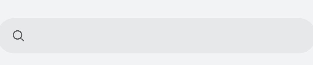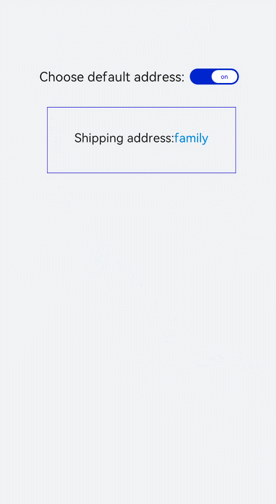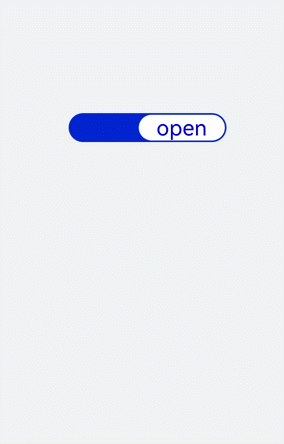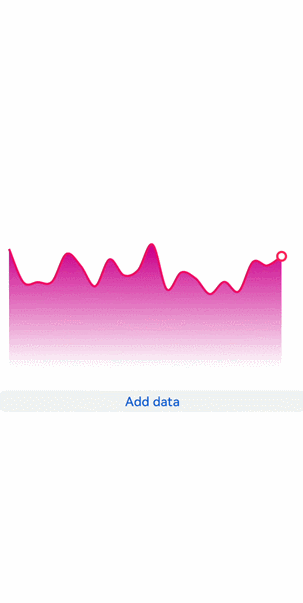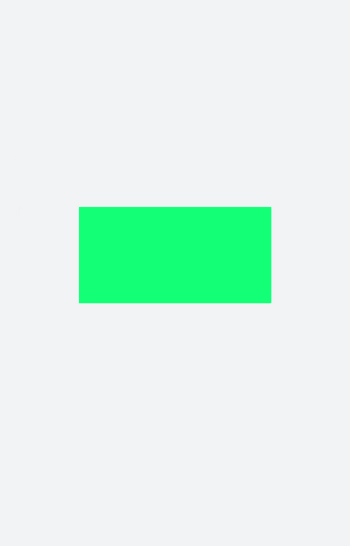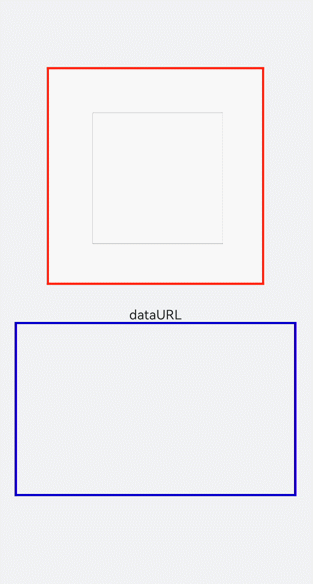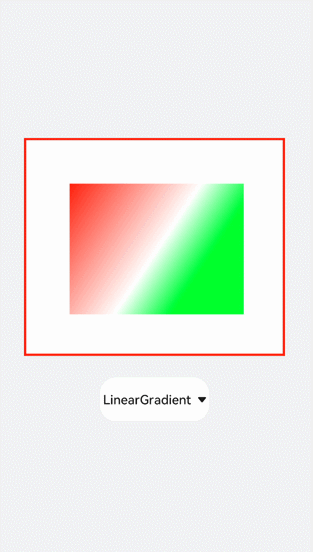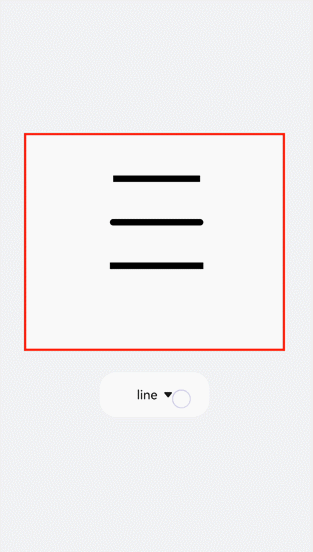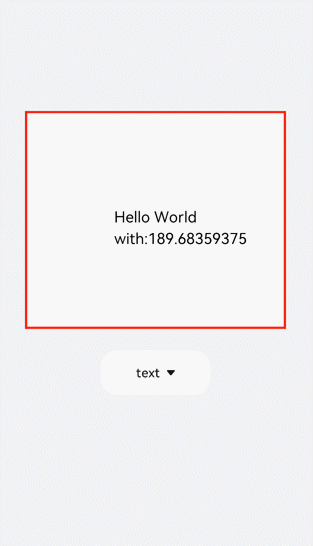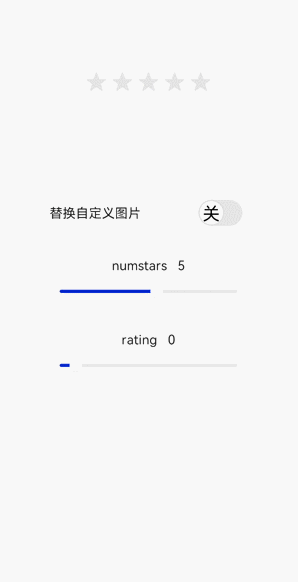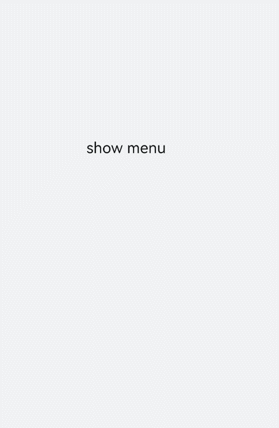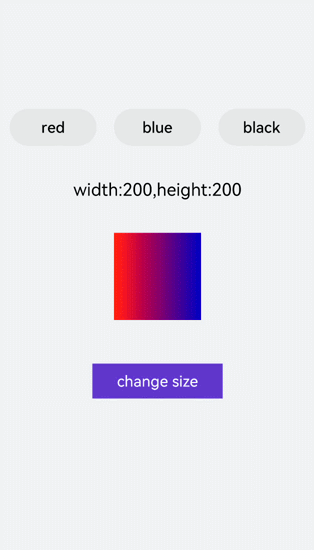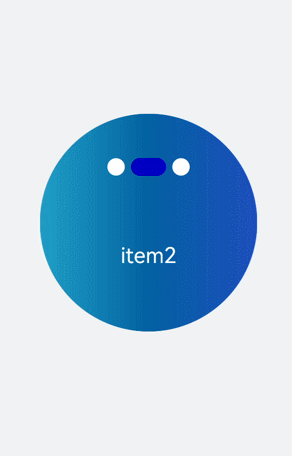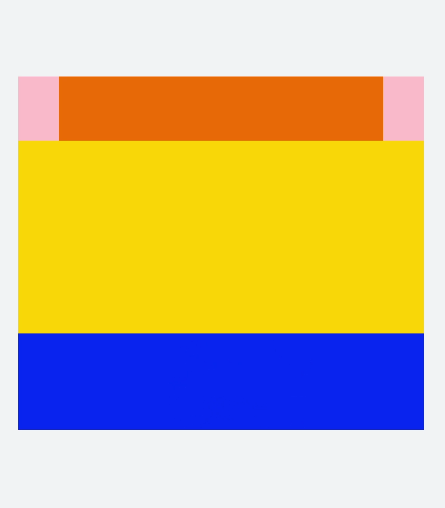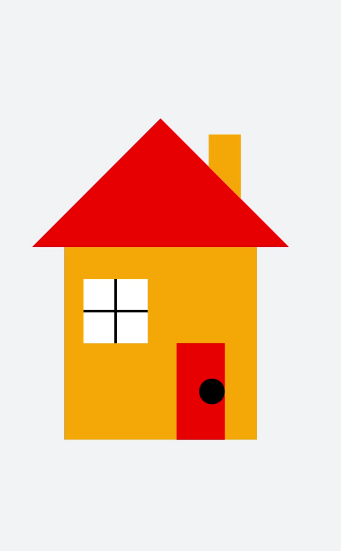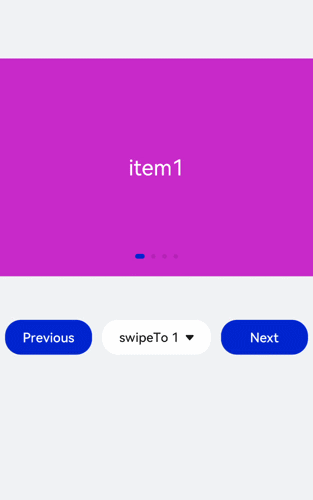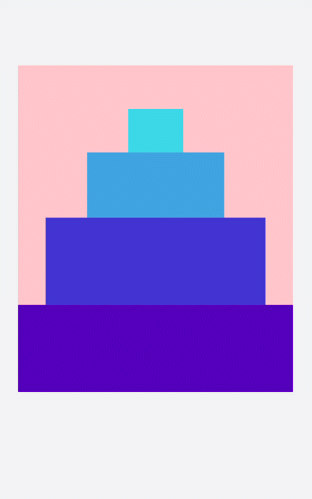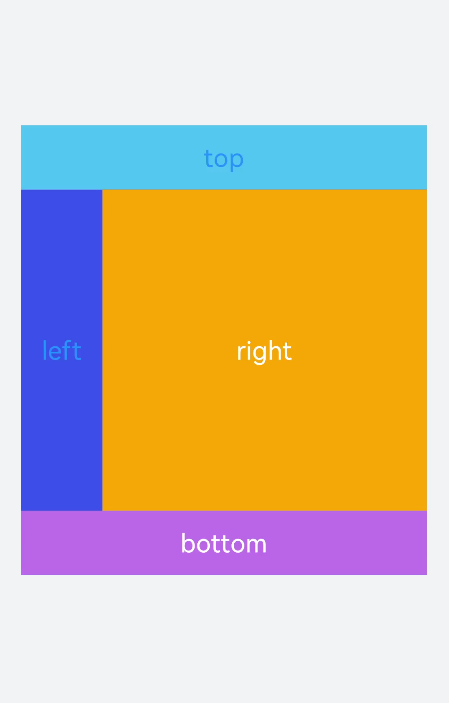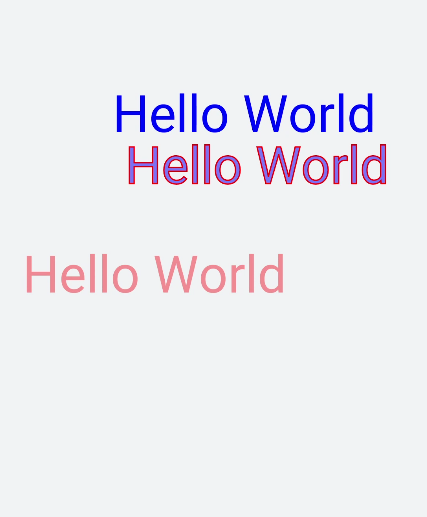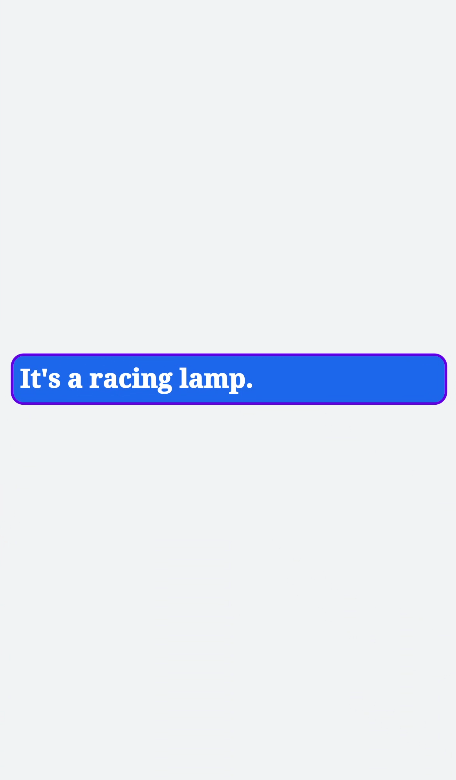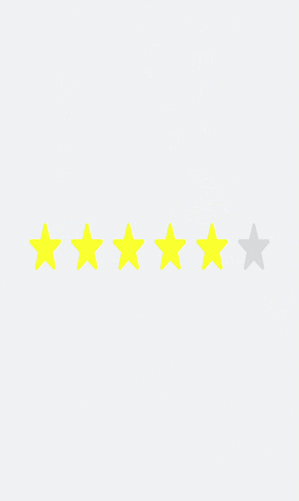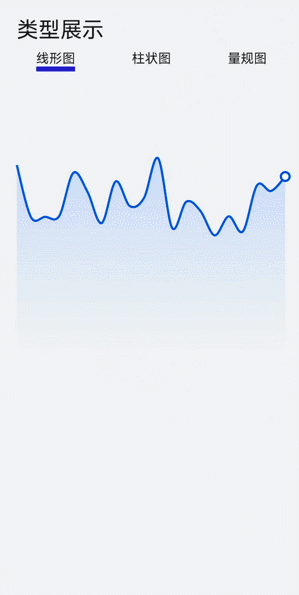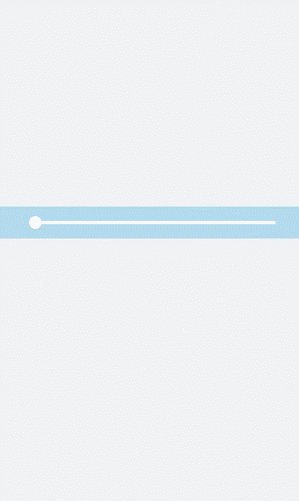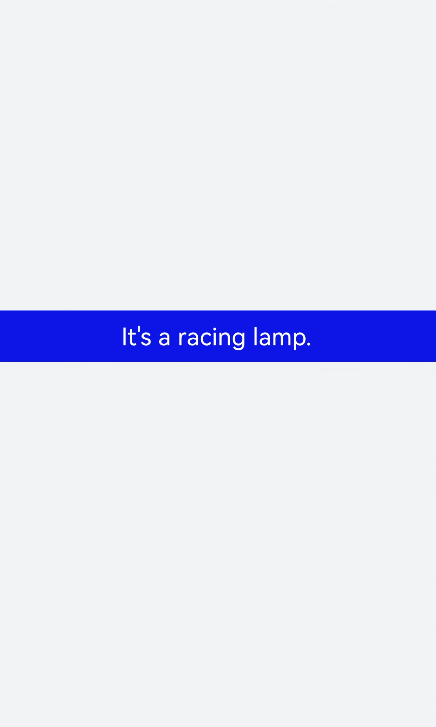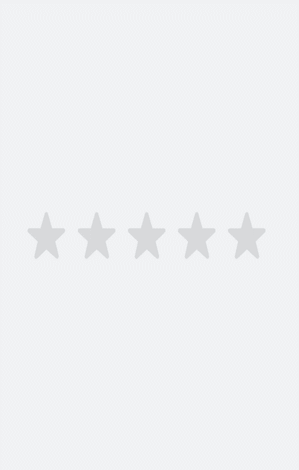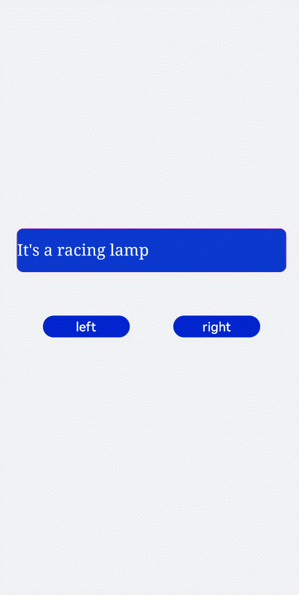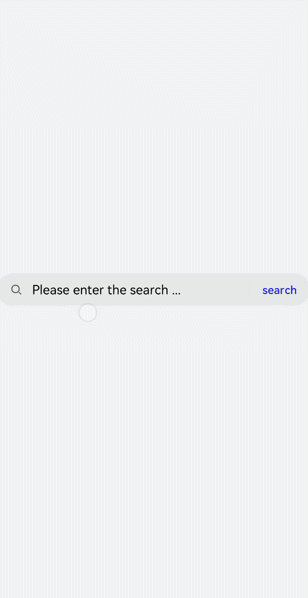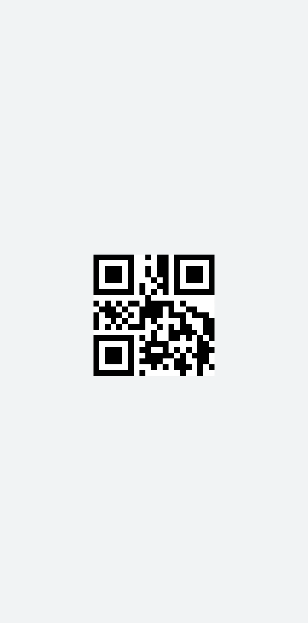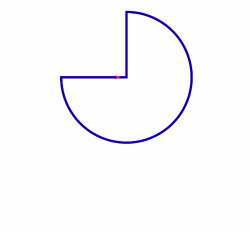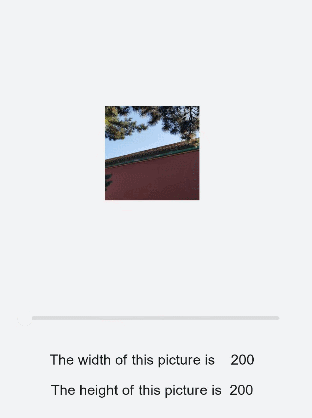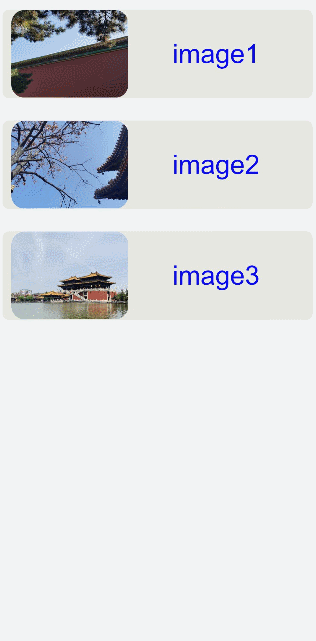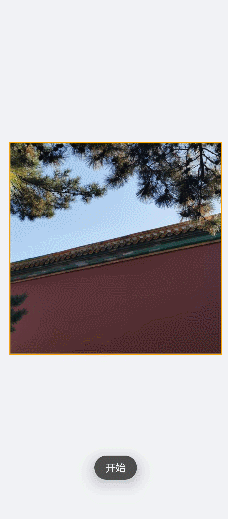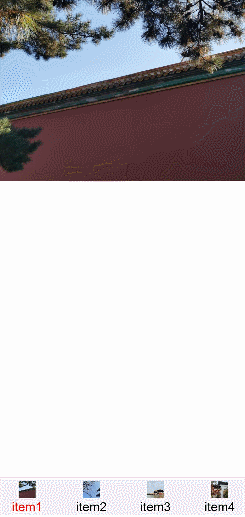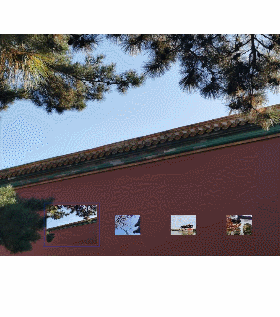!2215 JS指南更新
Merge pull request !2215 from LiAn/master
Showing
50.6 KB
100.7 KB
21.0 KB
235.3 KB
59.2 KB
334.1 KB
52.8 KB
117.9 KB
17.4 KB
123.3 KB
96.2 KB
213.5 KB
154.5 KB
169.4 KB
20.6 KB
246.0 KB
285.8 KB
19.5 KB
413.6 KB
72.5 KB
48.4 KB
717.4 KB
323.5 KB
258.0 KB
21.1 KB
24.4 KB
93.5 KB
51.4 KB
19.6 KB
350.3 KB
59.2 KB
38.2 KB
180.5 KB
121.3 KB
134.9 KB
95.2 KB
105.8 KB
201.9 KB
545.1 KB
556.5 KB
249.4 KB
184.3 KB
196.8 KB
174.2 KB
364.2 KB
665.6 KB
13.7 KB
883.1 KB
86.0 KB
17.7 KB
49.0 KB
23.7 KB
53.0 KB
279.9 KB
63.3 KB
16.9 KB
58.9 KB
529.2 KB
177.3 KB
41.7 KB
178.5 KB
89.6 KB
61.1 KB
137.4 KB
575.2 KB
此差异已折叠。
此差异已折叠。