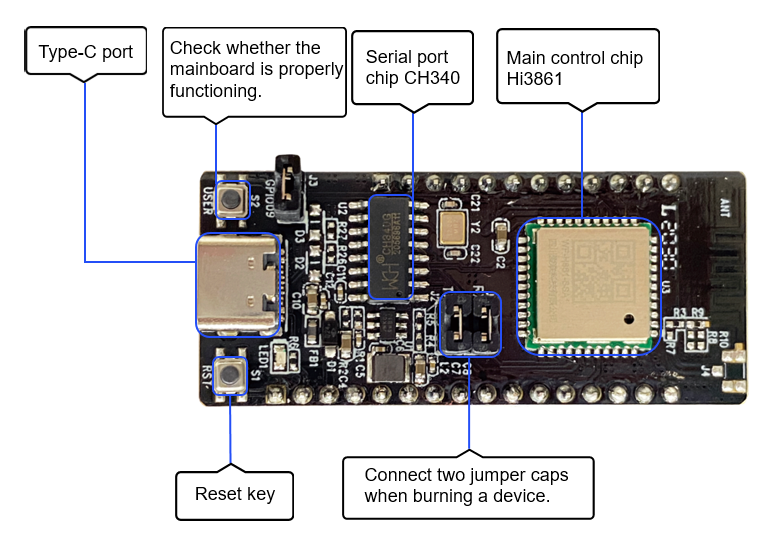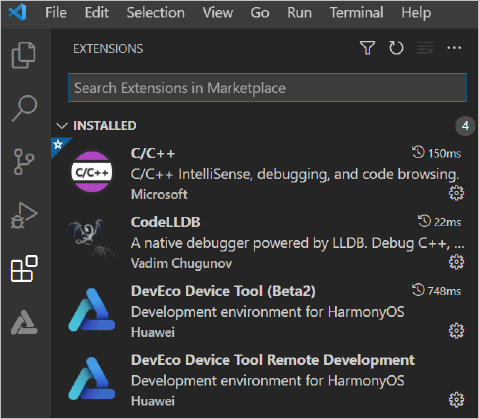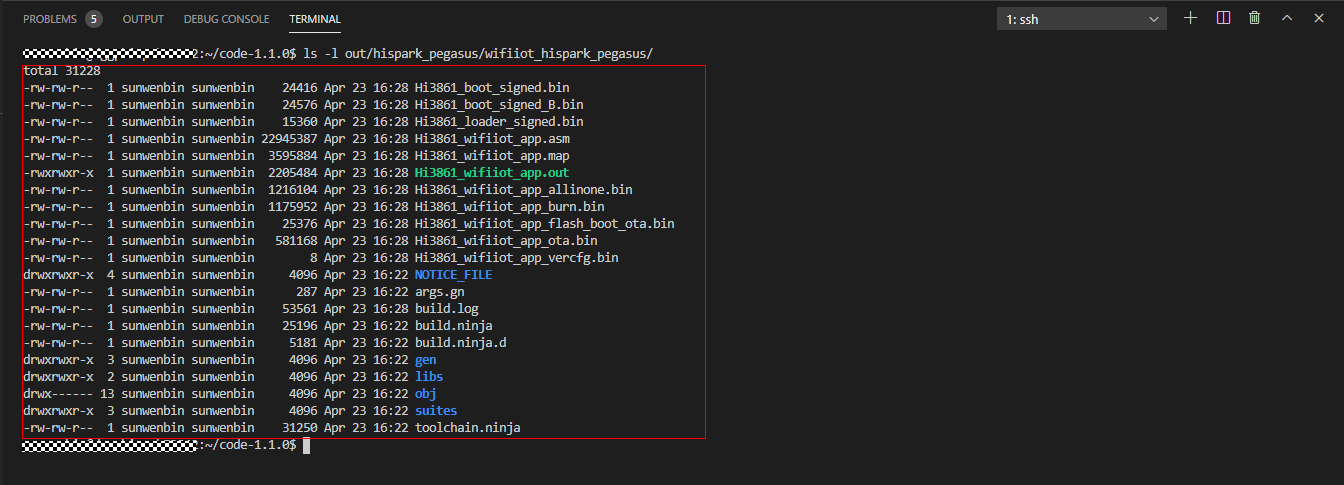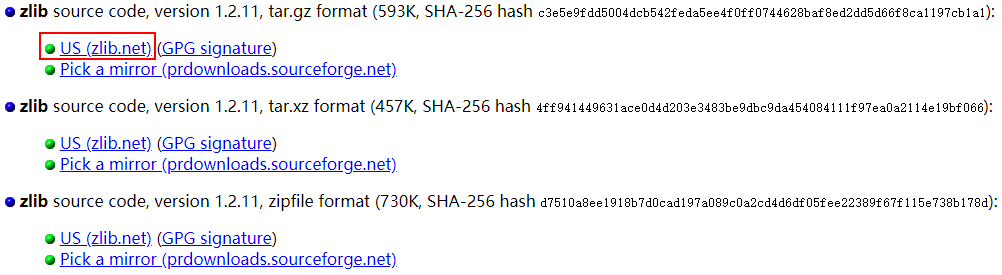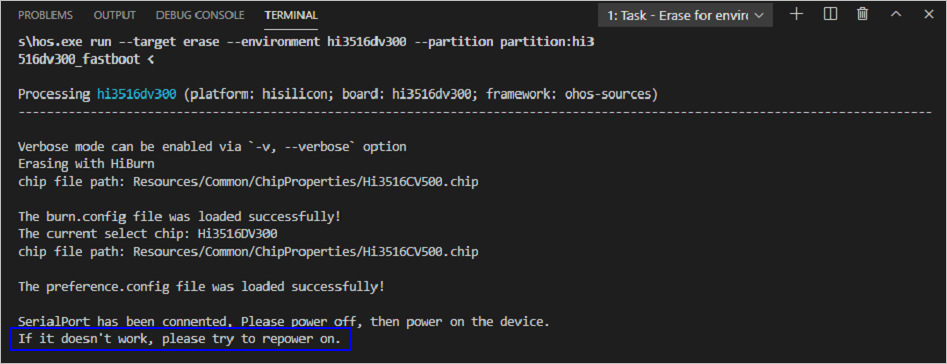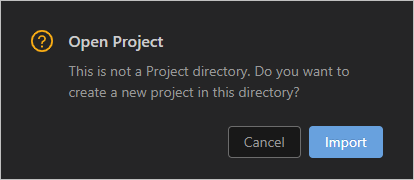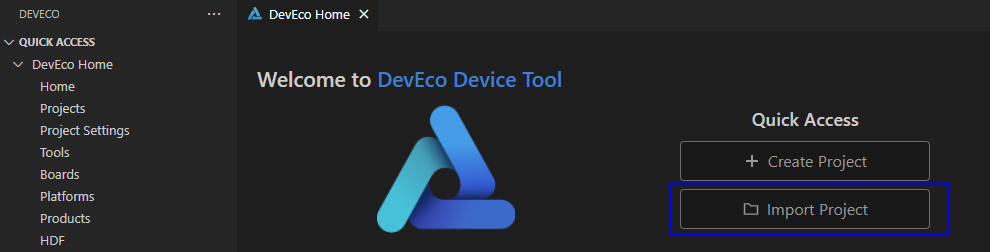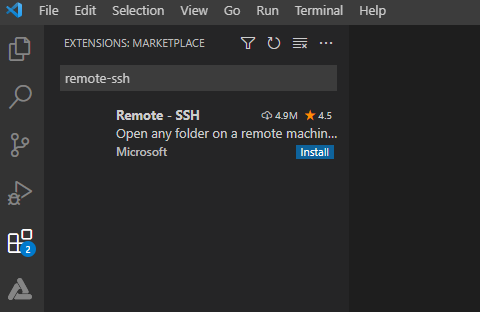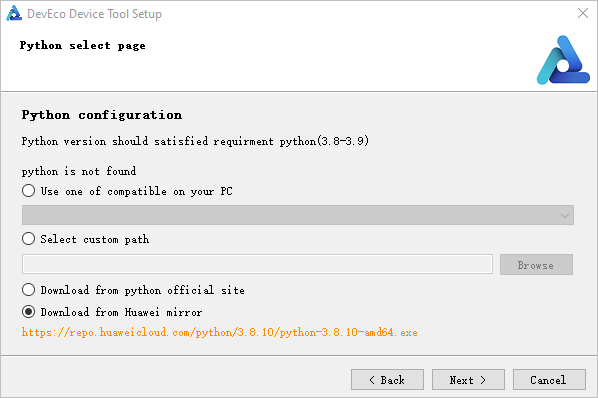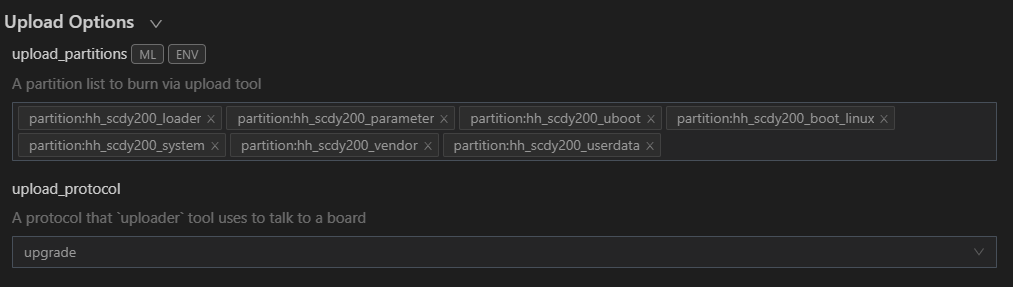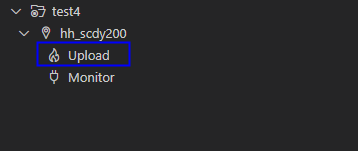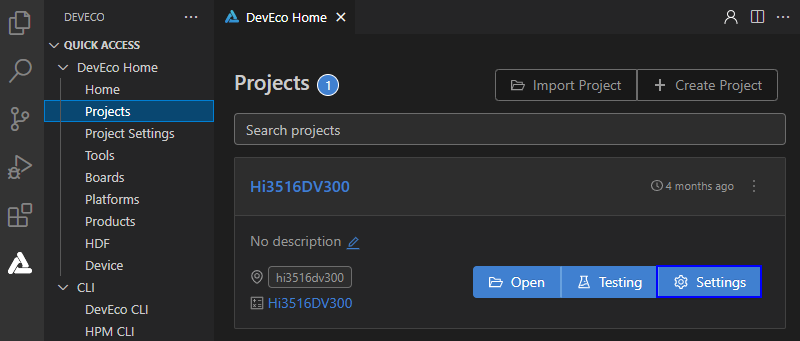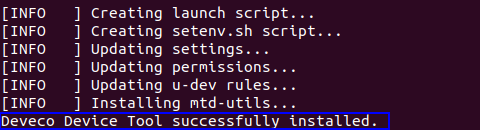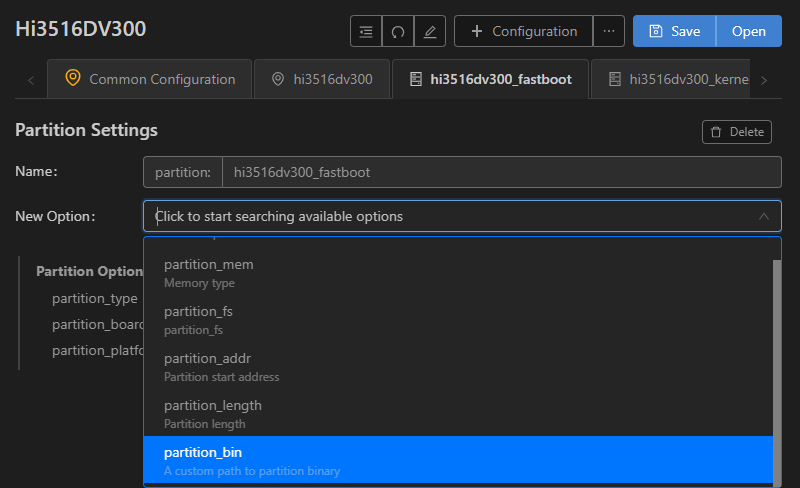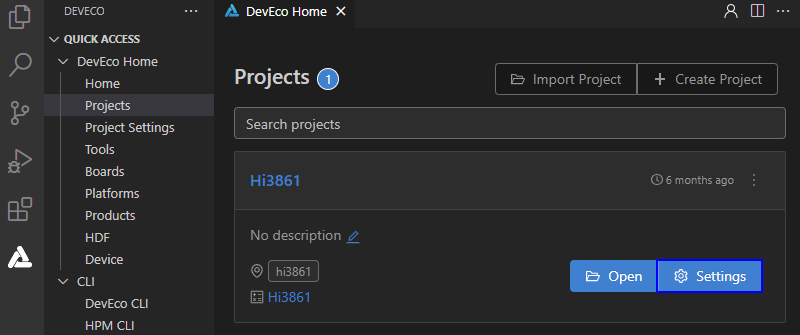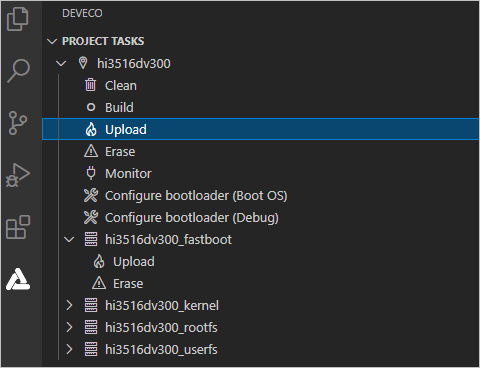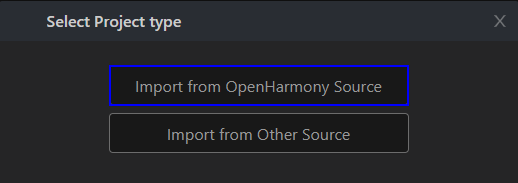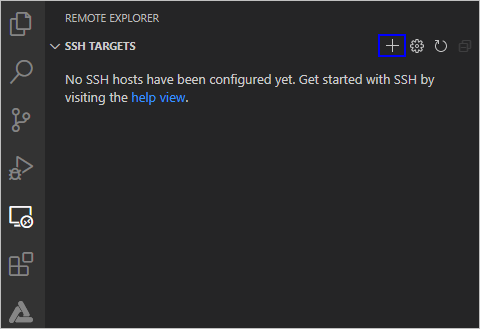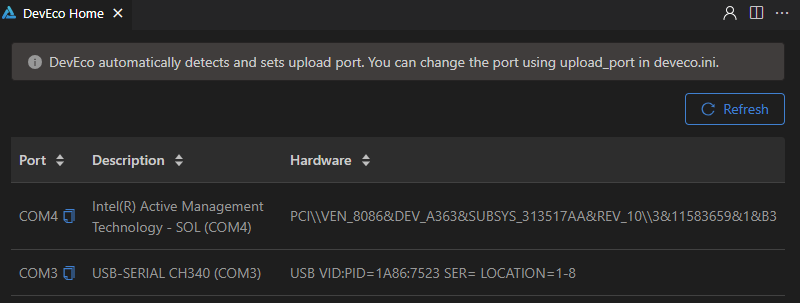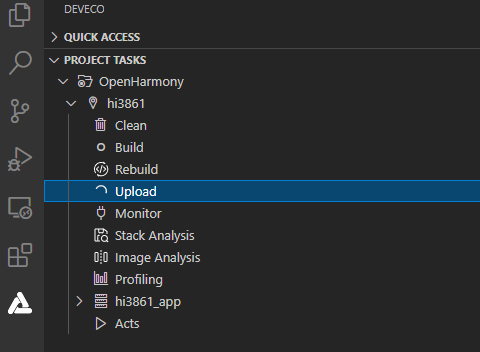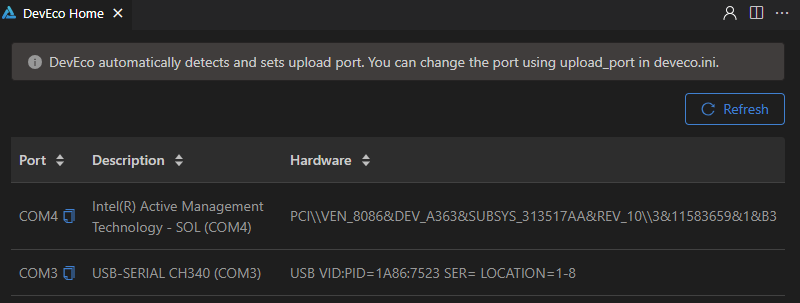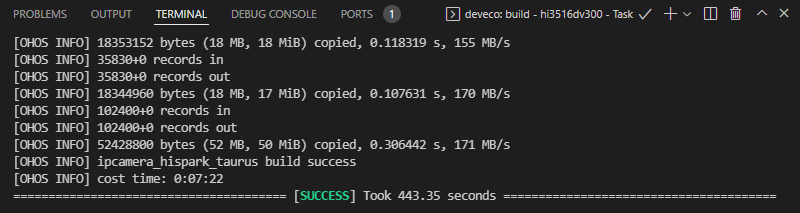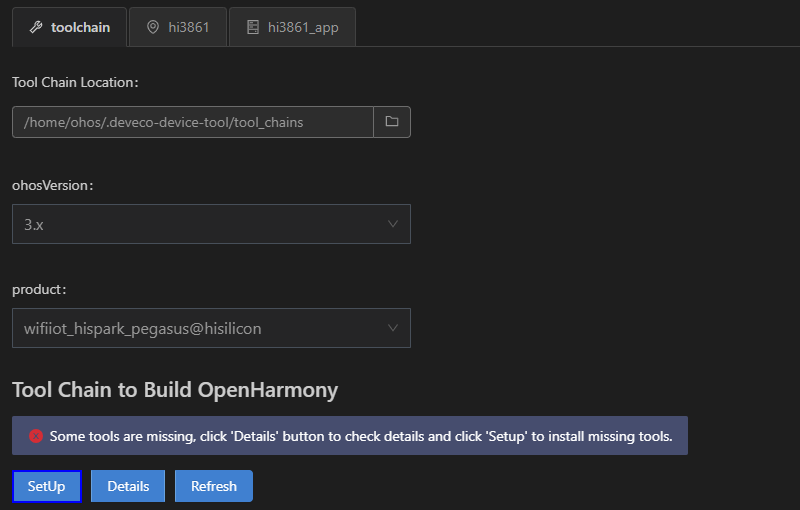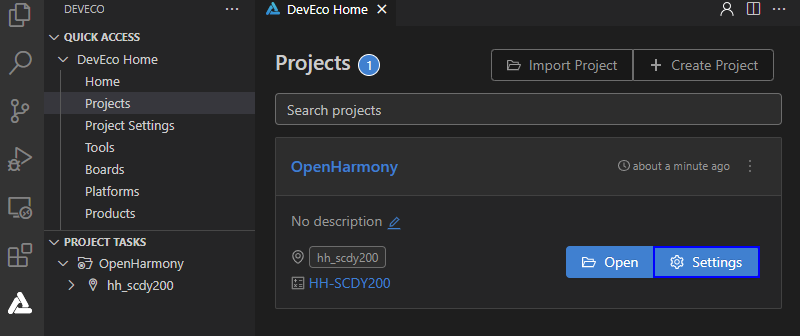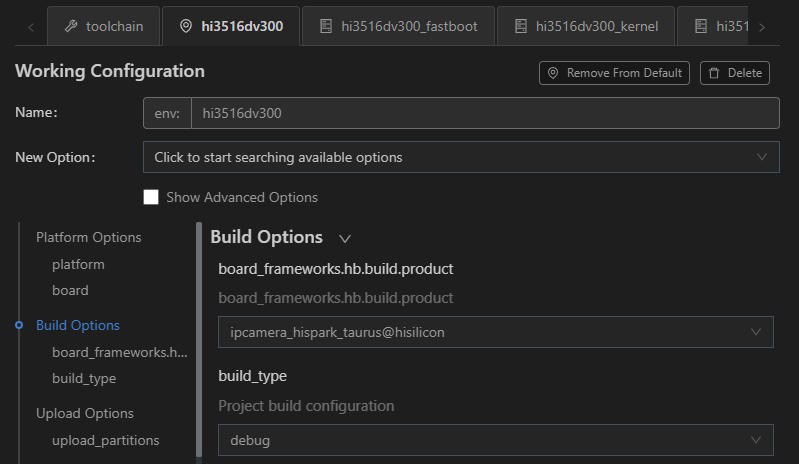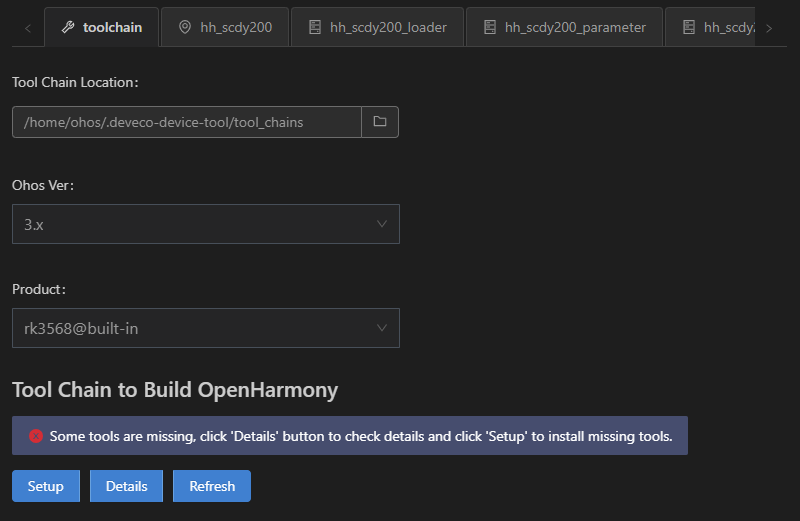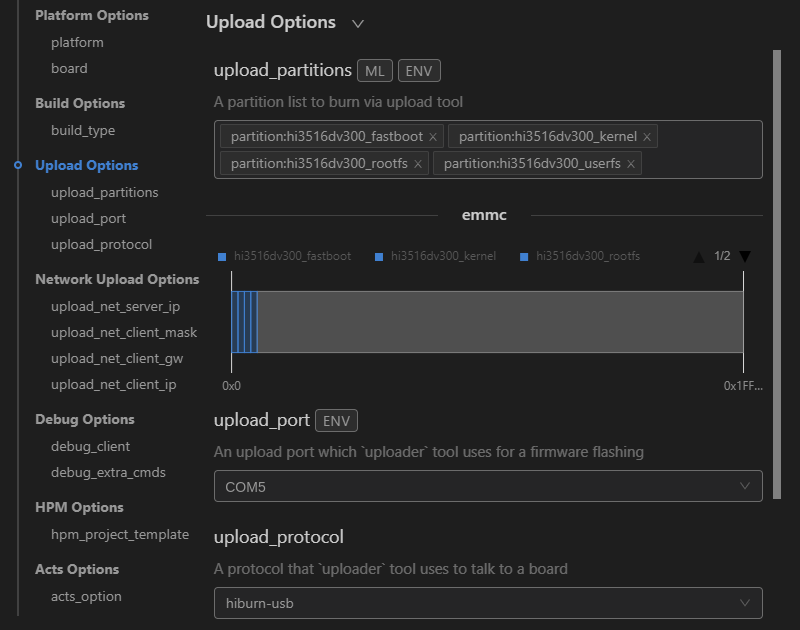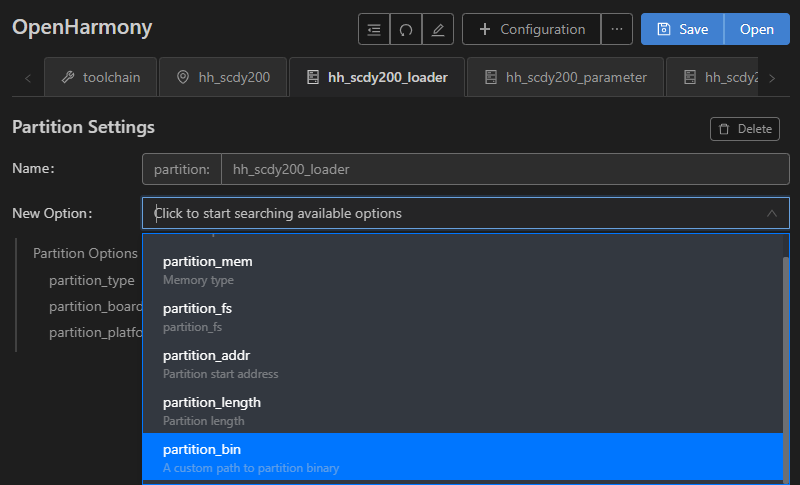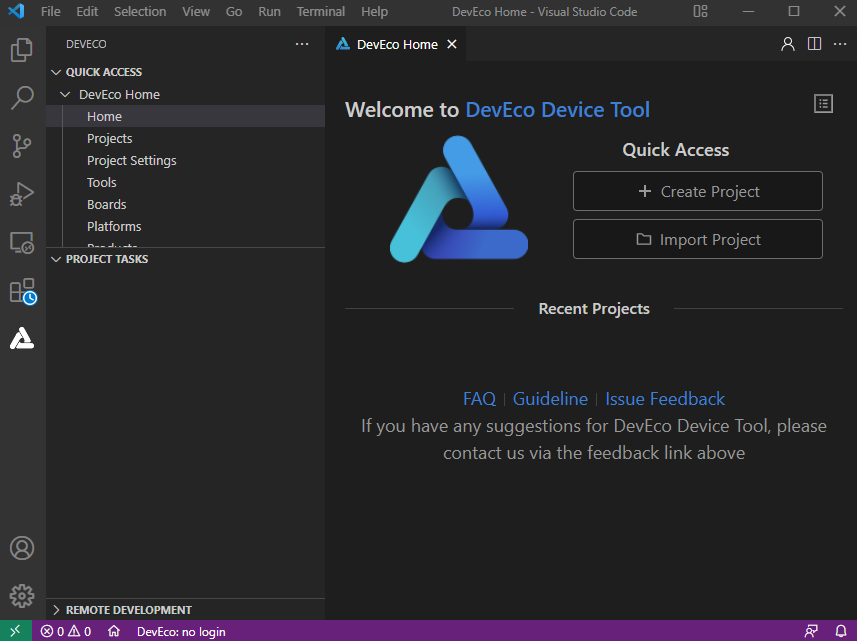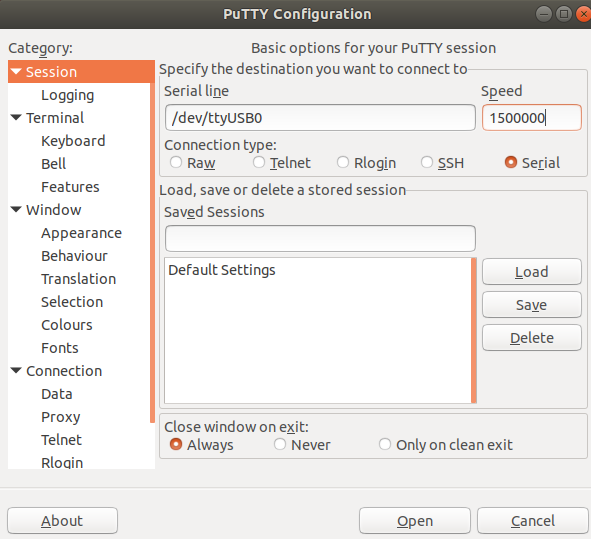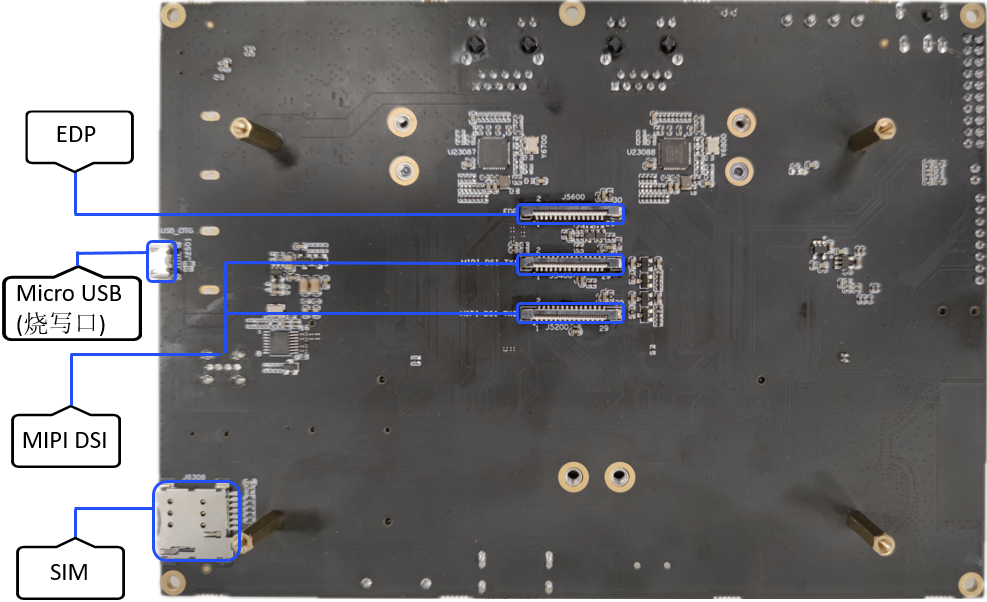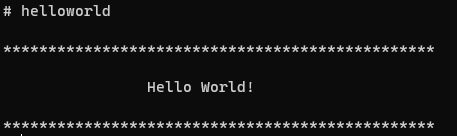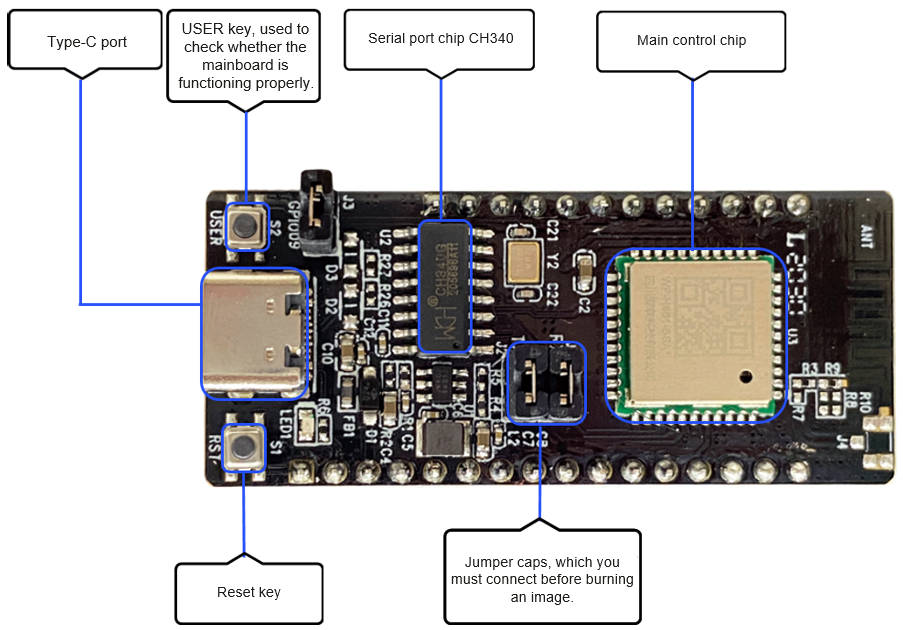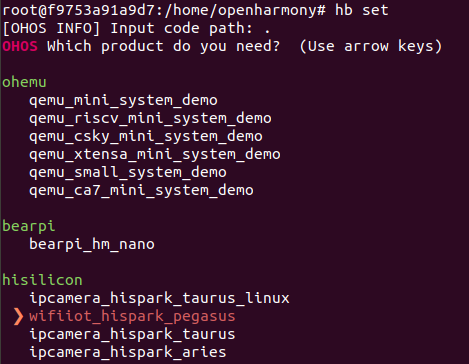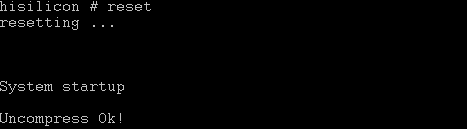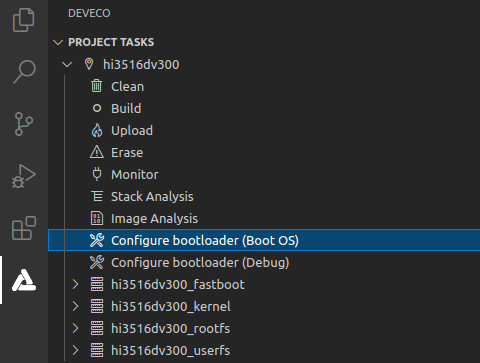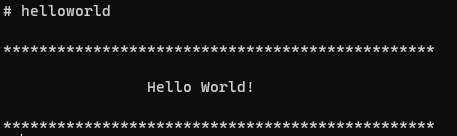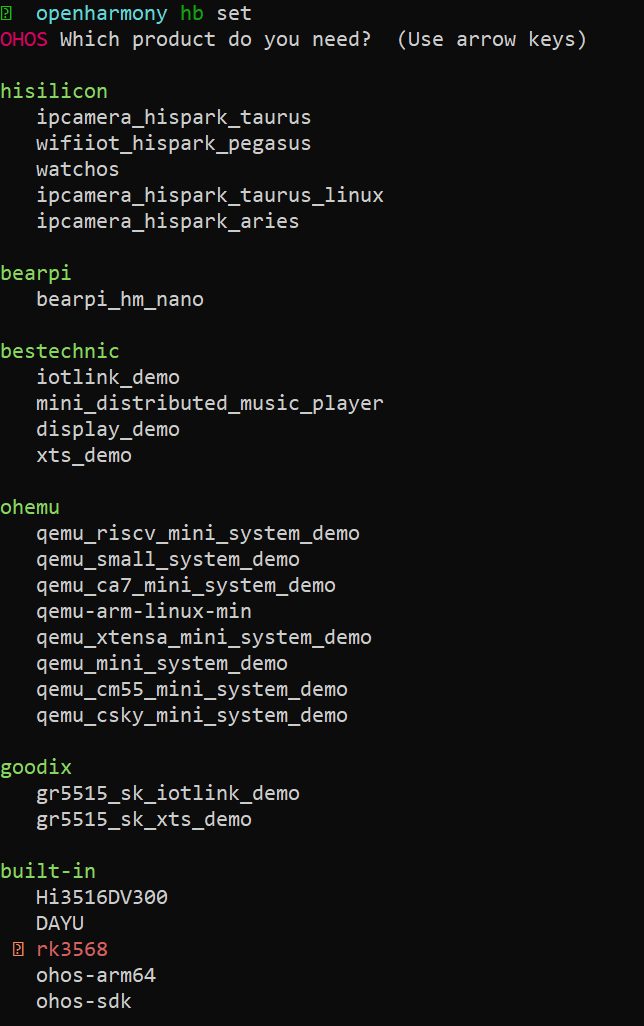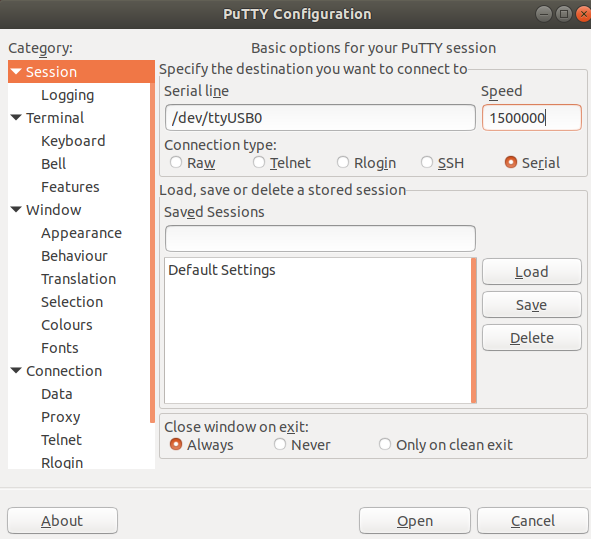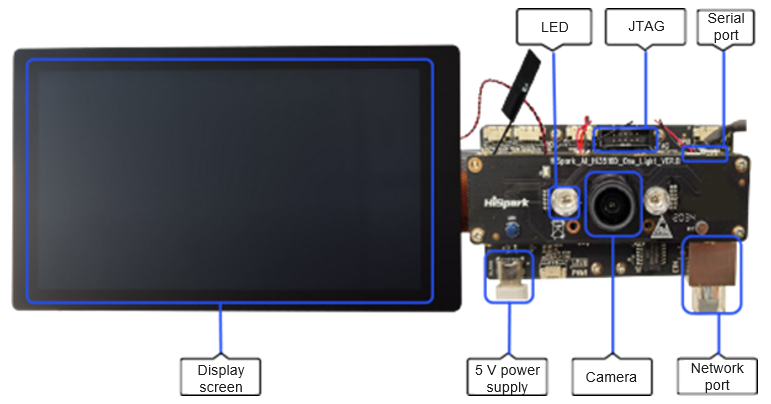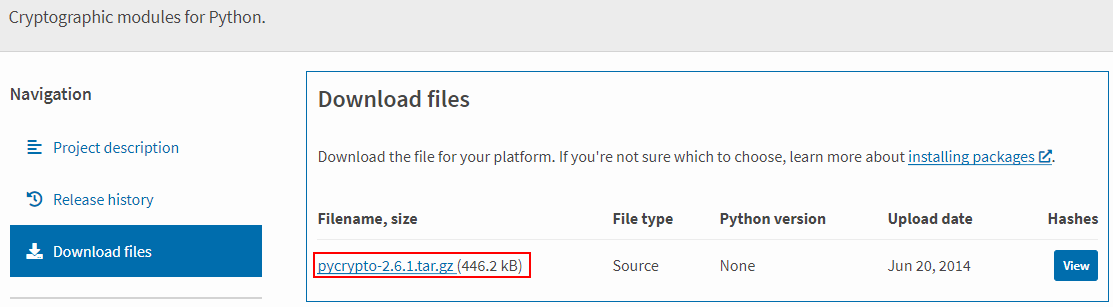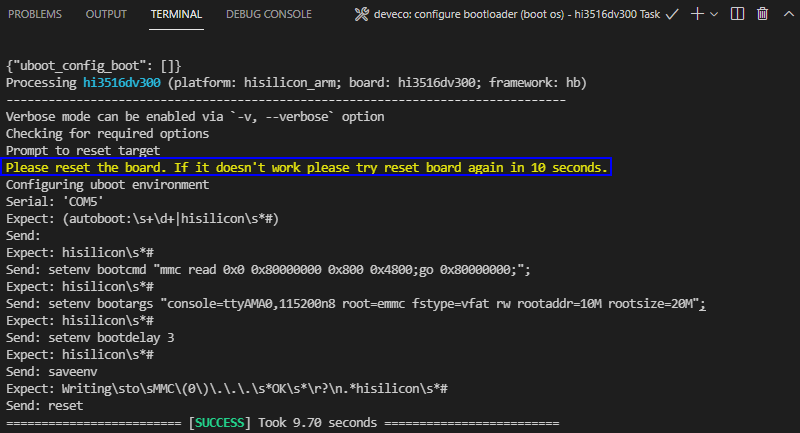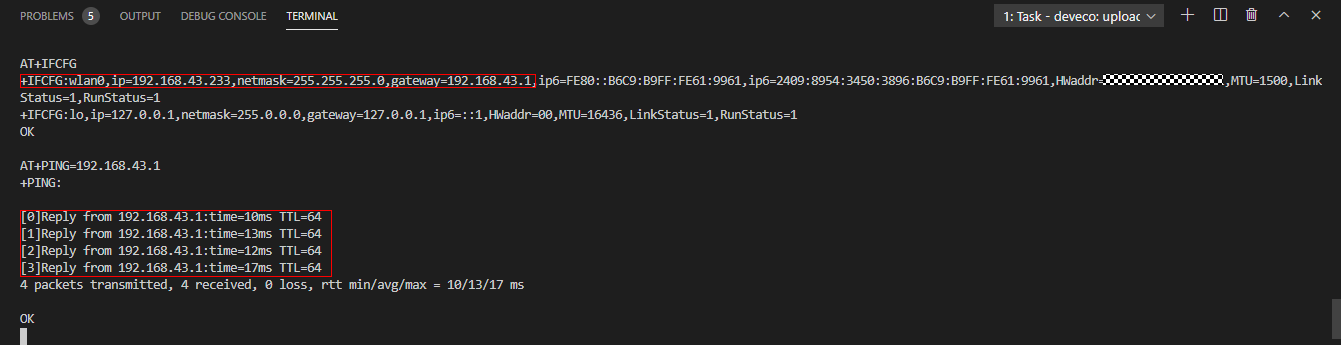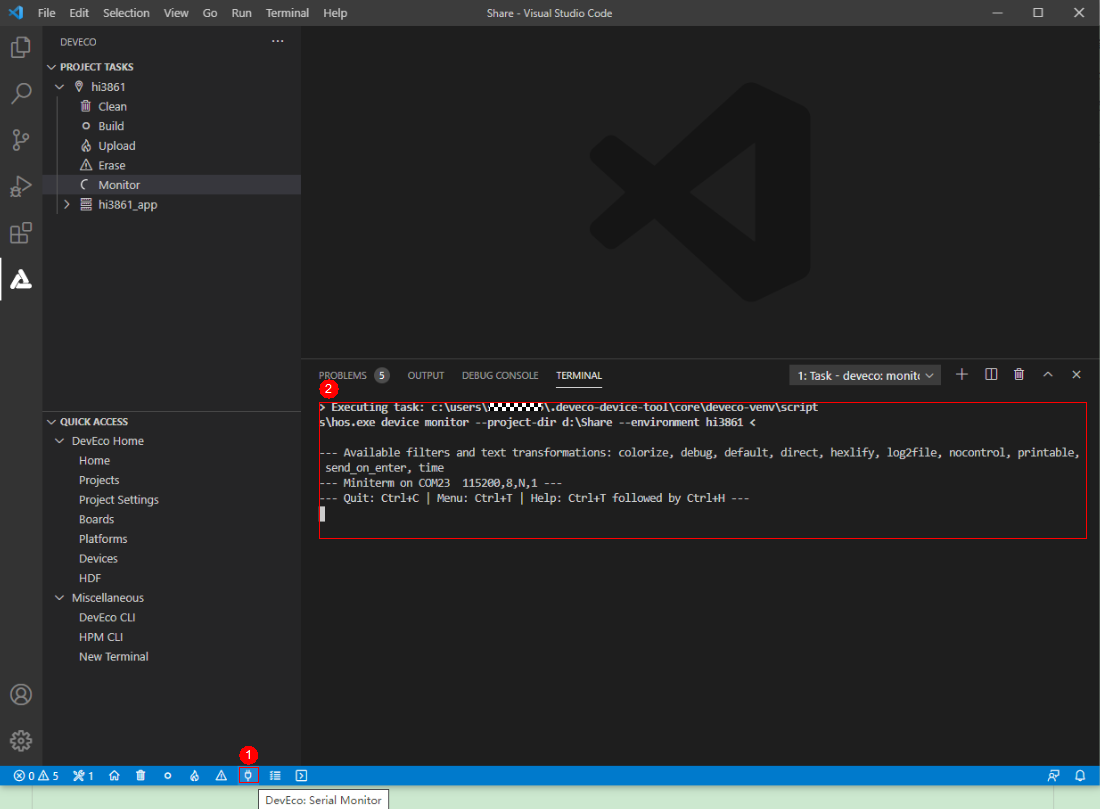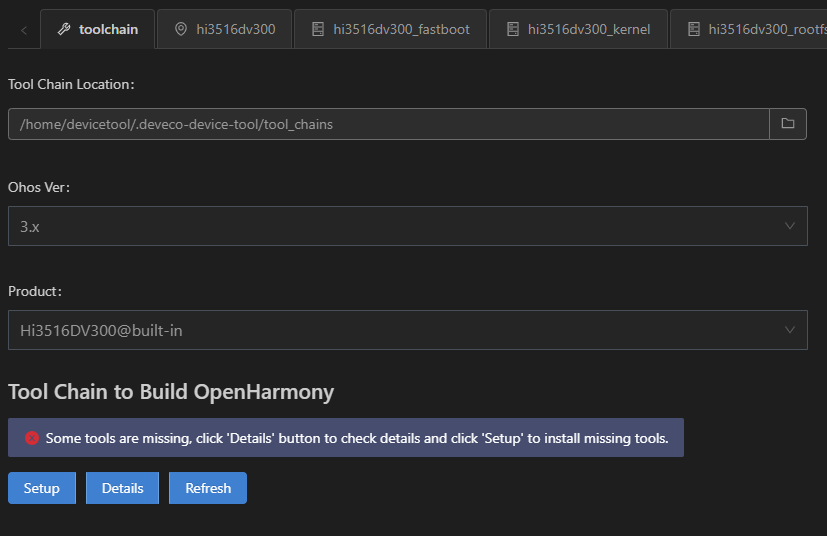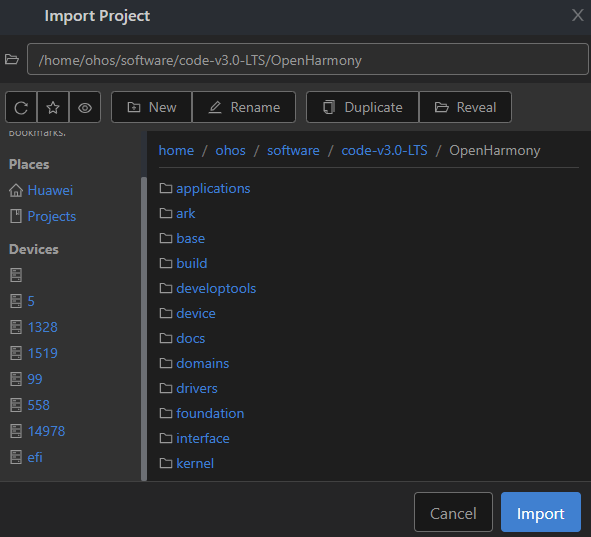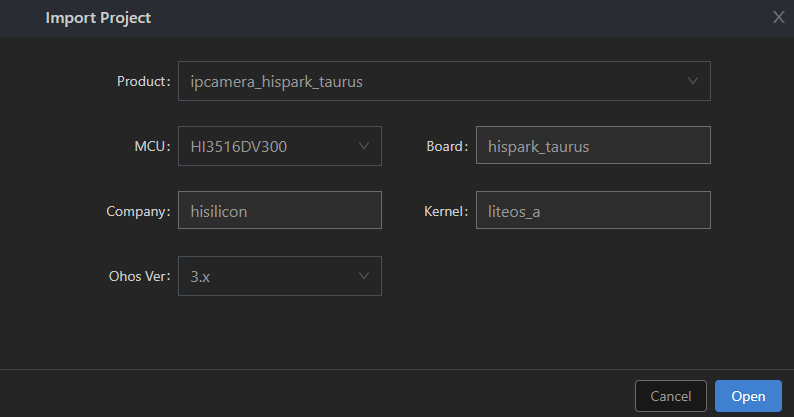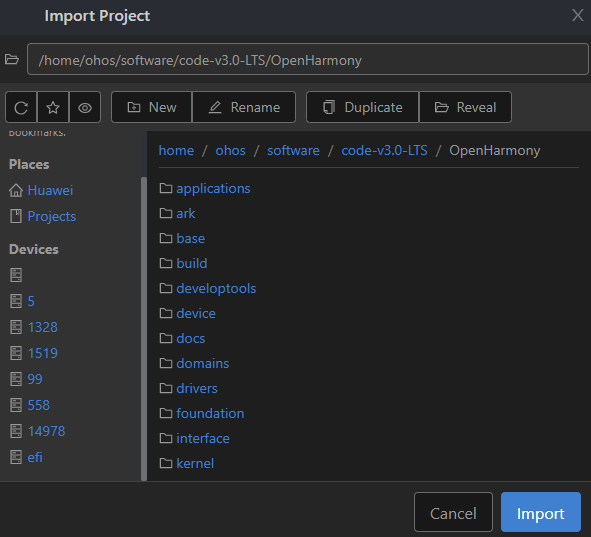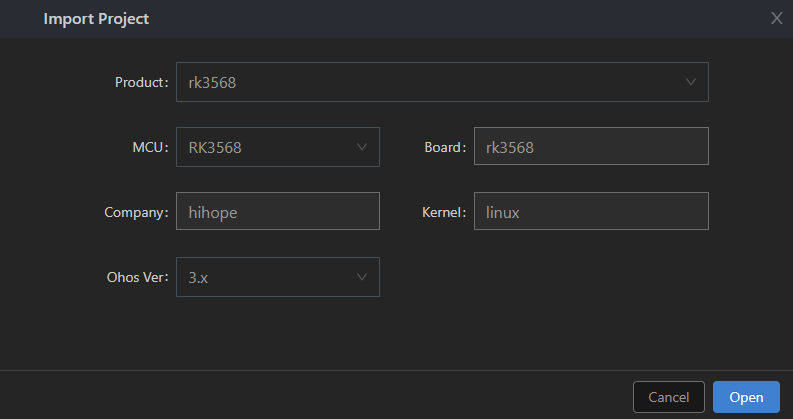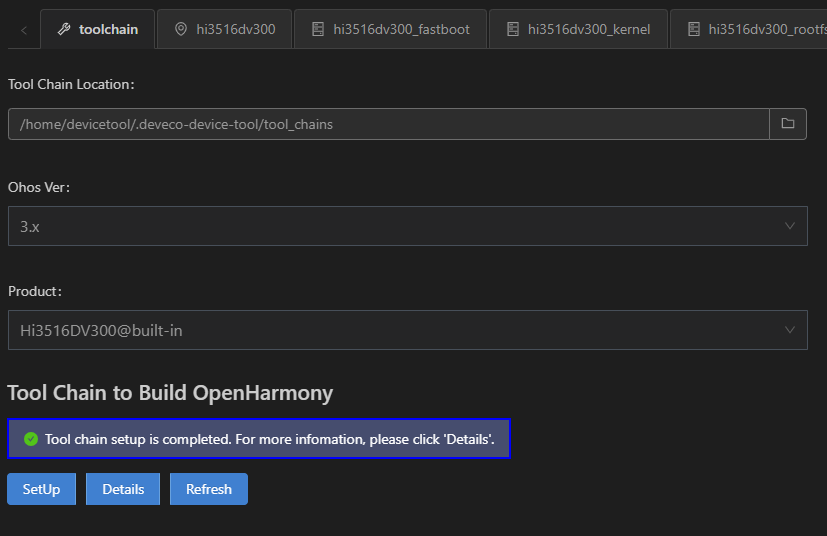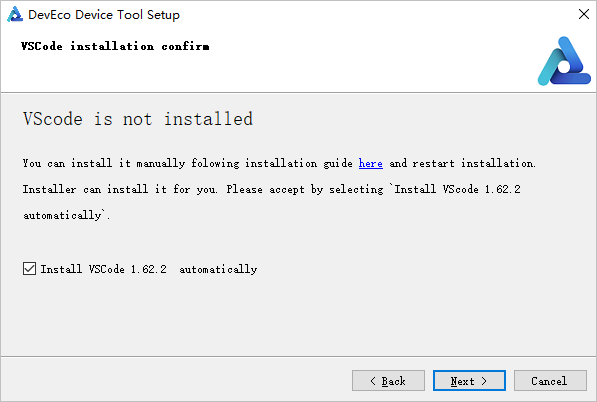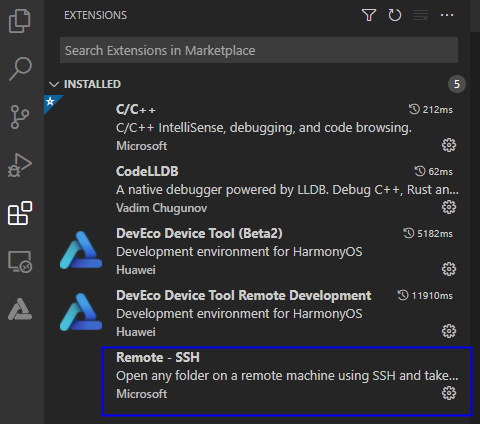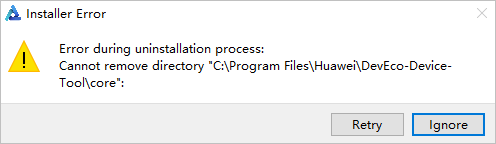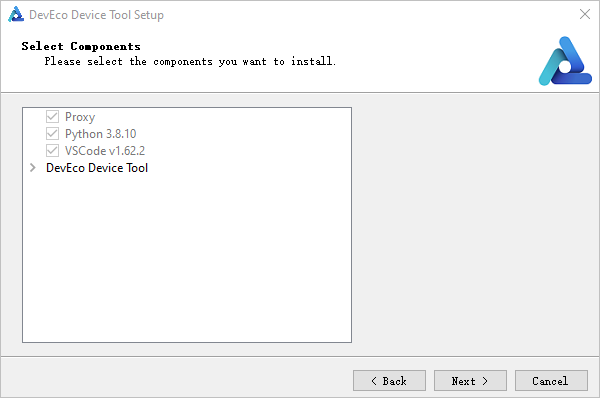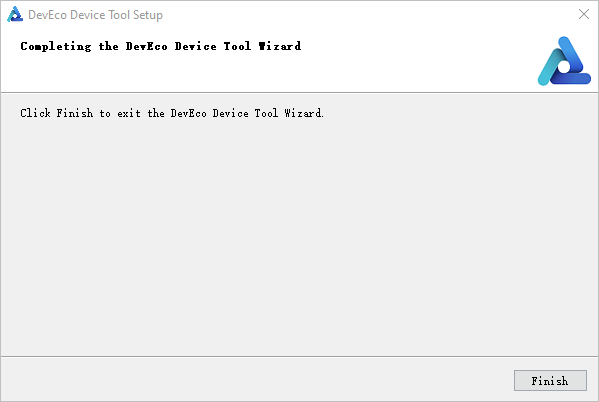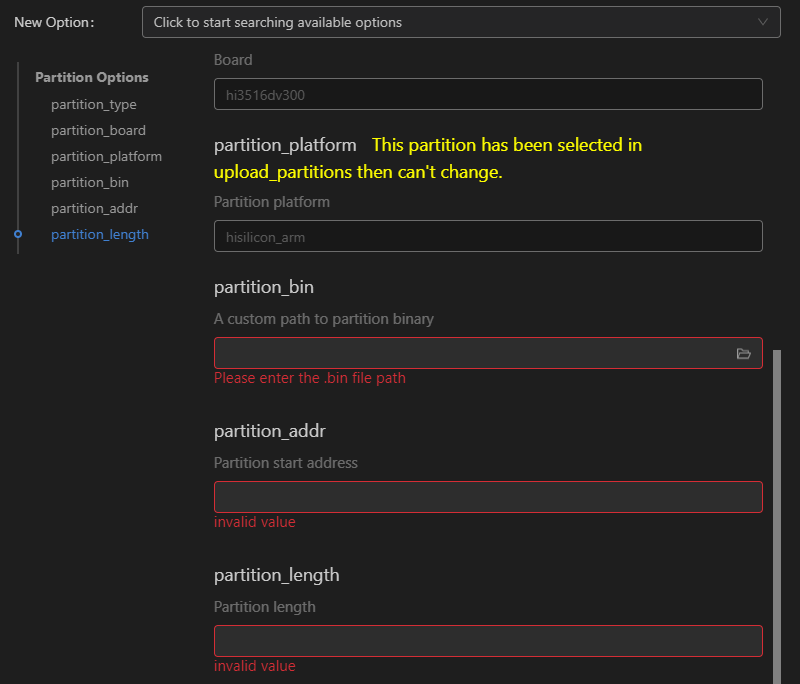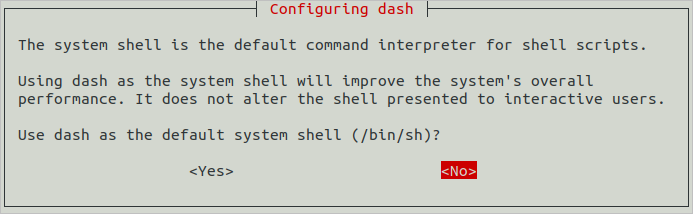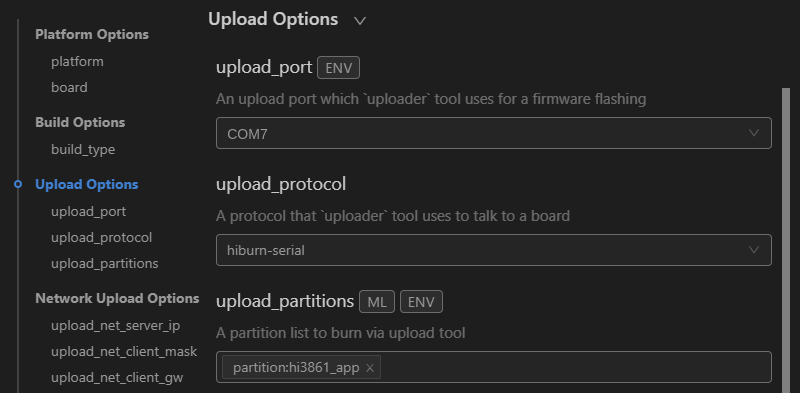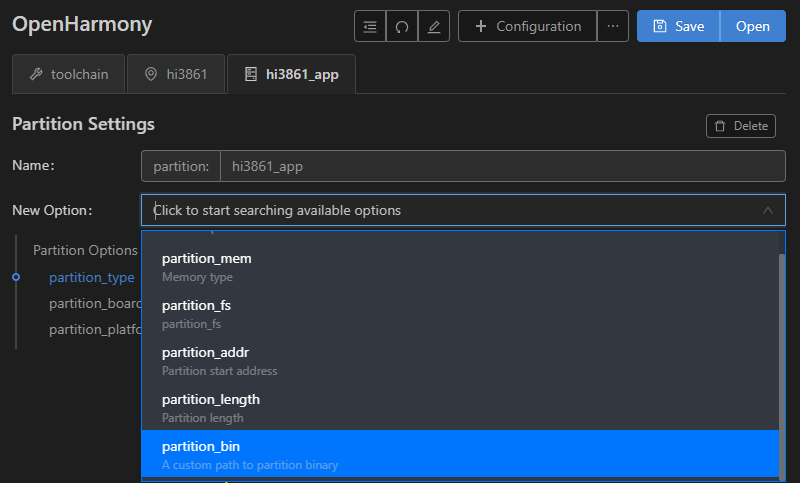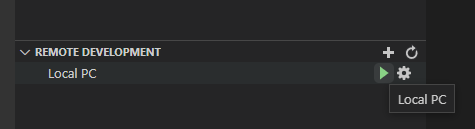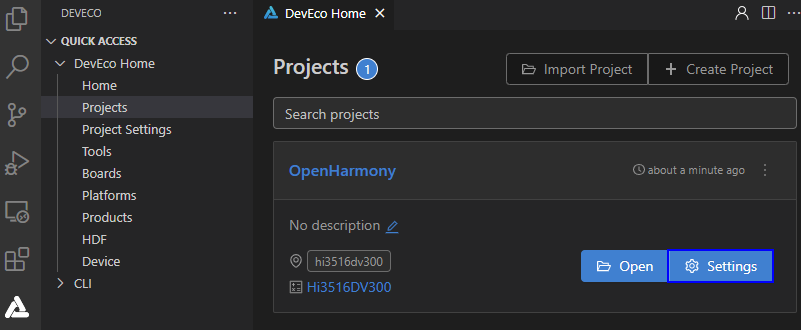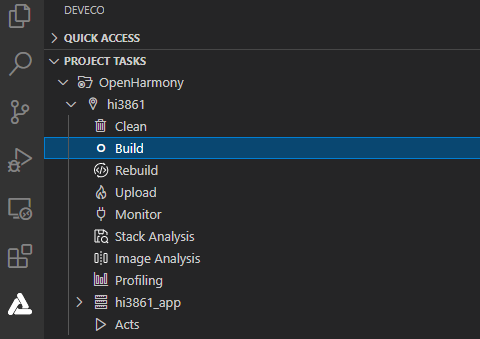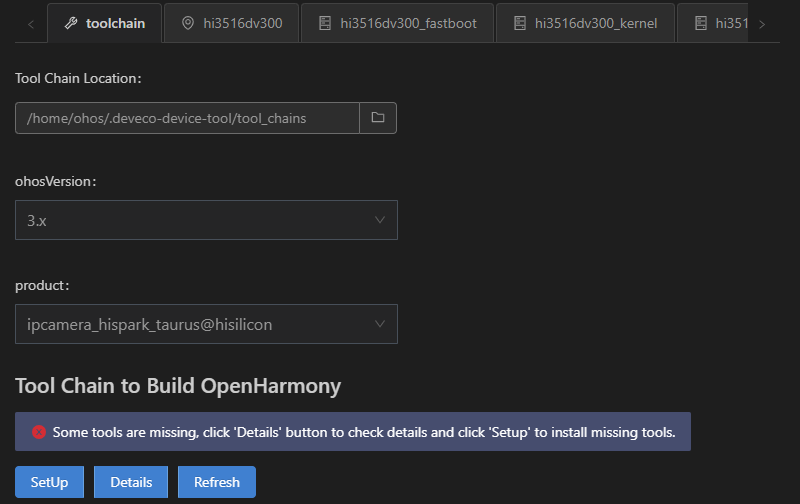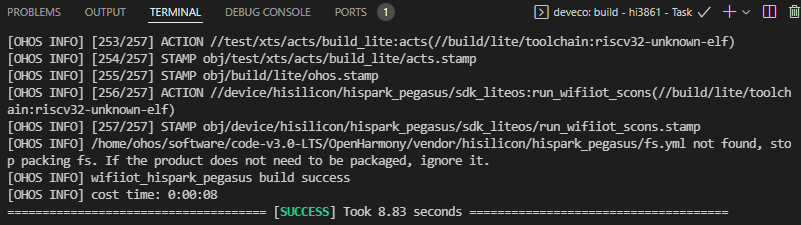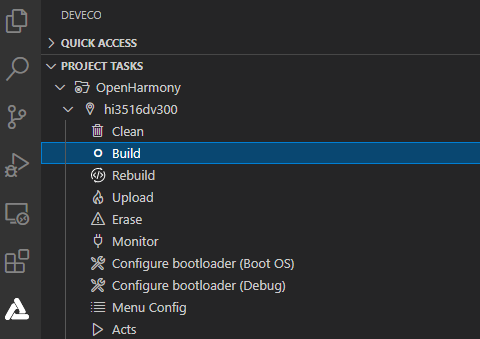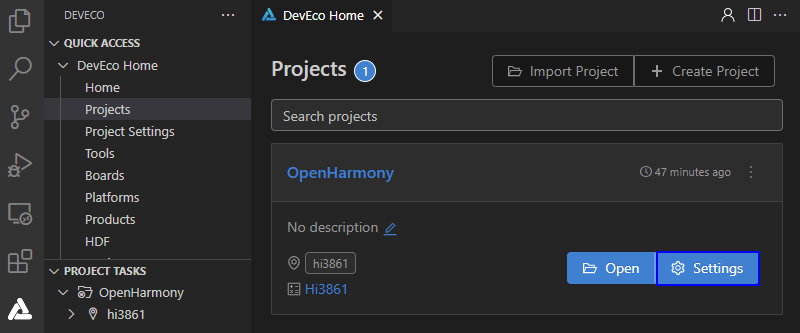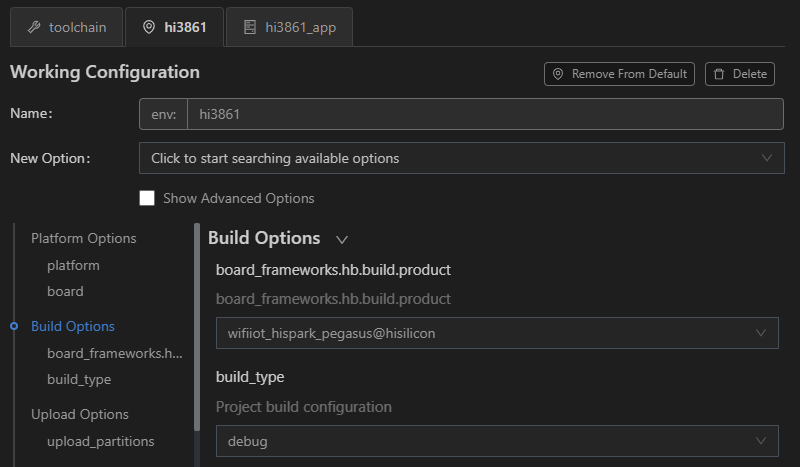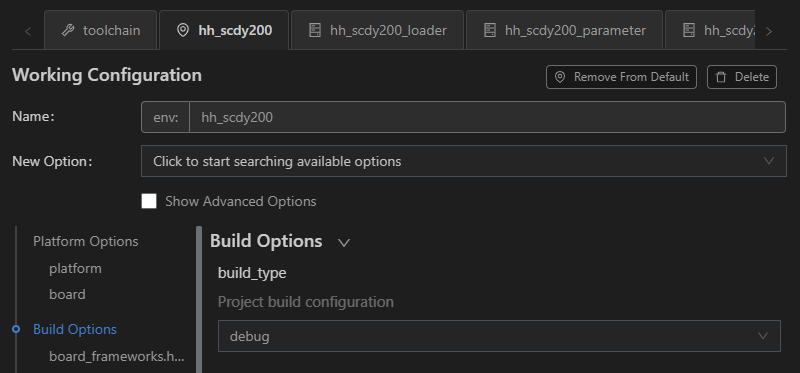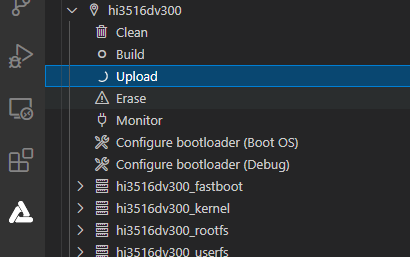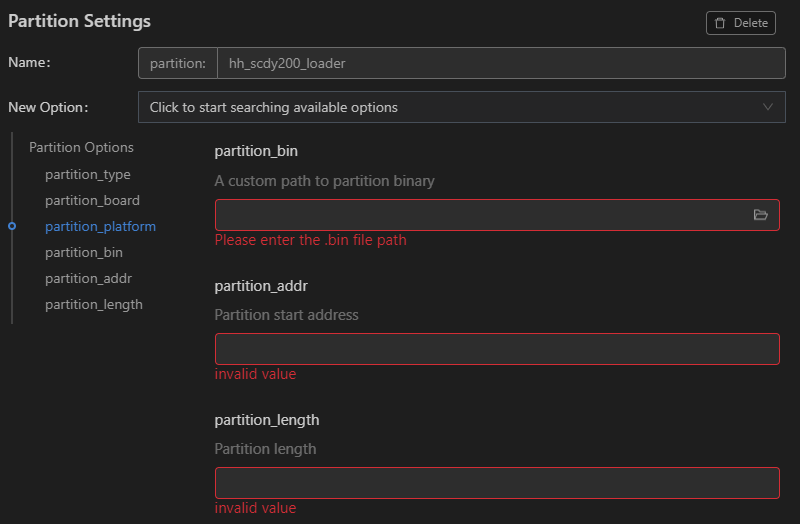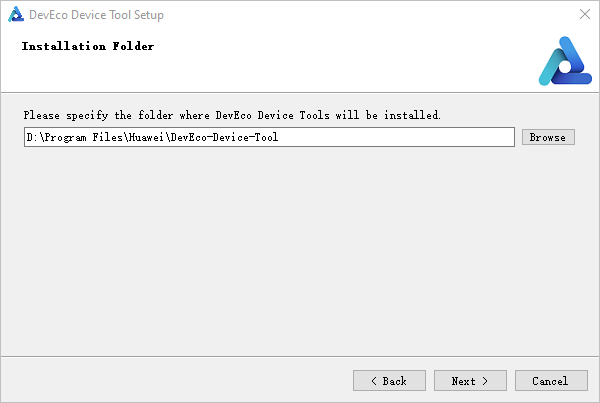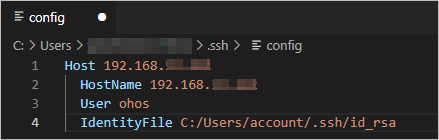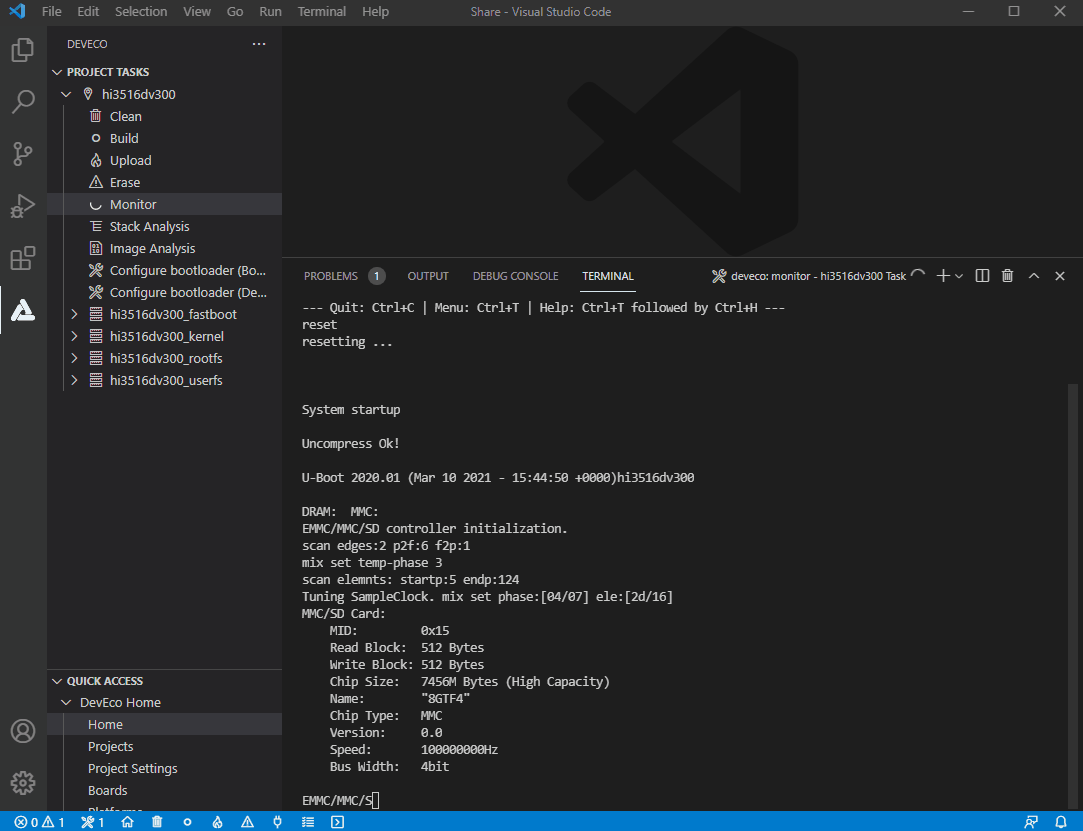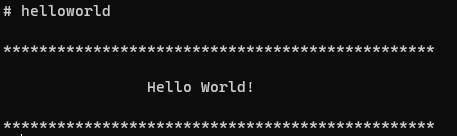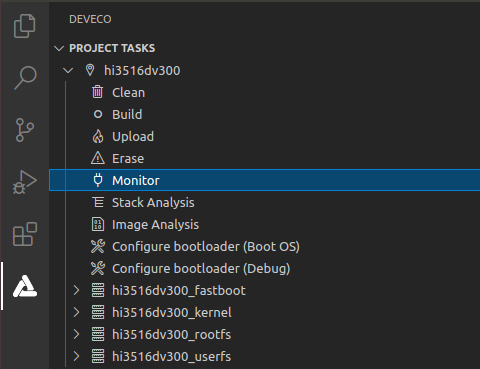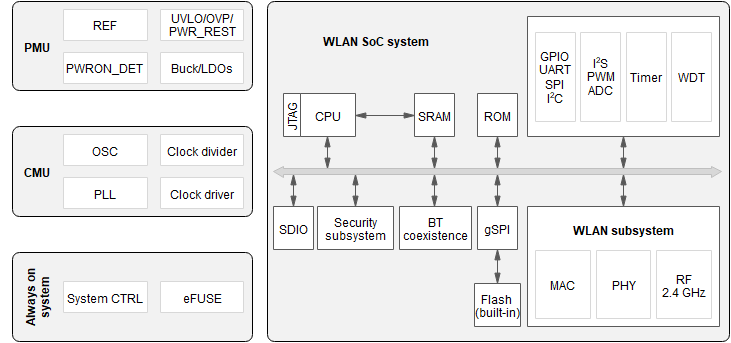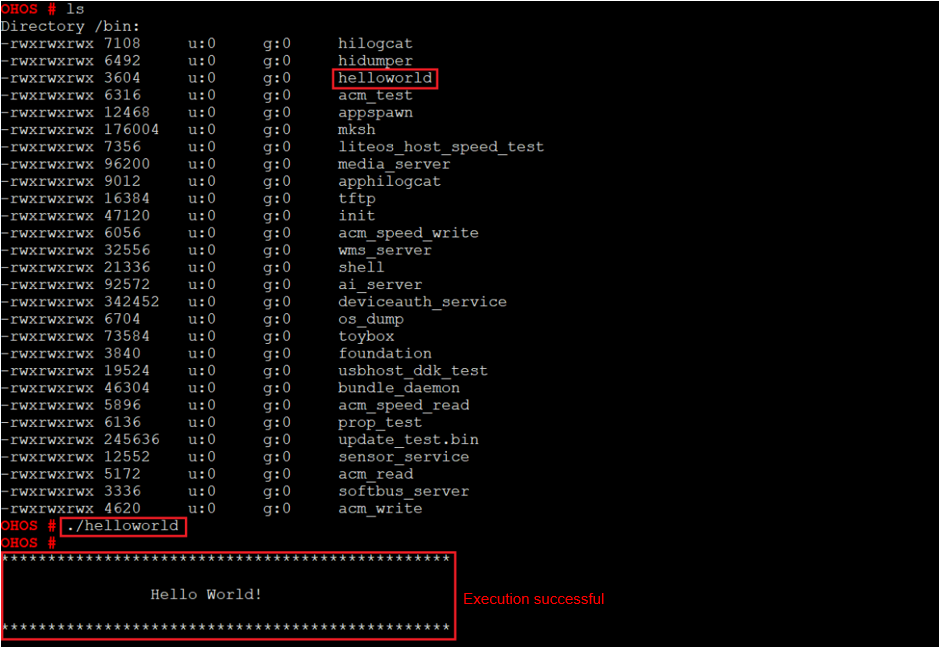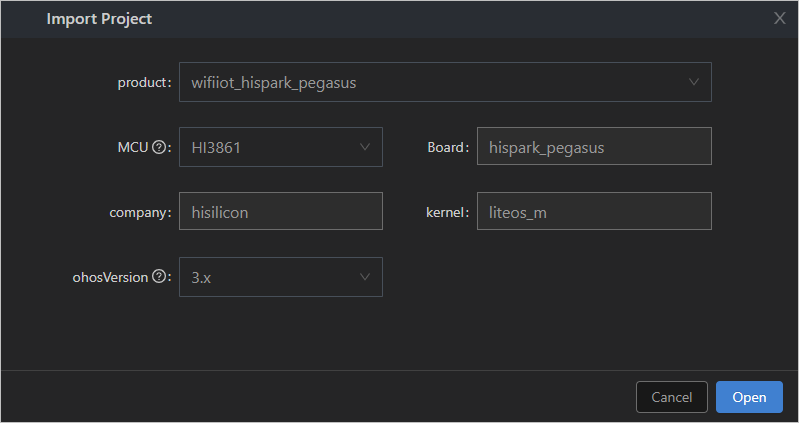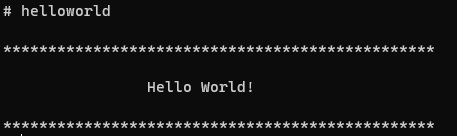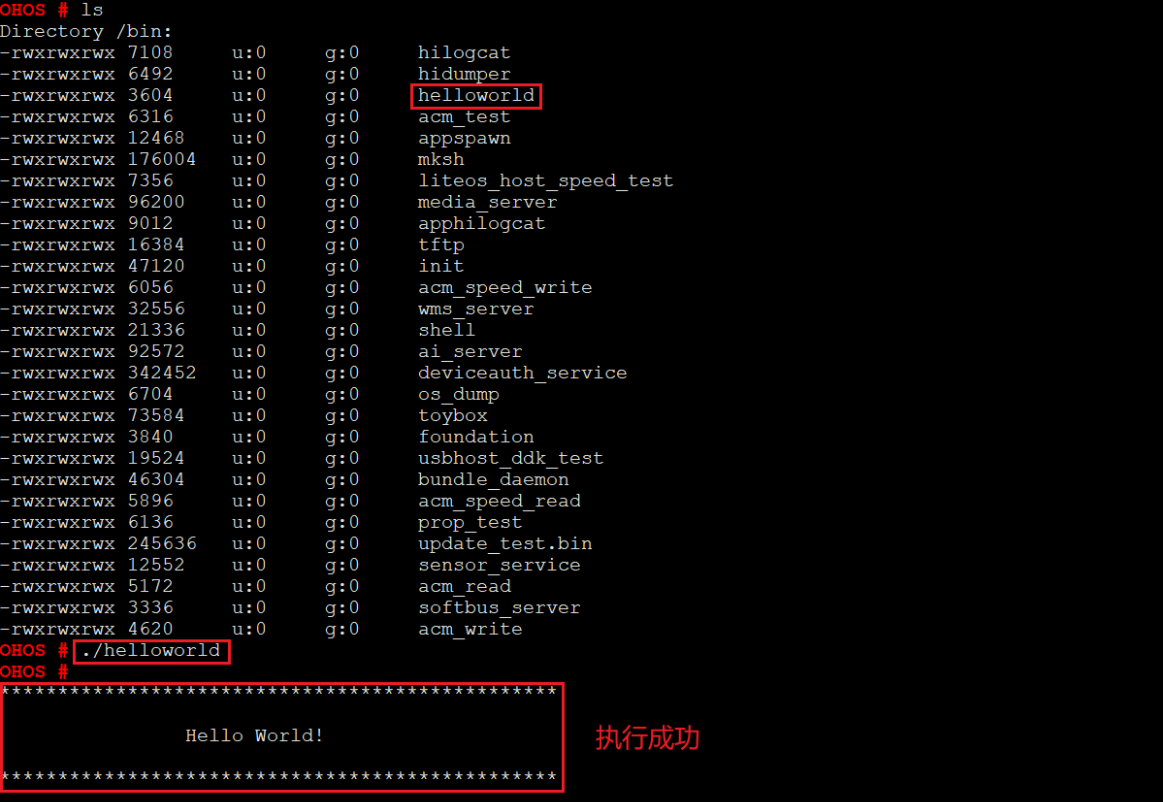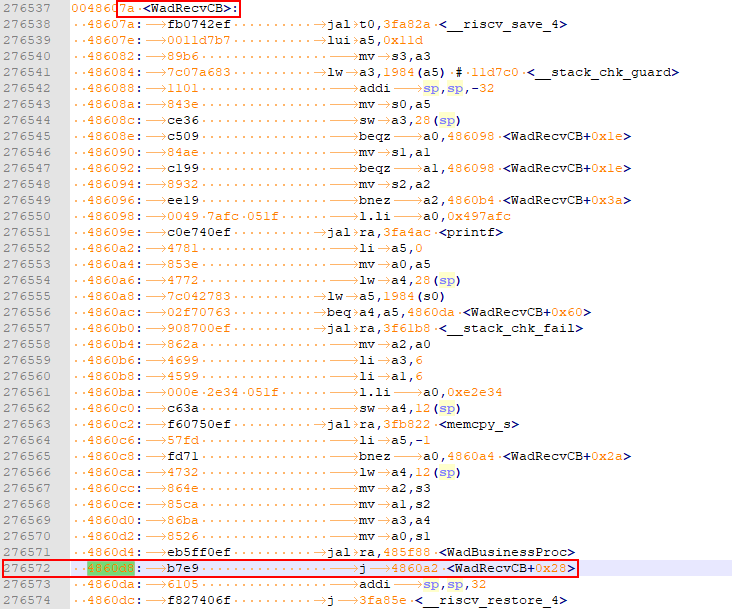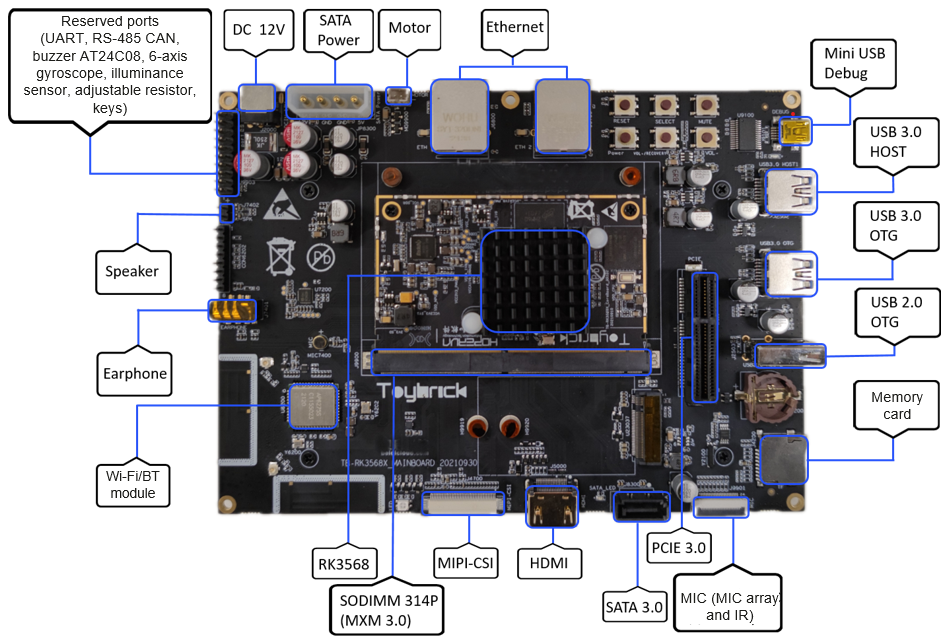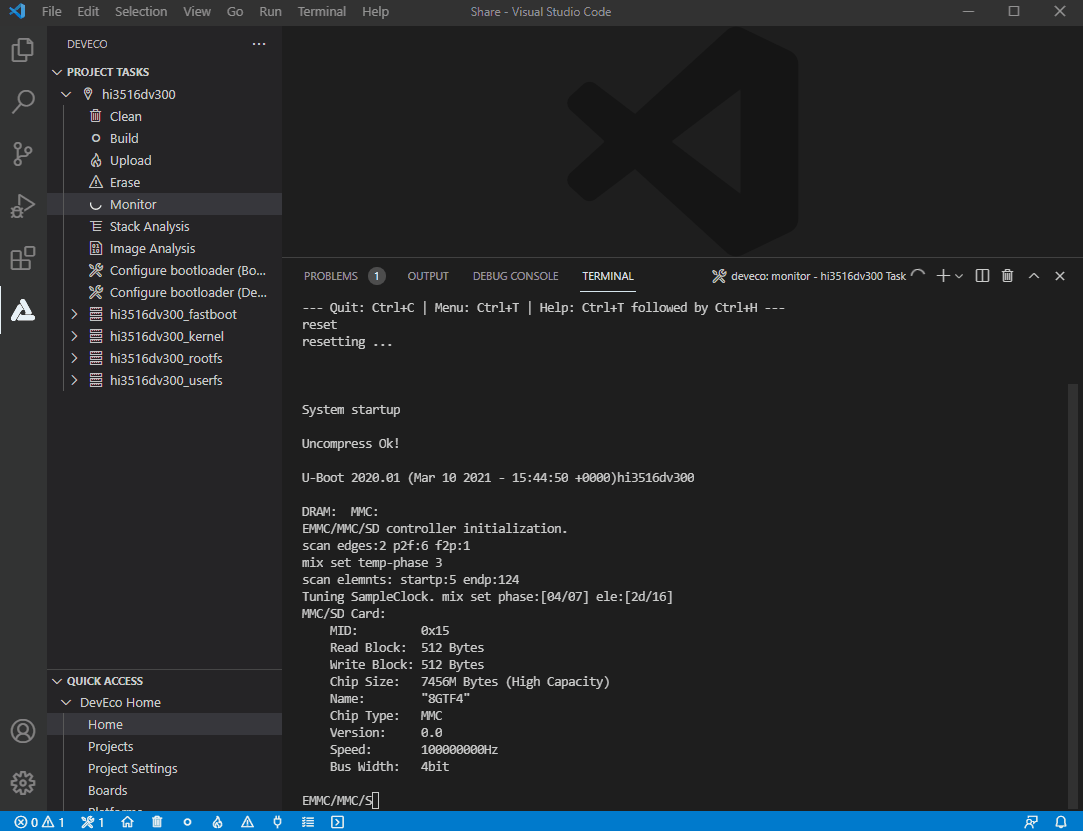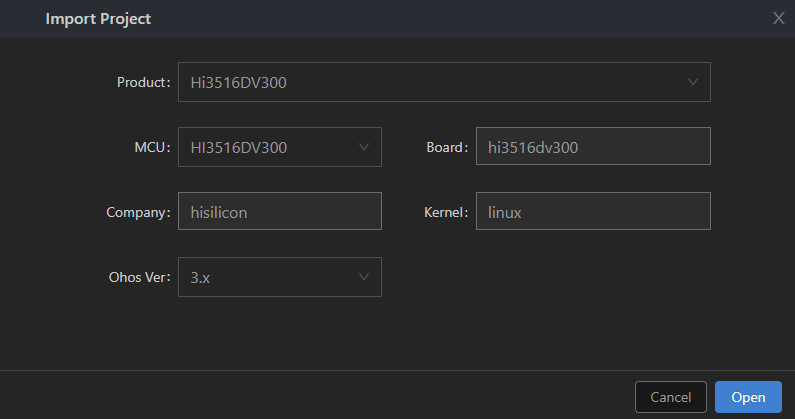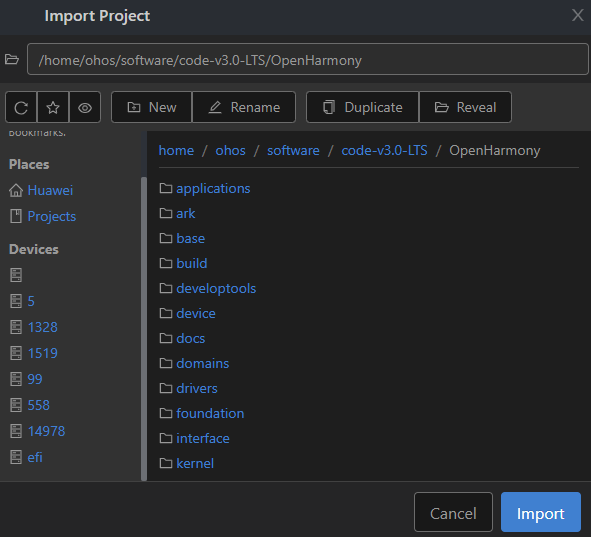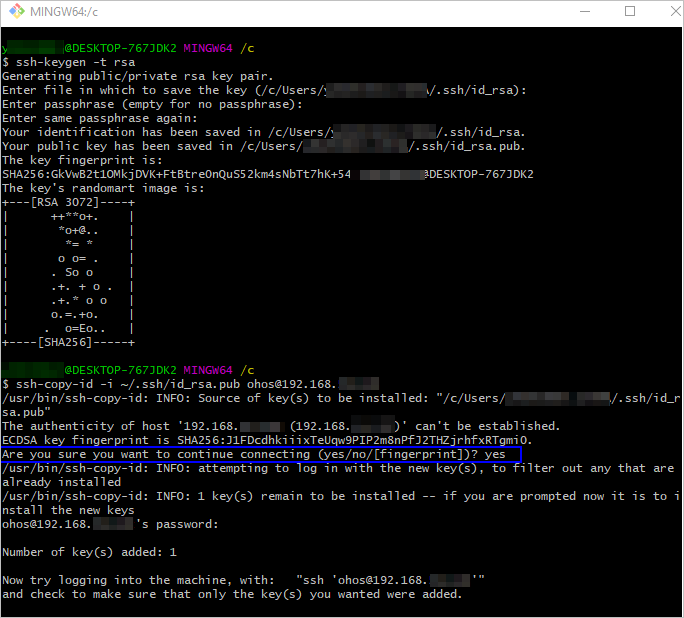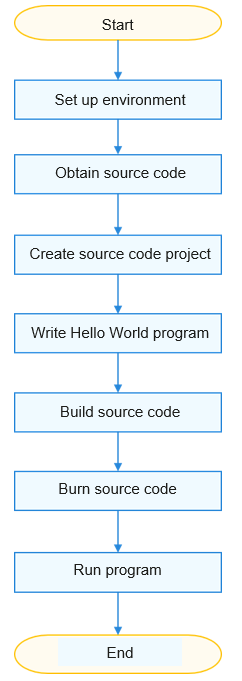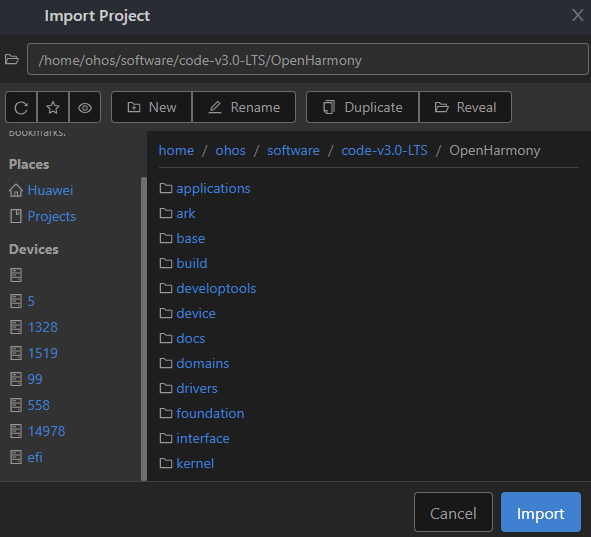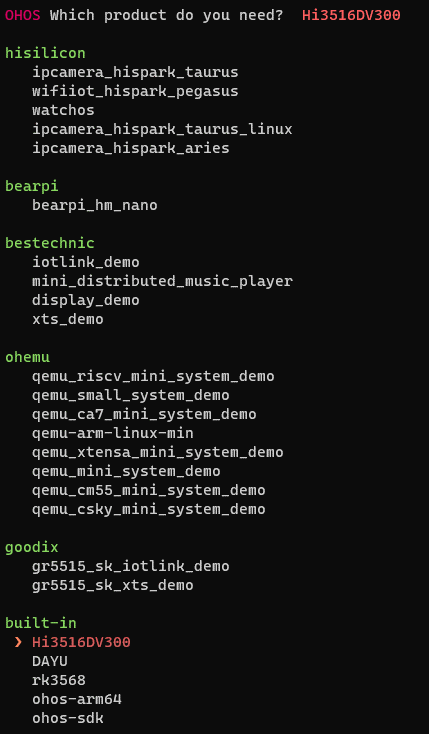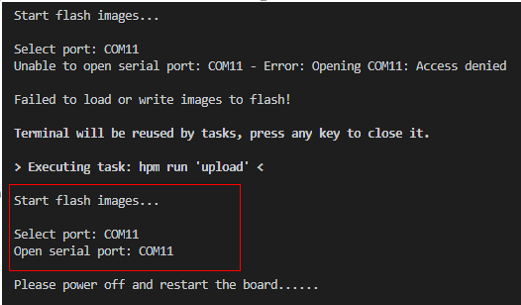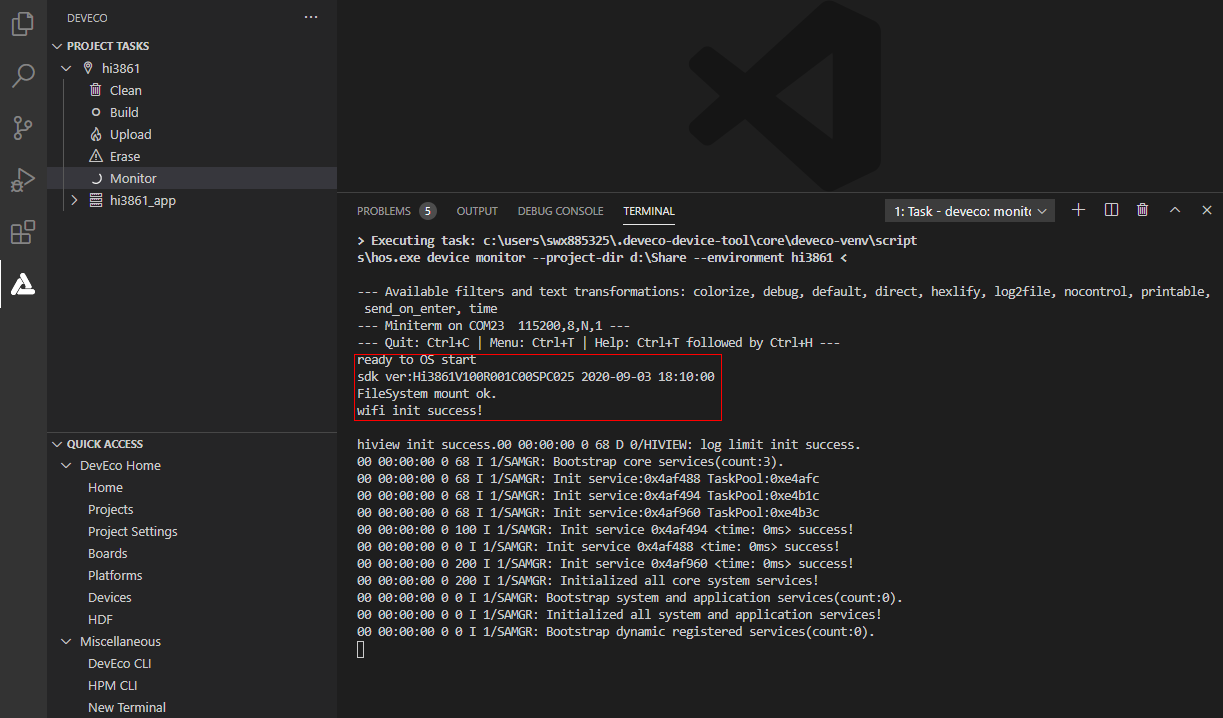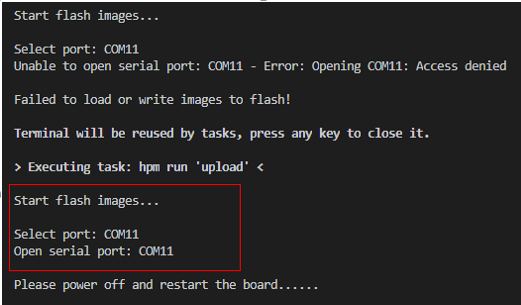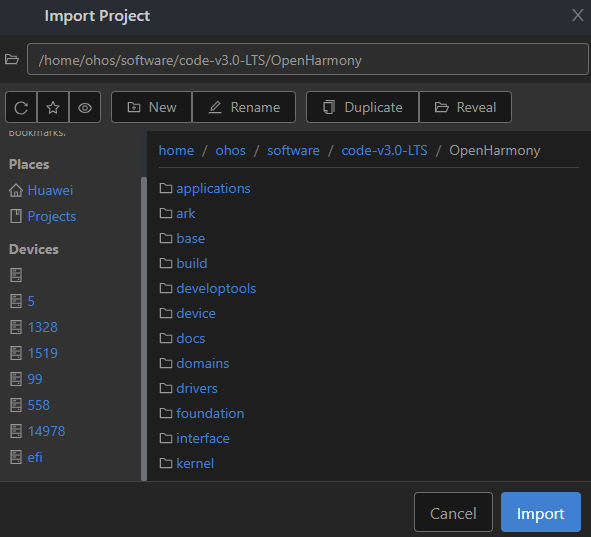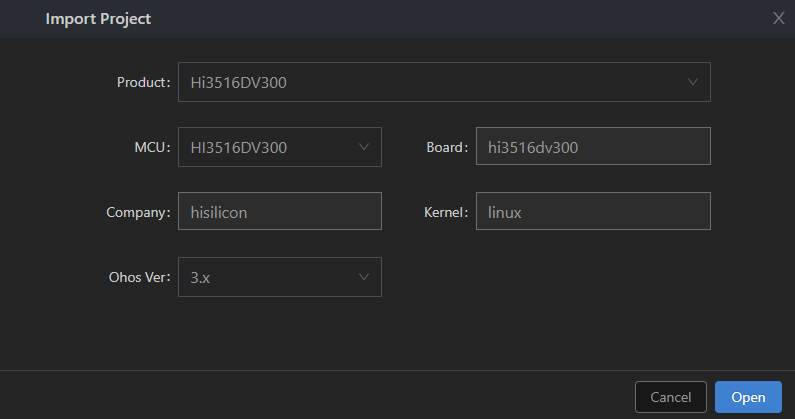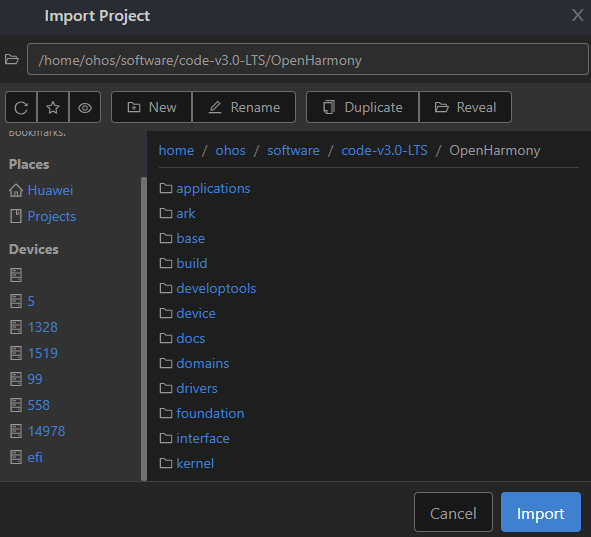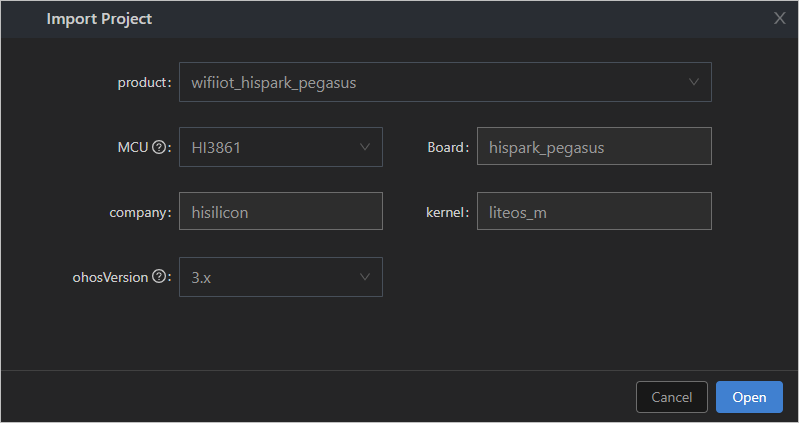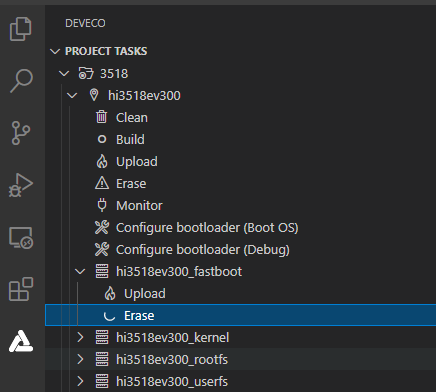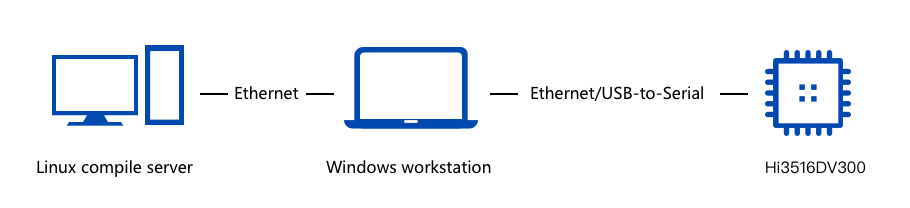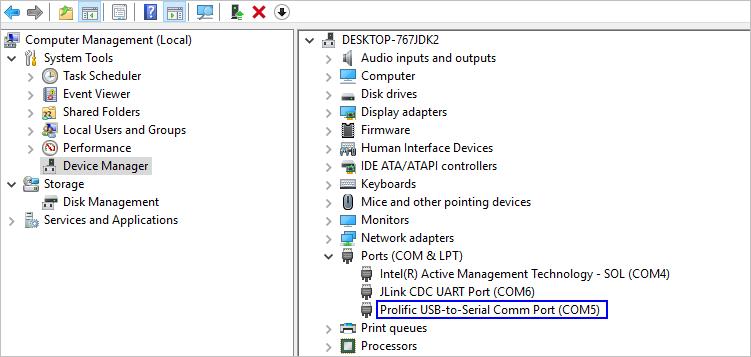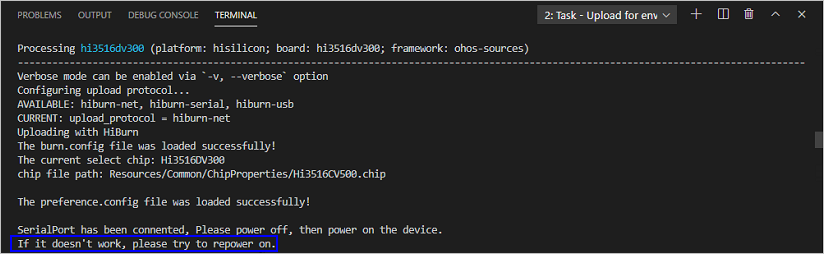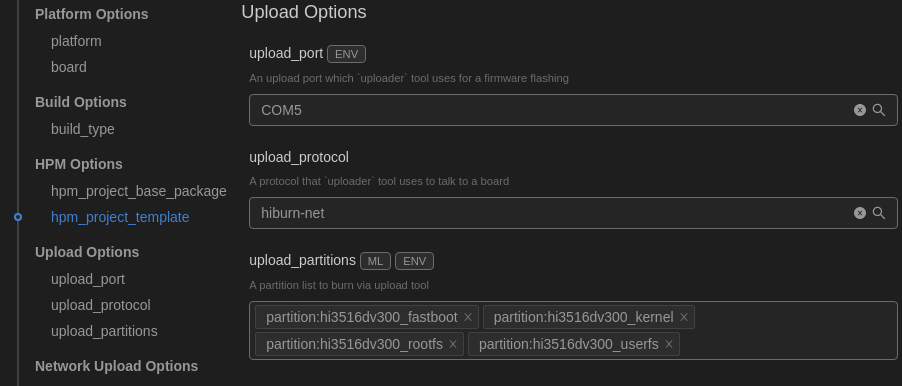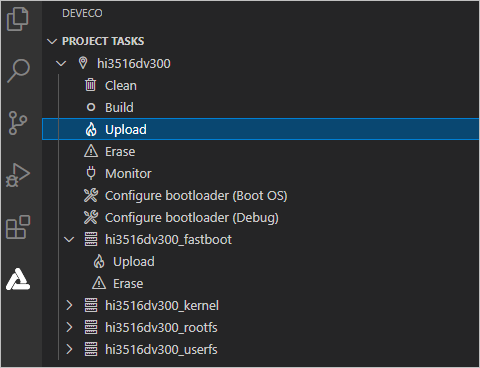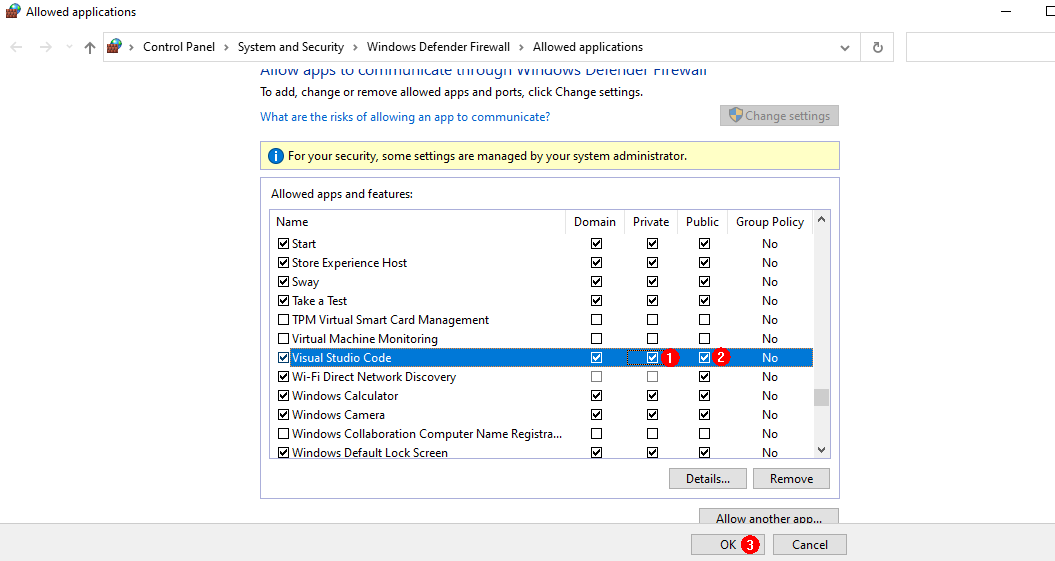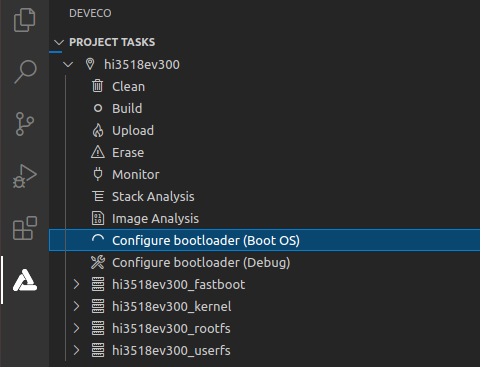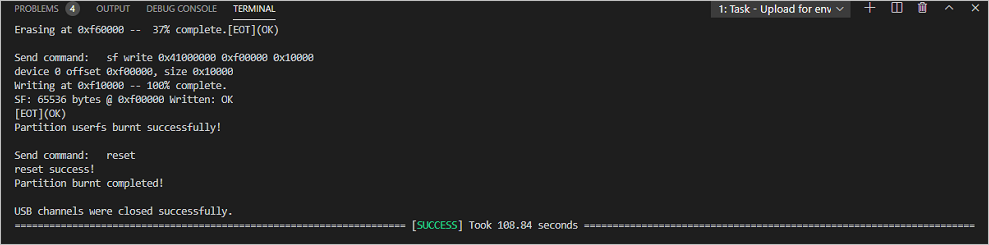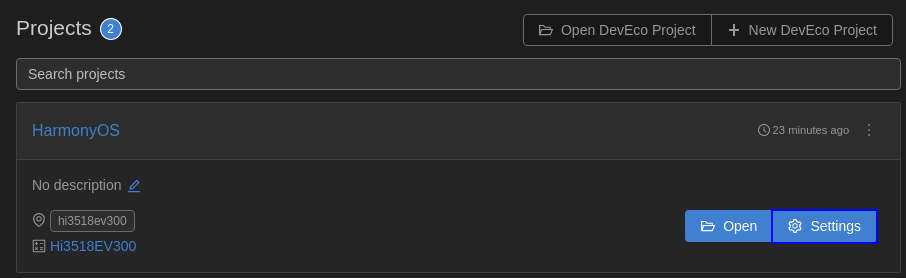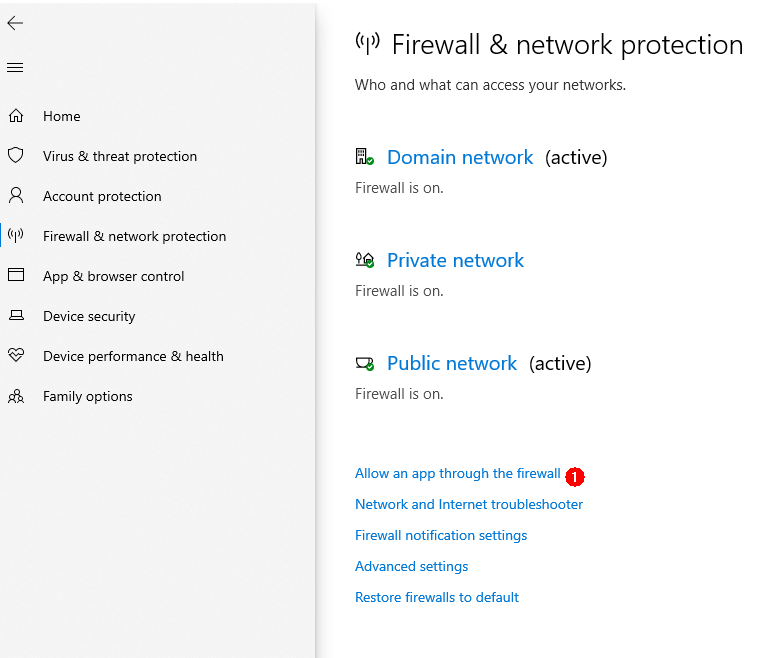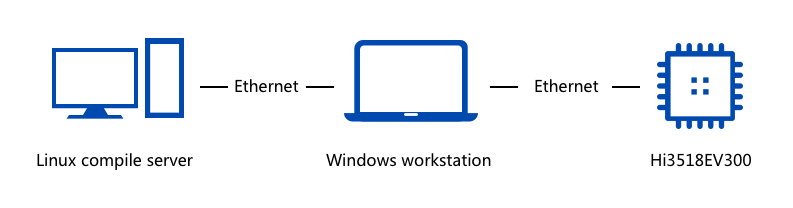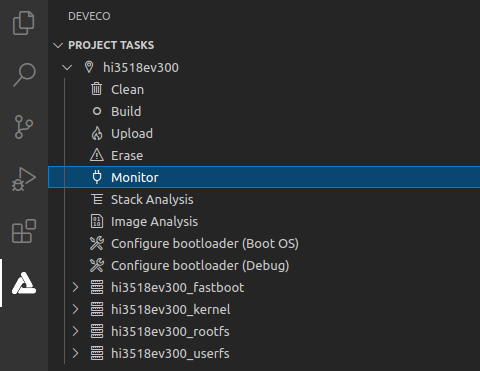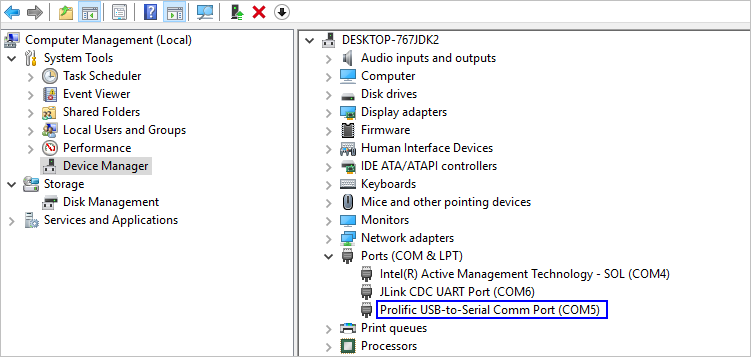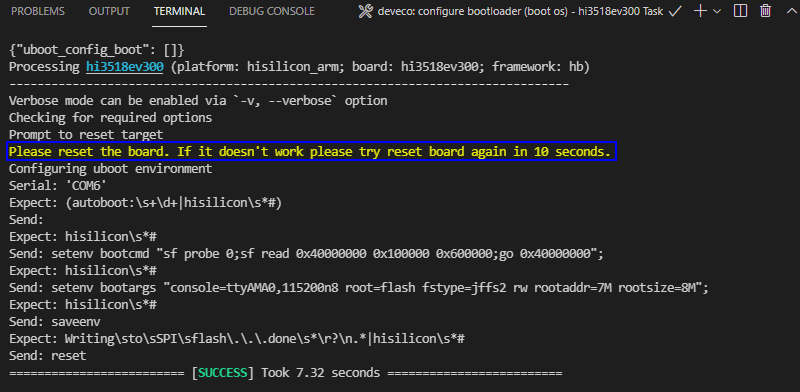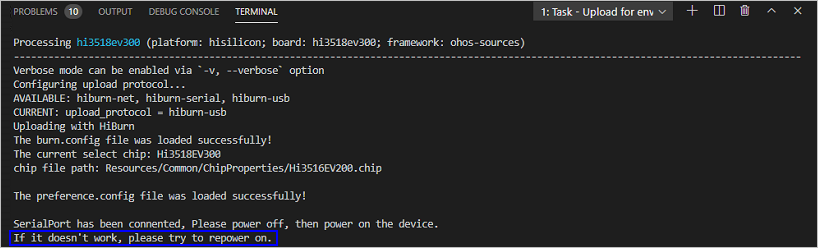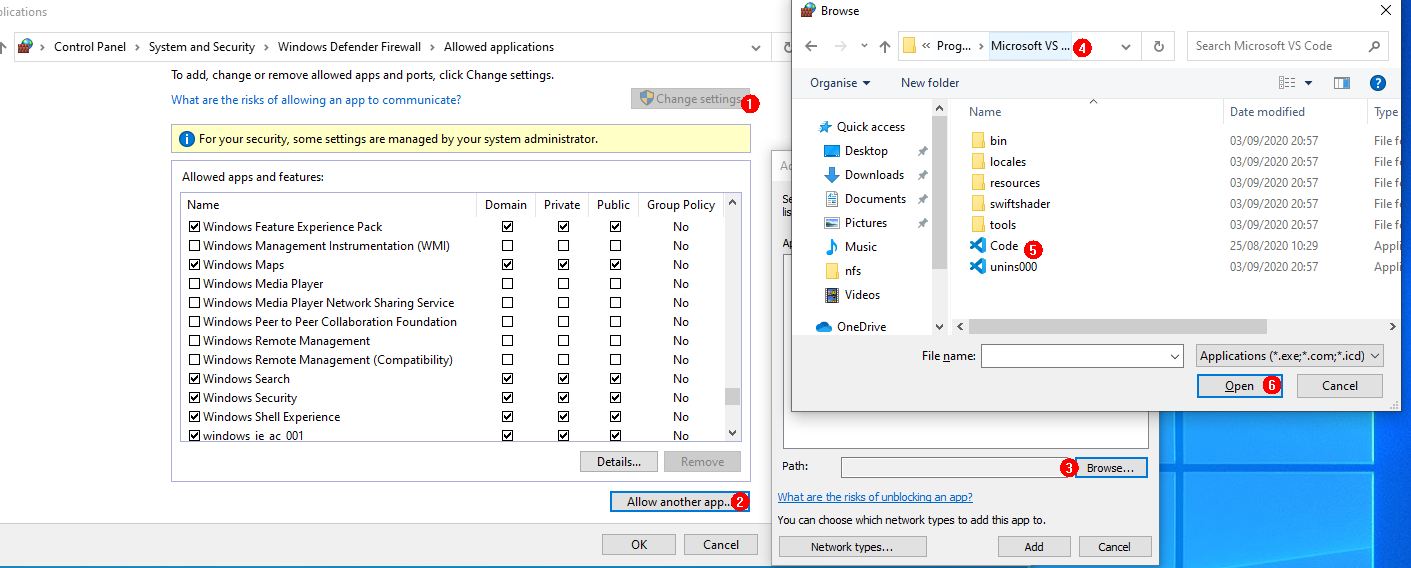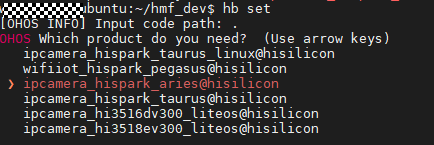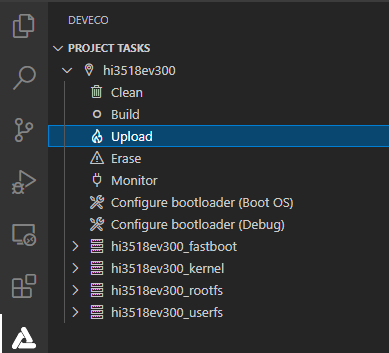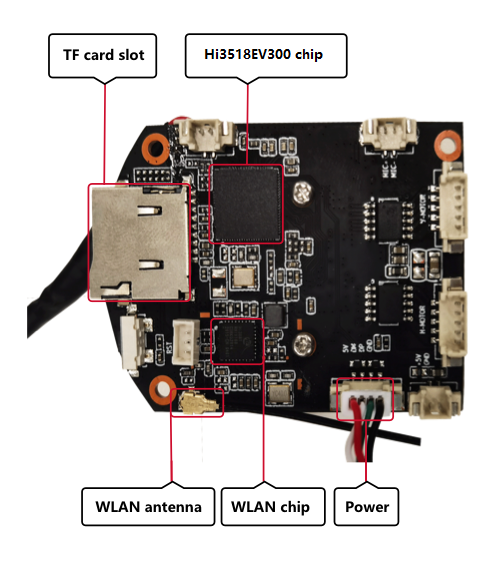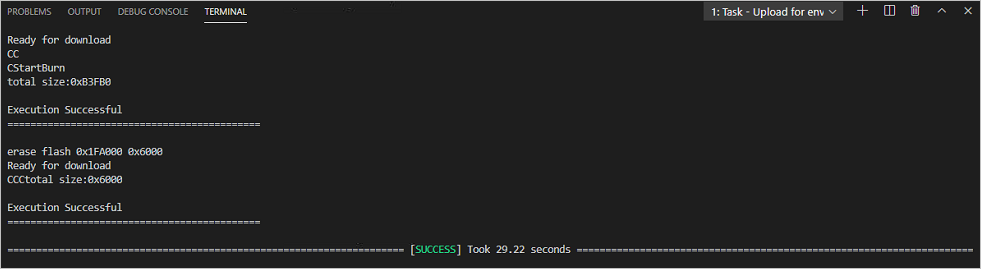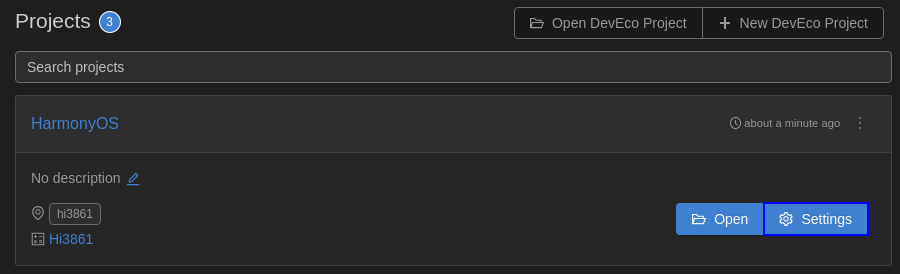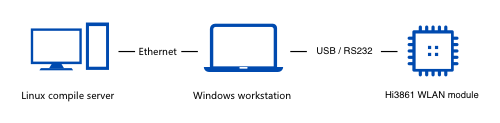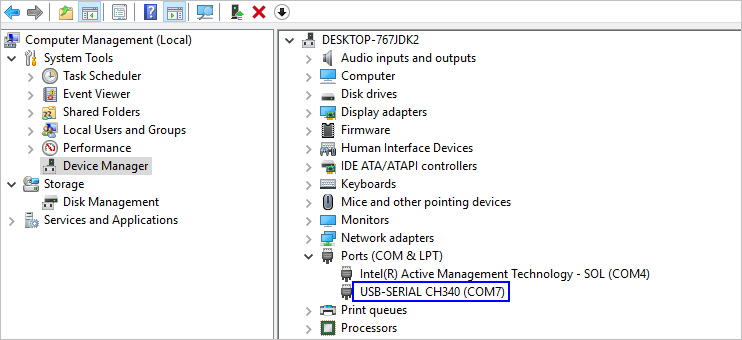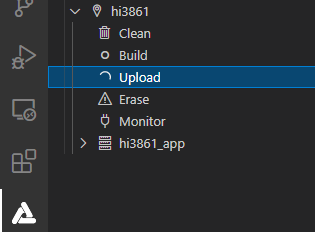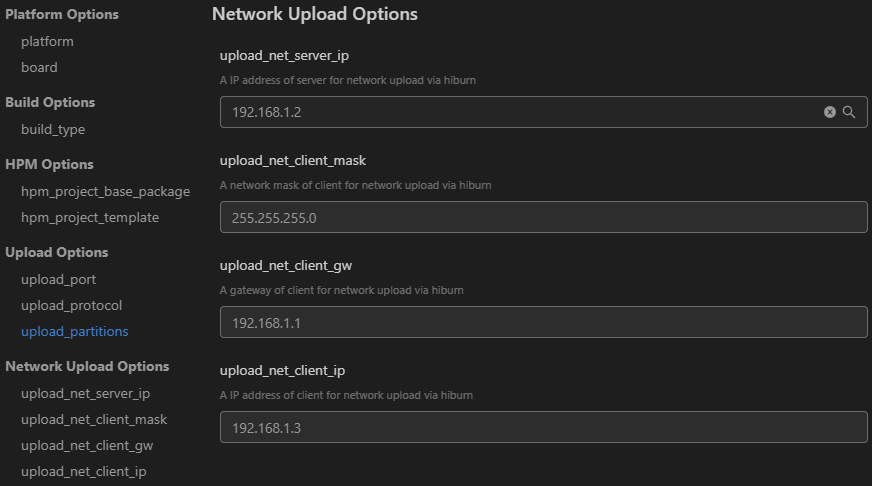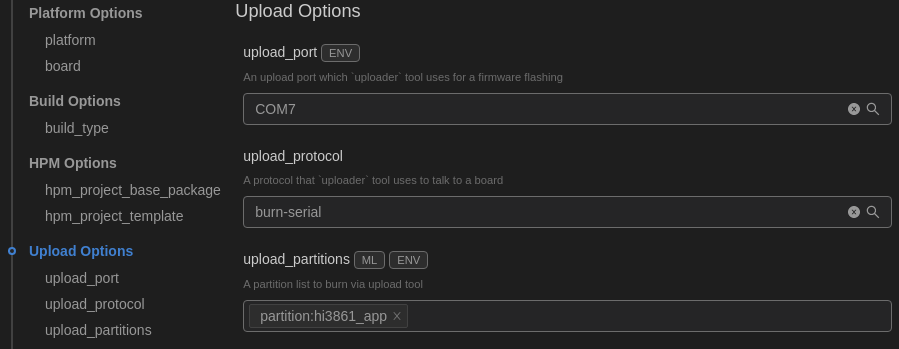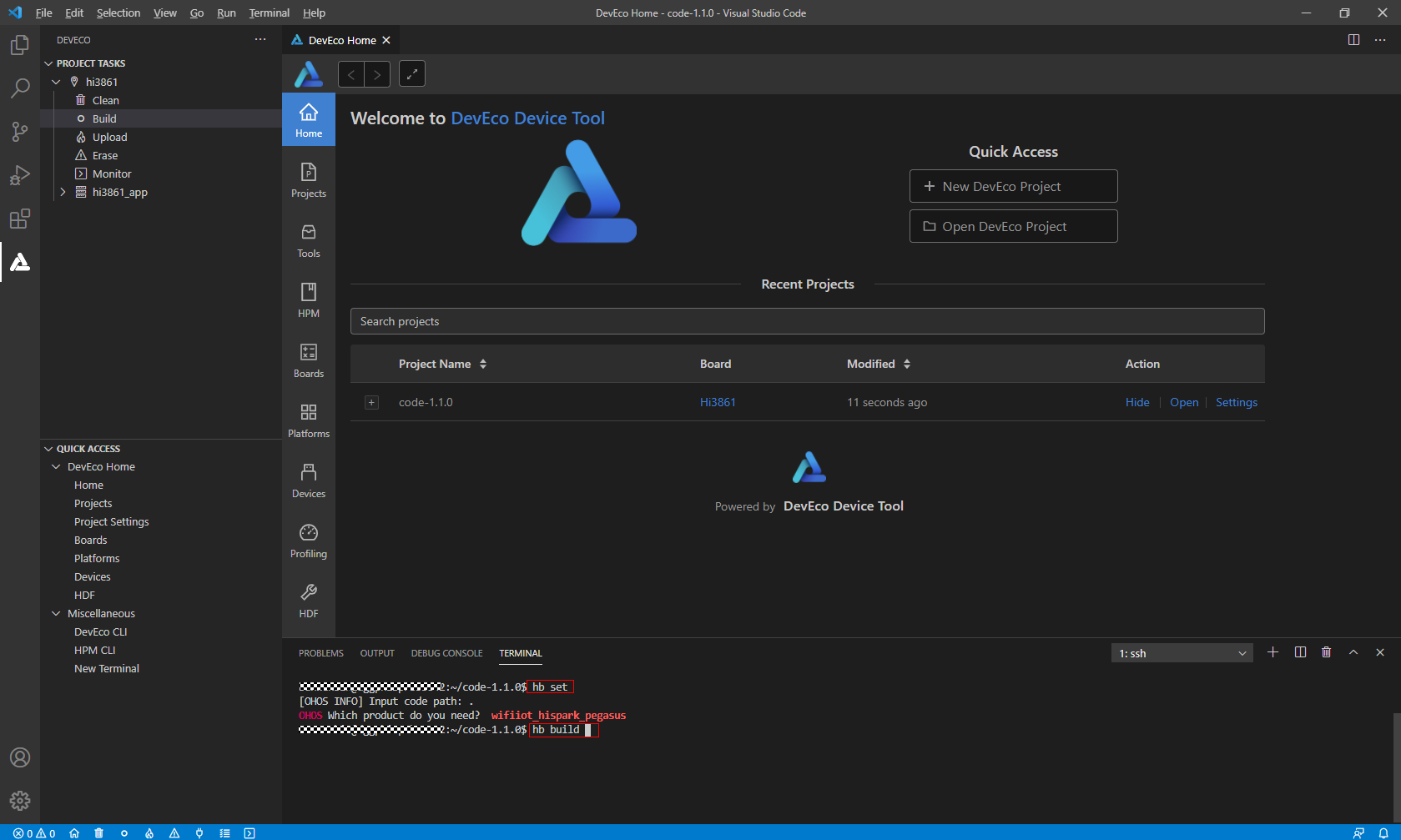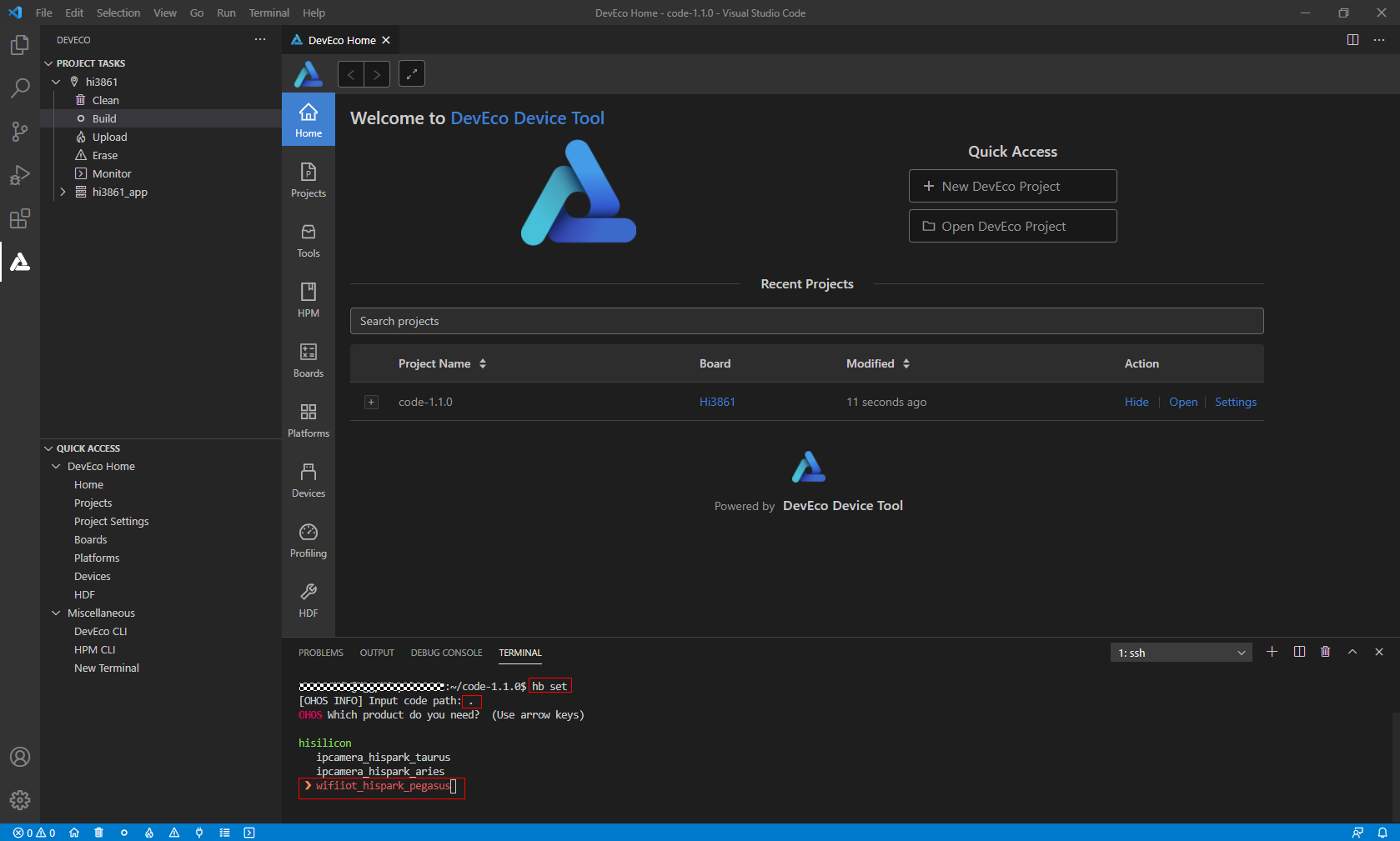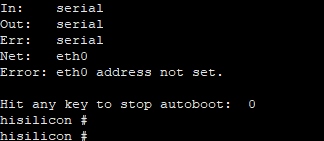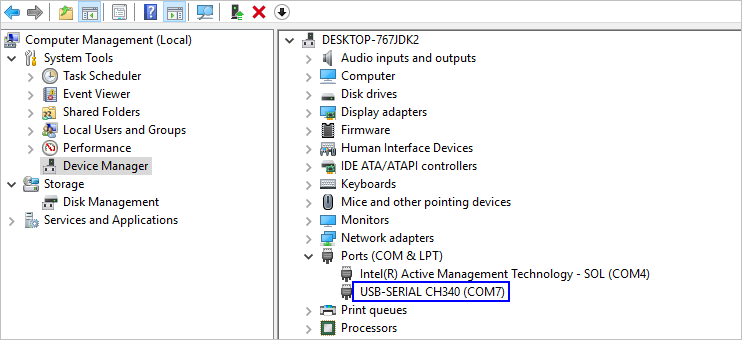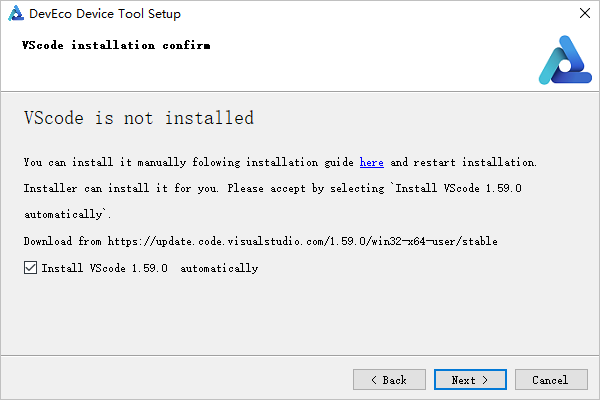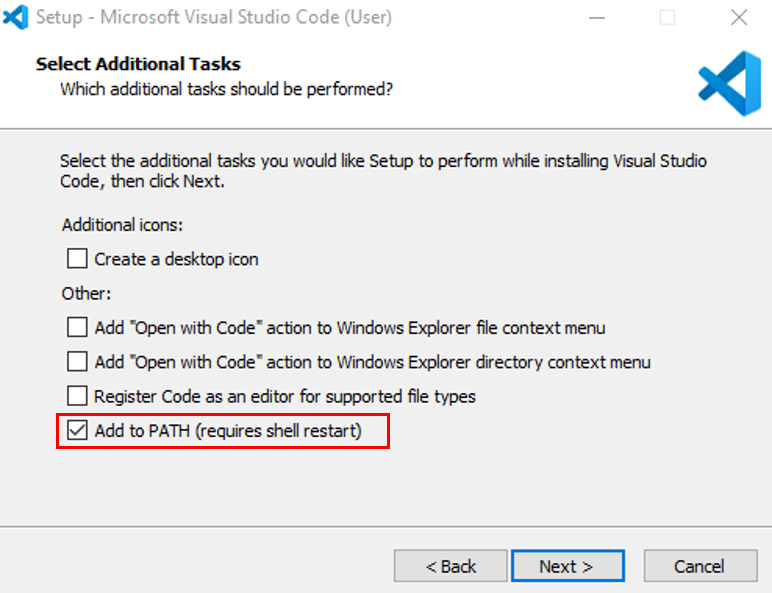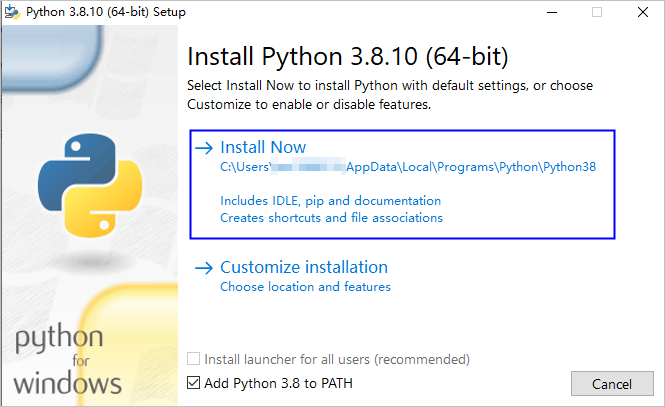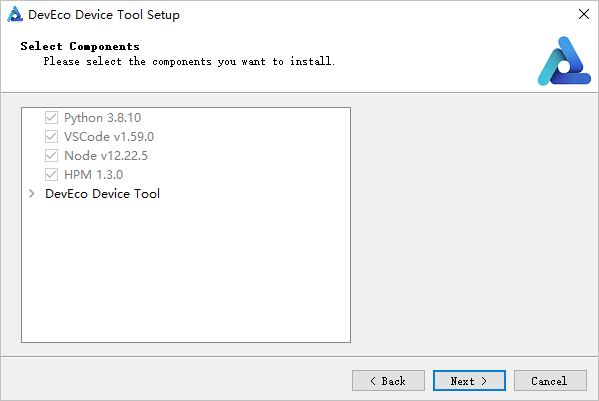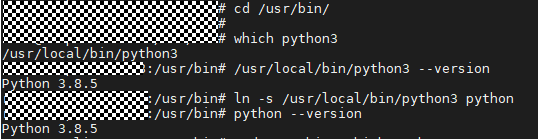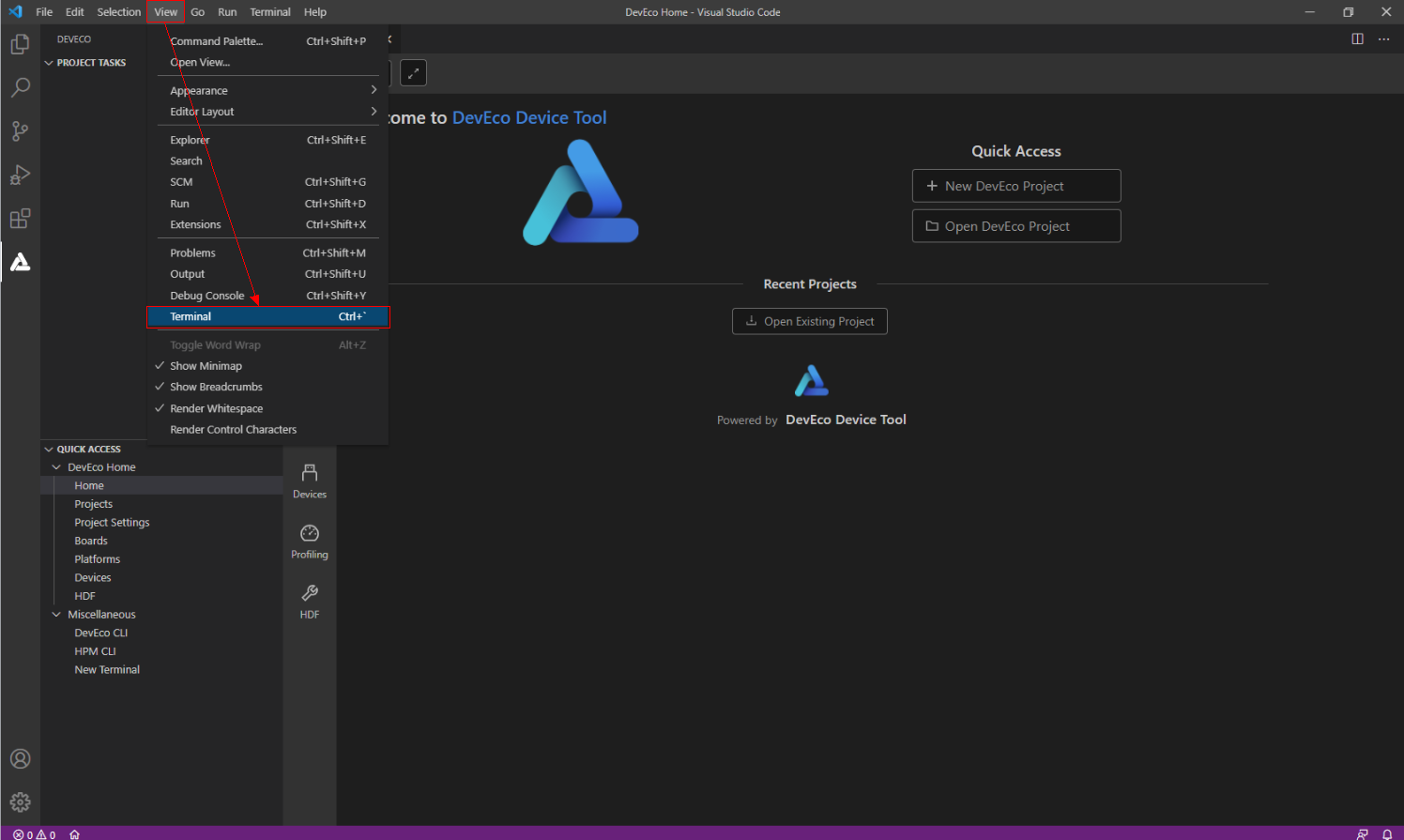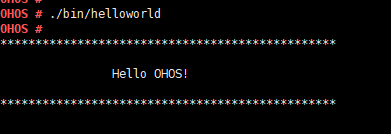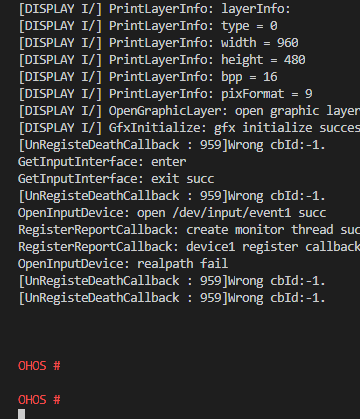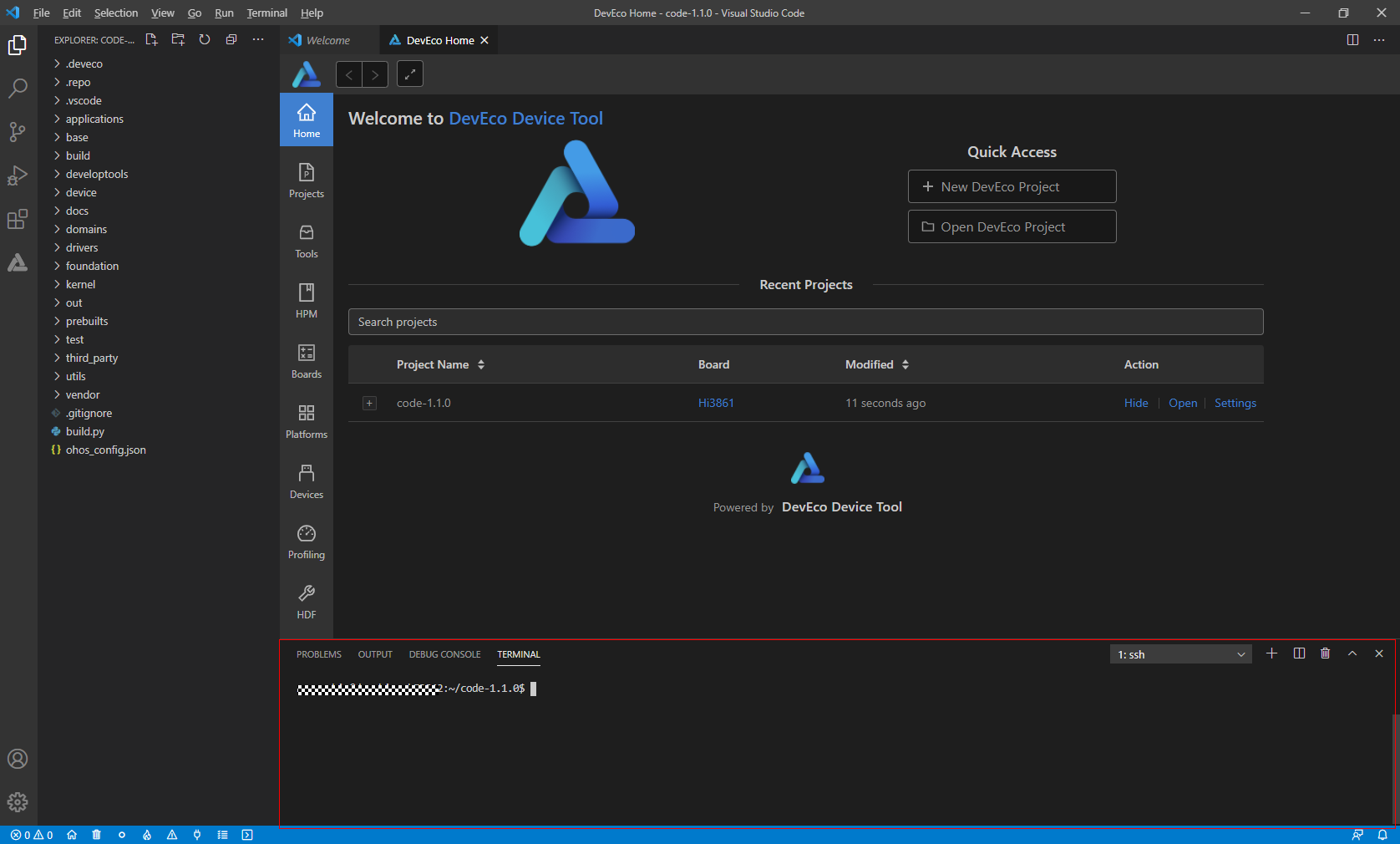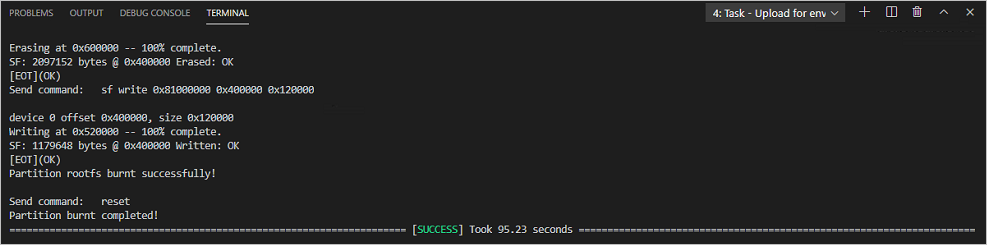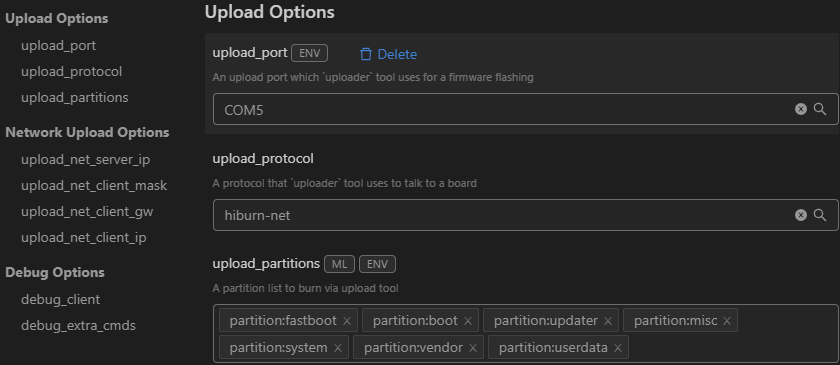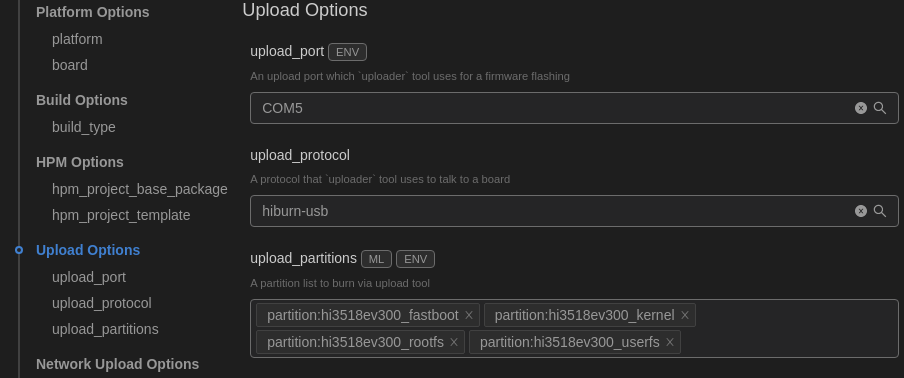update folder
Signed-off-by: Nester.zhou <ester.zhou@huawei.com>
386 字节
392.7 KB
624.5 KB
367 字节
63.4 KB
44.1 KB
25.7 KB
111.3 KB
8.8 KB
30.1 KB
17.3 KB
13.6 KB
487 字节
23.8 KB
4.4 KB
5.9 KB
12.2 KB
33.6 KB
22.5 KB
39.4 KB
31.3 KB
21.9 KB
10.0 KB
74.7 KB
7.3 KB
12.9 KB
6.0 KB
5.5 KB
23.8 KB
19.8 KB
23.8 KB
24.9 KB
28.7 KB
27.1 KB
28.3 KB
34.9 KB
43.7 KB
27.4 KB
29.0 KB
90.1 KB
53.0 KB
40.7 KB
63.1 KB
16.3 KB
59.2 KB
796.5 KB
3.1 KB
5.0 MB
19.1 KB
744.2 KB
38.3 KB
146.6 KB
5.0 MB
1.8 KB
10.0 KB
31.2 KB
319.0 KB
3.1 KB
37.2 KB
59.2 KB
20.3 KB
52.7 KB
205.1 KB
31.9 KB
40.6 KB
22.5 KB
6.4 KB
103.1 KB
28.1 KB
31.8 KB
11.6 KB
31.8 KB
10.6 KB
27.4 KB
12.7 KB
942 字节
41.4 KB
1.0 KB
387 字节
6.1 KB
12.4 KB
9.0 KB
9.4 KB
39.1 KB
23.2 KB
33.1 KB
9.9 KB
38.0 KB
140 字节
3.8 KB
266 字节
32.4 KB
19.9 KB
13.8 KB
29.7 KB
33.5 KB
28.0 KB
21.7 KB
34.3 KB
40.8 KB
33.2 KB
17.1 KB
32.2 KB
9.9 KB
9.4 KB
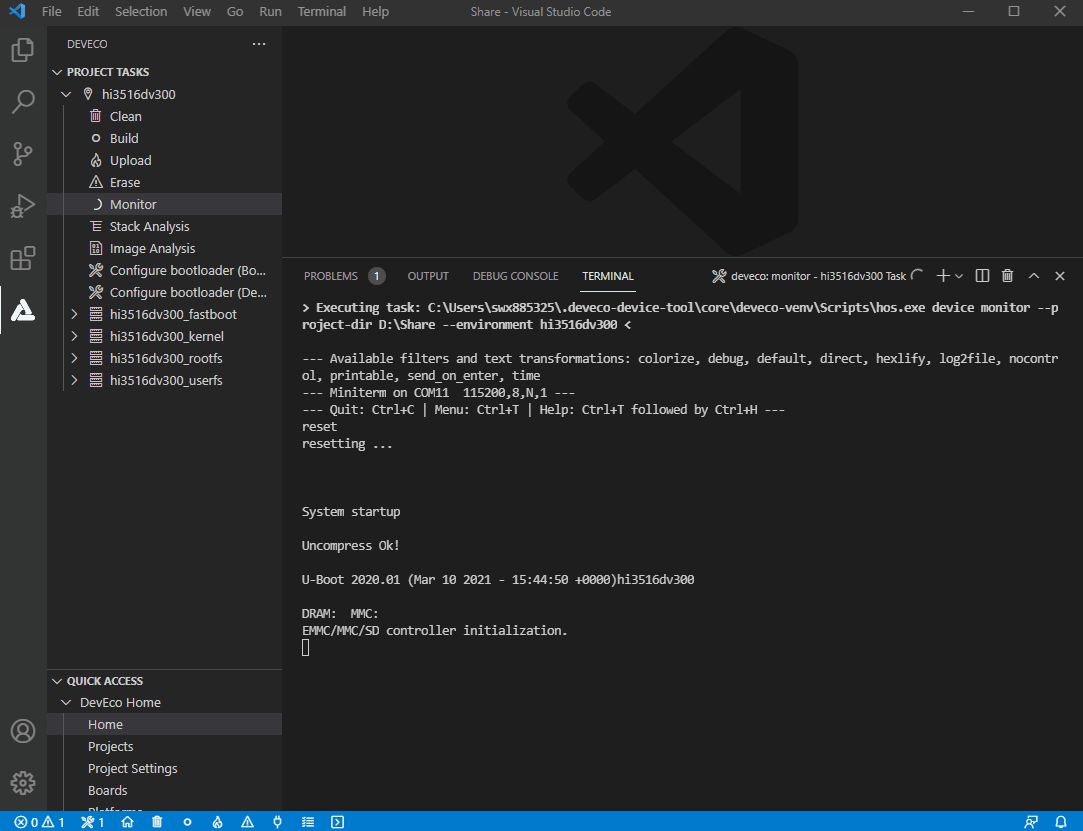
| W: | H:
| W: | H:
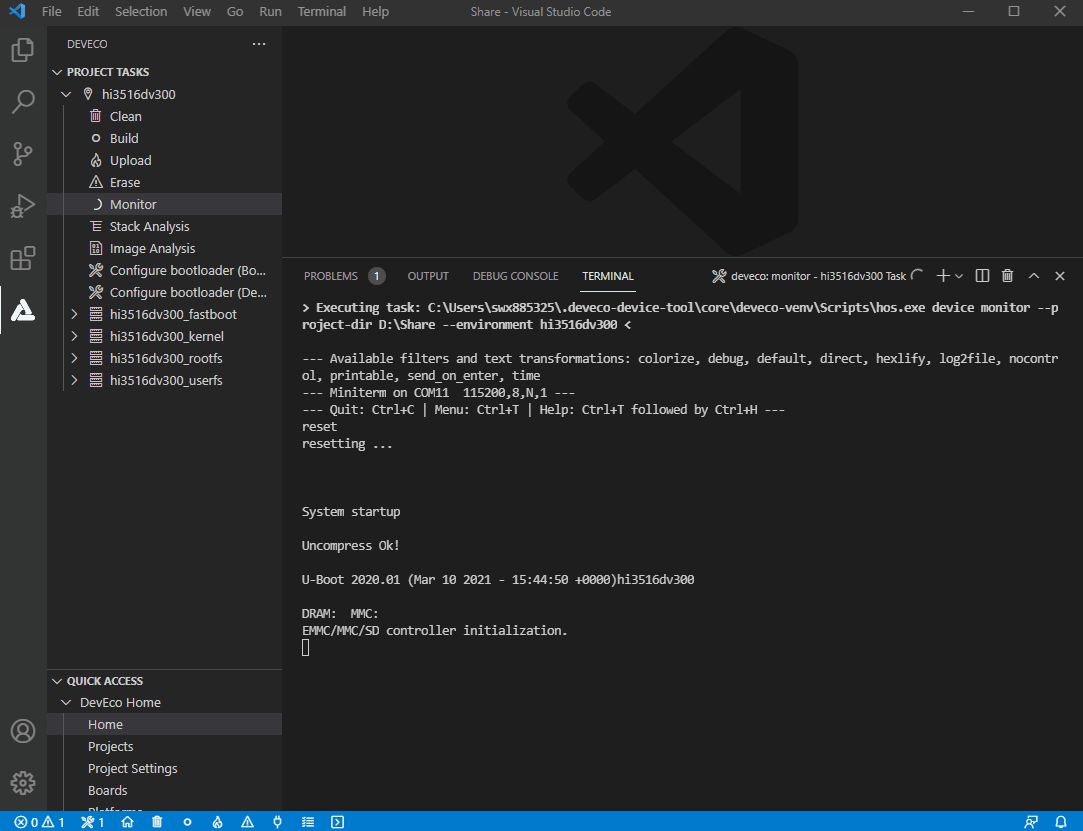
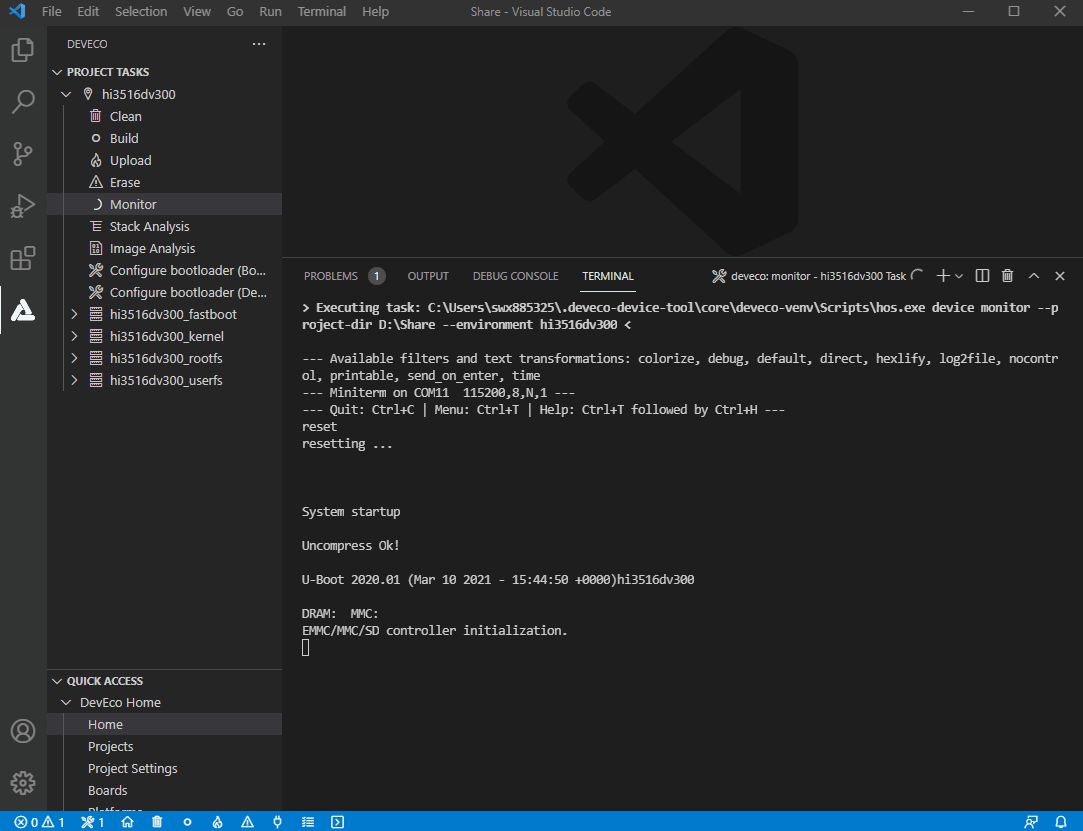
146.6 KB
3.1 KB
2.7 KB
20.3 KB
31.0 KB
32.6 KB
2.7 KB
301.4 KB
195.7 KB
17.3 KB
3.1 KB
796.5 KB
301.4 KB
80.3 KB
5.4 MB
158.5 KB
11.3 KB
31.8 KB
51.4 KB
18.1 KB
15.9 KB
31.8 KB
21.2 KB
1.6 KB
59.6 KB
61.9 KB
38.9 KB
59.6 KB
31.8 KB
11.3 KB
31.8 KB
17.3 KB
23.6 KB
161.9 KB
31.4 KB
386 字节
19.7 KB
14.9 KB
44.6 KB
101.4 KB
13.3 KB
51.0 KB
21.9 KB
34.2 KB
30.7 KB
75.0 KB
386 字节
21.8 KB
4.1 KB
138.2 KB
14.5 KB
30.5 KB
44.6 KB
38.3 KB
102.0 KB
133.7 KB
13.4 KB
19.9 KB
256.6 KB
273.8 KB
52.1 KB
20.6 KB
9.7 KB
42.6 KB
82.1 KB
8.9 KB
14.1 KB
38.5 KB
38.5 KB
40.0 KB
7.3 KB
89.9 KB
91.2 KB
91.1 KB
4.8 KB
42.6 KB
12.3 KB
185.7 KB
76.9 KB
12.0 KB
10.8 KB
119.6 KB
113.9 KB
2.3 KB
4.1 KB
19.4 KB
26.7 KB
86.5 KB
76.1 KB
25.1 KB
51.1 KB
394 字节
253 字节