Update docs (17591)
Signed-off-by: Nester.zhou <ester.zhou@huawei.com>
Showing
116.0 KB
18.4 KB
148.8 KB
100.7 KB
124.2 KB
301.6 KB
236.0 KB
6.2 KB
107.8 KB
11.9 KB
10.4 KB
289.8 KB
Signed-off-by: Nester.zhou <ester.zhou@huawei.com>
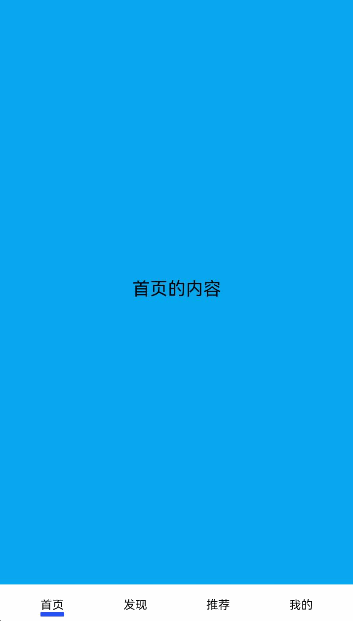
116.0 KB
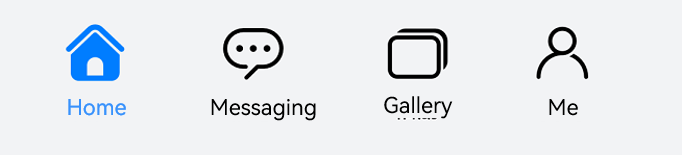
18.4 KB
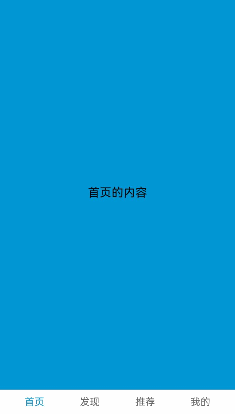
148.8 KB
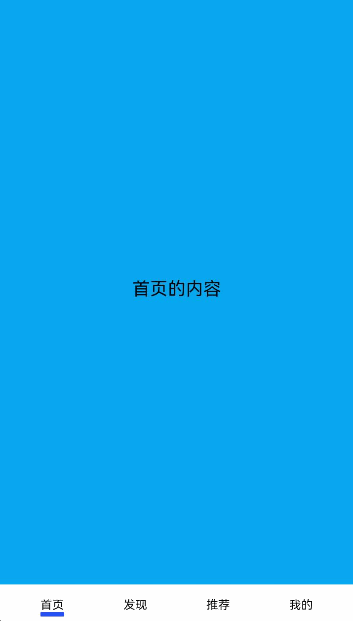
100.7 KB
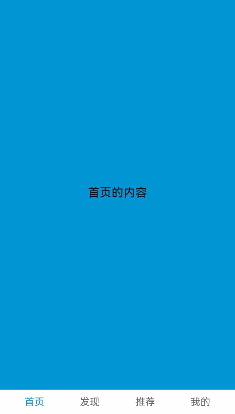
124.2 KB
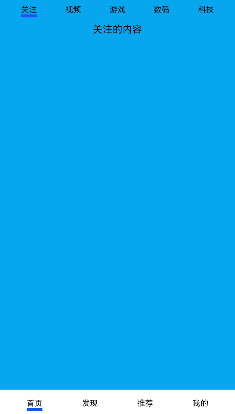
301.6 KB
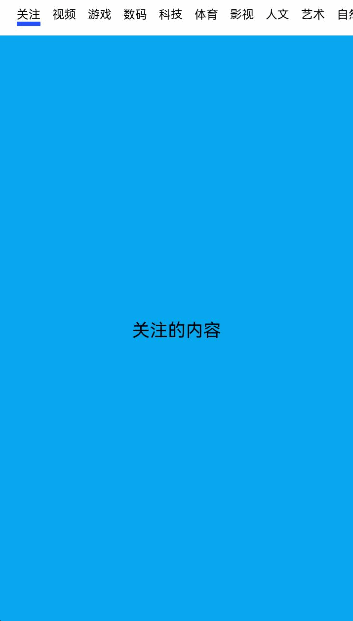
236.0 KB
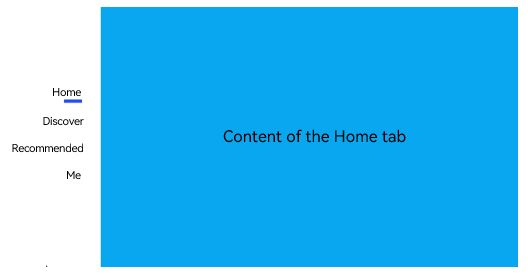
6.2 KB
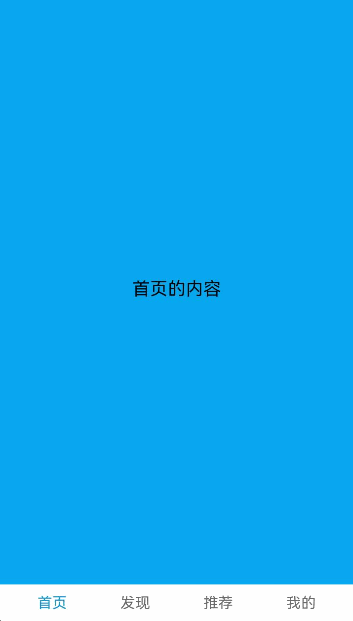
107.8 KB
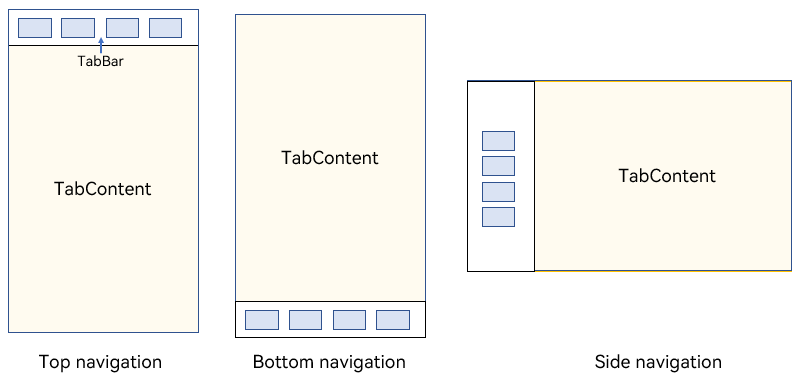
11.9 KB
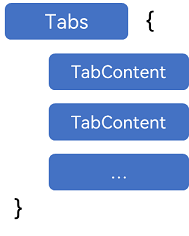
10.4 KB
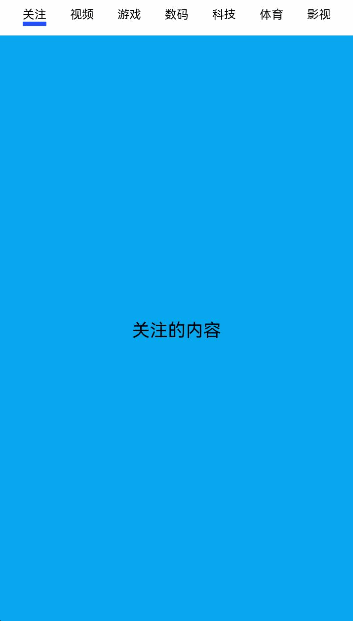
289.8 KB
