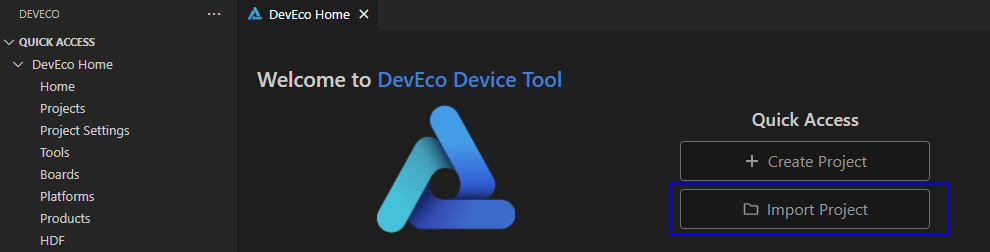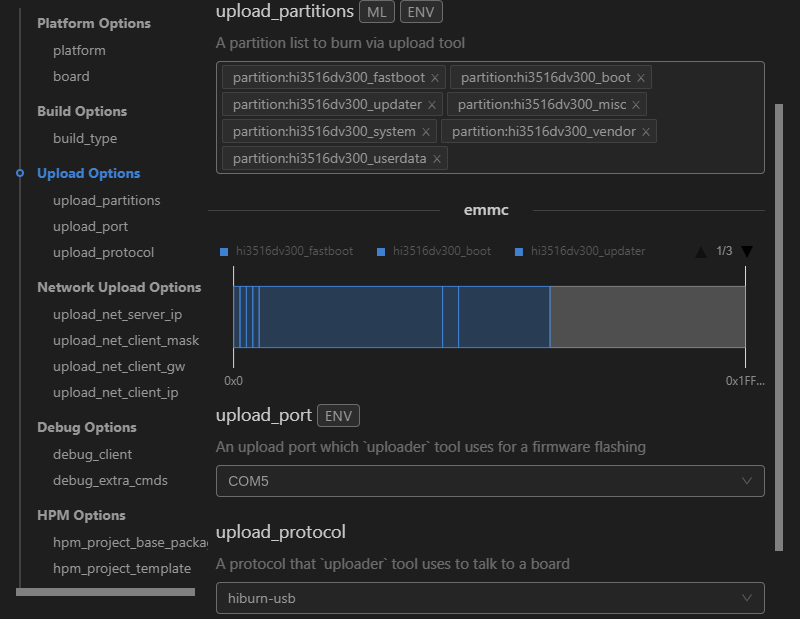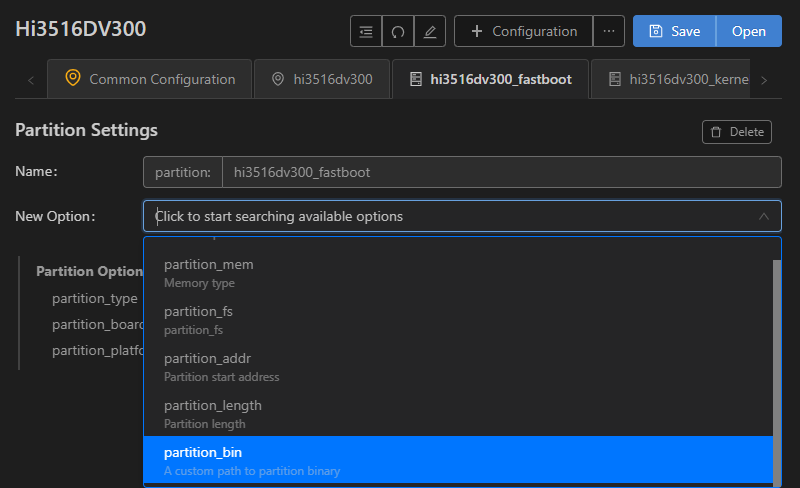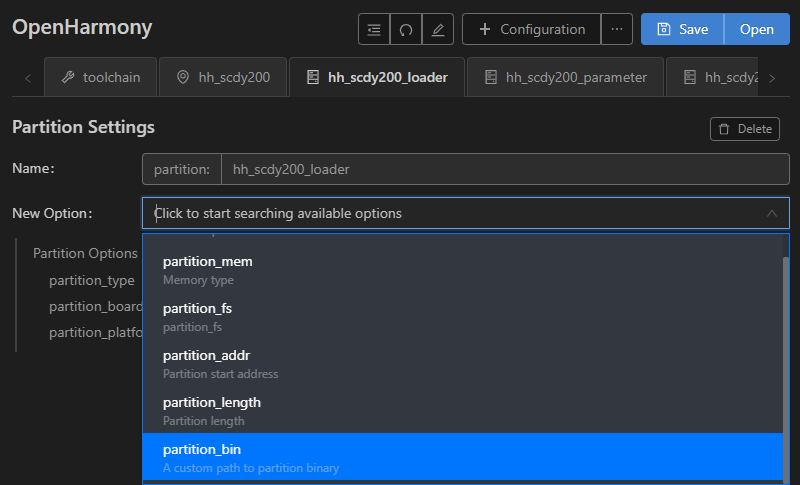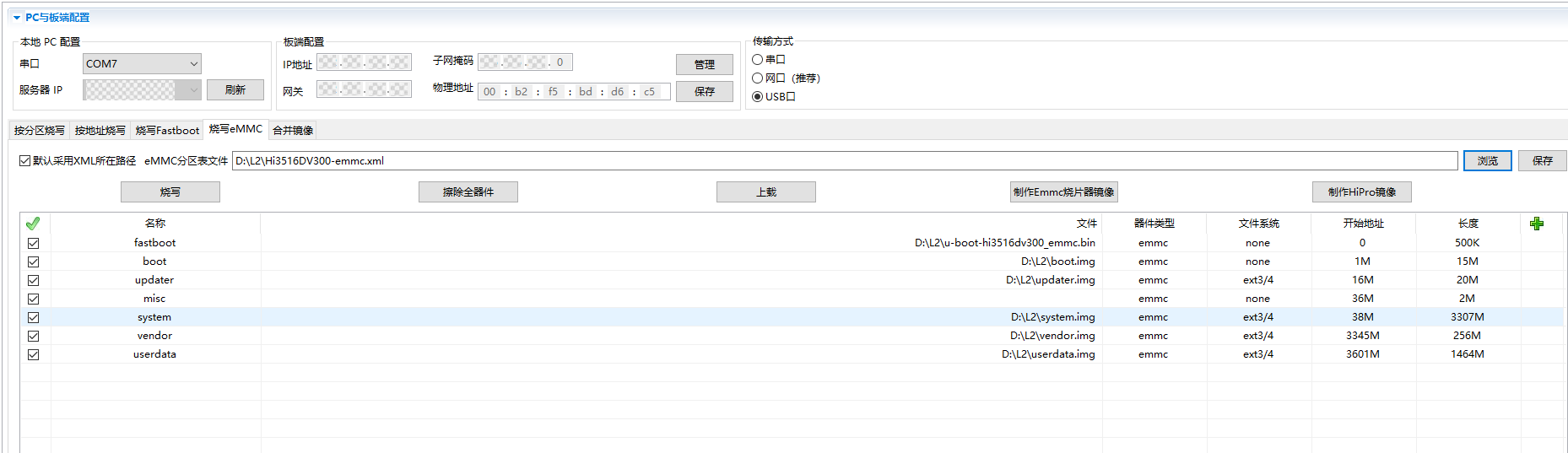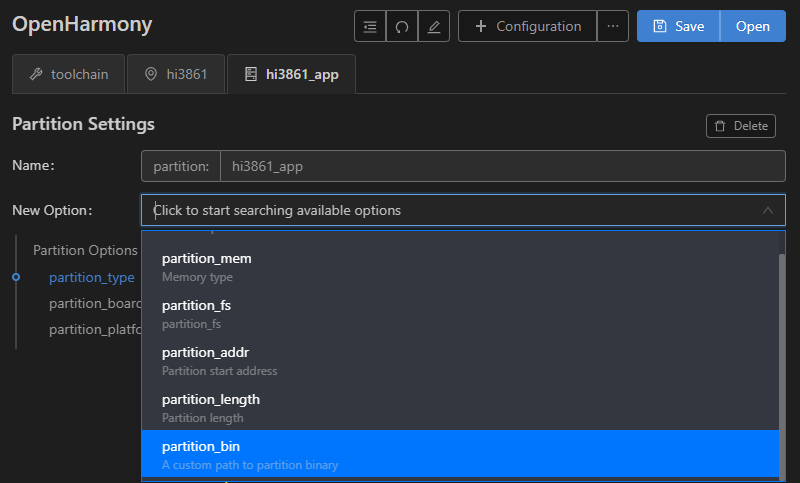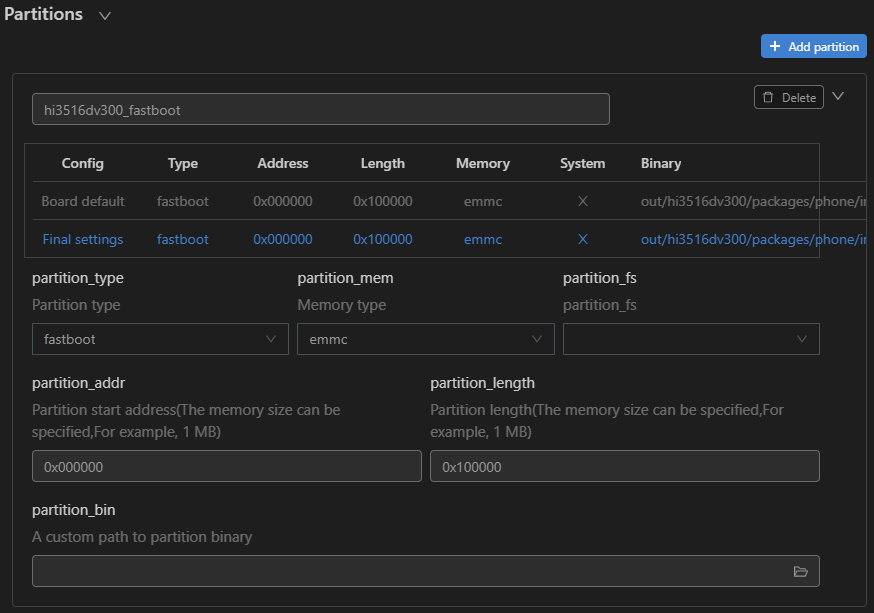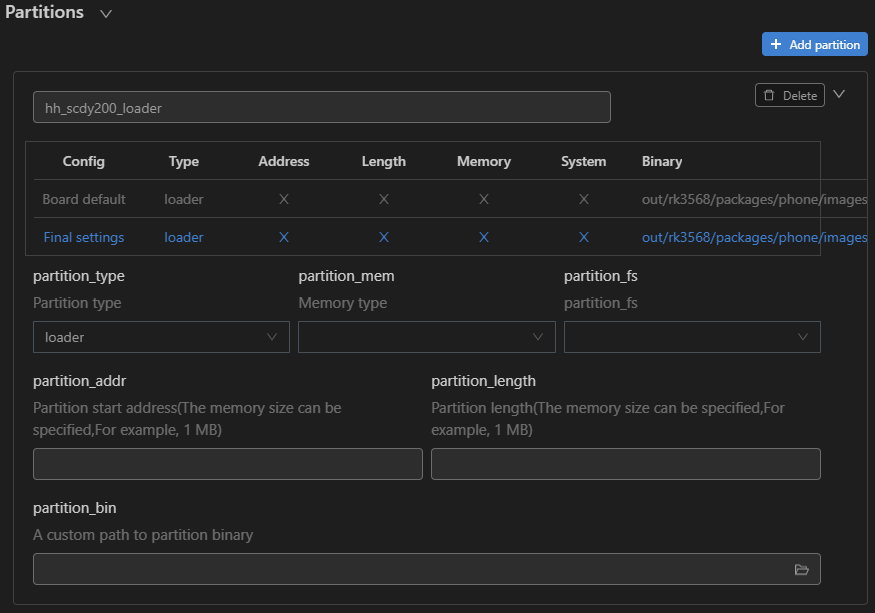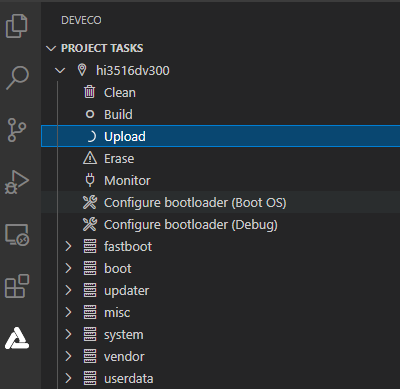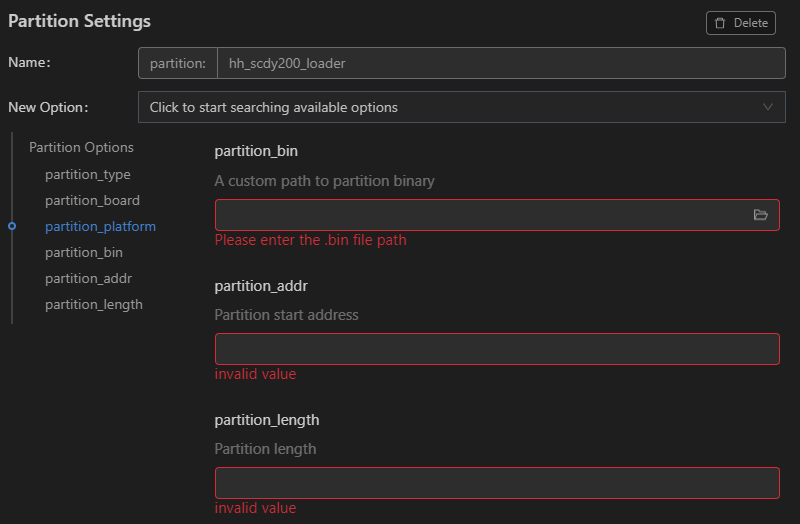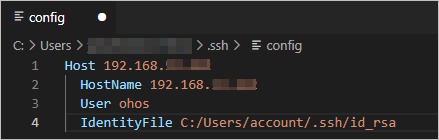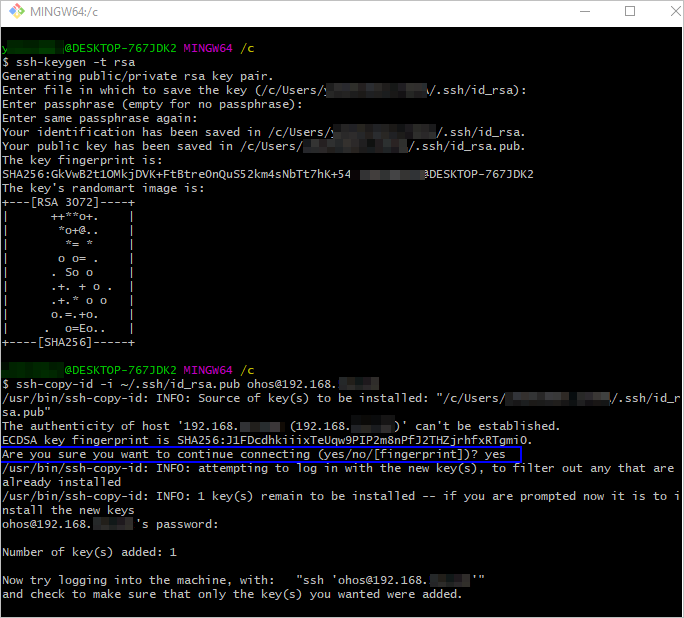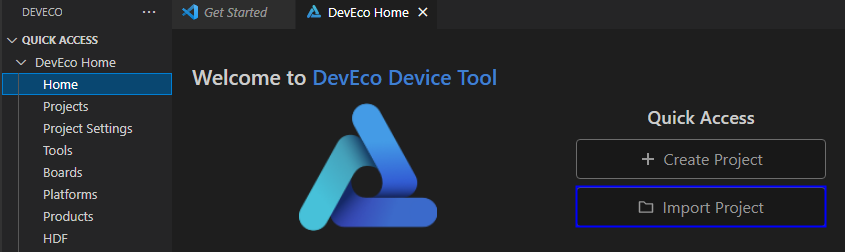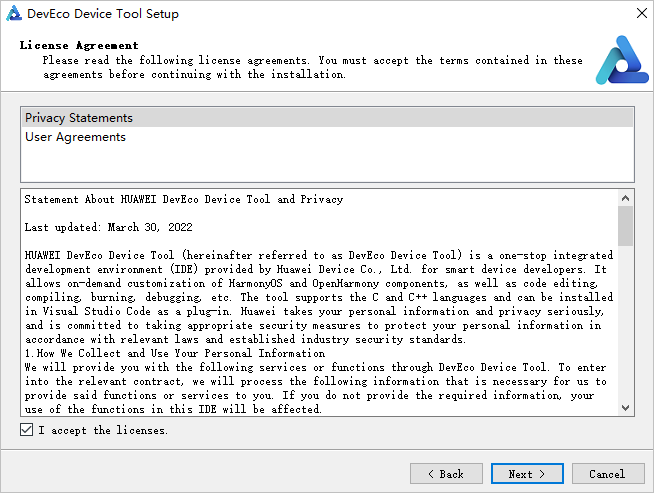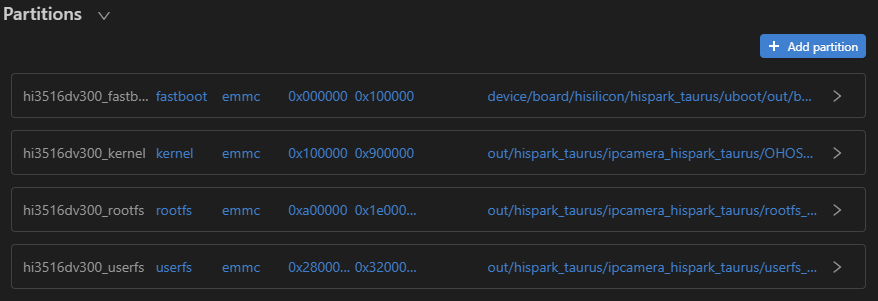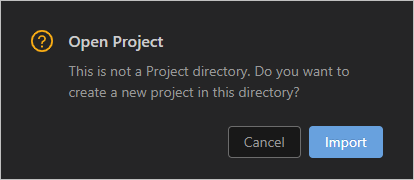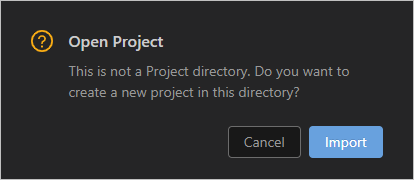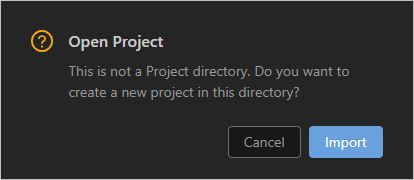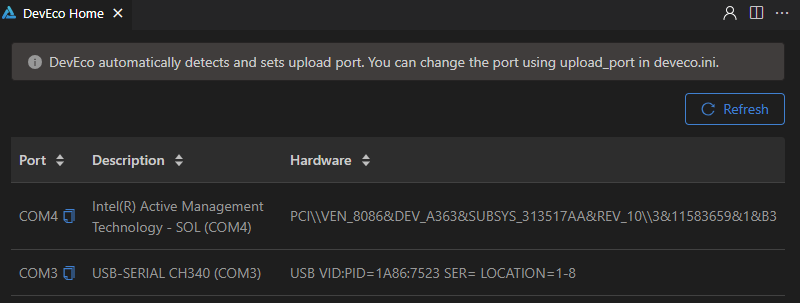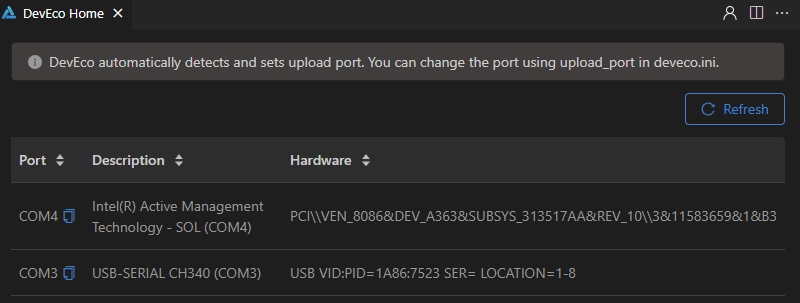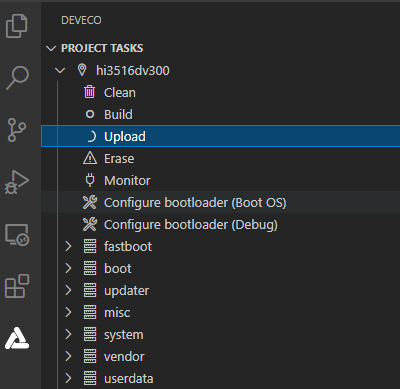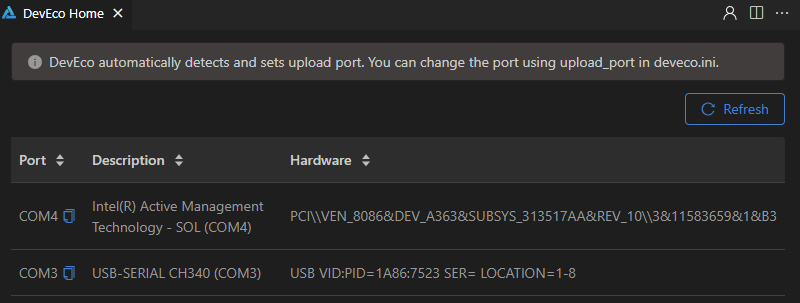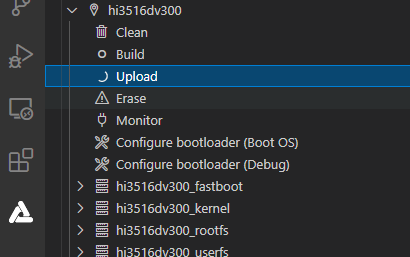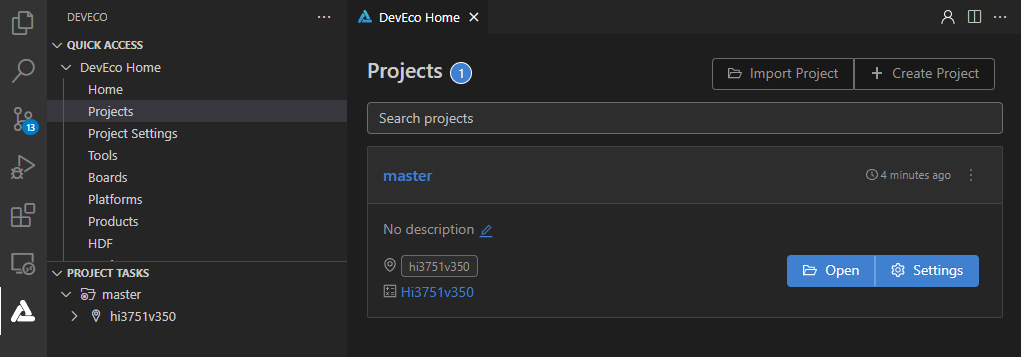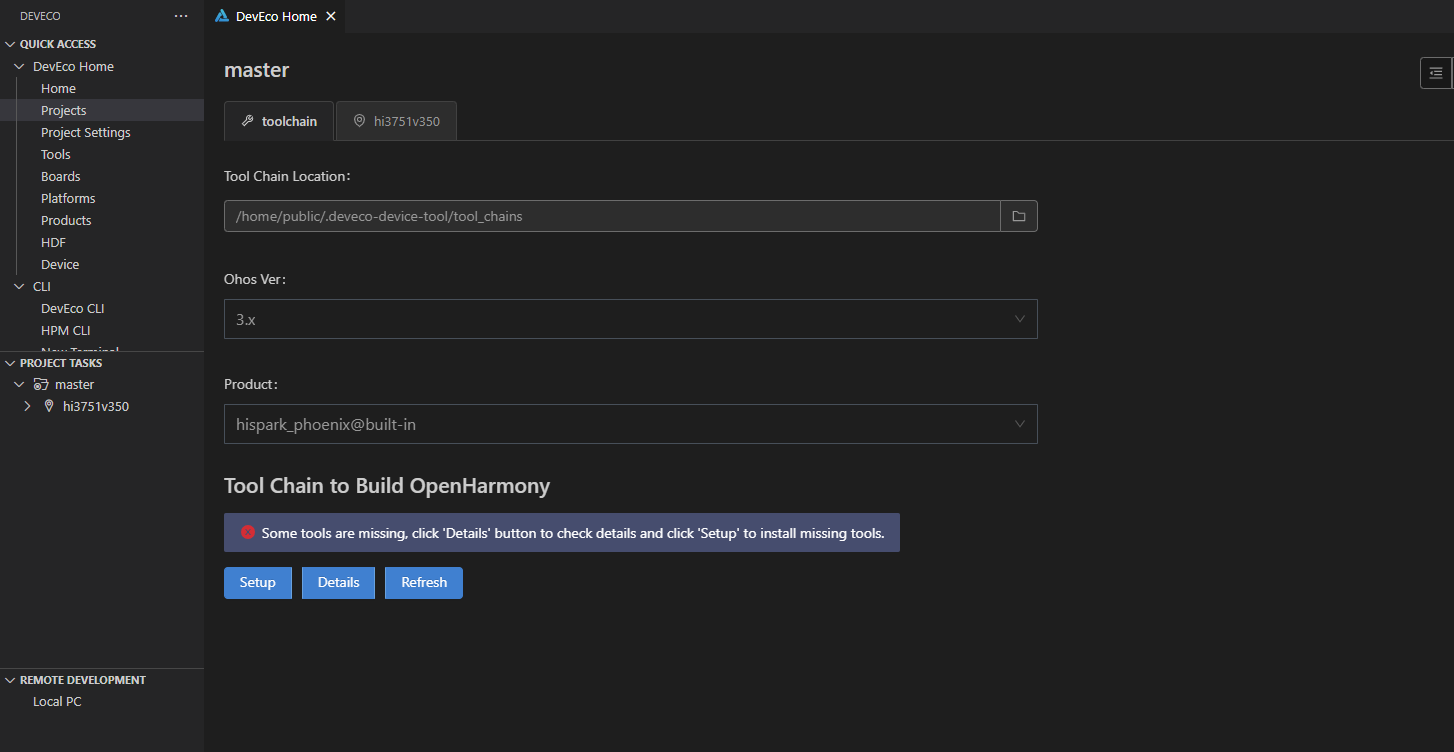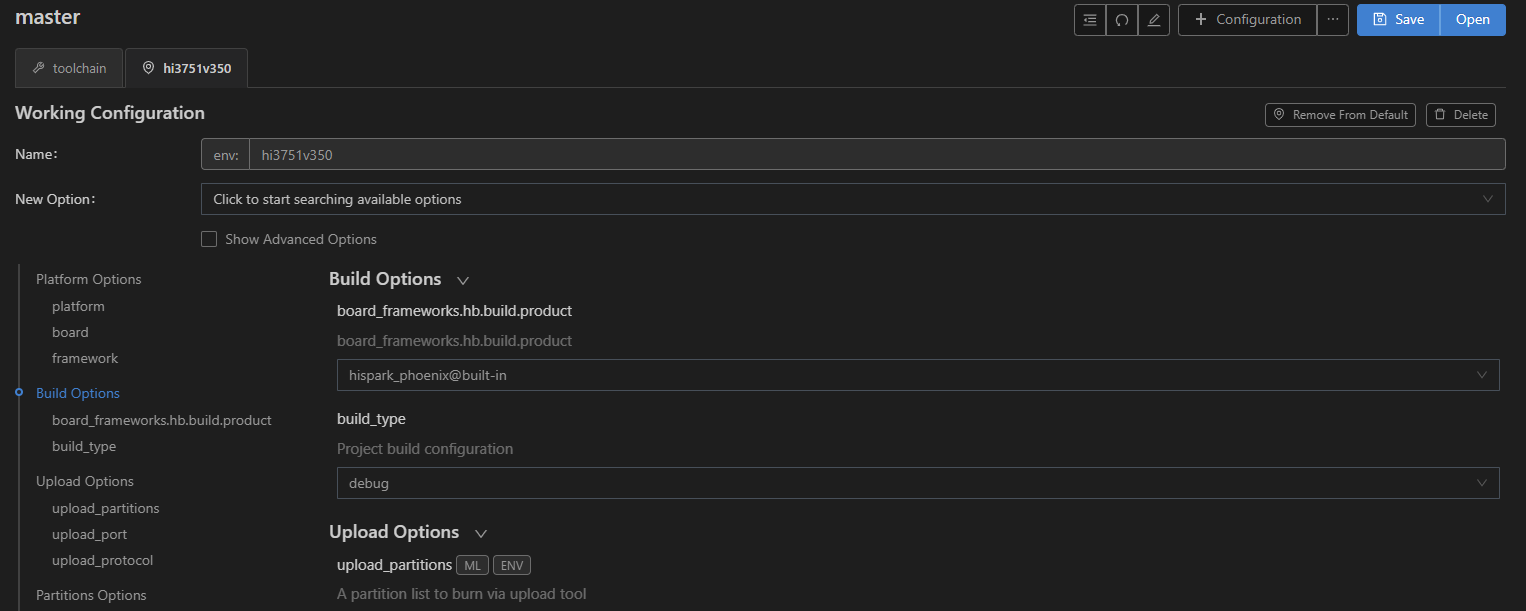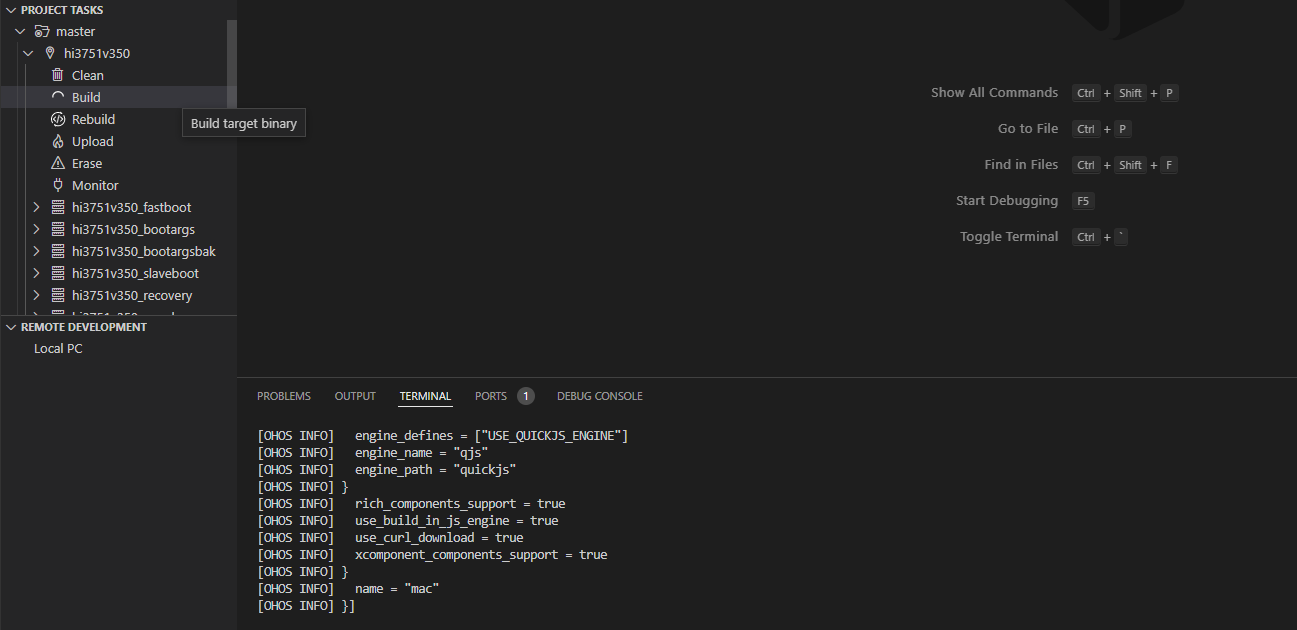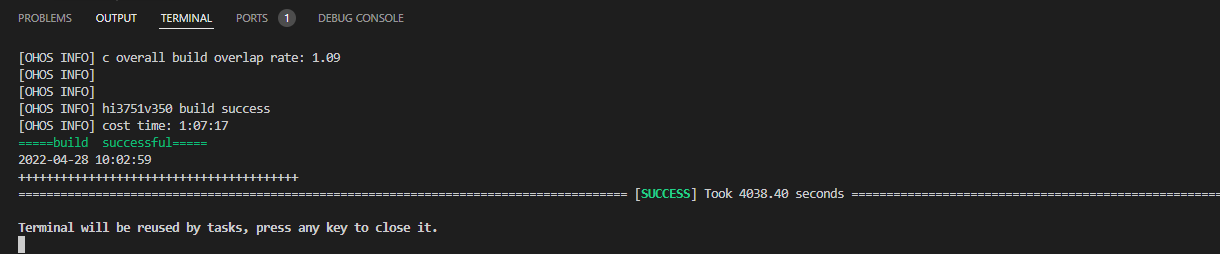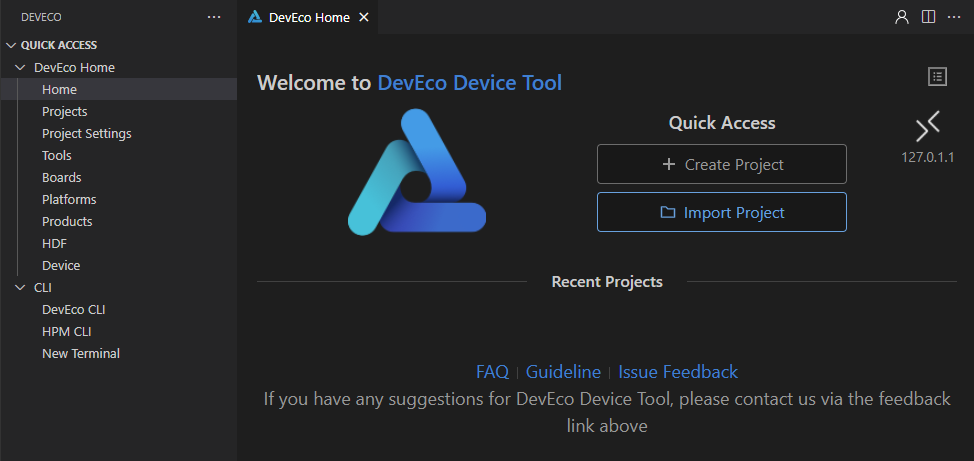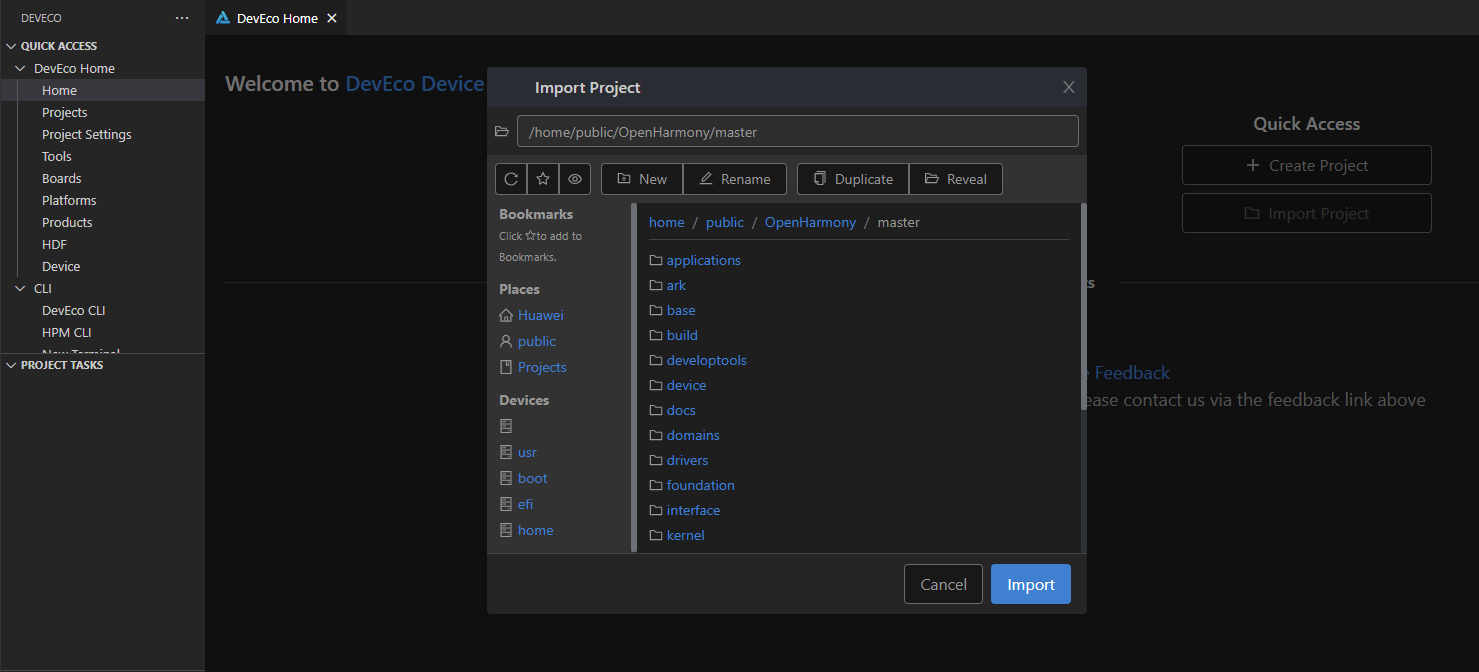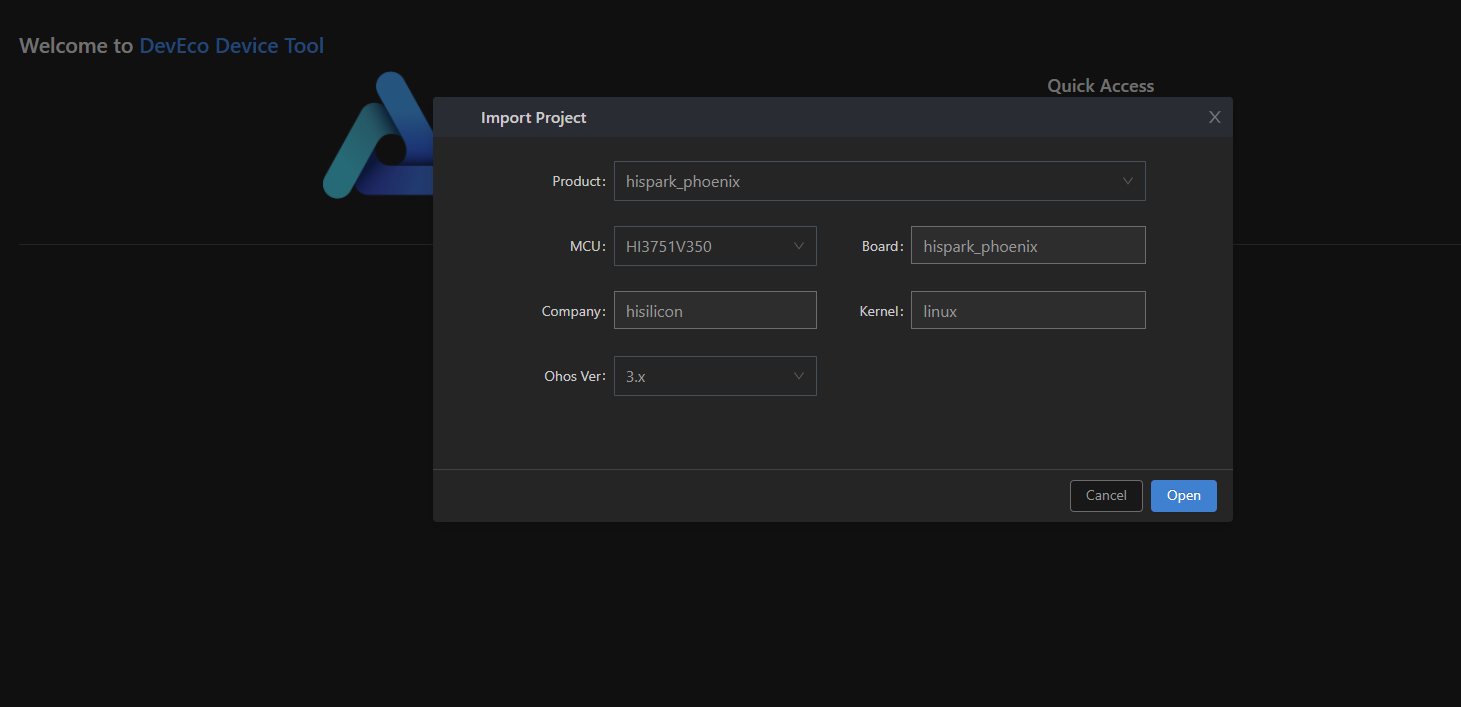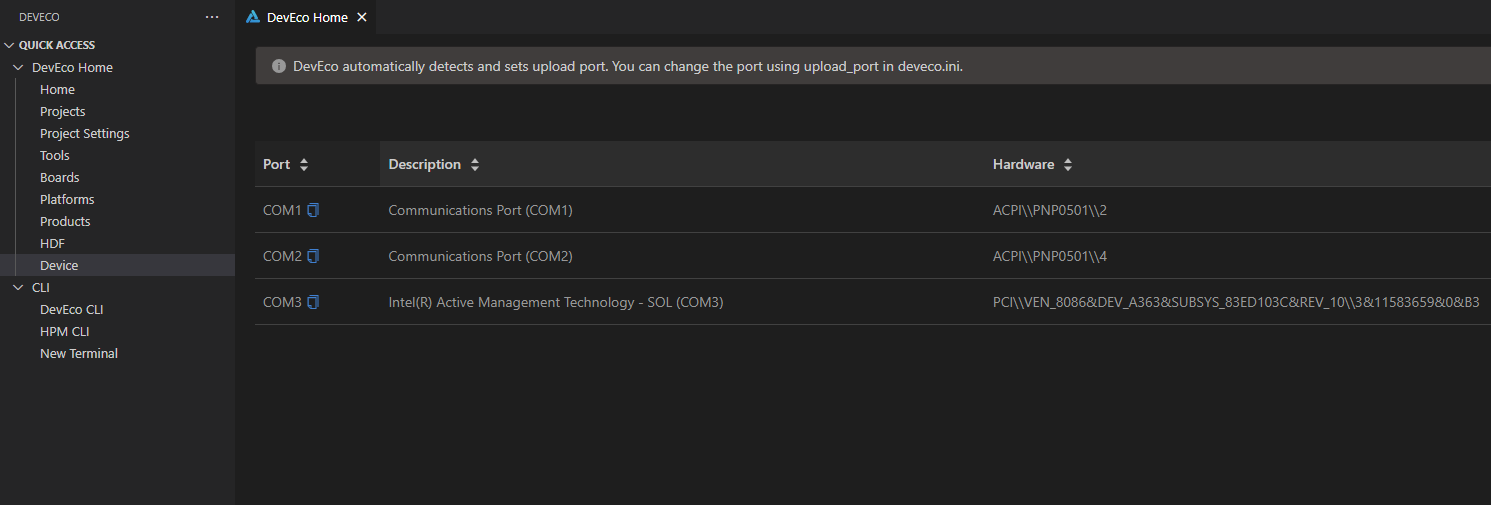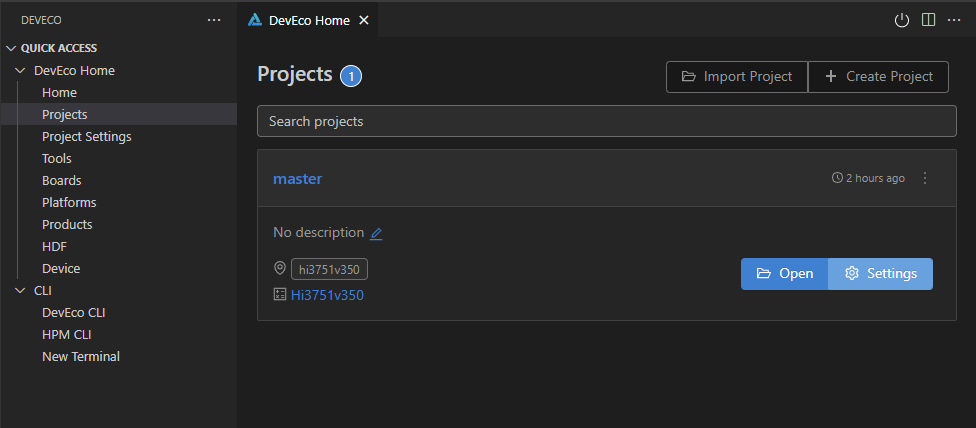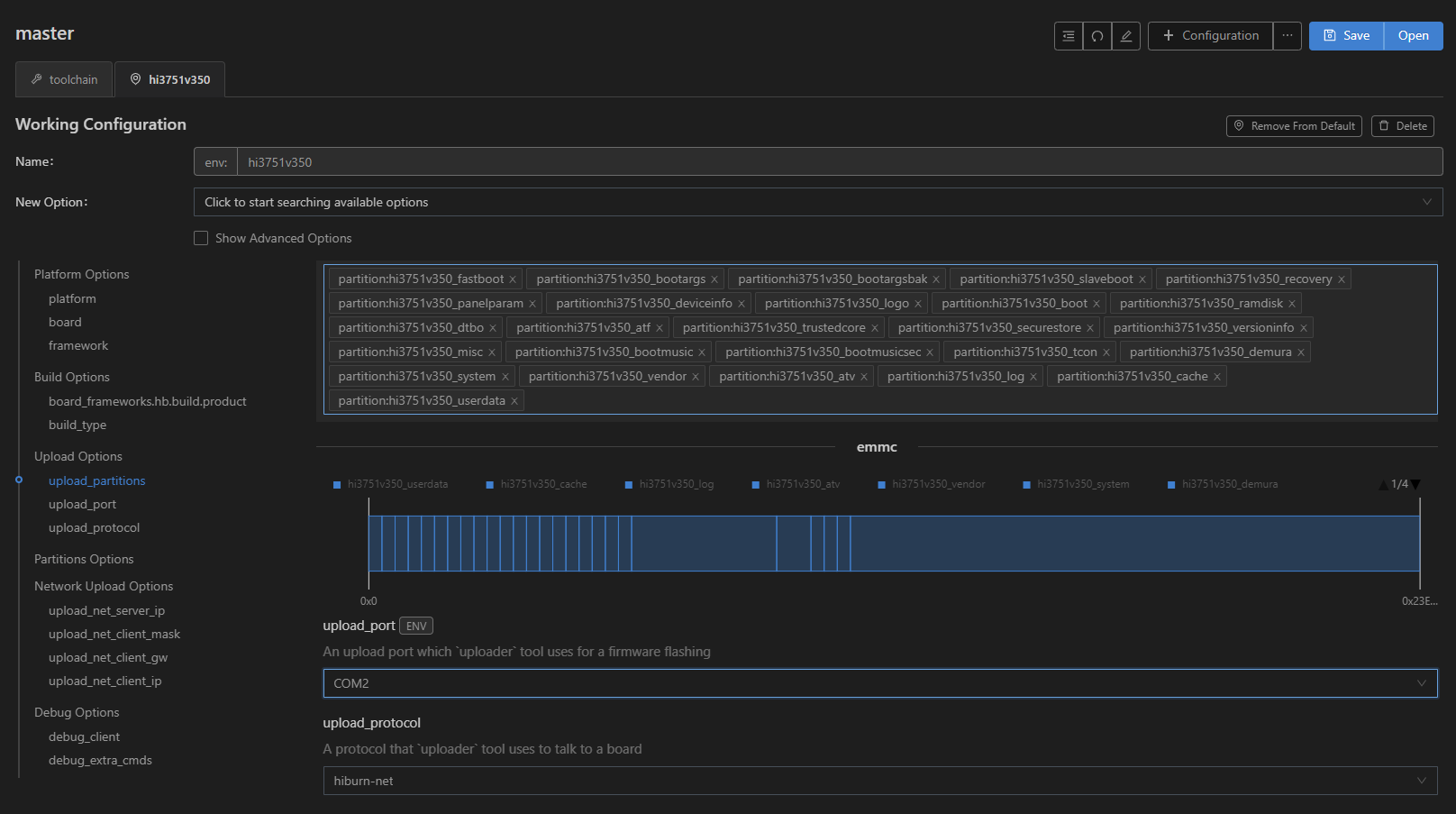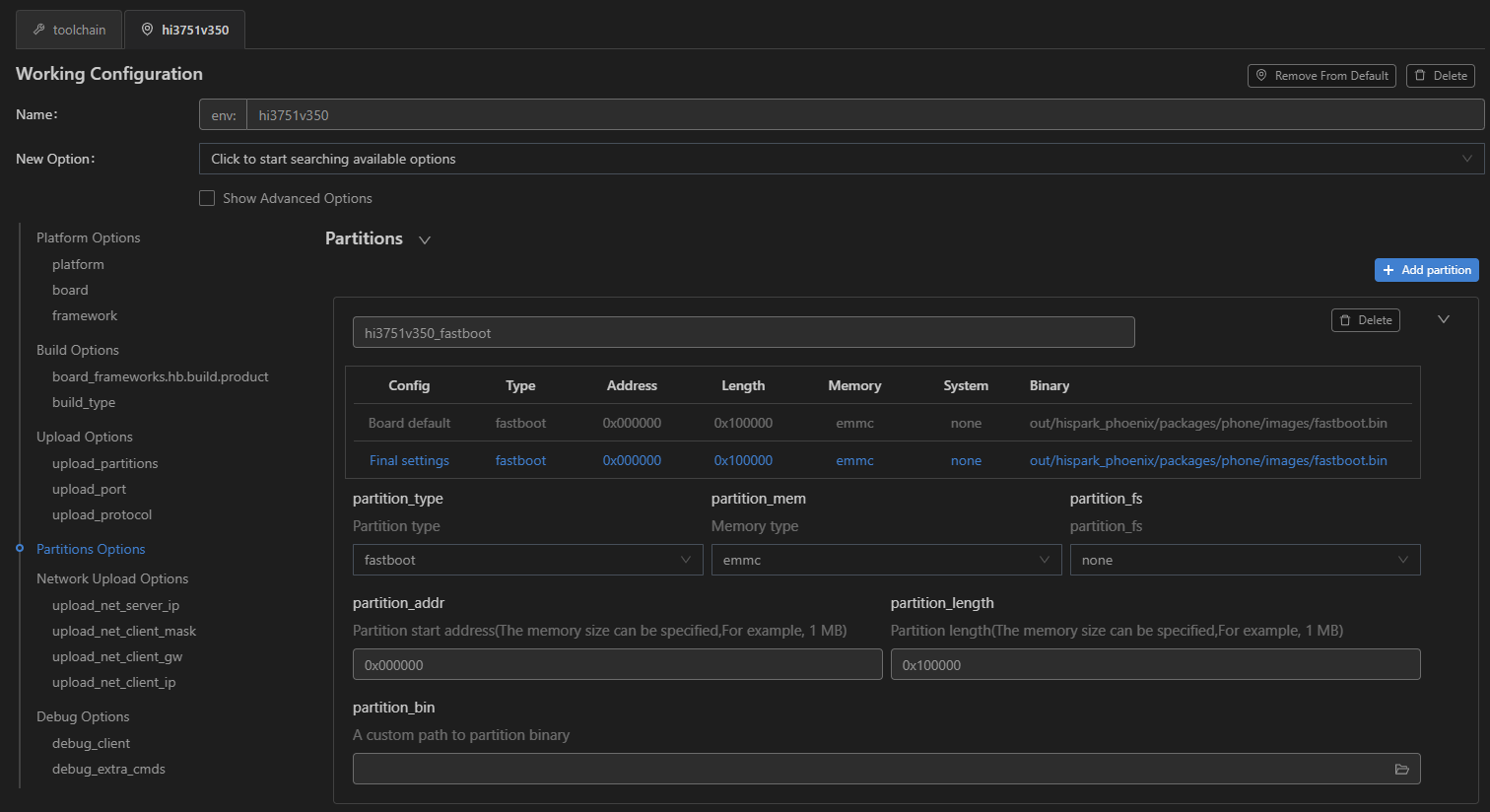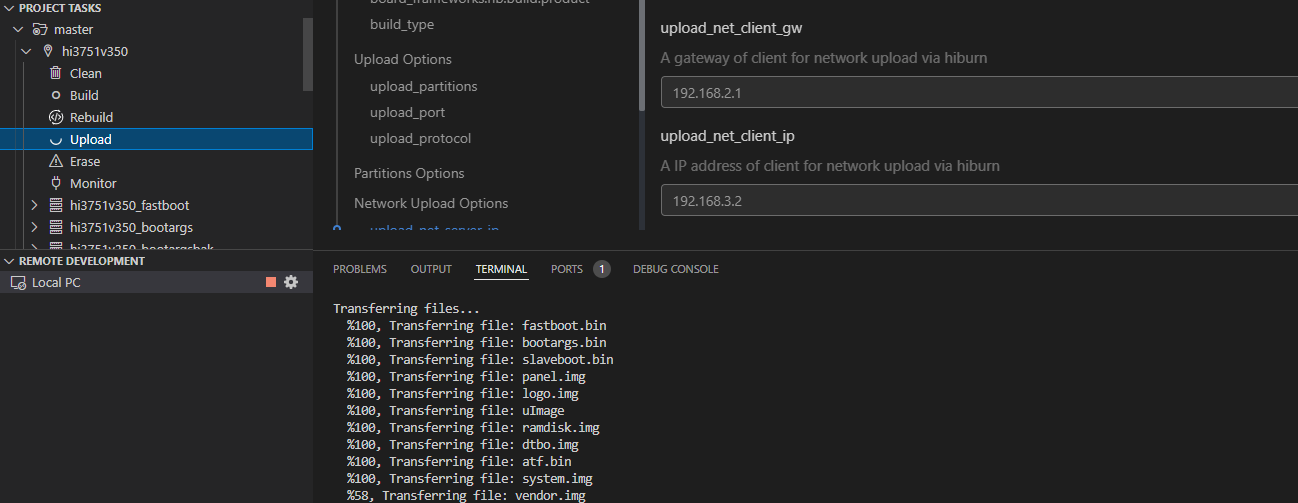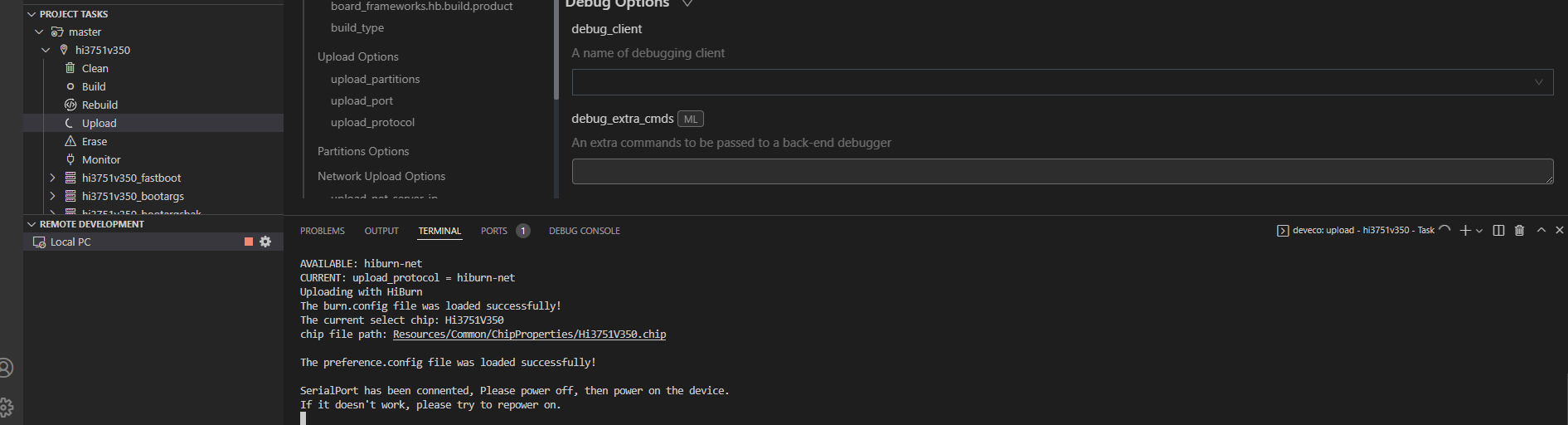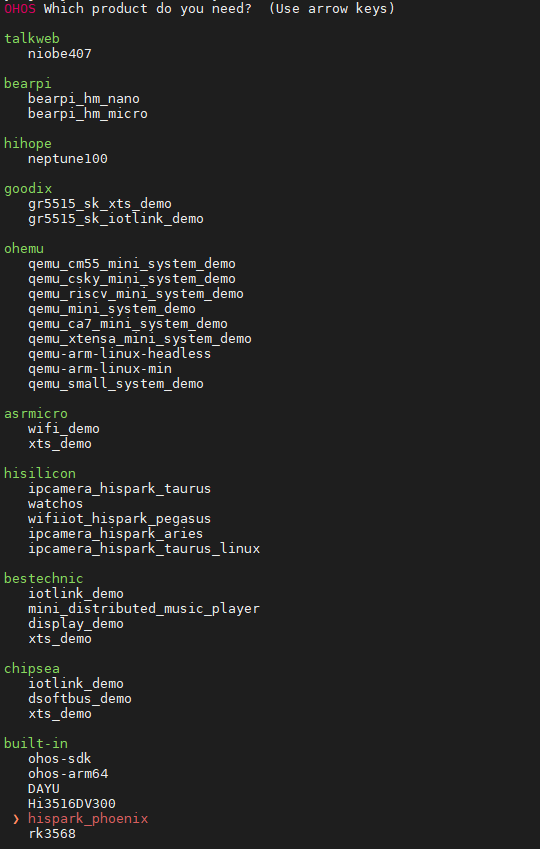快速入门
Signed-off-by: Nduangavin123 <duanxichao@huawei.com>
Showing
30.1 KB
54.6 KB
39.4 KB
40.7 KB
16.3 KB
文件已移动
文件已移动
387 字节
39.1 KB
54.8 KB
64.1 KB
36.0 KB
文件已移动
38.0 KB
44.4 KB
49.0 KB
41.6 KB
324 字节
324 字节
文件已移动
文件已移动
文件已移动
14.6 KB
文件已移动
文件已移动
文件已移动
32.2 KB
9.4 KB
1.4 MB

| W: | H:
| W: | H:


51.4 KB
32.5 KB
文件已移动
文件已移动
文件已移动
文件已移动
文件已移动
文件已移动
23.8 KB
48.5 KB
29.0 KB
44.2 KB
324 字节
324 字节
40.4 KB
9.2 KB
8.8 KB
8.8 KB
8.8 KB
8.8 KB
8.8 KB
23.8 KB
23.8 KB
23.8 KB
14.6 KB
23.8 KB
17.1 KB
文件已移动
文件已移动
25.8 KB
37.0 KB
24.1 KB
40.3 KB
38.7 KB
11.5 KB
41.1 KB
54.0 KB
36.7 KB
28.3 KB
21.4 KB
77.8 KB
62.8 KB
54.0 KB
43.7 KB
47.8 KB
33.8 KB
26.4 KB
35.6 KB
38.1 KB
29.9 KB
1.1 MB
此差异已折叠。
此差异已折叠。
此差异已折叠。
此差异已折叠。
此差异已折叠。
此差异已折叠。
此差异已折叠。
此差异已折叠。
此差异已折叠。
此差异已折叠。
此差异已折叠。
此差异已折叠。
此差异已折叠。
此差异已折叠。
此差异已折叠。
此差异已折叠。
此差异已折叠。
此差异已折叠。
此差异已折叠。
此差异已折叠。
此差异已折叠。
此差异已折叠。
此差异已折叠。
此差异已折叠。
此差异已折叠。
此差异已折叠。
此差异已折叠。
此差异已折叠。
此差异已折叠。
此差异已折叠。
此差异已折叠。
此差异已折叠。
此差异已折叠。
此差异已折叠。
此差异已折叠。
此差异已折叠。
此差异已折叠。
此差异已折叠。
此差异已折叠。
此差异已折叠。
此差异已折叠。
此差异已折叠。
此差异已折叠。
此差异已折叠。
此差异已折叠。
此差异已折叠。
此差异已折叠。
此差异已折叠。
此差异已折叠。
此差异已折叠。
此差异已折叠。
此差异已折叠。
此差异已折叠。
此差异已折叠。