Update docs against 19455
Signed-off-by: wusongqing<wusongqing@huawei.com>
Showing
53.0 KB
153.6 KB
37.9 KB
88.6 KB
162.8 KB
44.2 KB
49.5 KB
66.7 KB
113.0 KB
73.3 KB
Signed-off-by: wusongqing<wusongqing@huawei.com>
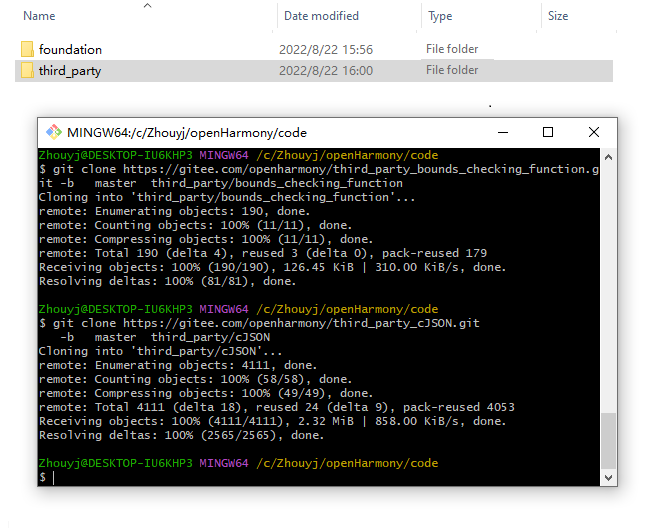
53.0 KB
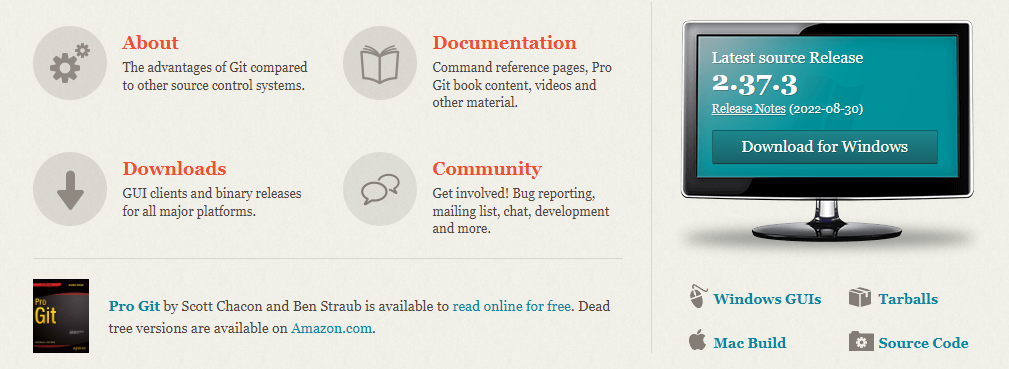
153.6 KB
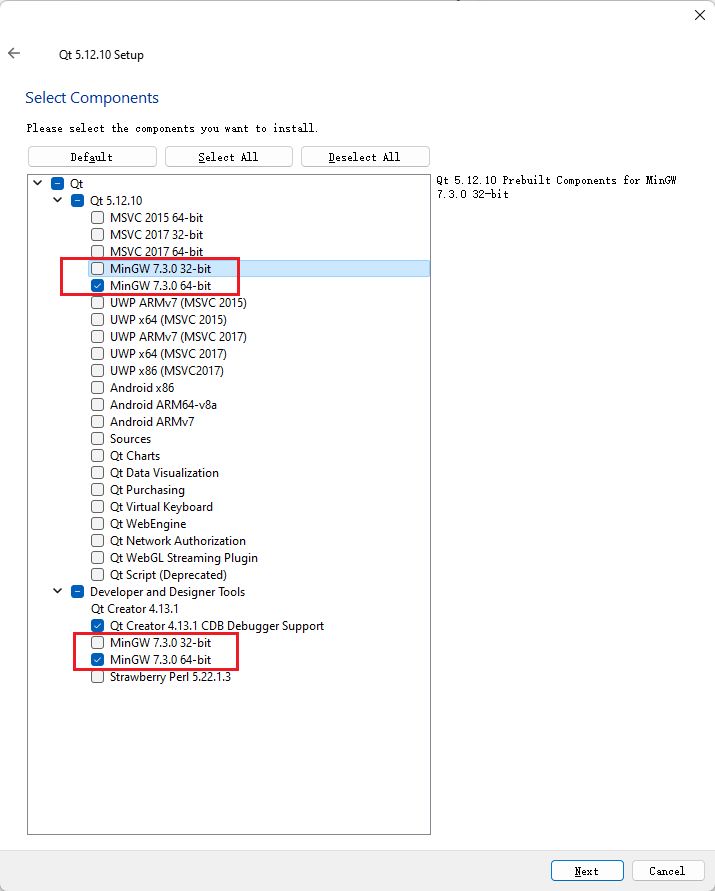
37.9 KB
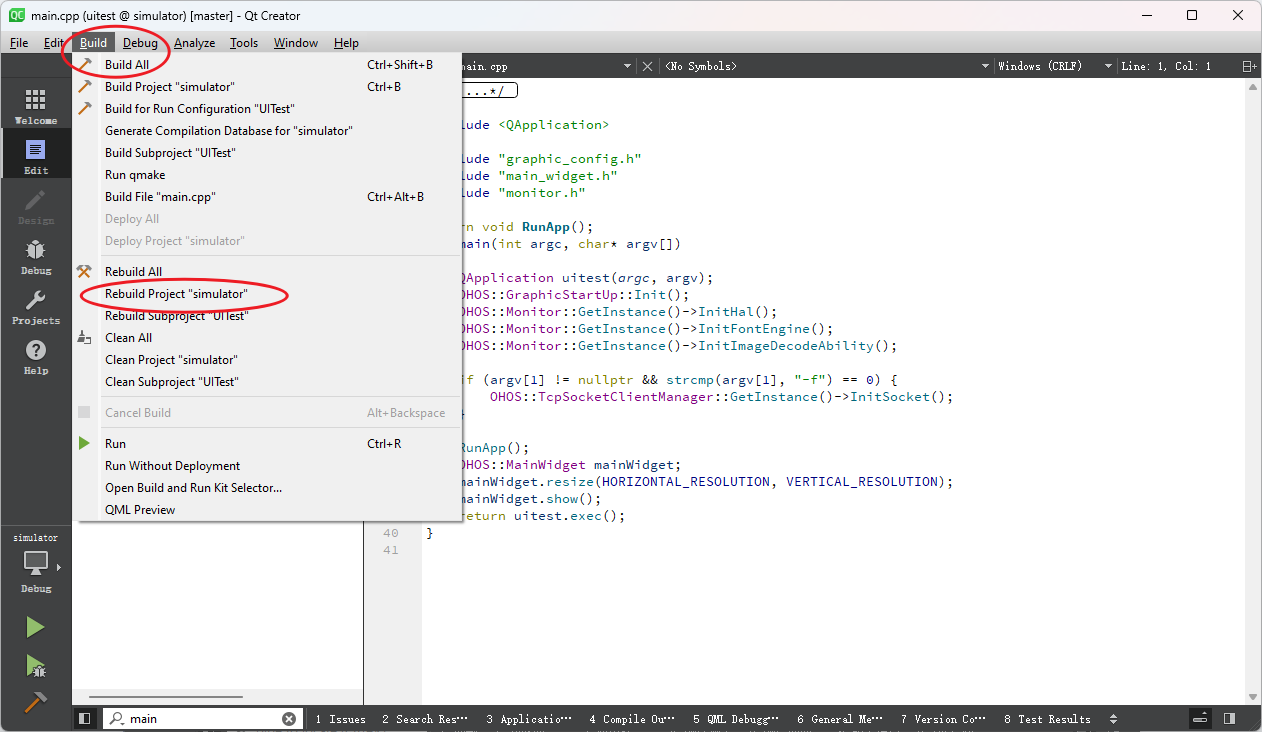
88.6 KB
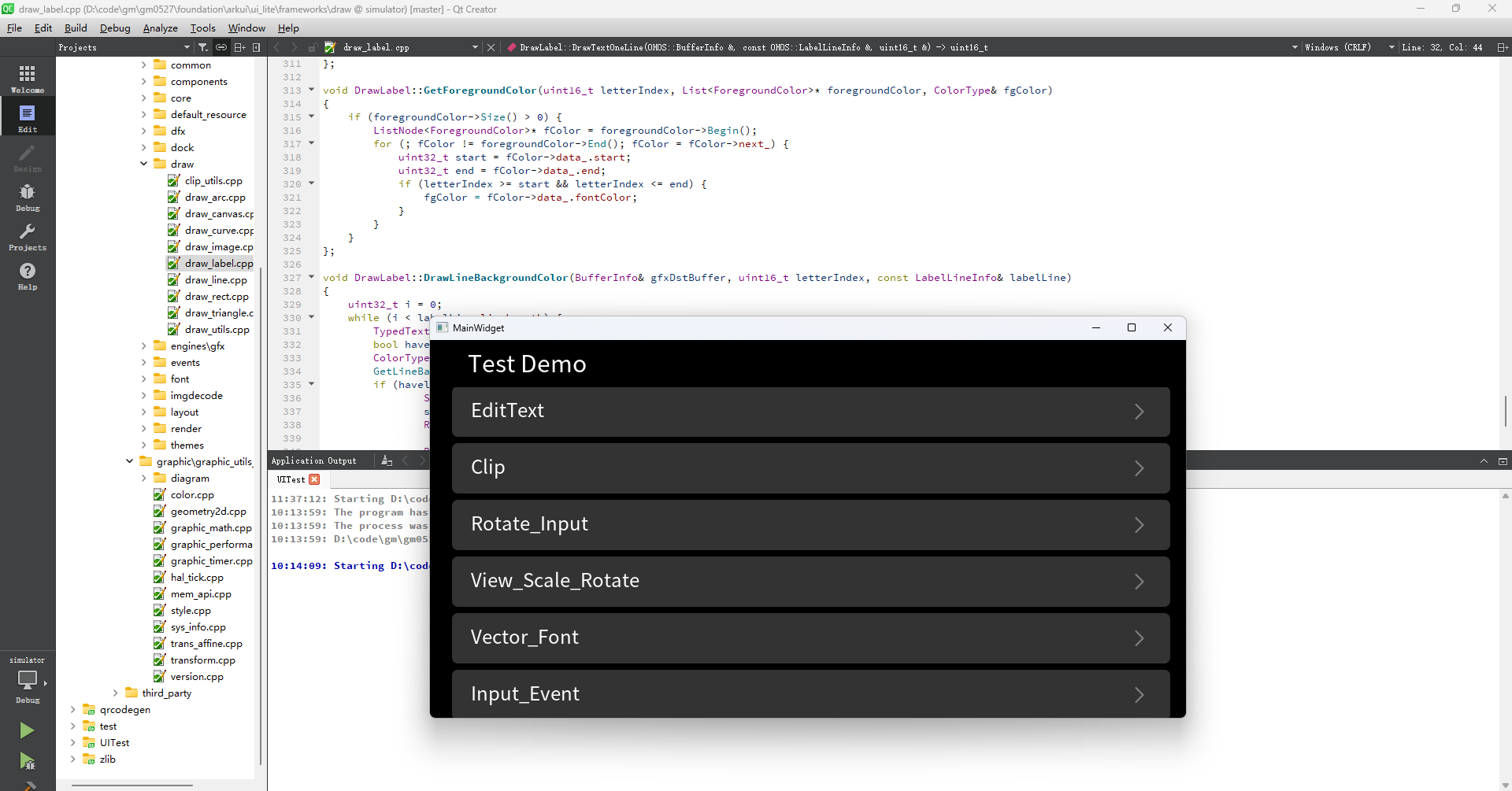
162.8 KB
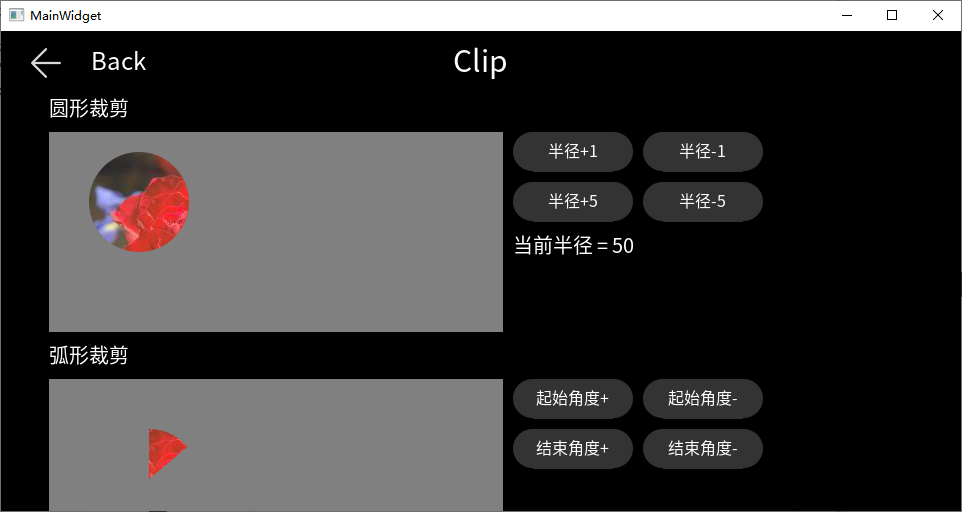
44.2 KB
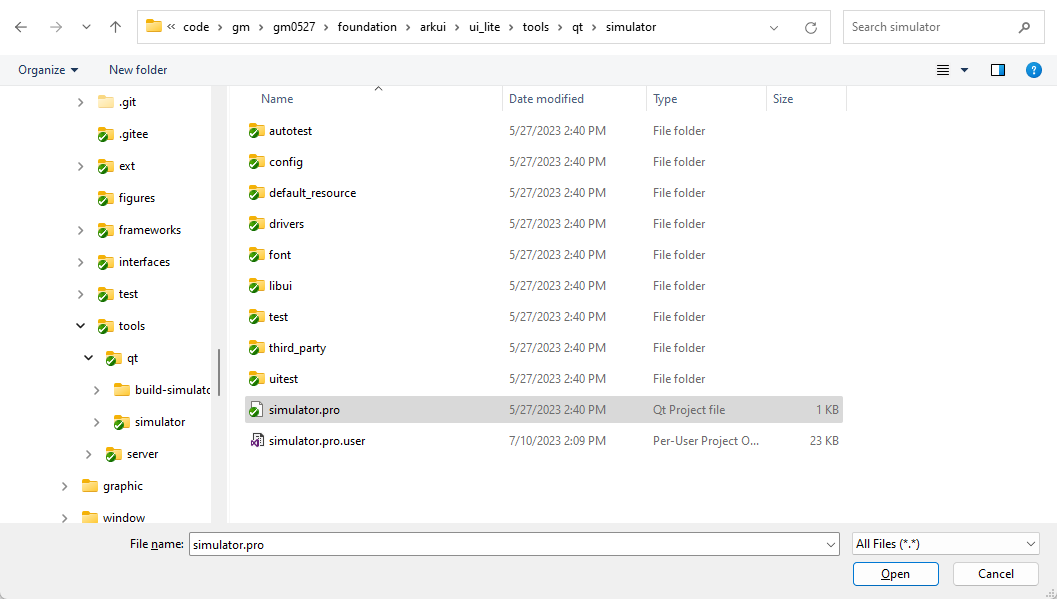
49.5 KB
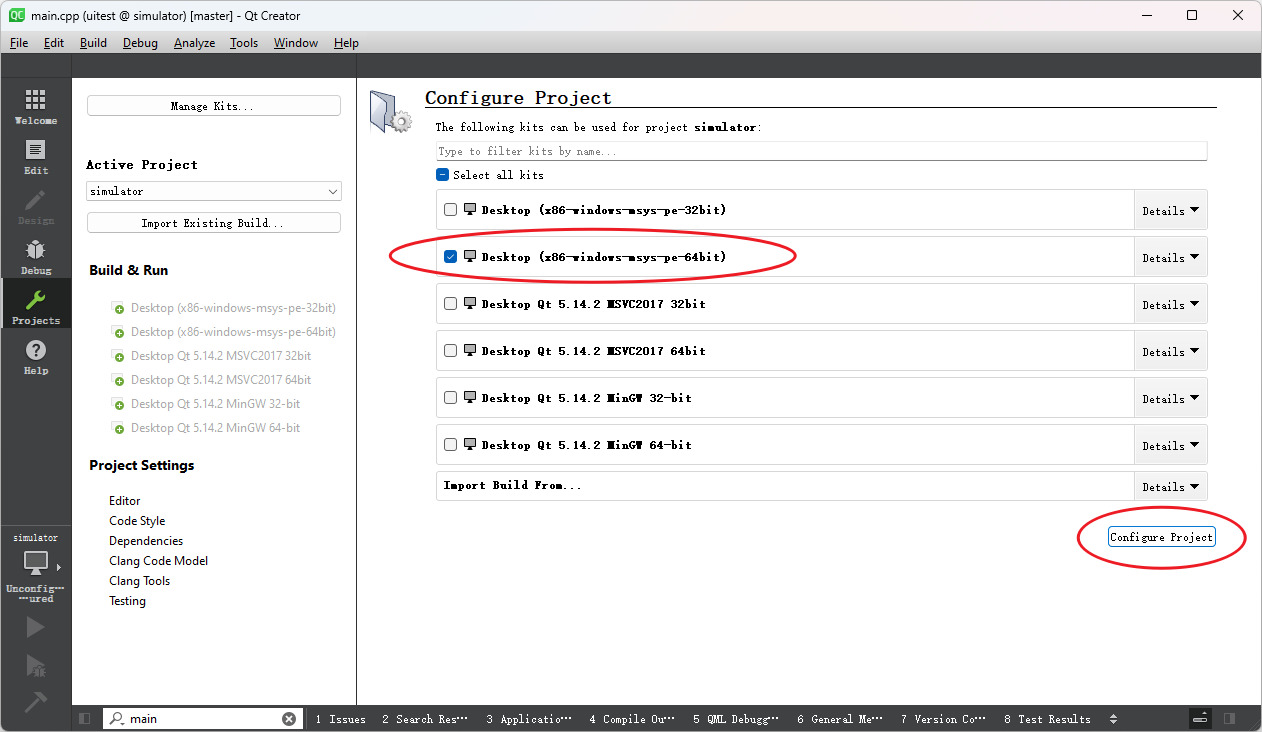
66.7 KB
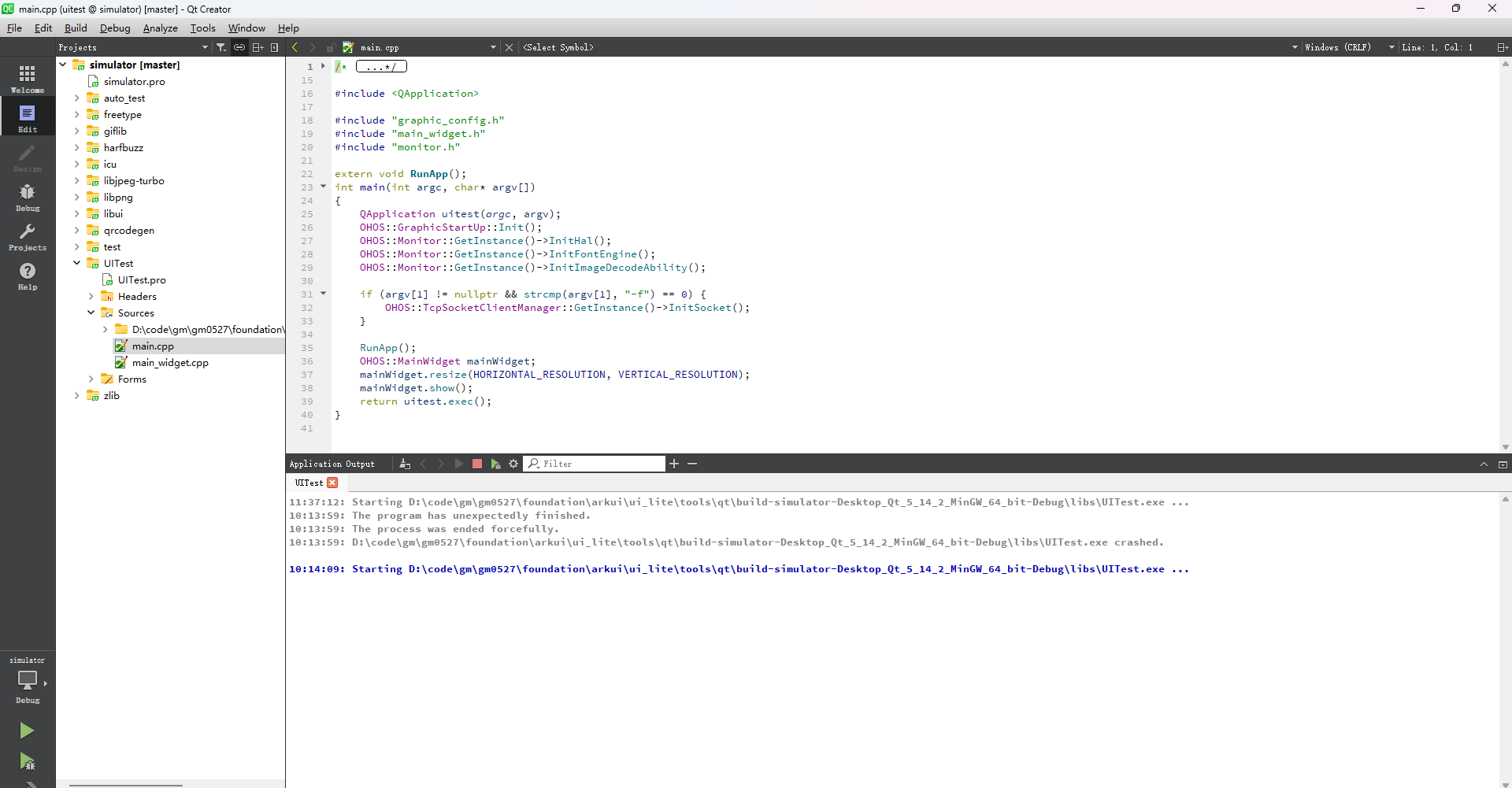
113.0 KB
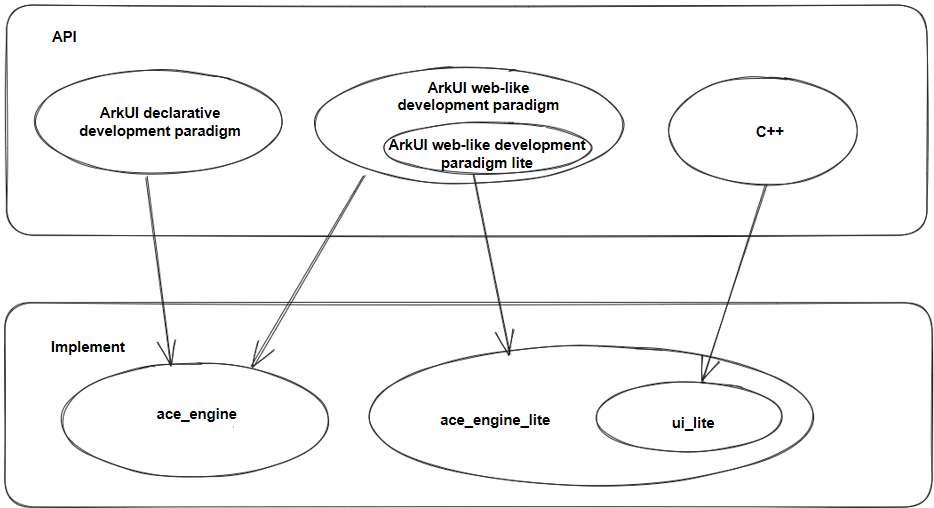
73.3 KB
