update docs
Signed-off-by: Nge-yafang <geyafang@huawei.com>
14.5 KB
11.8 KB
117 字节
117 字节
117 字节
117 字节
117 字节
323.5 KB
93.5 KB
118 字节
120 字节
117 字节
119 字节
117 字节
51.0 KB
33.8 KB
242.9 KB
11.0 KB
242.5 KB
393.0 KB
6.2 KB
3.9 KB
144.9 KB
189.8 KB
906.3 KB
355.5 KB
18.3 KB
55.9 KB
280.2 KB
16.2 KB
68.2 KB
214.9 KB
158.7 KB
20.1 KB
29.7 KB
117.9 KB
115.0 KB
33.9 KB
13.8 KB
259.2 KB
223.4 KB
36.4 KB
12.8 KB
34.7 KB
42.4 KB
68.2 KB
502.8 KB
233.9 KB
7.6 KB
21.0 KB
2.2 KB
106.9 KB
258.8 KB
51.6 KB
1.8 MB
184.1 KB
550.0 KB
840.9 KB
2.8 KB
124.7 KB
71.0 KB
8.2 KB
233.6 KB
50.7 KB
4.5 KB
94.4 KB
20.3 KB
555.5 KB
30.4 KB
3.3 MB
36.9 KB
141.8 KB
342.7 KB
842.8 KB
41.7 KB
60.2 KB
4.9 KB
270.0 KB
1.0 MB
62.7 KB
24.8 KB
535.3 KB
2.2 KB
14.9 KB
133.2 KB
752.2 KB
2.9 MB
160.1 KB
279.8 KB
18.1 KB
39.5 KB
428.0 KB
245.9 KB
15.1 KB
5.9 KB
21.3 KB
110.6 KB
11.3 KB
10.6 KB
171.7 KB
177.8 KB
154.2 KB
2.7 KB
95.6 KB
88.5 KB
14.1 KB
21.2 KB
194.3 KB
58.6 KB
931.5 KB
20.5 KB
131.2 KB
399.9 KB
28.7 KB
164.1 KB
49.8 KB
29.4 KB
357.1 KB
52.8 KB
474.1 KB
13.6 KB
12.7 KB
15.0 KB
171.1 KB
19.0 KB
118.1 KB
19.3 KB
25.0 KB
409.4 KB
92.5 KB
2.9 MB
60.8 KB
330.7 KB
36.5 KB
169.4 KB
20.3 KB
580 字节
580 字节
394 字节
406 字节
253 字节
580 字节

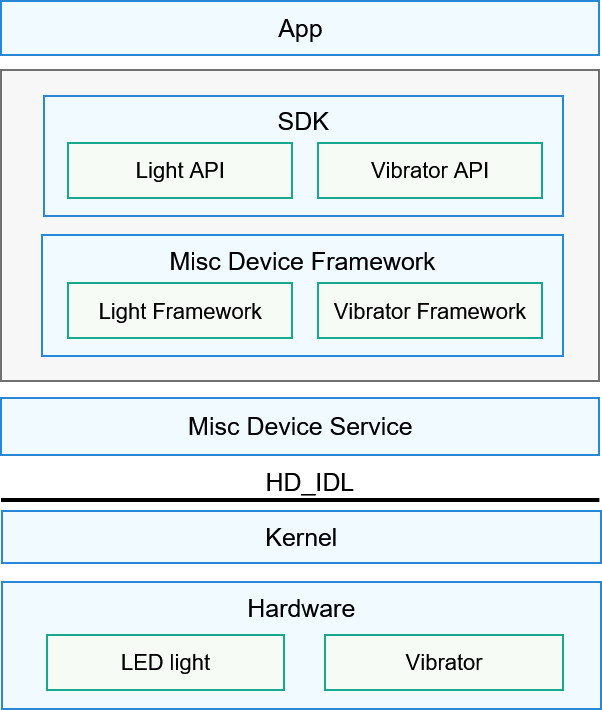
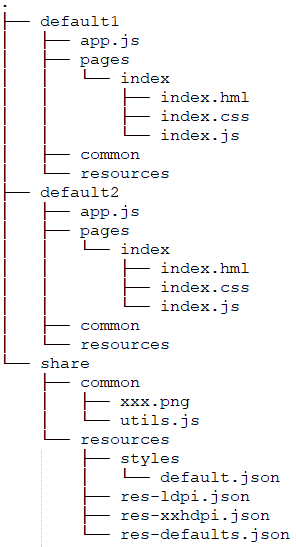





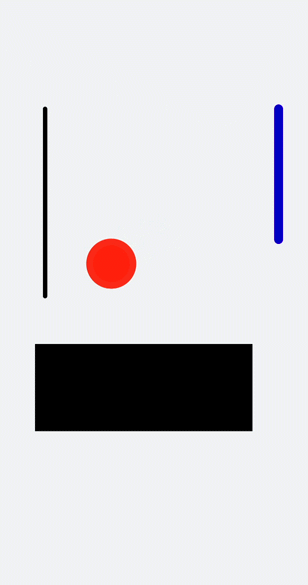
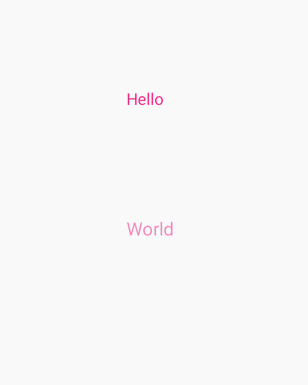





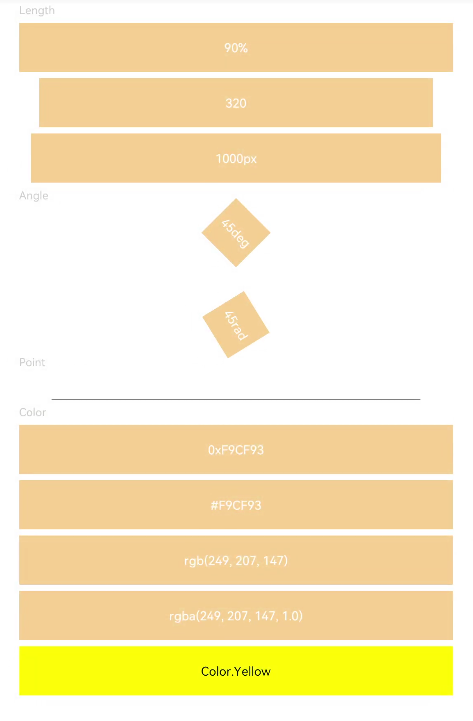
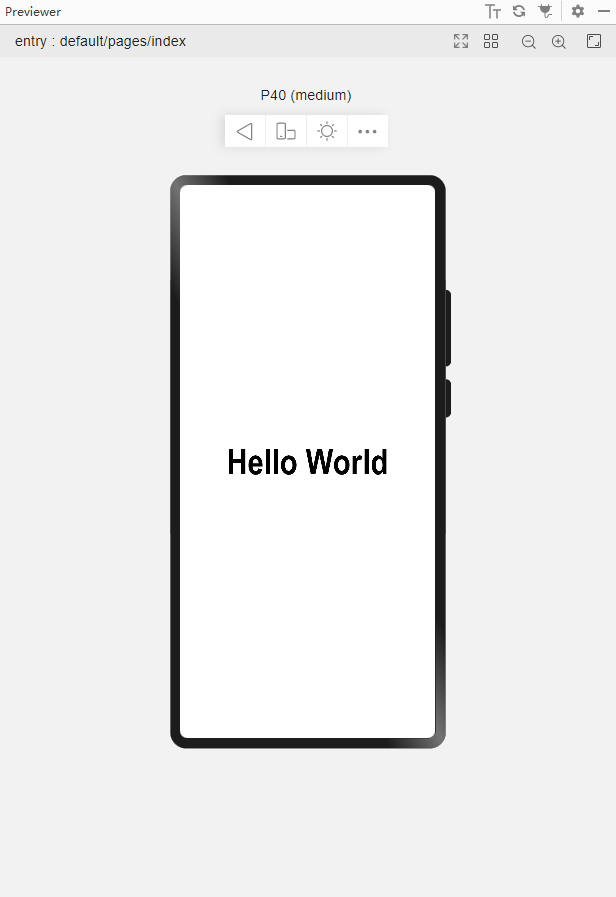
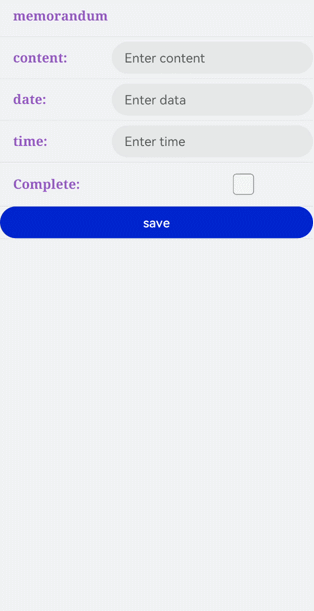
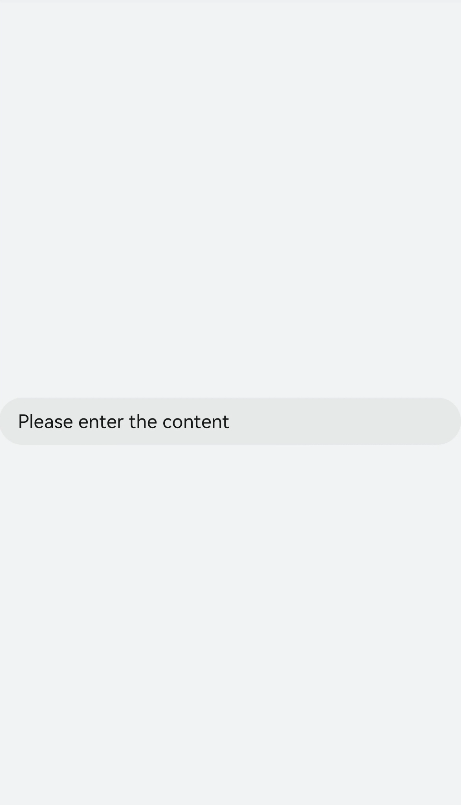
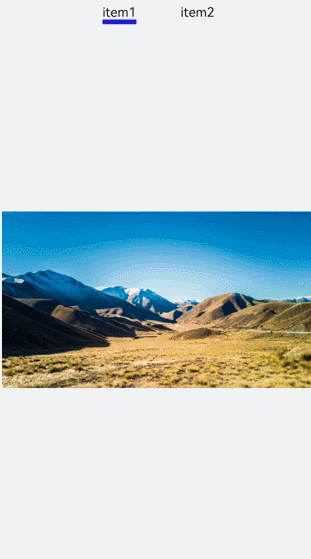
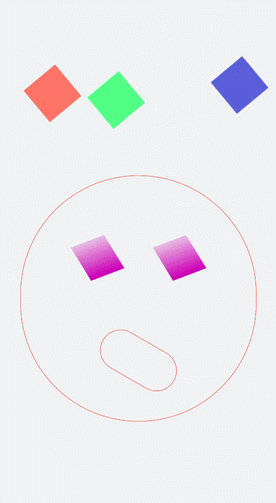
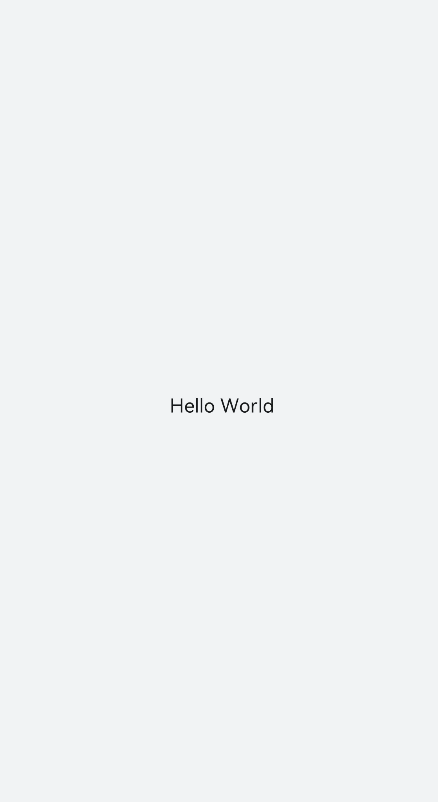
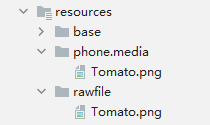
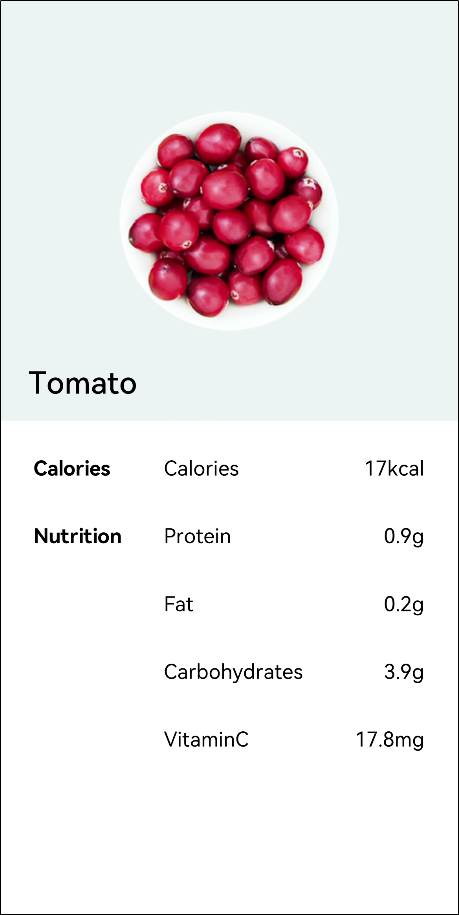
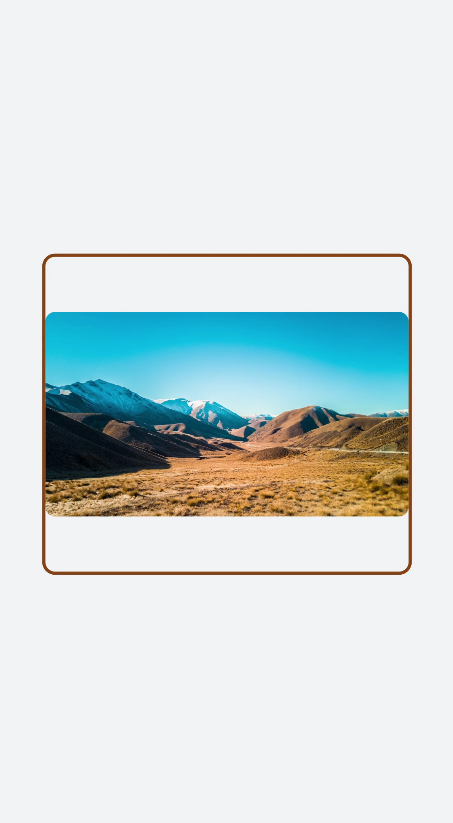
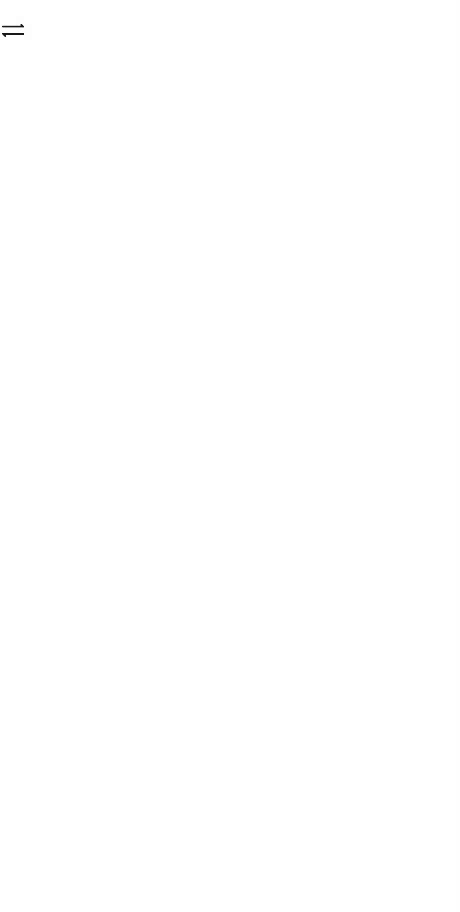
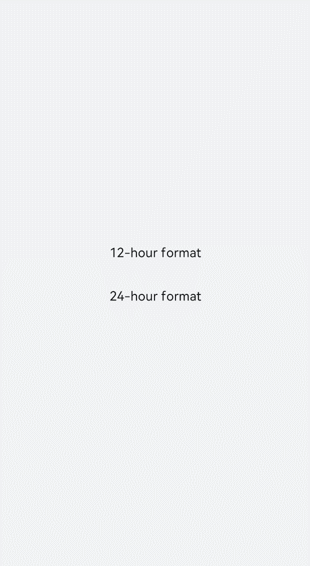
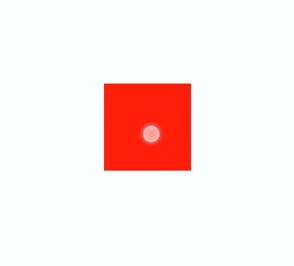
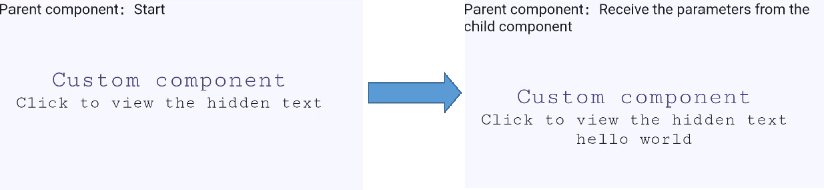
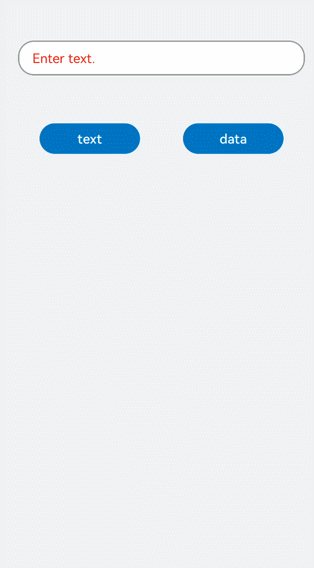
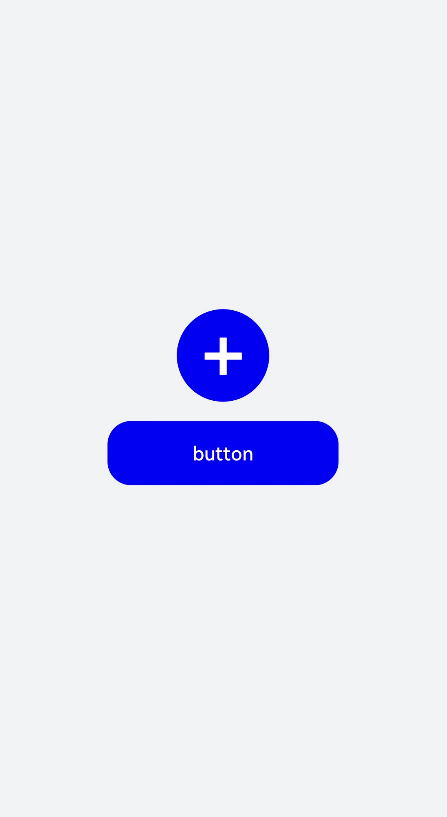
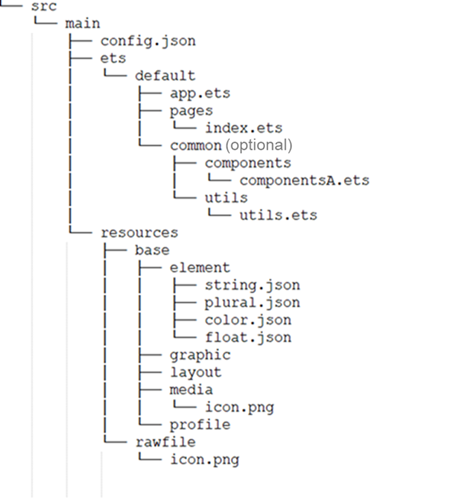
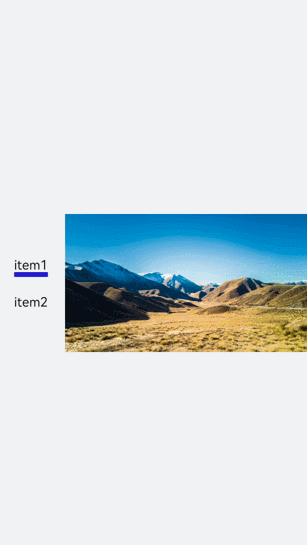
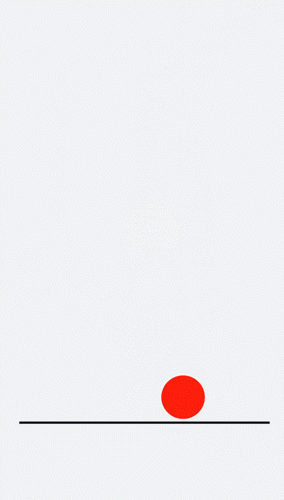
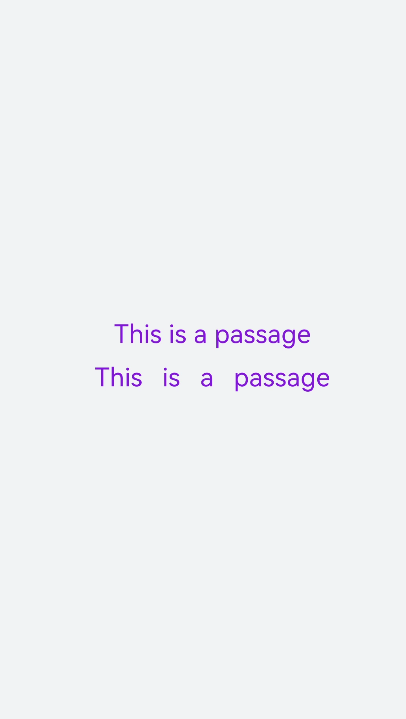
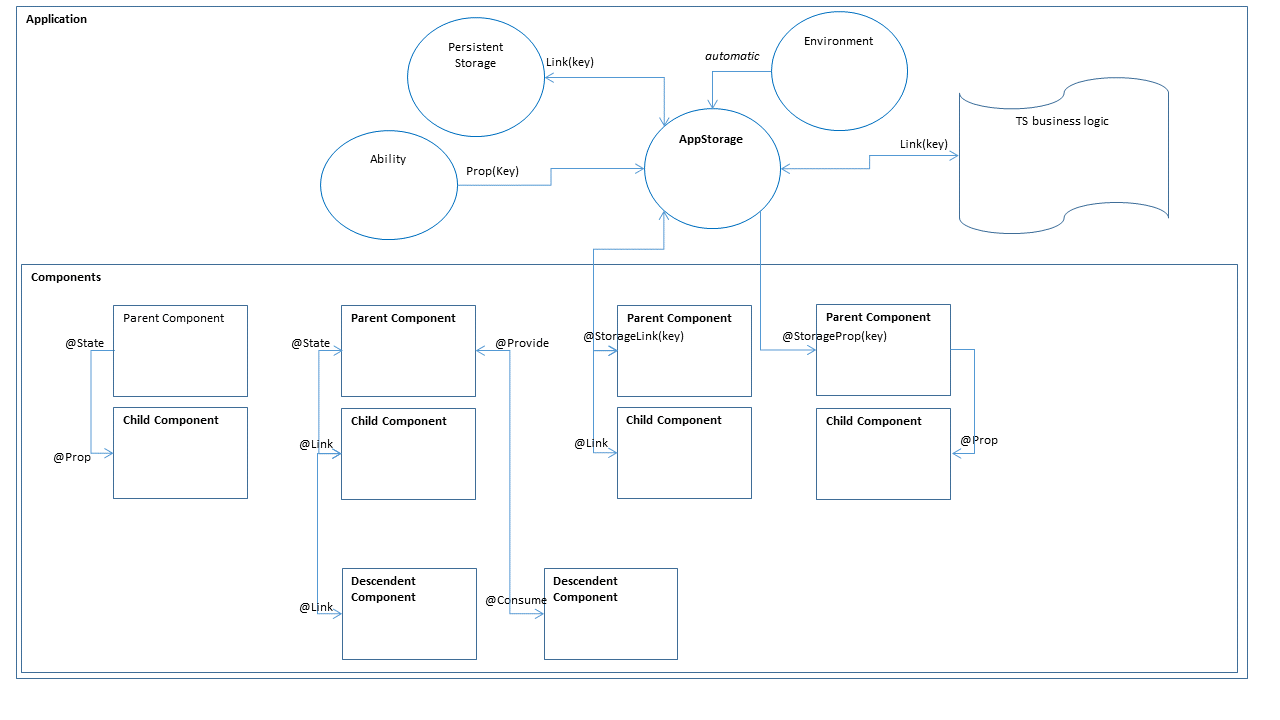
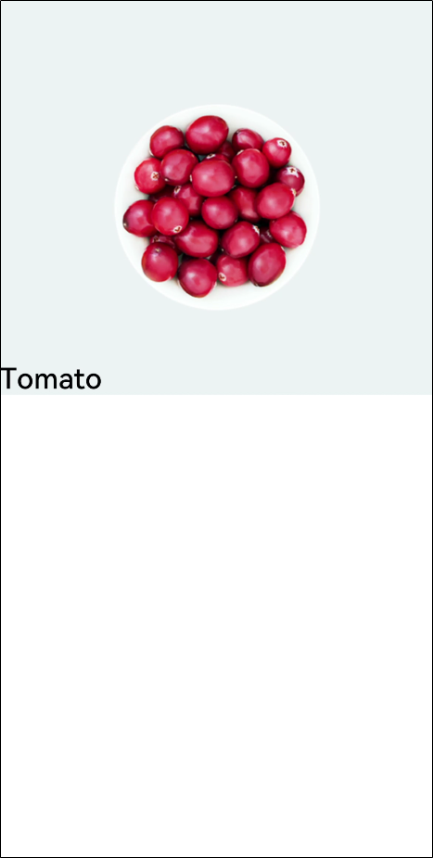
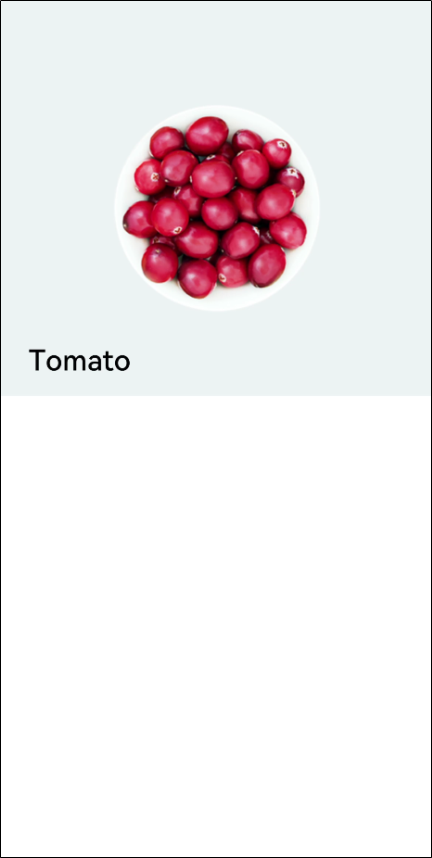
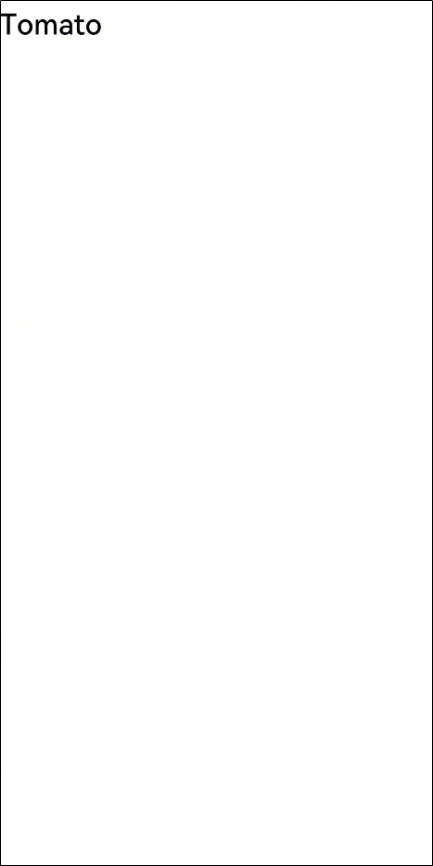
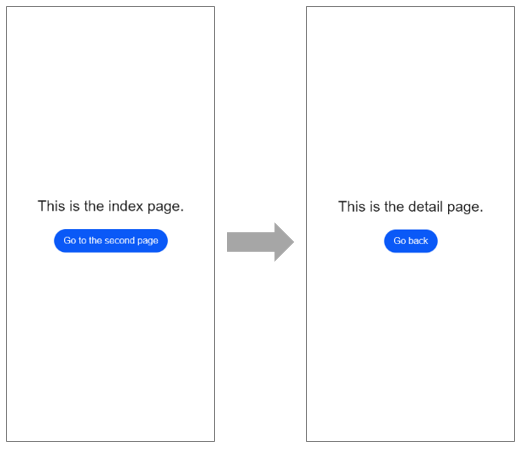
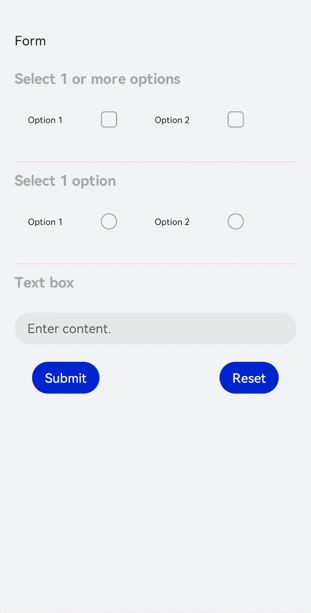
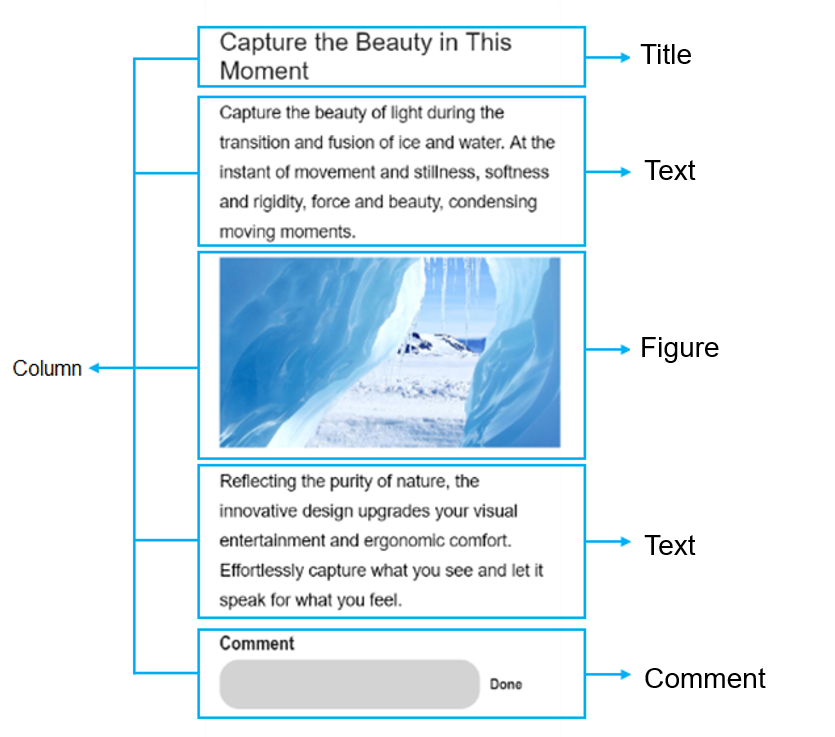
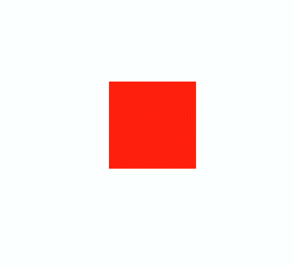
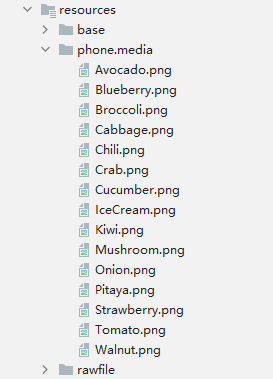
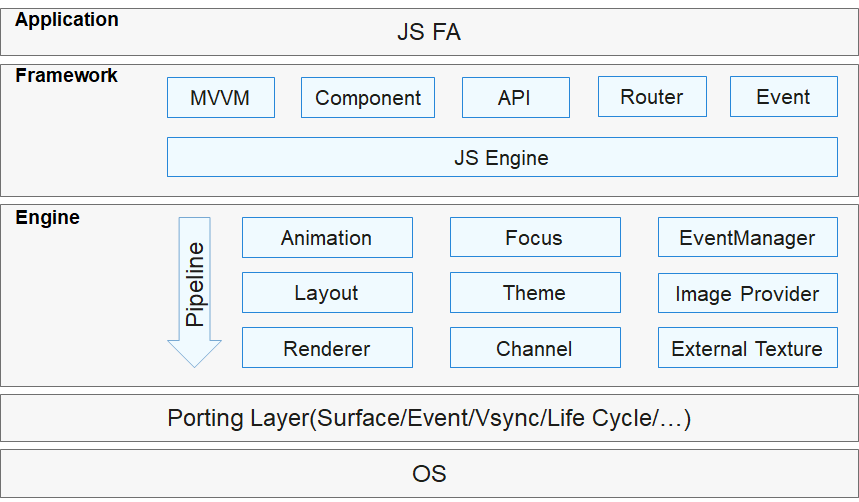
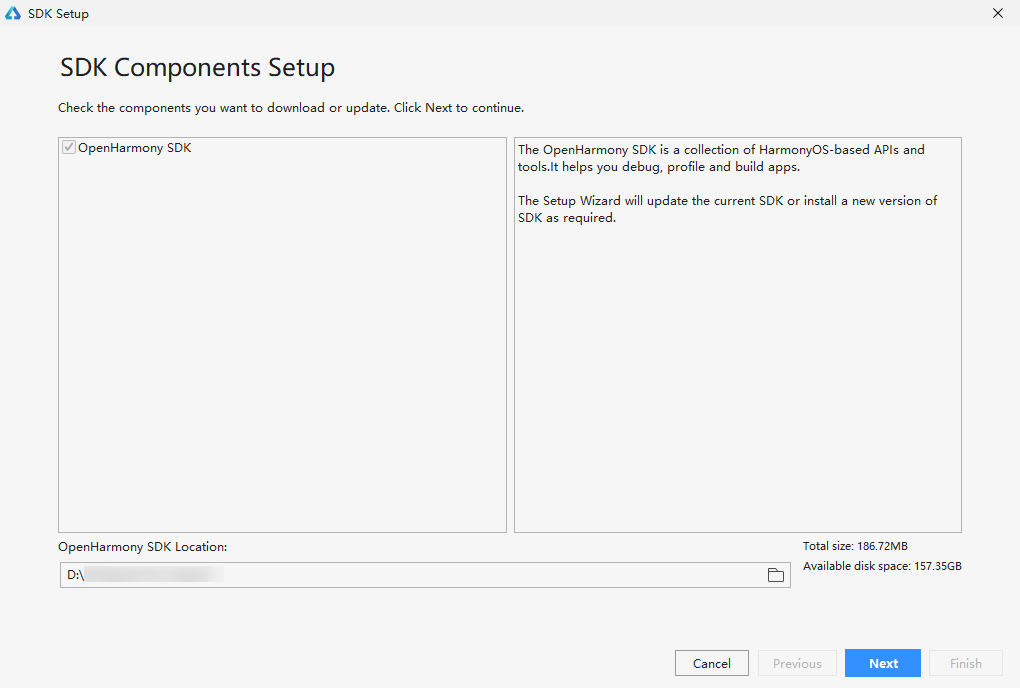
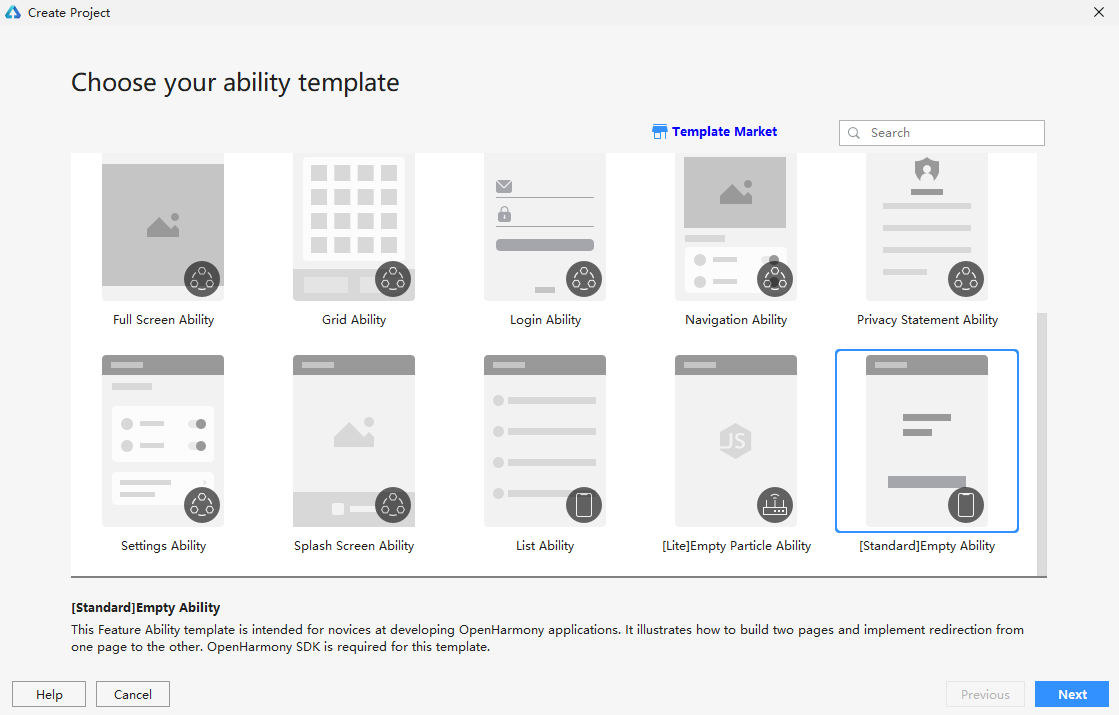
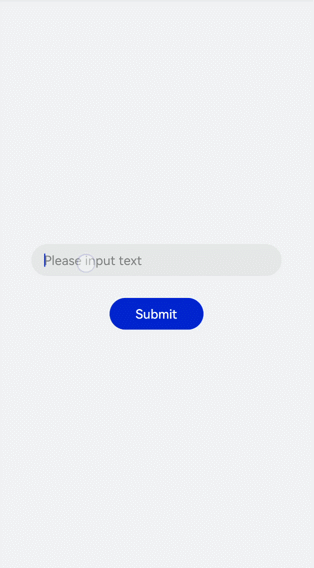
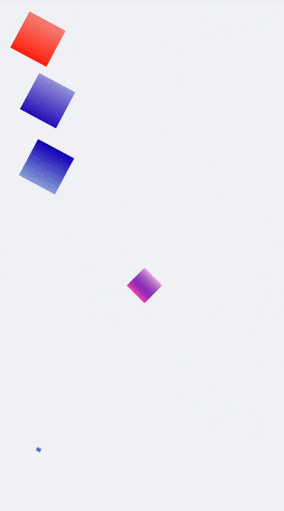
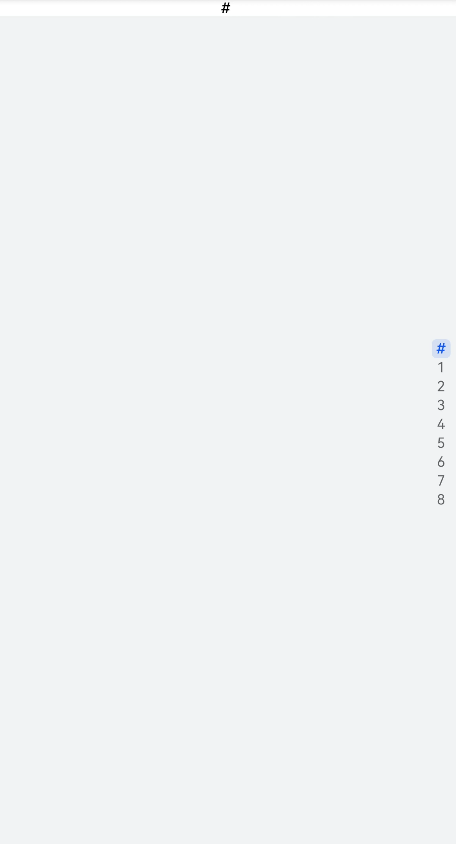
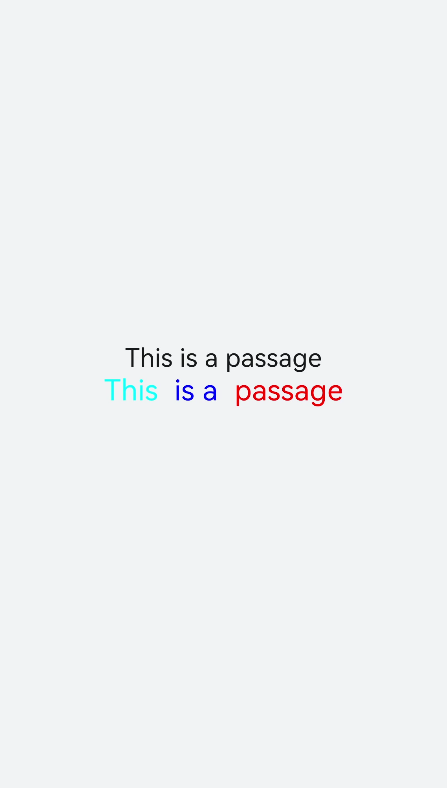
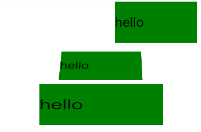
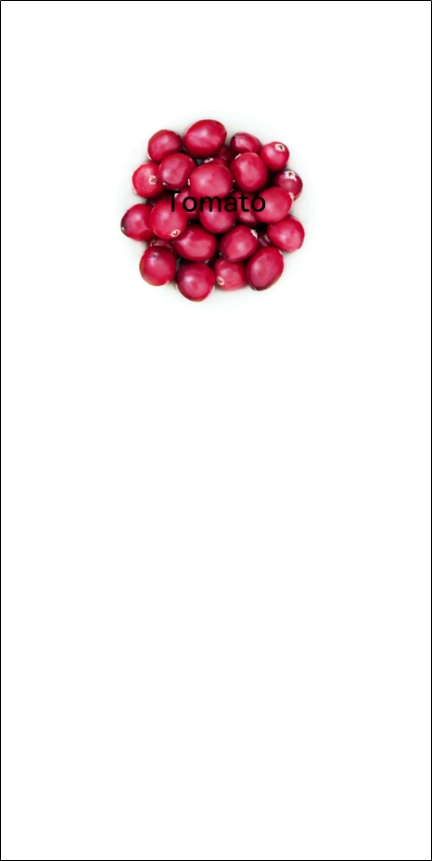
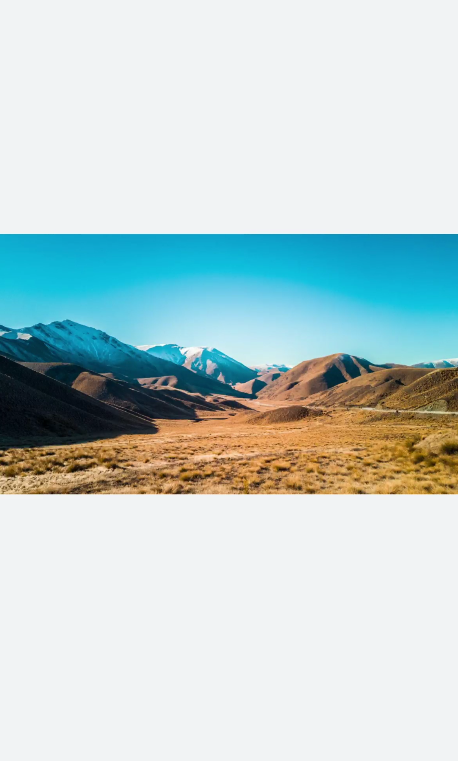
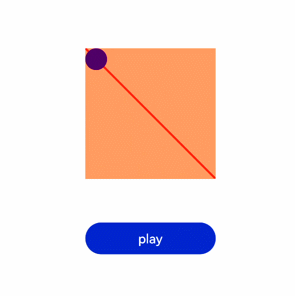
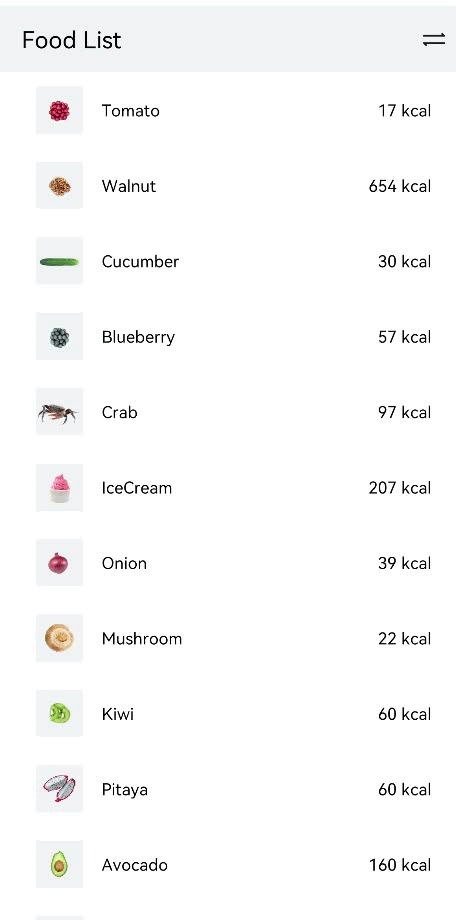
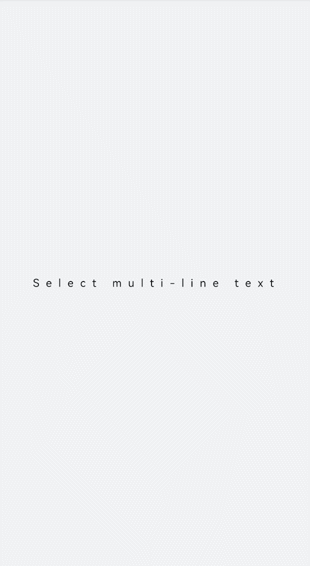
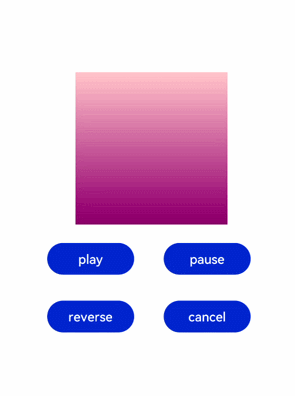
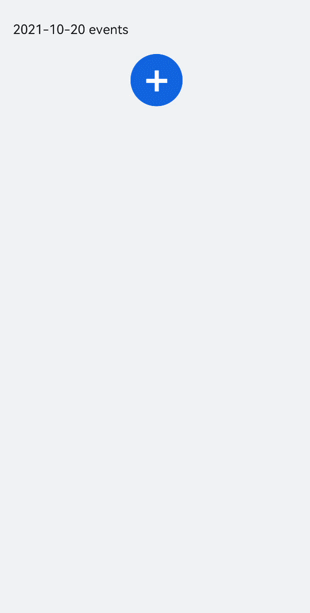
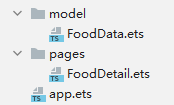
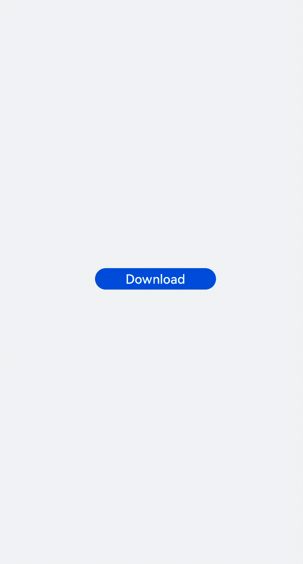
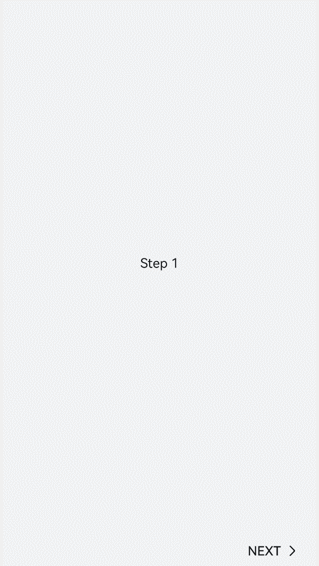
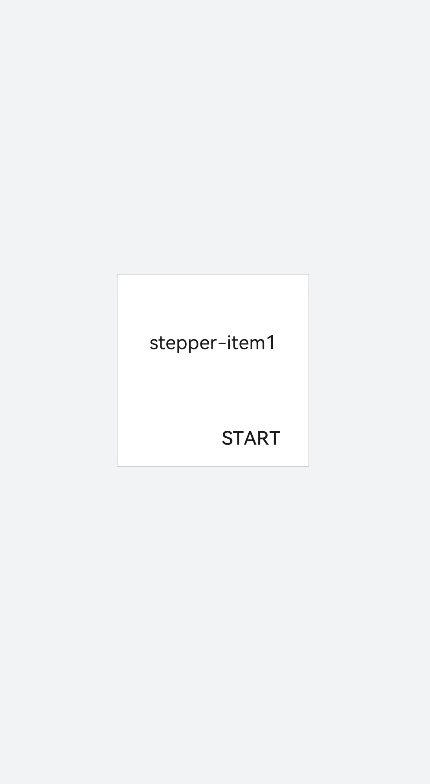
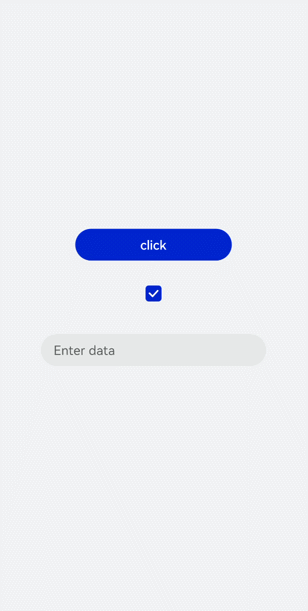
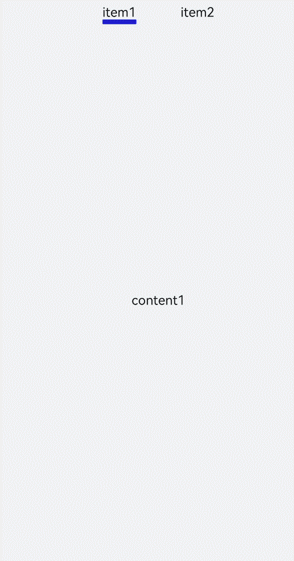
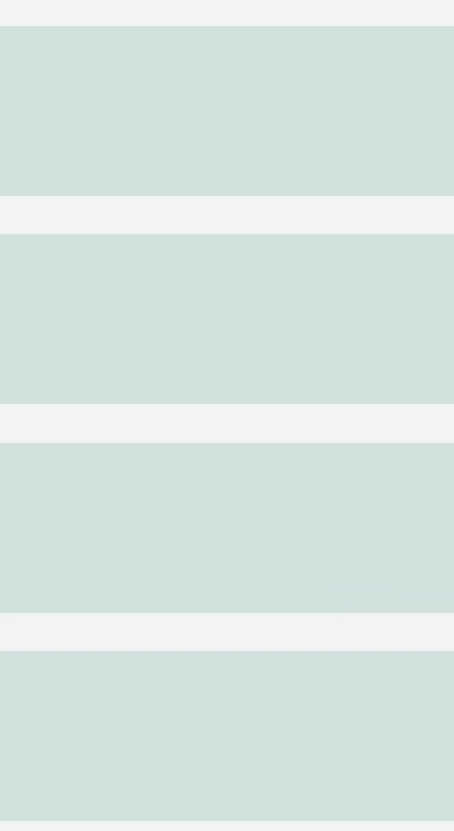
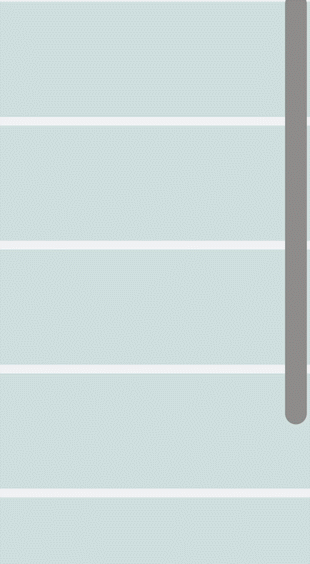
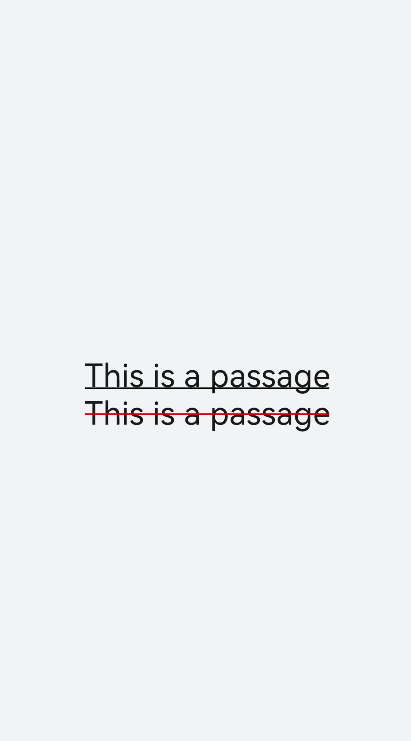
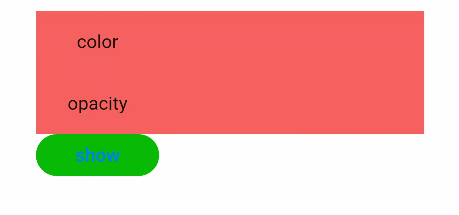
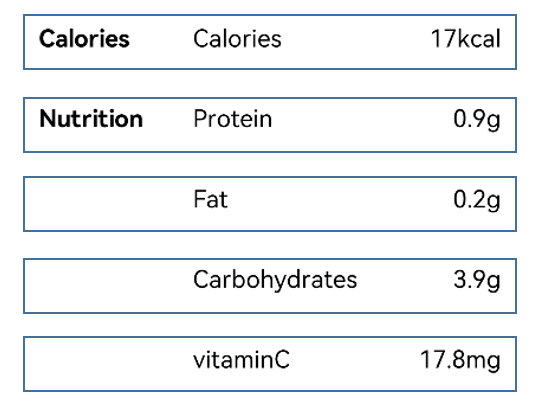
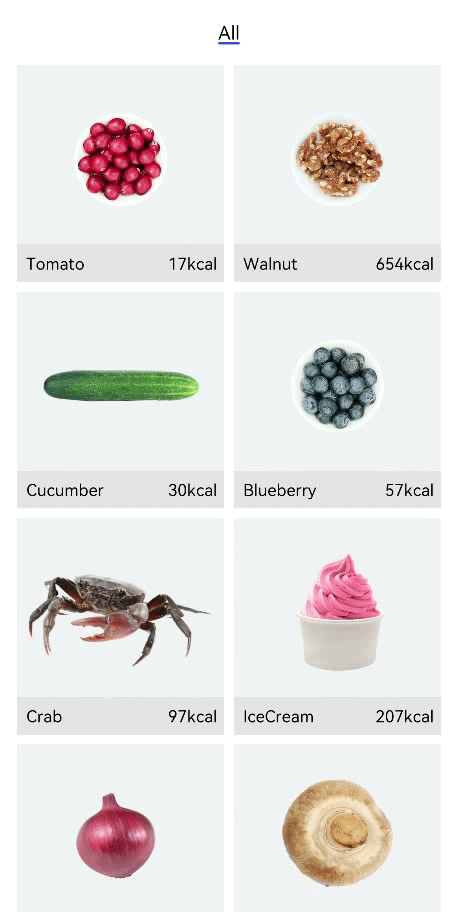
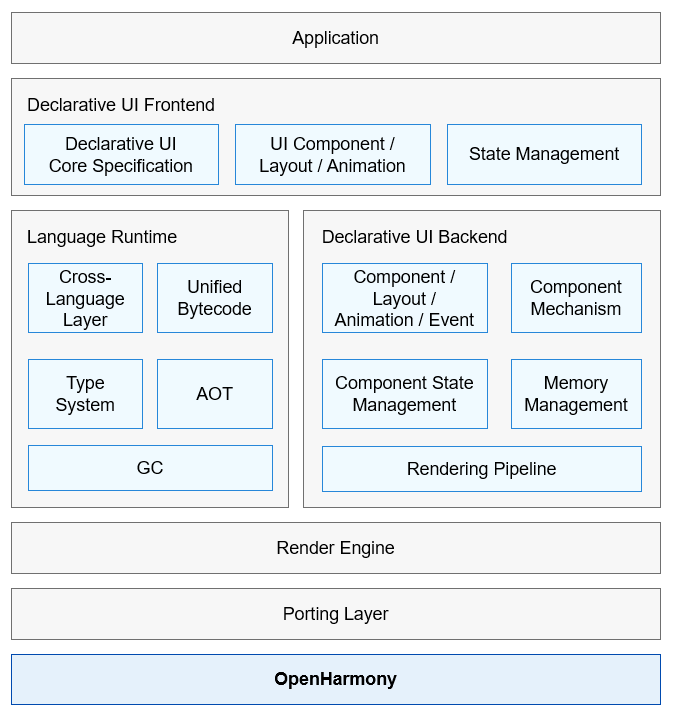
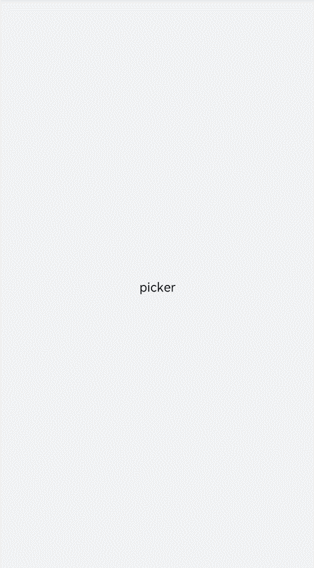
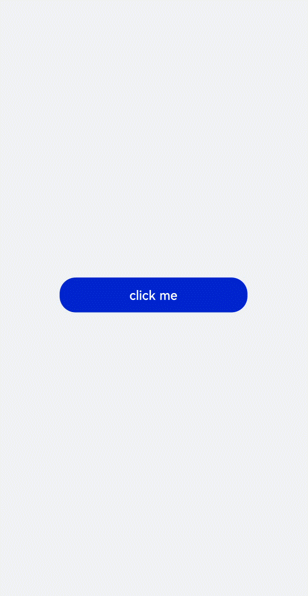
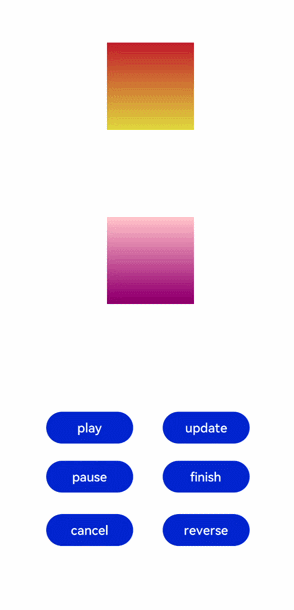
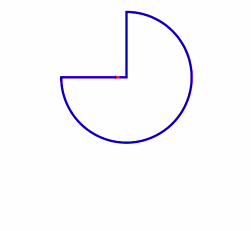
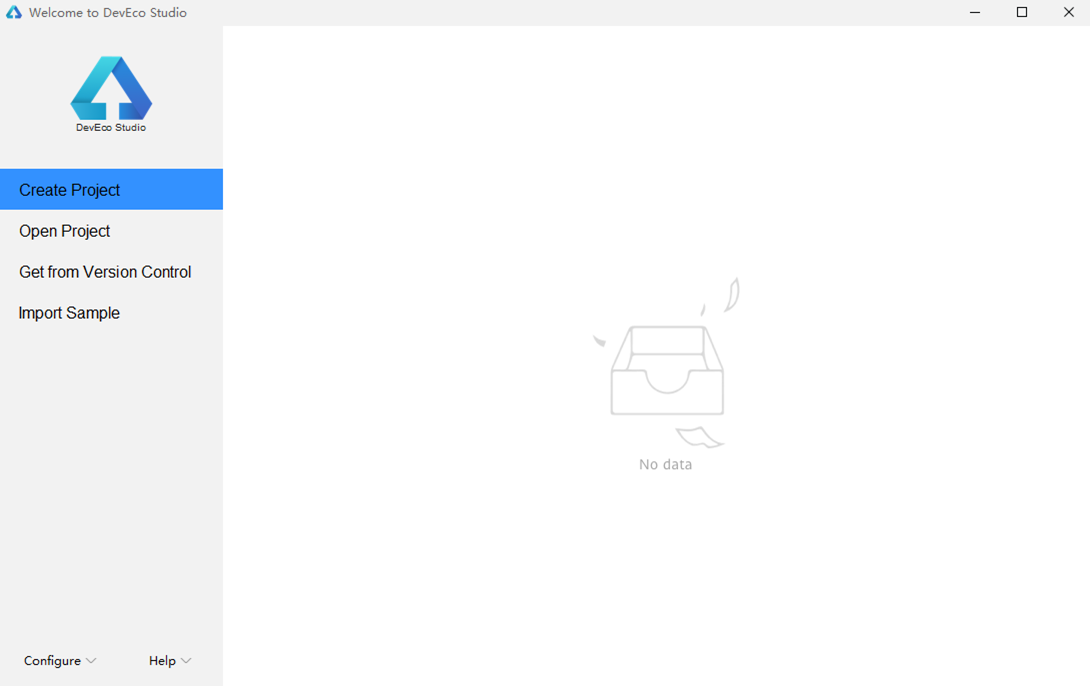
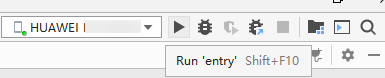
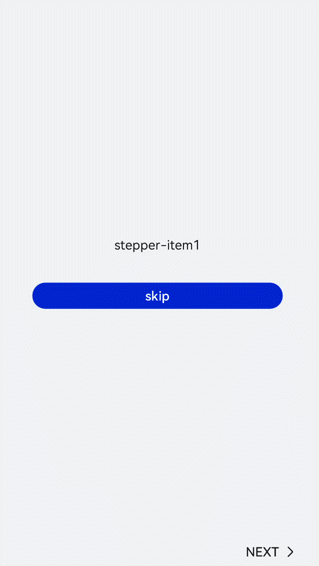
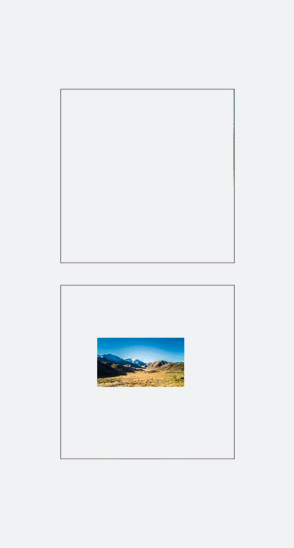
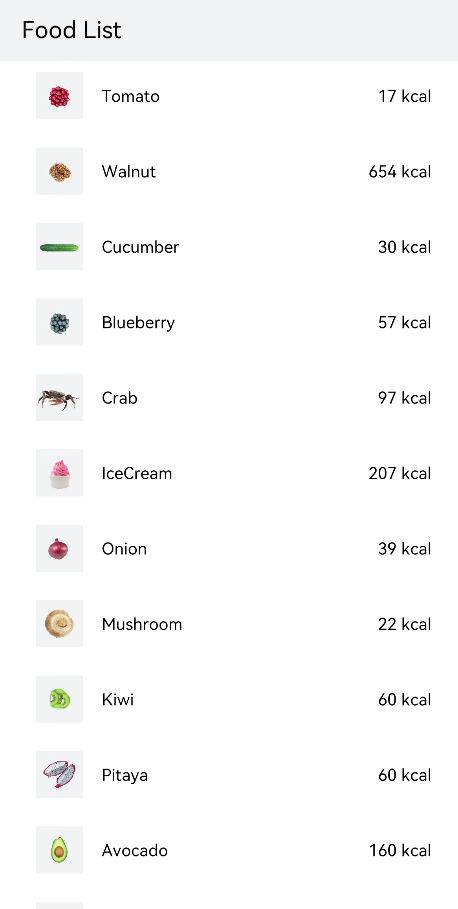
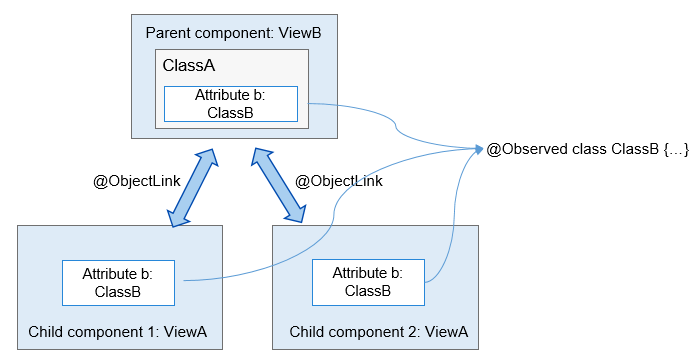
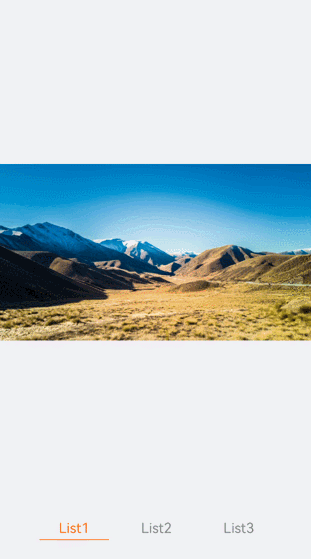
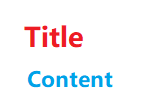
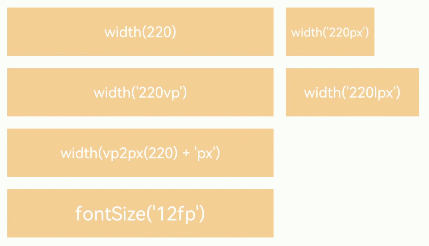
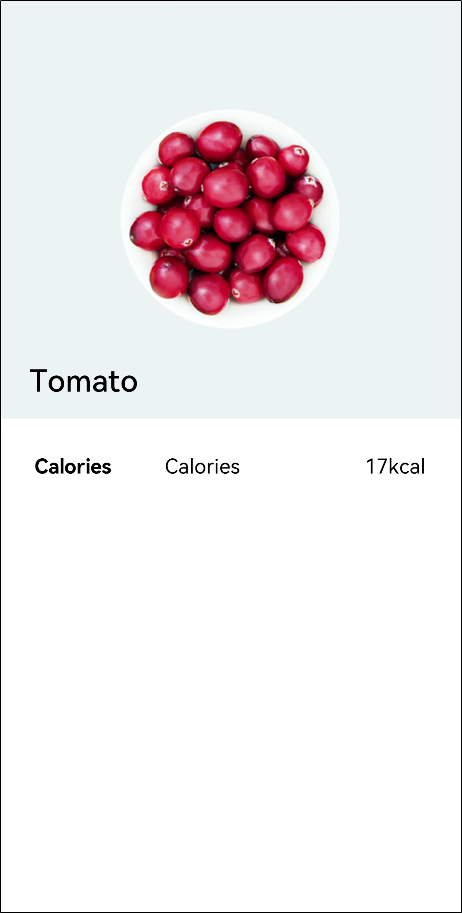
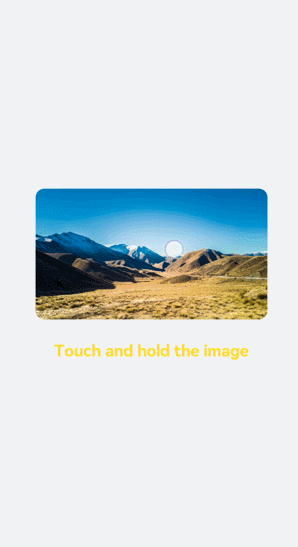
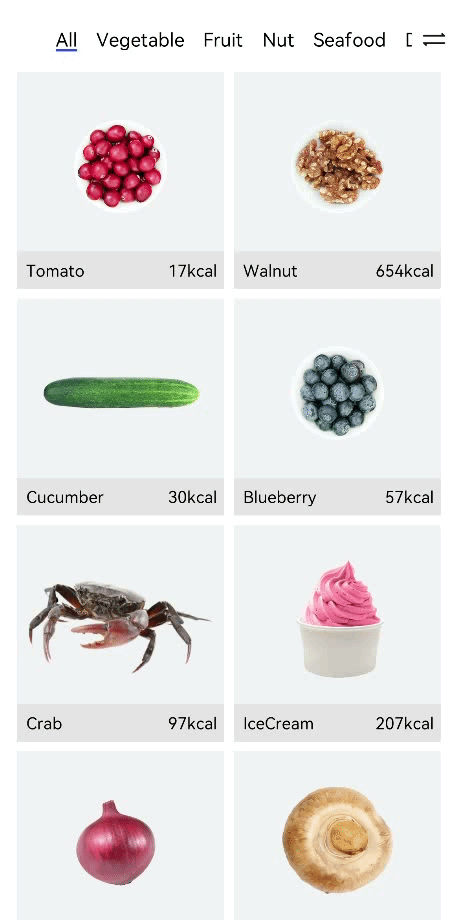
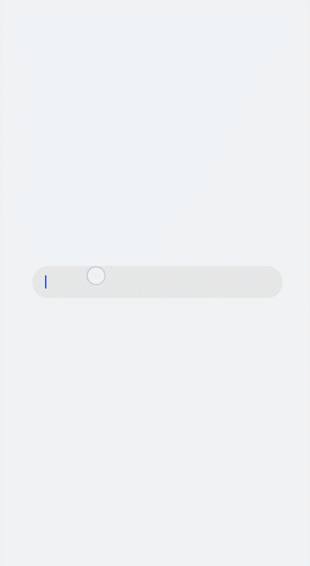
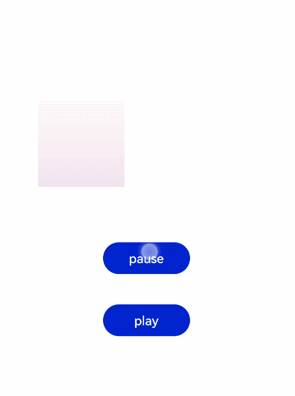
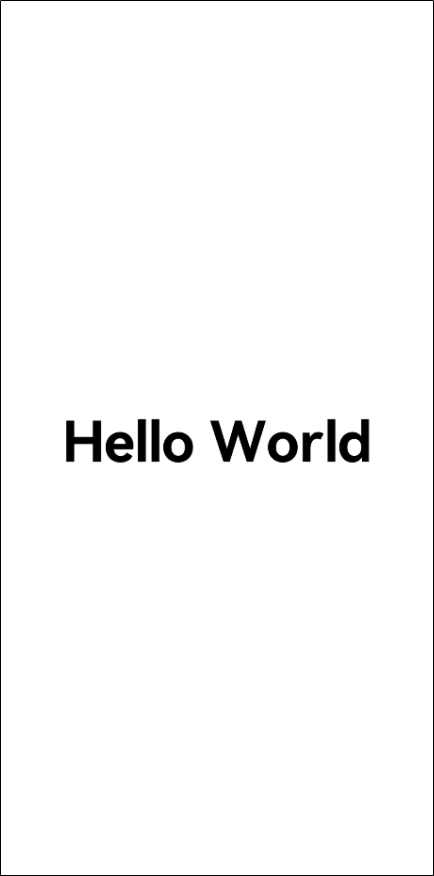
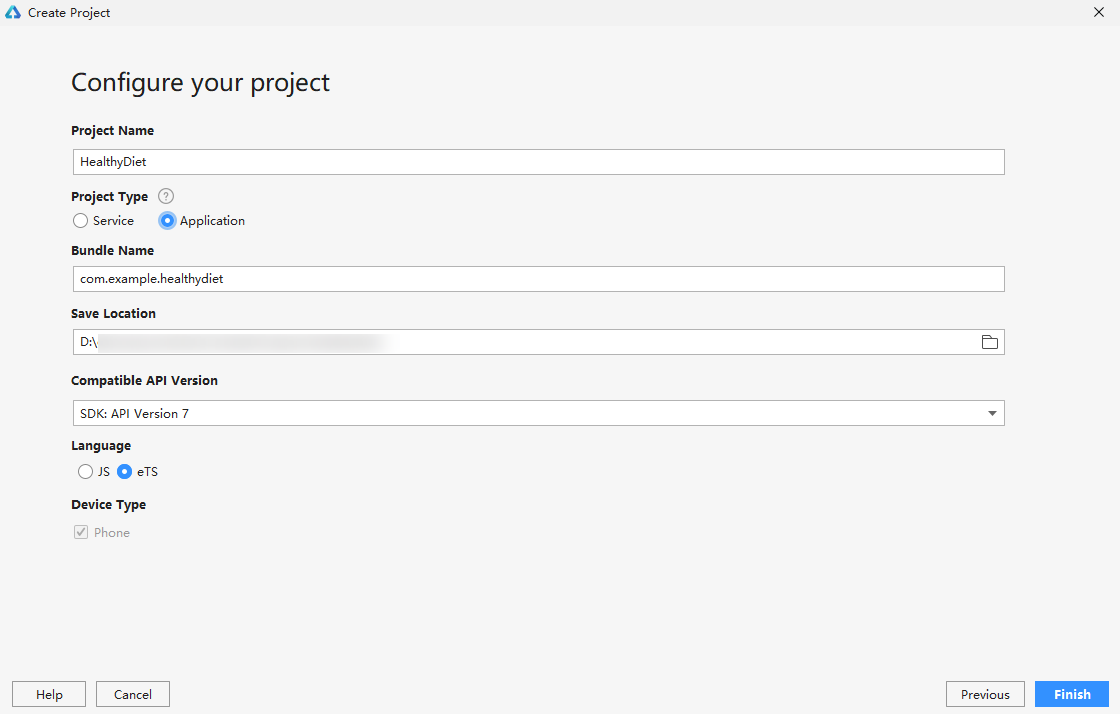
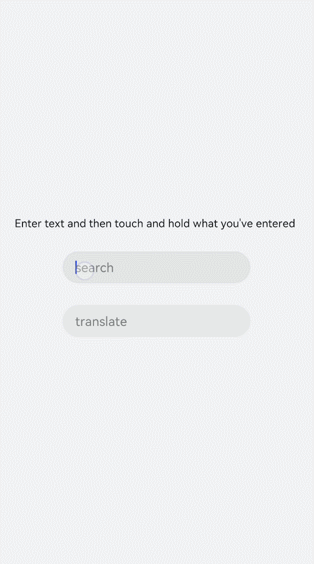
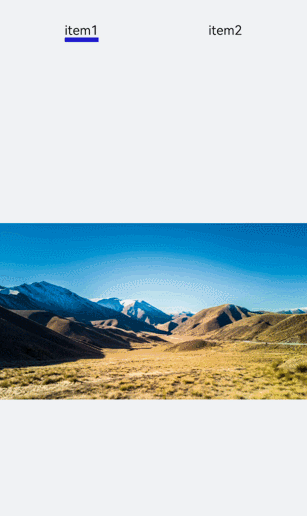
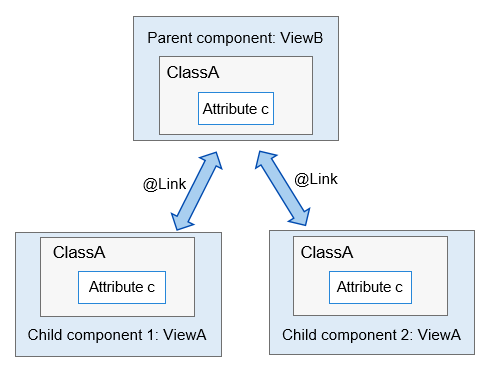
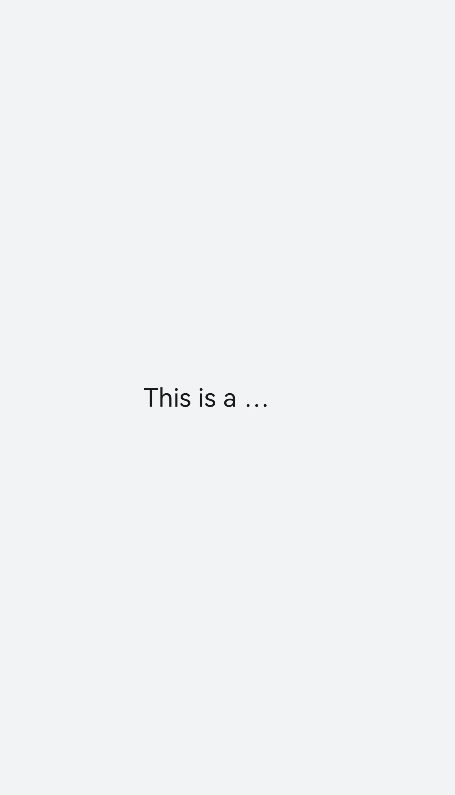
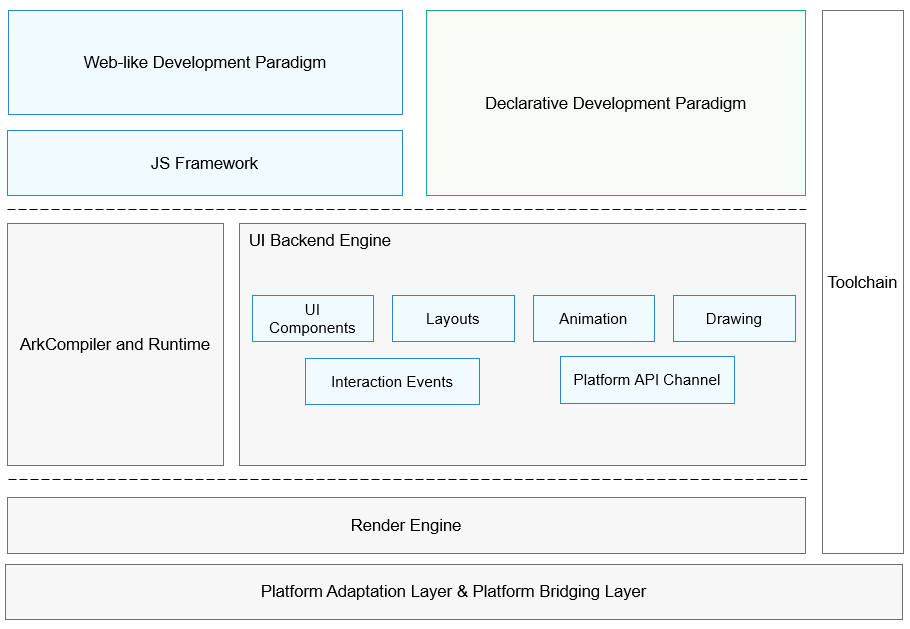
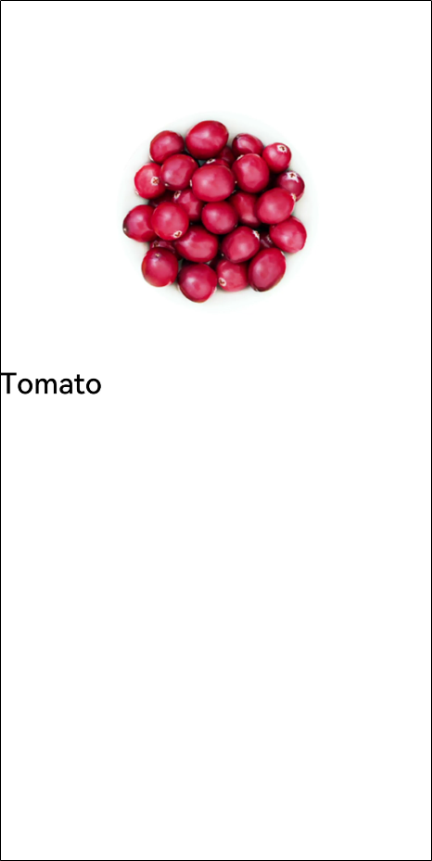
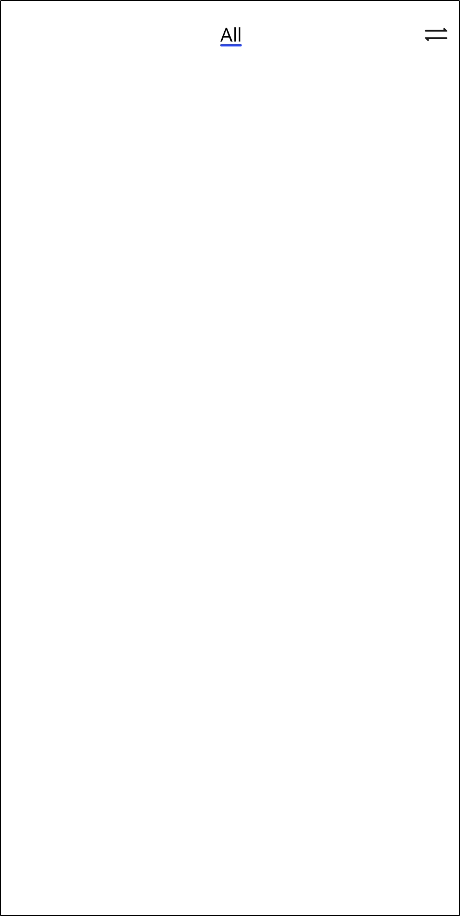
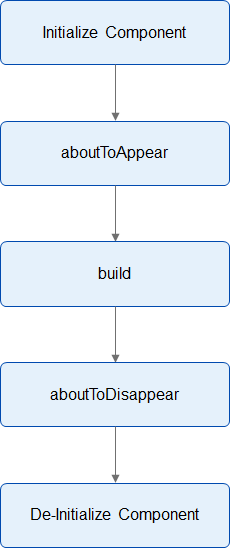
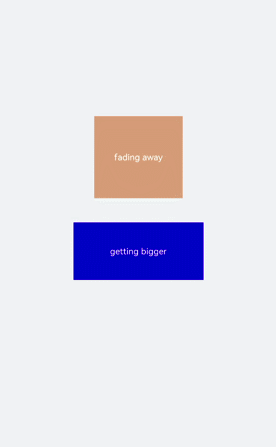
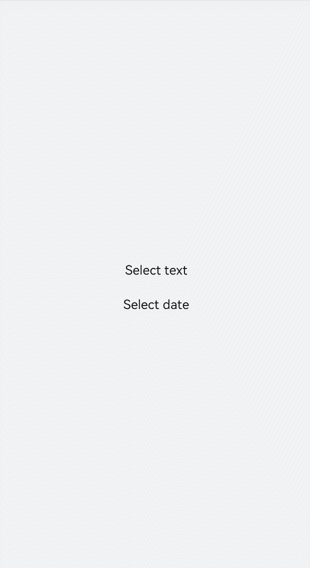
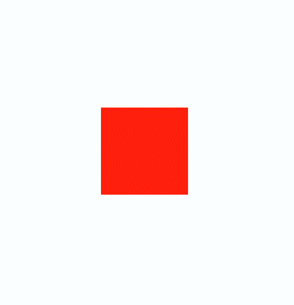
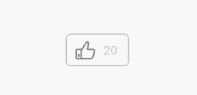
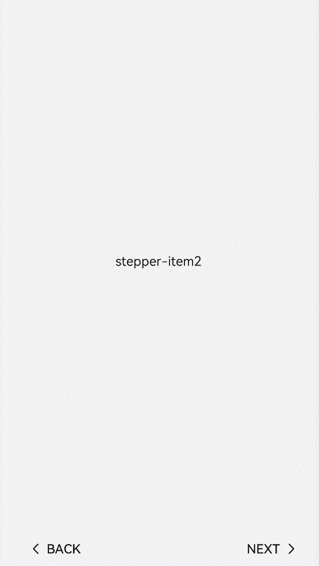
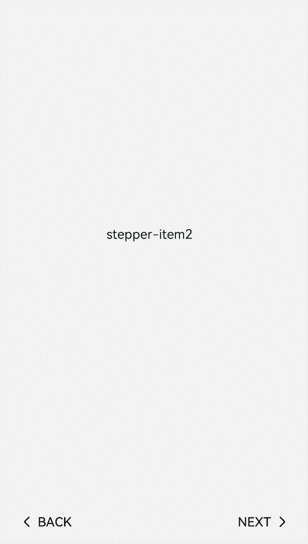
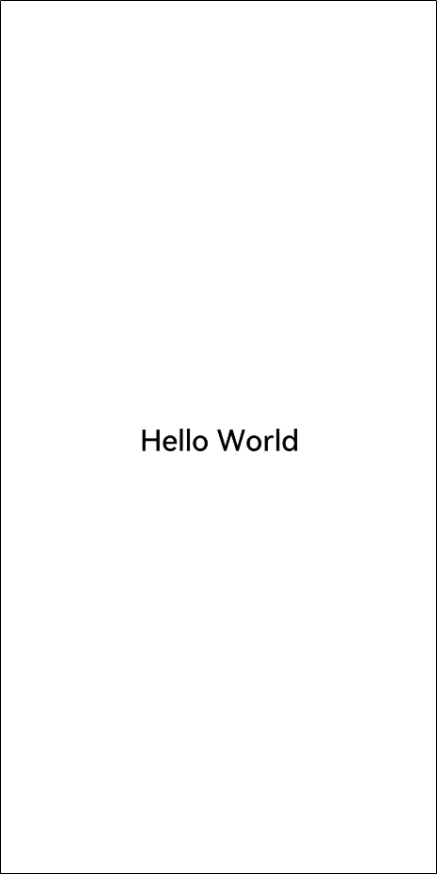
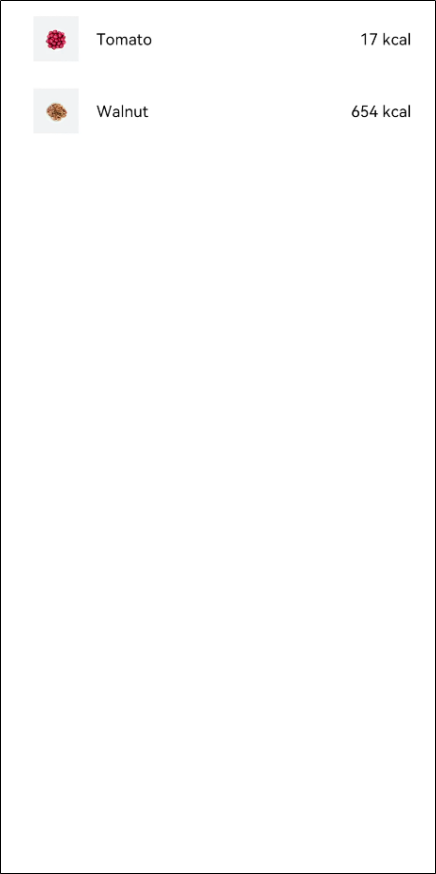
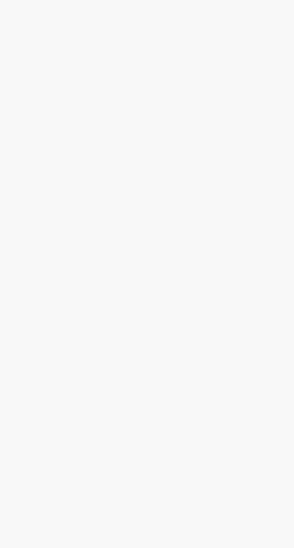
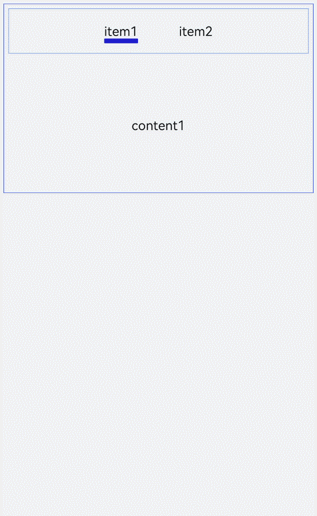
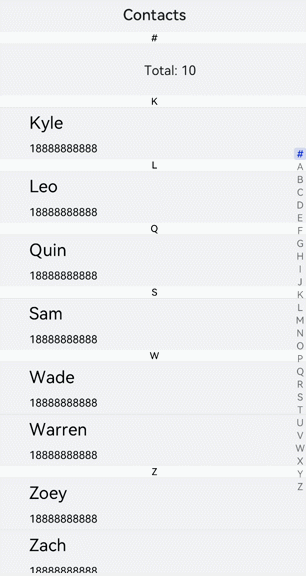

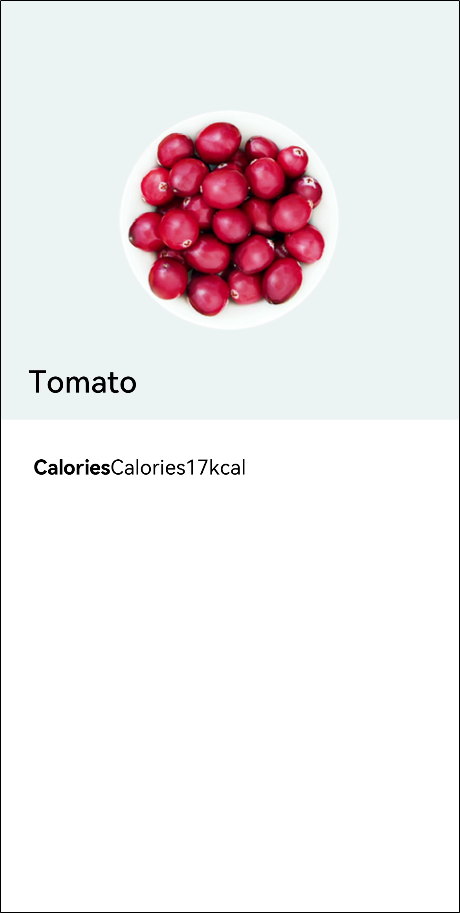

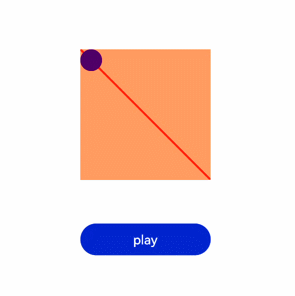
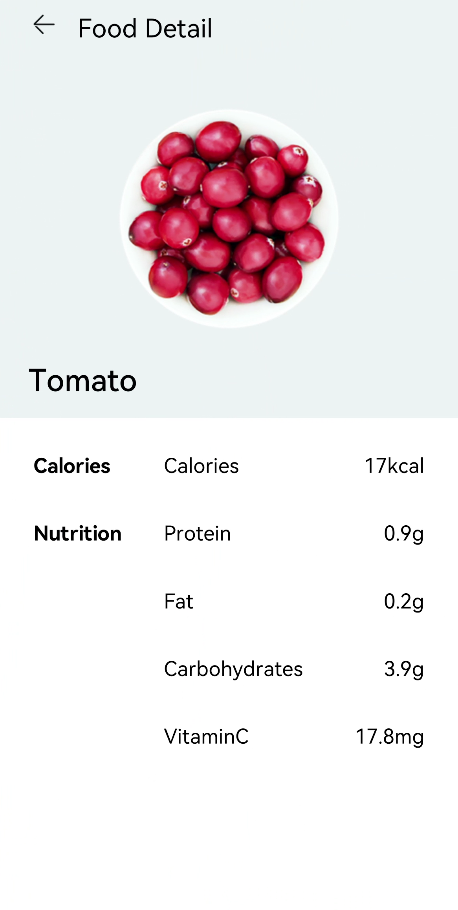
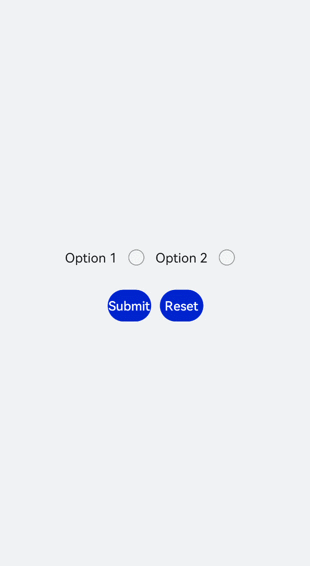
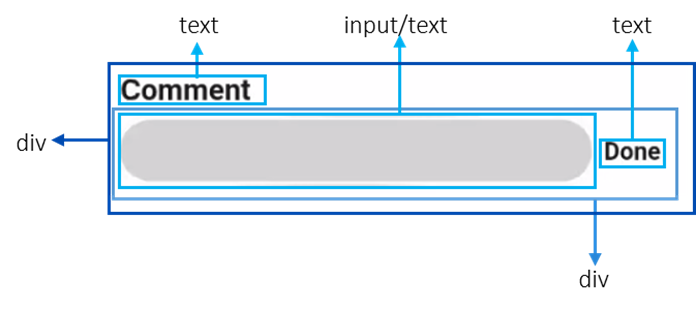
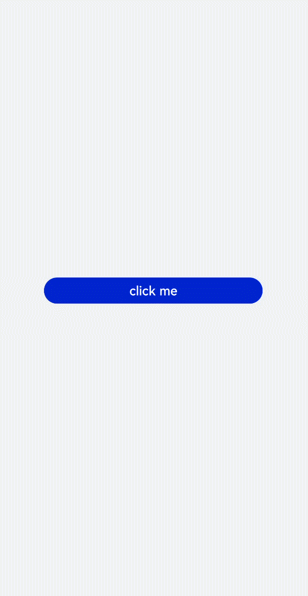
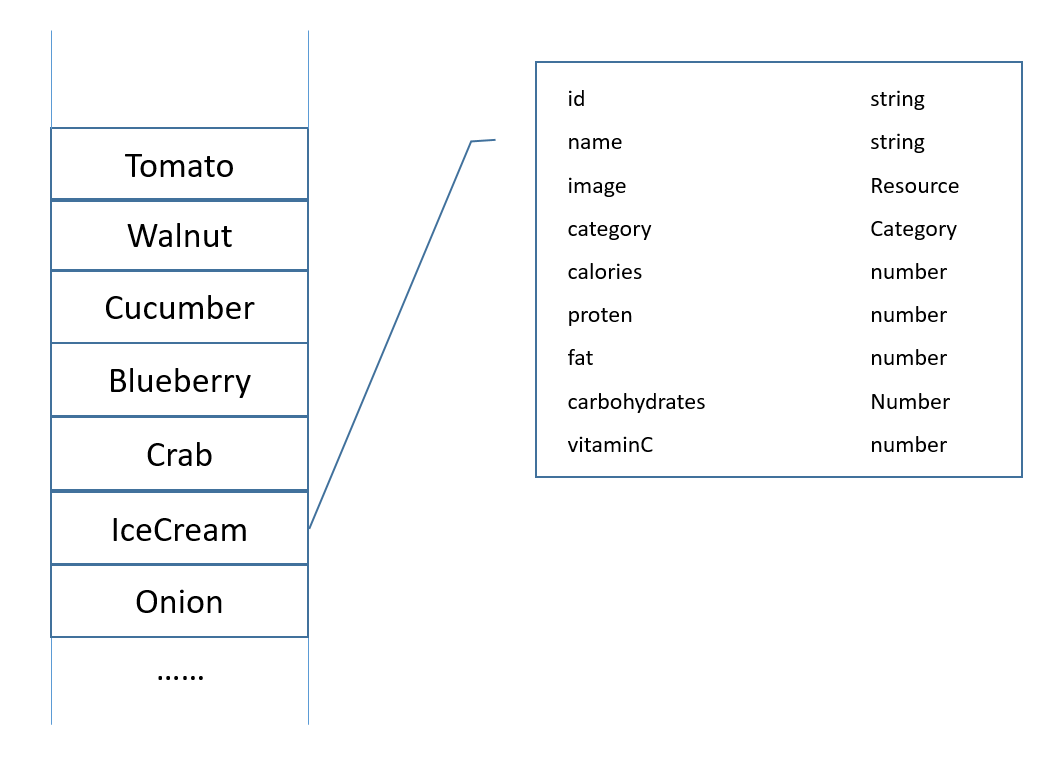
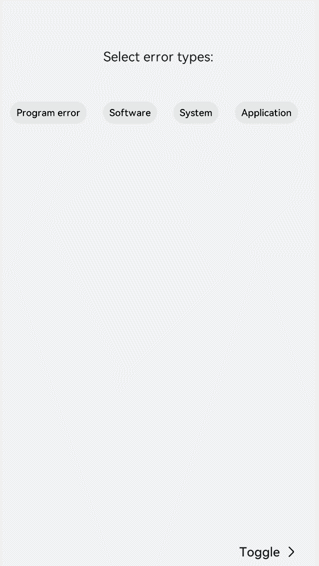
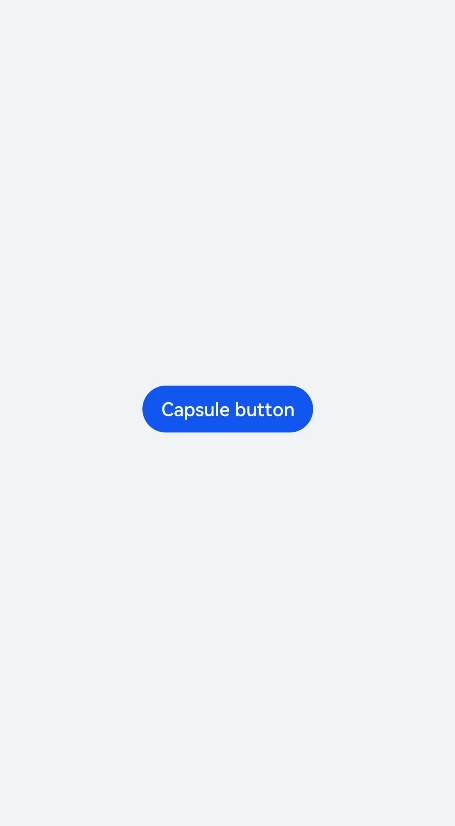
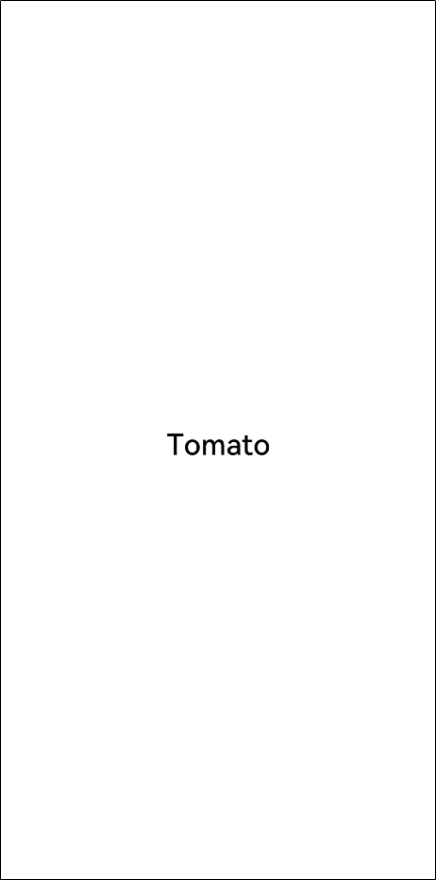
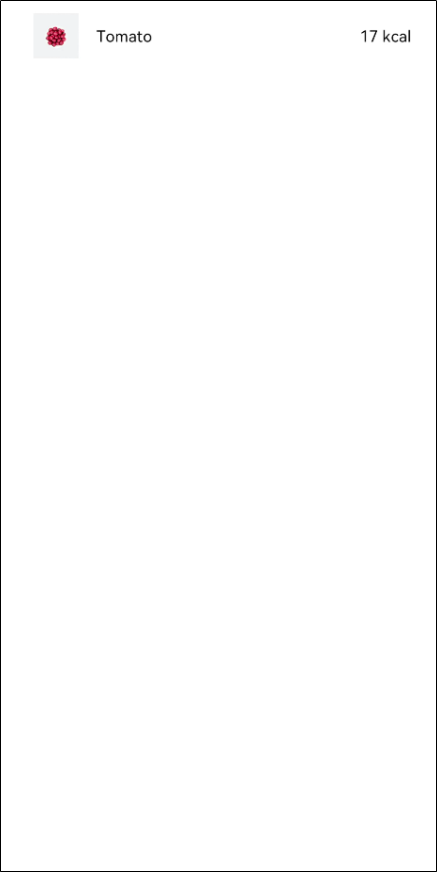
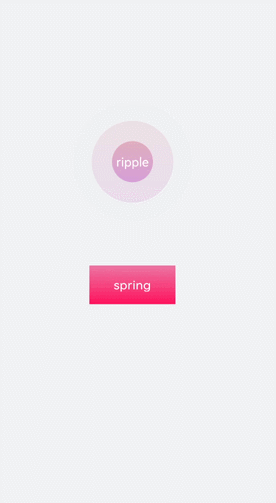
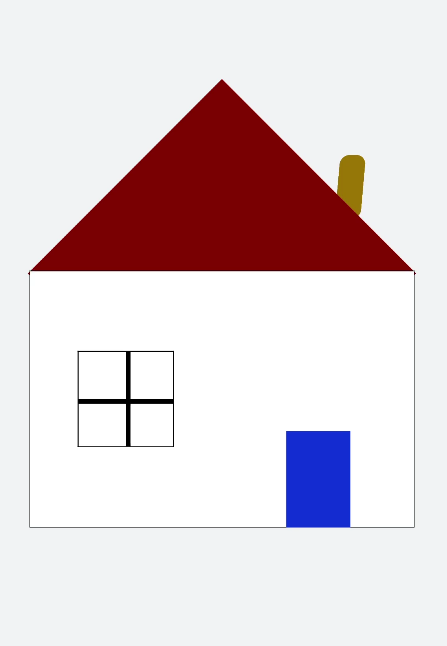
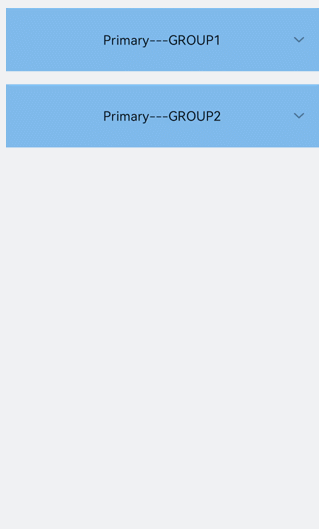
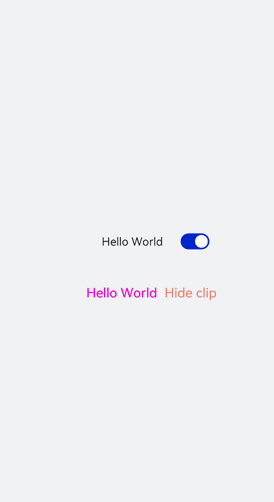
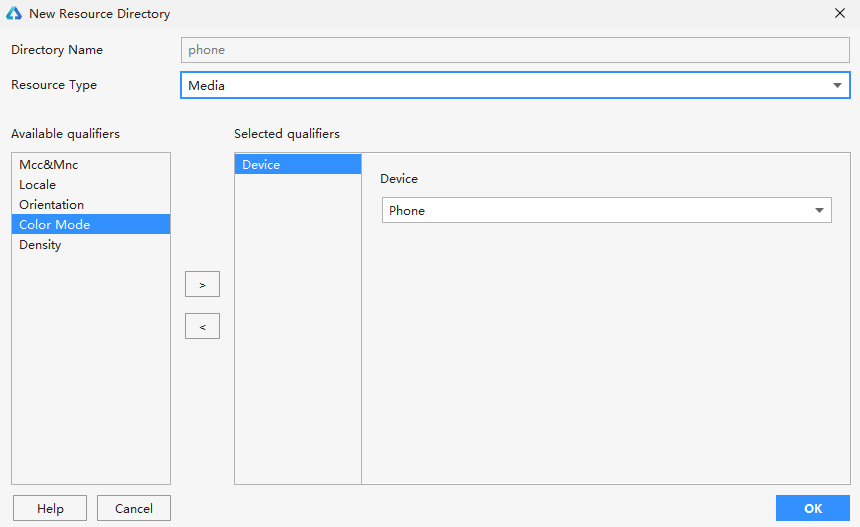

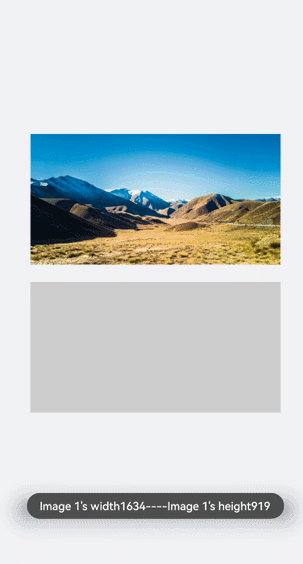
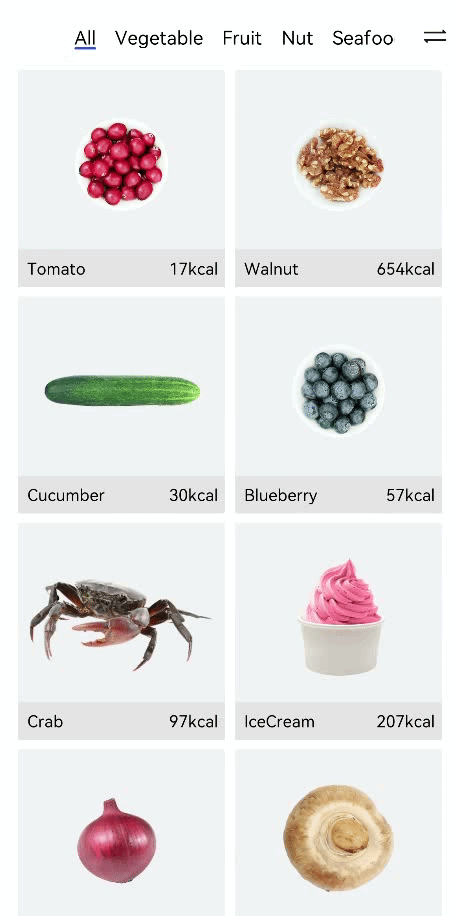
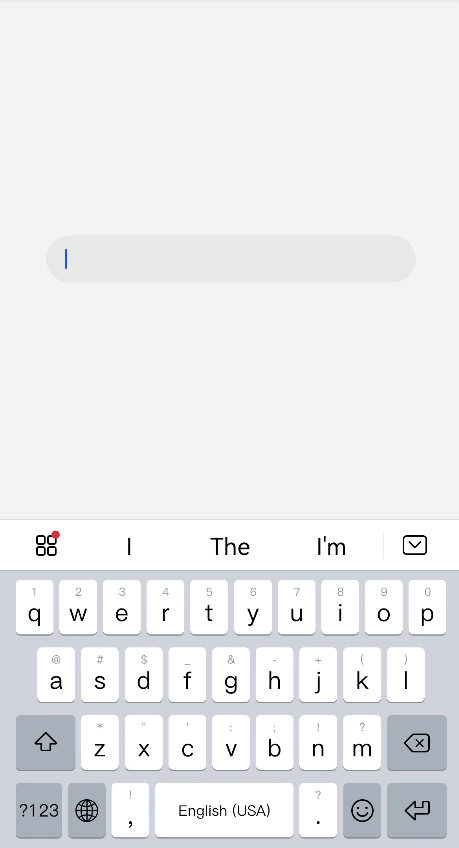
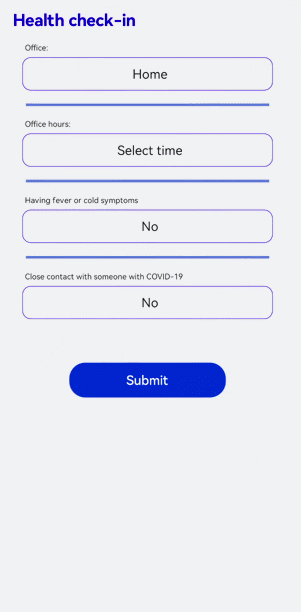
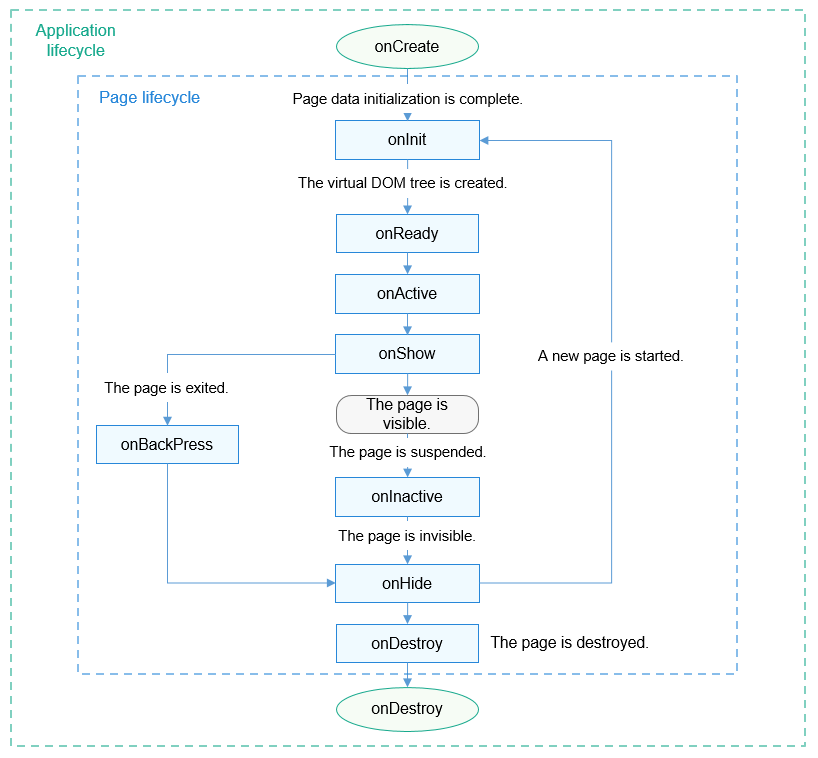
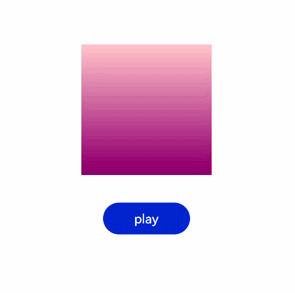
.png)