!241 提交罗宇哲系列博客1、2
Merge pull request !241 from Joyee/master
Showing
17.6 KB
87.7 KB
85.6 KB
23.2 KB
33.8 KB
43.8 KB
91.5 KB
40.8 KB
49.5 KB
812.5 KB
136.5 KB
155.6 KB
158.6 KB
804.0 KB
Merge pull request !241 from Joyee/master
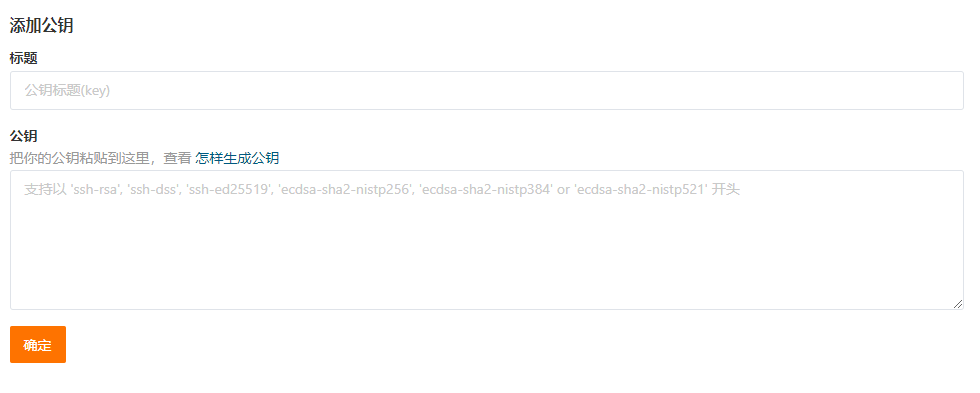
17.6 KB
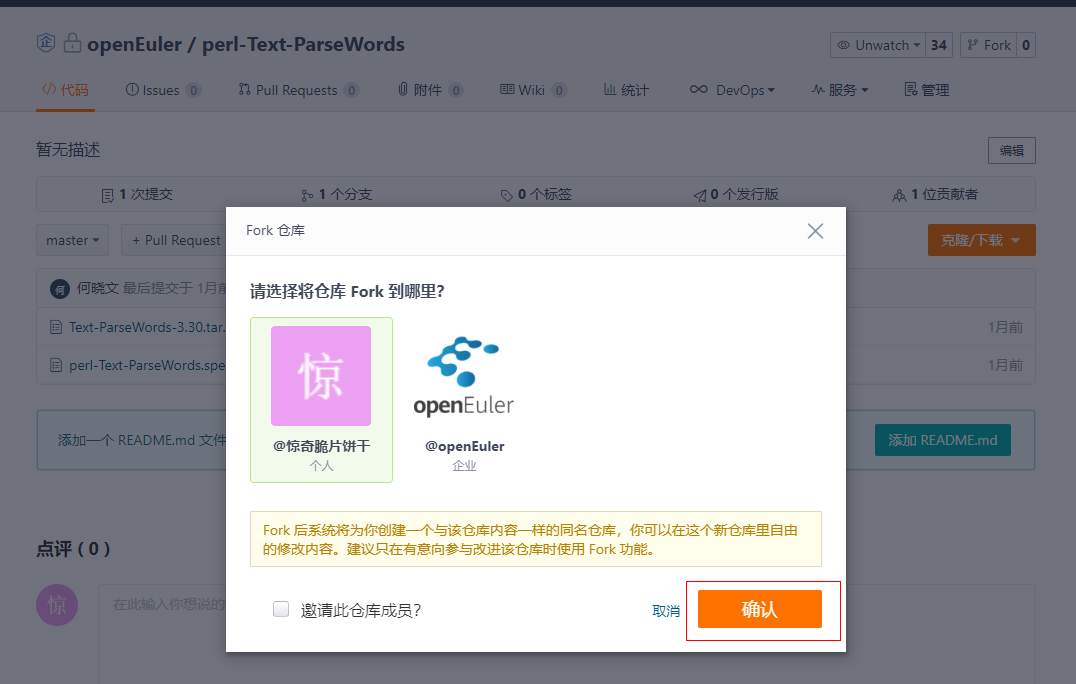
87.7 KB
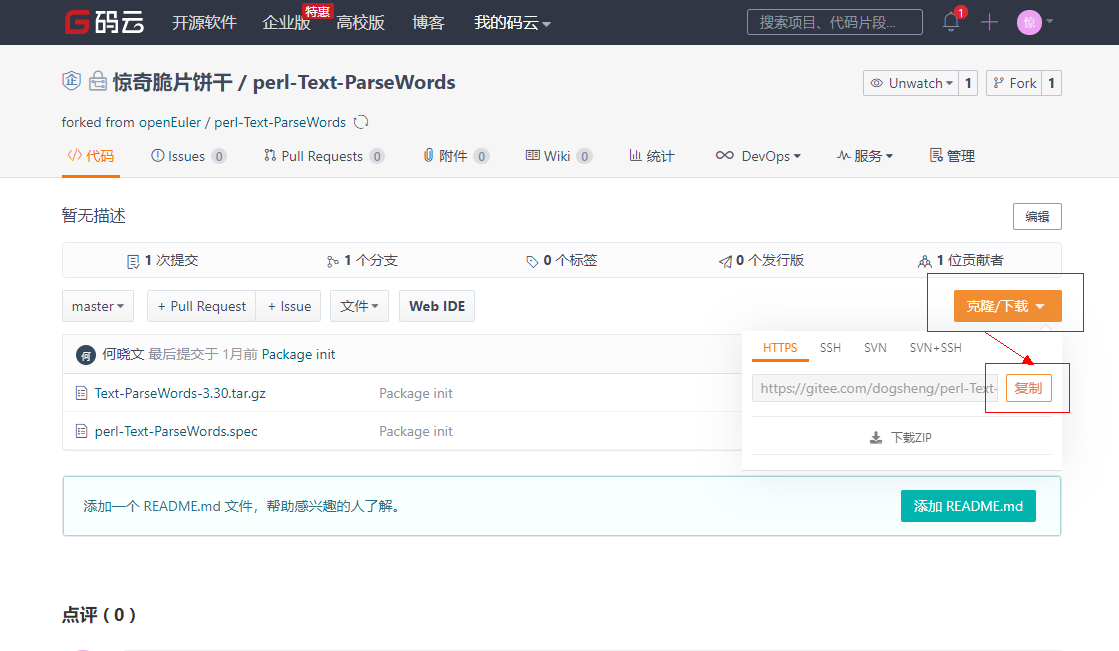
85.6 KB

23.2 KB

33.8 KB

43.8 KB
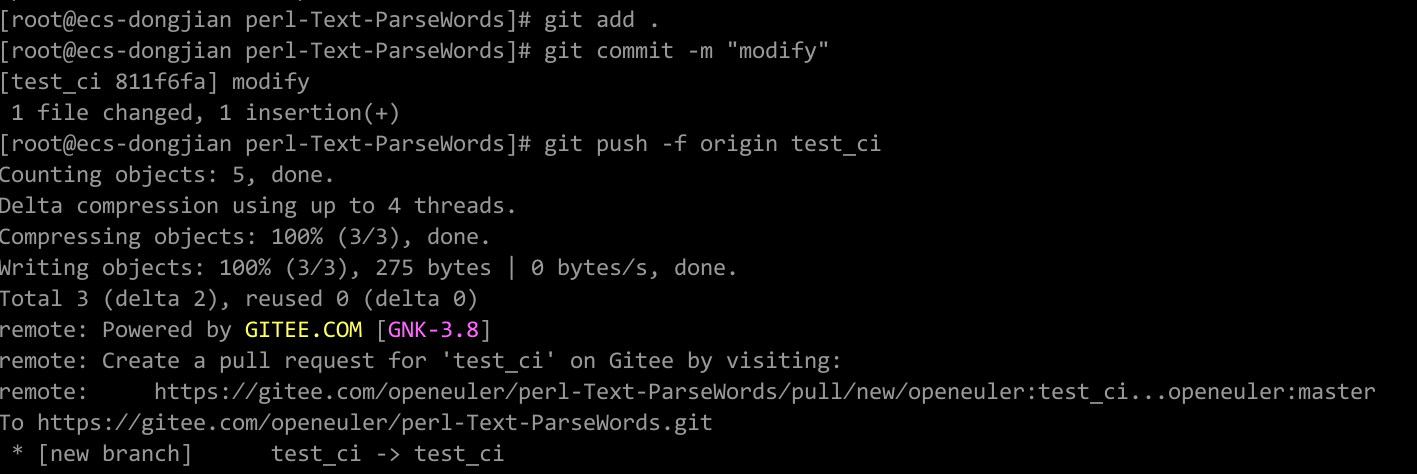
91.5 KB
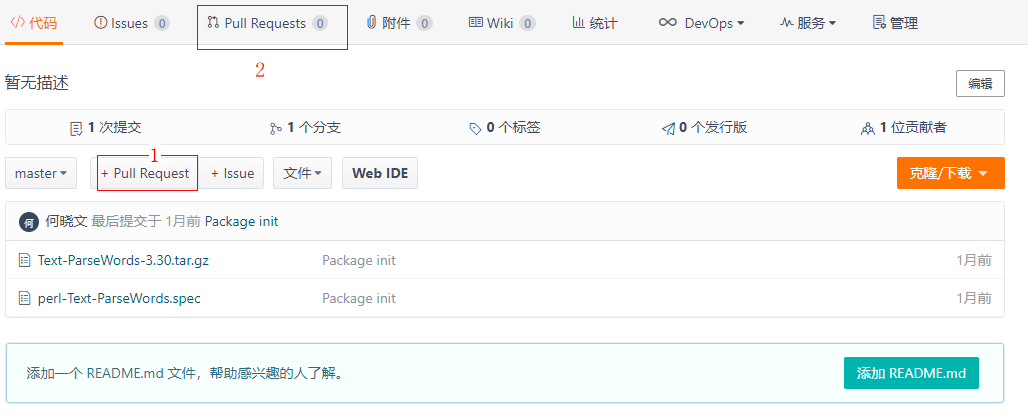
40.8 KB
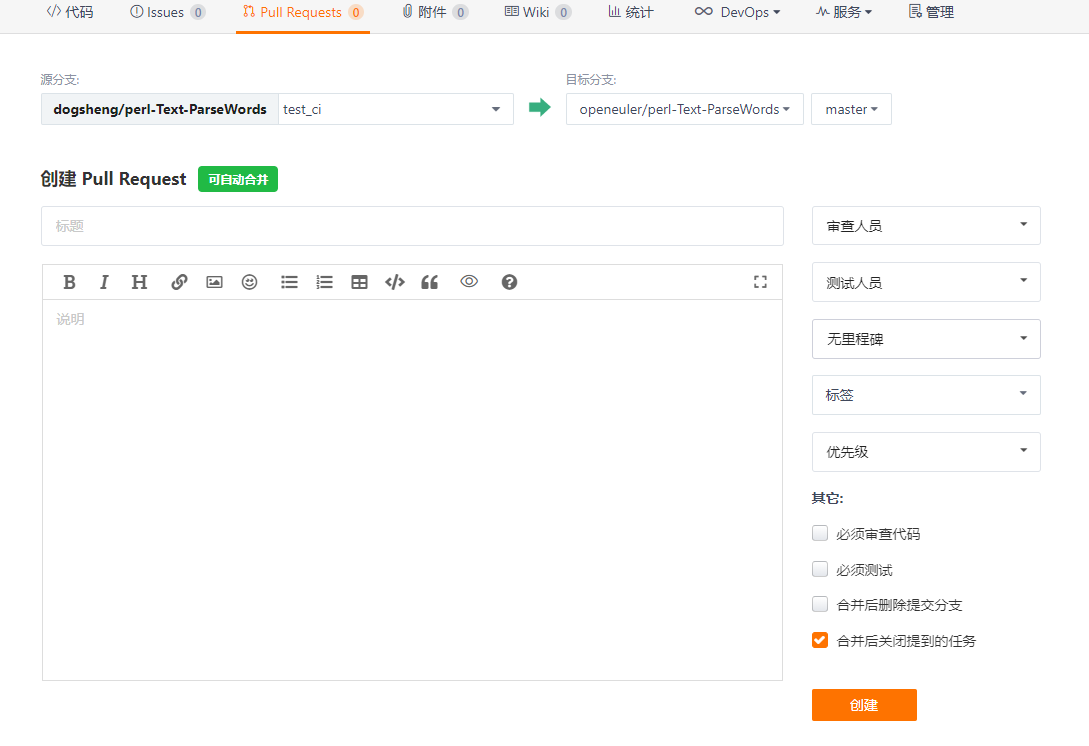
49.5 KB

812.5 KB
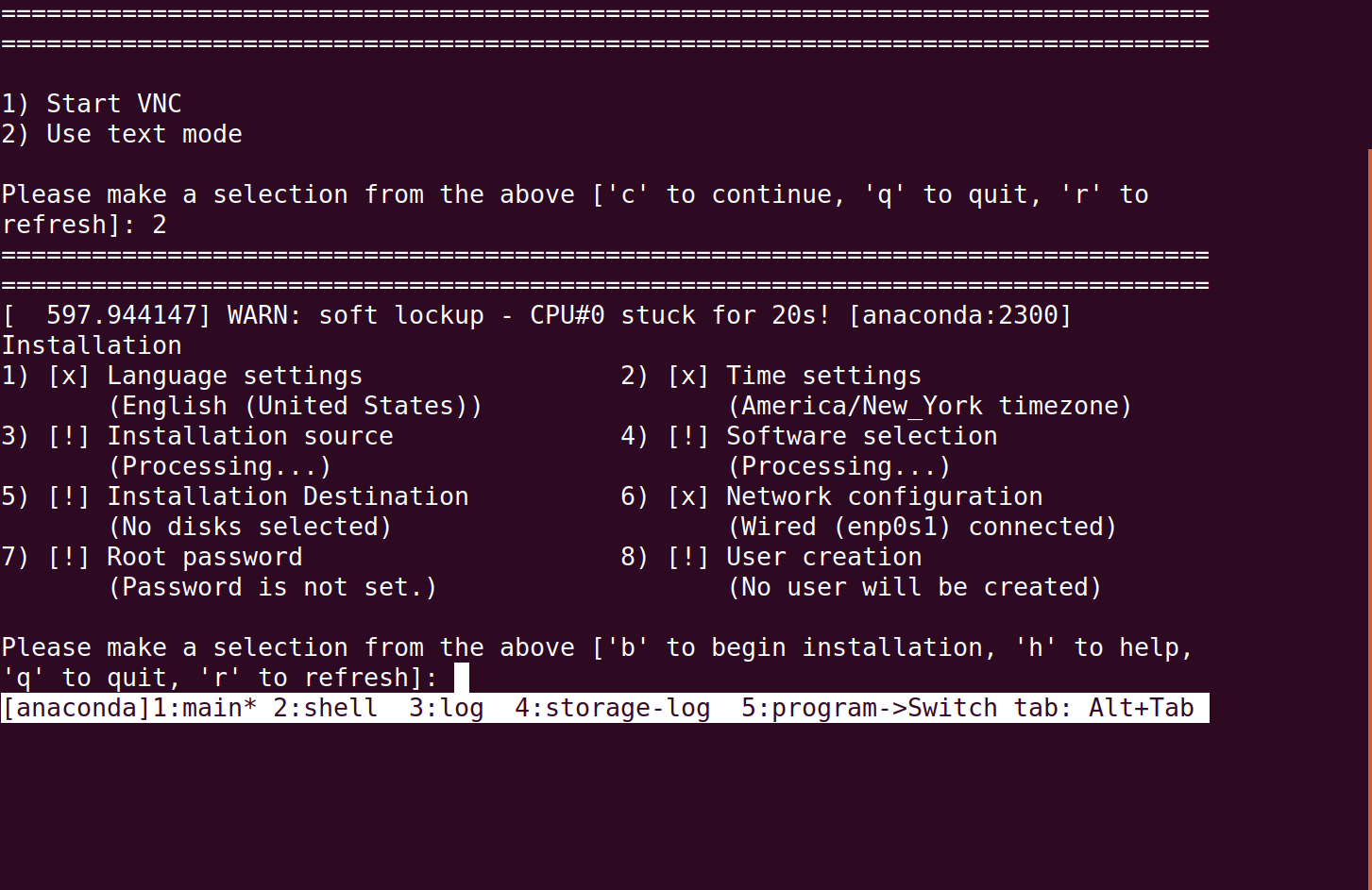
136.5 KB
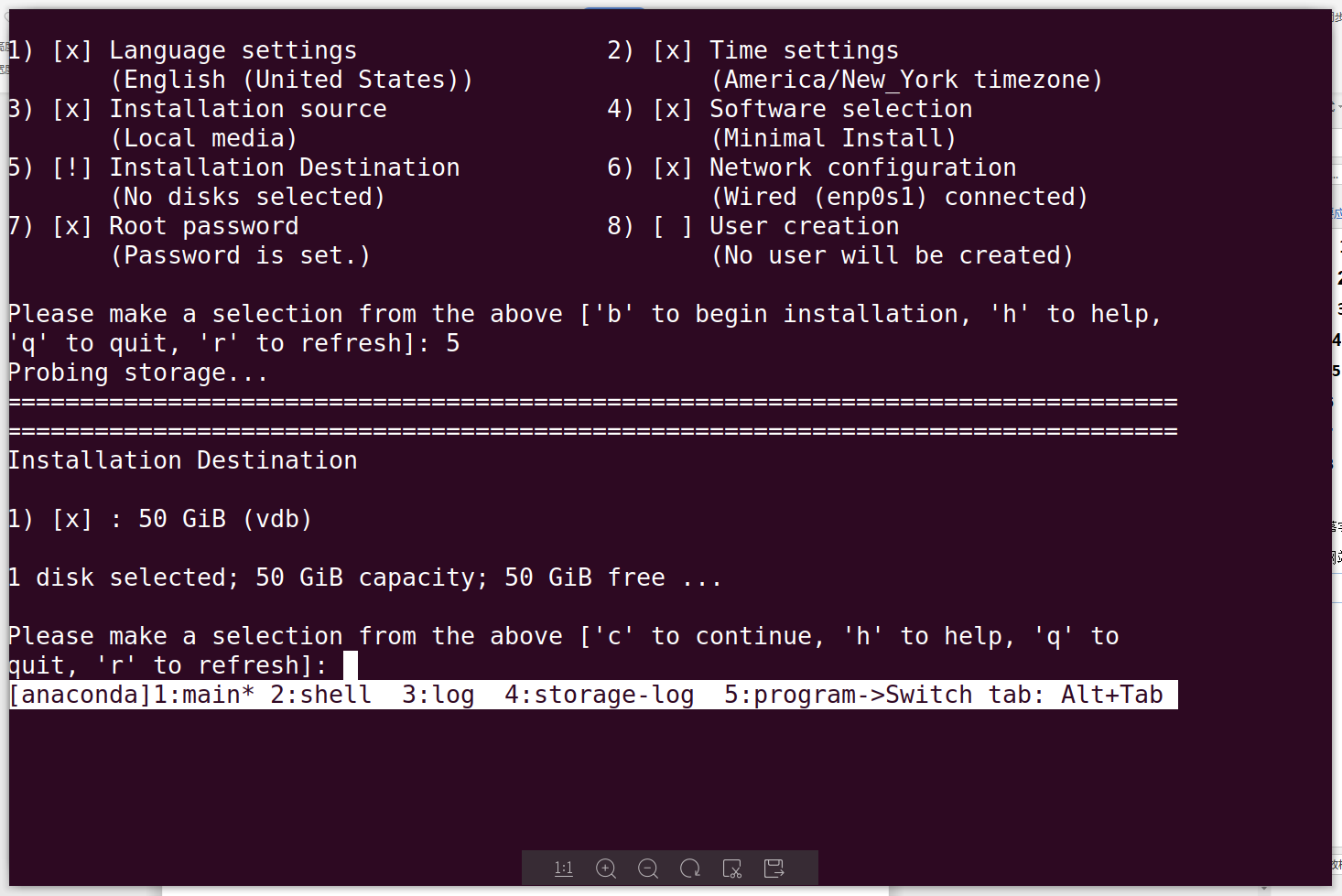
155.6 KB
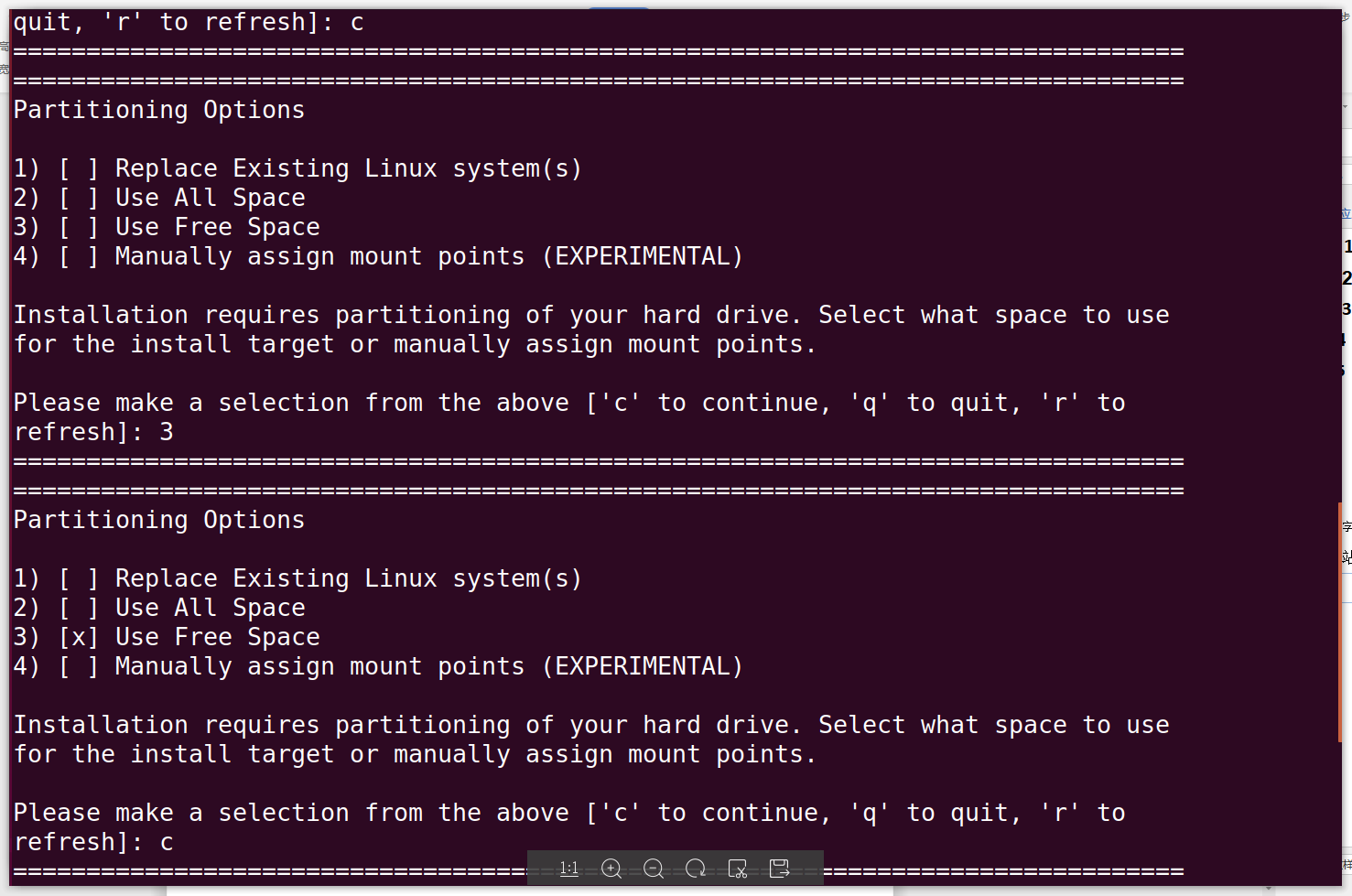
158.6 KB

804.0 KB
