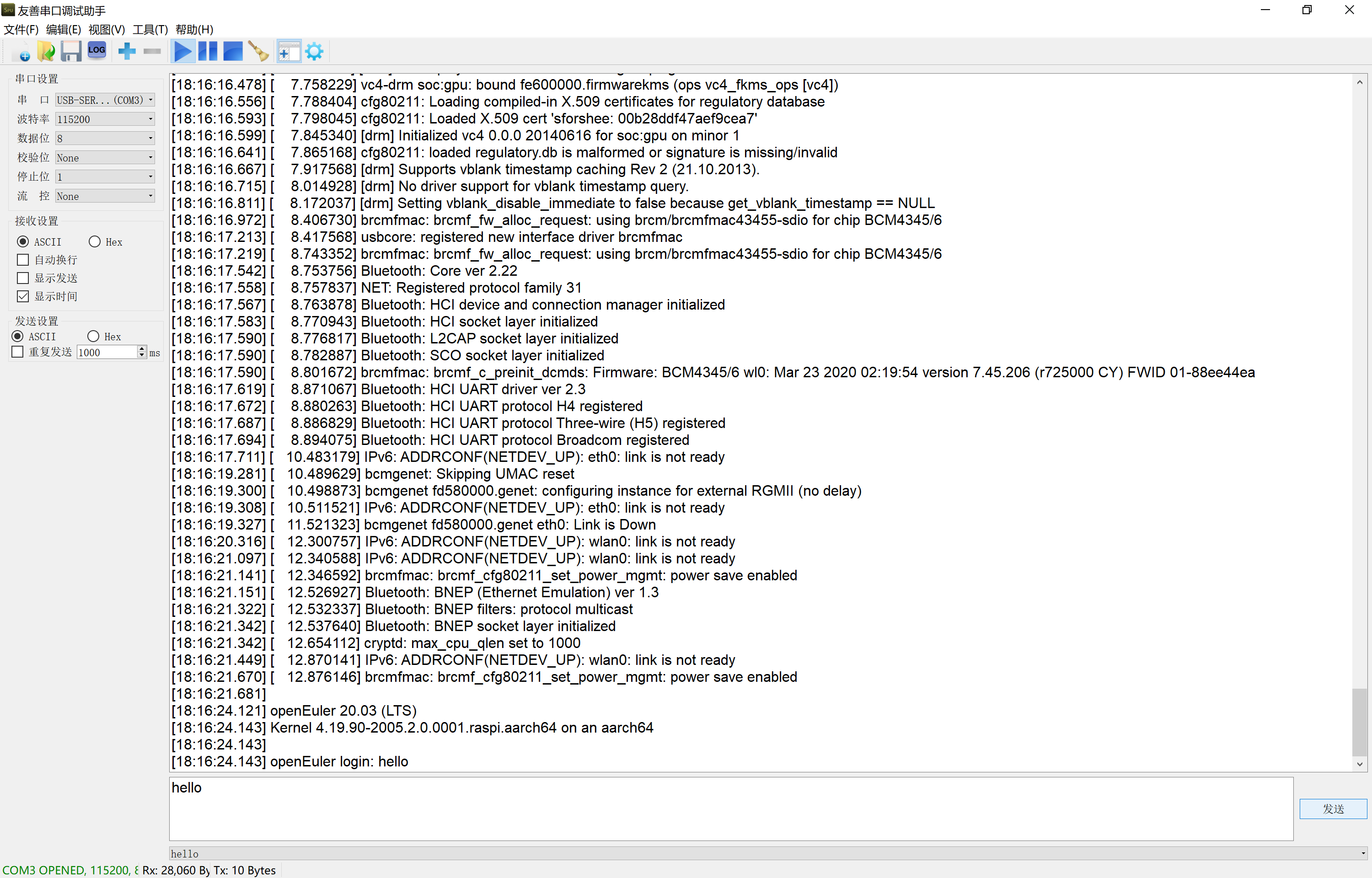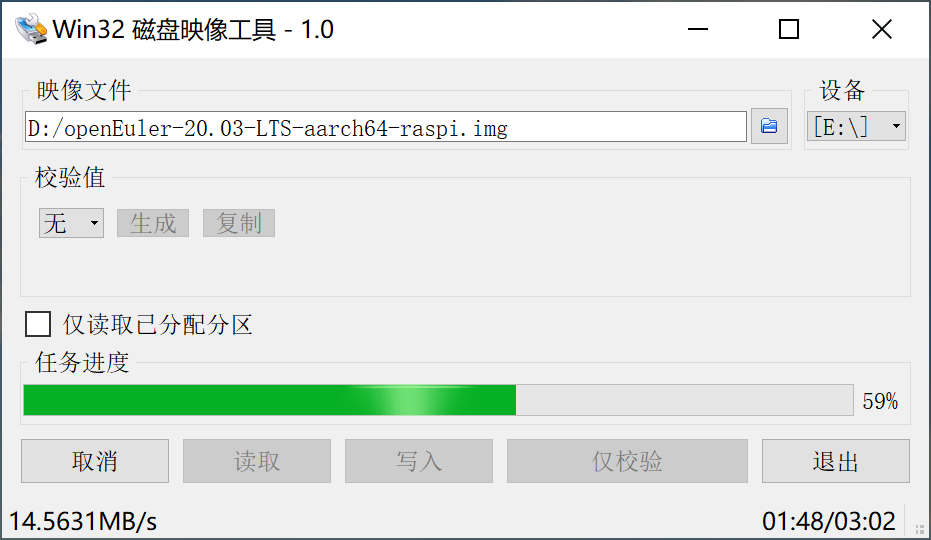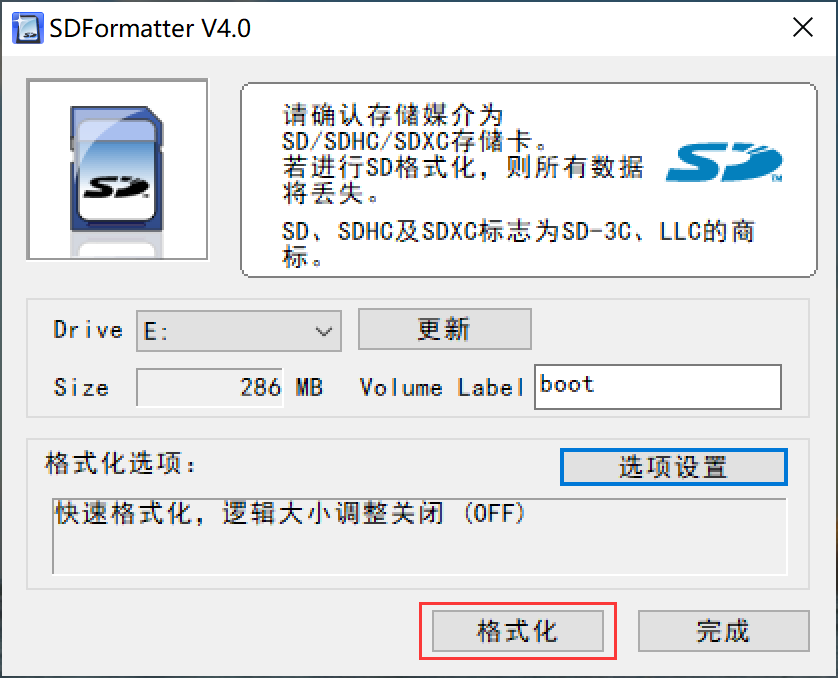!20 文档格式调整
Merge pull request !20 from woqidaideshi/master
Showing
documents/images/串口输出.png
0 → 100644
368.1 KB

| W: | H:
| W: | H:


documents/images/格式化前.png
已删除
100644 → 0
49.9 KB
documents/images/格式化后.png
已删除
100644 → 0
49.2 KB