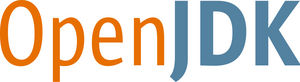
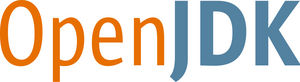
|
OpenJDK Build README |
This README file contains build instructions for the OpenJDK. Building the source code for the OpenJDK requires a certain degree of technical expertise.
- Introduction
- Use of Mercurial
- Minimum Build Environments
- Specific Developer Build Environments
- Source Directory Structure
- Build Information
- GNU Make (gmake)
- Basic Linux System Setup
- Basic Solaris System Setup
- Basic Windows System Setup
- Build Dependencies
- Bootstrap JDK
- Binary Plugs
- Optional Import JDK
- Ant
- Certificate Authority File (cacert)
- Compilers
- Zip and Unzip
- FreeType2 Fonts
- Linux and Solaris:
- Linux only:
- Windows only:
- Unix Command Tools (CYGWIN)
- DirectX 9.0 SDK
- Creating the Build
- Testing the Build
- Environment/Make Variables
- Troubleshooting
The OpenJDK sources are maintained with the revision control system Mercurial. If you are new to Mercurial, please see the Beginner Guides or refer to the Mercurial Book. The first few chapters of the book provide an excellent overview of Mercurial, what it is and how it works.
For using Mercurial with the OpenJDK refer to the Developer Guide: Installing and Configuring Mercurial section for more information. The Forest Extension is not part of the Mercurial install, and is optional, but can be obtained with the following commands:hg clone https://bitbucket.org/pmezard/hgforest-crew/overview/ YourHgForestOnce you have the file forest.py, you need to add these lines to your ${HOME}/.hgrc file:[extensions]
forest = YourHgForest/forest.pyGetting the Source
To get the entire set of OpenJDK Mercurial repositories using the Forest Extension:hg fclone http://openjdk.java.net/jdk7/jdk7 YourOpenJDKTo get the entire set of OpenJDK Mercurial repositories without using the Forest Extension:hg clone http://openjdk.java.net/jdk7/jdk7 YourOpenJDKOnce you have all the repositories, the script make/scripts/hgforest.sh can be used to repeat the same hg command on every repository in the forest, e.g.
cd YourOpenJDK
sh ./get_source.shcd YourOpenJDKYou may find this script make/scripts/hgforest.sh faster than the hg forest commands provided by the Forest Extension.
sh ./make/scripts/hgforest.sh pull -u
This file often describes specific requirements for what we call the "minimum build environments" (MBE) for this specific release of the JDK, Building with the MBE will generate the most compatible bits that install on, and run correctly on, the most variations of the same base OS and hardware architecture. These usually represent what is often called the least common denominator platforms. It is understood that most developers will NOT be using these specific platforms, and in fact creating these specific platforms may be difficult due to the age of some of this software.The minimum OS and C/C++ compiler versions needed for building the OpenJDK:
Base OS and Architecture OS C/C++ Compiler BOOT JDK Linux X86 (32-bit) Fedora 9 gcc 4 JDK 6u14 FCS Linux X64 (64-bit) Fedora 9 gcc 4 JDK 6u14 FCS Solaris SPARC (32-bit) Solaris 10u2 + patches
See SunSolve for patch downloads.Sun Studio 12 Update 1 + patches JDK 6u14 FCS Solaris SPARCV9 (64-bit) Solaris 10u2 + patches
See SunSolve for patch downloads.Sun Studio 12 Update 1 + patches JDK 6u14 FCS Solaris X86 (32-bit) Solaris 10u2 + patches
See SunSolve for patch downloads.Sun Studio 12 Update 1 + patches JDK 6u14 FCS Solaris X64 (64-bit) Solaris 10u2 + patches
See SunSolve for patch downloads.Sun Studio 12 Update 1 + patches JDK 6u14 FCS Windows X86 (32-bit) Windows XP Microsoft Visual Studio C++ 2010 Professional Edition JDK 6u14 FCS Windows X64 (64-bit) Windows Server 2003 - Enterprise x64 Edition Microsoft Visual Studio C++ 2010 Professional Edition JDK 6u14 FCS These same sources do indeed build on many more systems than the above older generation systems, again the above is just a minimum.
Compilation problems with newer or different C/C++ compilers is a common problem. Similarly, compilation problems related to changes to the /usr/include or system header files is also a common problem with newer or unreleased OS versions. Please report these types of problems as bugs so that they can be dealt with accordingly.
We won't be listing all the possible environments, but we will try to provide what information we have available to us.
Fedora 9
After installing Fedora 9 you need to install several build dependencies. The simplest way to do it is to execute the following commands as user root:yum-builddep java-openjdkyum install gcc gcc-c++In addition, it's necessary to set a few environment variables for the build:export LANG=C ALT_BOOTDIR=/usr/lib/jvm/java-openjdkFedora 10
After installing Fedora 10 you need to install several build dependencies. The simplest way to do it is to execute the following commands as user root:yum-builddep java-1.6.0-openjdkyum install gcc gcc-c++In addition, it's necessary to set a few environment variables for the build:export LANG=C ALT_BOOTDIR=/usr/lib/jvm/java-openjdkFedora 11
After installing Fedora 11 you need to install several build dependencies. The simplest way to do it is to execute the following commands as user root:yum-builddep java-1.6.0-openjdkyum install gcc gcc-c++In addition, it's necessary to set a few environment variables for the build:export LANG=C ALT_BOOTDIR=/usr/lib/jvm/java-openjdk
After installing CentOS 5.2 you need to make sure you have the following Development bundles installed:
- Development Libraries
- Development Tools
- Java Development
- X Software Development
Plus the following packages:
- cups devel: Cups Development Package
- alsa devel: Alsa Development Package
- ant: Ant Package
- Xi devel: libXi.so Development Package
The freetype 2.3 packages don't seem to be available, but the freetype 2.3 sources can be downloaded, built, and installed easily enough from the freetype site. Build and install with something like:
./configure && make && sudo -u root make installMercurial packages could not be found easily, but a Google search should find ones, and they usually include Python if it's needed.
Debian 5.0 (Lenny)
After installing Debian 5 you need to install several build dependencies. The simplest way to install the build dependencies is to execute the following commands as user root:aptitude build-dep openjdk-6aptitude install openjdk-6-jdk libmotif-devIn addition, it's necessary to set a few environment variables for the build:export LANG=C ALT_BOOTDIR=/usr/lib/jvm/java-6-openjdk
Ubuntu 8.04
After installing Ubuntu 8.04 you need to install several build dependencies. First, you need to enable the universe repository in the Software Sources application and reload the repository information. The Software Sources application is available under the System/Administration menu. The simplest way to install the build dependencies is to execute the following commands:sudo aptitude build-dep openjdk-6sudo aptitude install openjdk-6-jdkIn addition, it's necessary to set a few environment variables for the build:export LANG=C ALT_BOOTDIR=/usr/lib/jvm/java-6-openjdkUbuntu 8.10
After installing Ubuntu 8.10 you need to install several build dependencies. The simplest way to do it is to execute the following commands:sudo aptitude build-dep openjdk-6sudo aptitude install openjdk-6-jdkIn addition, it's necessary to set a few environment variables for the build:export LANG=C ALT_BOOTDIR=/usr/lib/jvm/java-6-openjdkUbuntu 9.04
After installing Ubuntu 9.04 you need to install several build dependencies. The simplest way to do it is to execute the following commands:sudo aptitude build-dep openjdk-6sudo aptitude install openjdk-6-jdkIn addition, it's necessary to set a few environment variables for the build:export LANG=C ALT_BOOTDIR=/usr/lib/jvm/java-6-openjdk
OpenSUSE 11.1
After installing OpenSUSE 11.1 you need to install several build dependencies. The simplest way to install the build dependencies is to execute the following commands:sudo zypper source-install -d java-1_6_0-openjdksudo zypper install makeIn addition, it is necessary to set a few environment variables for the build:export LANG=C ALT_BOOTDIR=/usr/lib/jvm/java-1.6.0-openjdkFinally, you need to unset theJAVA_HOMEenvironment variable:export -n JAVA_HOME
Mandriva Linux One 2009 Spring
After installing Mandriva Linux One 2009 Spring you need to install several build dependencies. The simplest way to install the build dependencies is to execute the following commands as user root:urpmi java-1.6.0-openjdk-devel ant make gcc gcc-c++ freetype-devel zip unzip libcups2-devel libxrender1-devel libalsa2-devel libstc++-static-devel libxtst6-devel libxi-develIn addition, it is necessary to set a few environment variables for the build:export LANG=C ALT_BOOTDIR=/usr/lib/jvm/java-1.6.0-openjdk
OpenSolaris 2009.06
After installing OpenSolaris 2009.06 you need to install several build dependencies. The simplest way to install the build dependencies is to execute the following commands:pfexec pkg install SUNWgmake SUNWj6dev SUNWant sunstudioexpress SUNWcups SUNWzip SUNWunzip SUNWxwhl SUNWxorg-headers SUNWaudh SUNWfreetype2In addition, it is necessary to set a few environment variables for the build:export LANG=C ALT_COMPILER_PATH=/opt/SunStudioExpress/bin/ ALT_CUPS_HEADERS_PATH=/usr/include/Finally, you need to make sure that the build process can find the Sun Studio compilers:export PATH=$PATH:/opt/SunStudioExpress/bin/
The source code for the OpenJDK is delivered in a set of directories: hotspot, langtools, corba, jaxws, jaxp, and jdk. The hotspot directory contains the source code and make files for building the OpenJDK Hotspot Virtual Machine. The langtools directory contains the source code and make files for building the OpenJDK javac and language tools. The corba directory contains the source code and make files for building the OpenJDK Corba files. The jaxws directory contains the source code and make files for building the OpenJDK JAXWS files. The jaxp directory contains the source code and make files for building the OpenJDK JAXP files. The jdk directory contains the source code and make files for building the OpenJDK runtime libraries and misc files. The top level Makefile is used to build the entire OpenJDK.
Building the OpenJDK is done with a gmake command line and various environment or make variable settings that direct the make rules to where various components have been installed. Where possible the makefiles will attempt to located the various components in the default locations or any component specific variable settings. When the normal defaults fail or components cannot be found, the various ALT_* variables (alternates) can be used to help the makefiles locate components.Refer to the bash/sh/ksh setup file jdk/make/jdk_generic_profile.sh if you need help in setting up your environment variables. A build could be as simple as:
bash . jdk/make/jdk_generic_profile.sh gmake sanity && gmakeOf course ksh or sh would work too. But some customization will probably be necessary. The sanity rule will make some basic checks on build dependencies and generate appropriate warning messages regarding missing, out of date, or newer than expected components found on your system.
The Makefiles in the OpenJDK are only valid when used with the GNU version of the utility command make (gmake). A few notes about using GNU make:
- In general, you need GNU make version 3.81 or newer.
- Place the location of the GNU make binary in the PATH.
- Linux: The /usr/bin/make command should work fine for you.
- Solaris: Do NOT use /usr/bin/make on Solaris. If your Solaris system has the software from the Solaris Companion CD installed, you should use gmake which will be located in either the /opt/sfw/bin or /usr/sfw/bin directory. In more recent versions of Solaris GNU make can be found at /usr/bin/gmake.
- Windows: Make sure you start your build inside a bash/sh/ksh shell and are using a make.exe utility built for that environment (a cygwin make.exe is not the same as a make.exe built for something like MKS).
WARNING: Watch out for make version 3.81, it may not work due to a lack of support for MS-DOS drive letter paths like C:/ or C:\. Use a 3.80 version, or find a newer version that has this problem fixed. The older 3.80 version of make.exe can be downloaded with this link. Use of this older 3.80 make.exe may require that you install the libintl2.dll library or libintl2 cygwin package which is no longer installed by default by the cygwin installer.
Also see the mozilla developer center on this topic.
It's hoped that when make 3.82 starts shipping in a future cygwin release that this MS-DOS path issue will be fixed. In addition to the above 3.80 make.exe you can download this www.cmake.org make.exe which will not have a libintl2.dll dependency.Information on GNU make, and access to ftp download sites, are available on the GNU make web site . The latest source to GNU make is available at ftp.gnu.org/pub/gnu/make/.
i586 only: The minimum recommended hardware for building the Linux version is a Pentium class processor or better, at least 256 MB of RAM, and approximately 1.5 GB of free disk space.X64 only: The minimum recommended hardware for building the Linux version is an AMD Opteron class processor, at least 512 MB of RAM, and approximately 4 GB of free disk space.
The build will use the tools contained in /bin and /usr/bin of a standard installation of the Linux operating environment. You should ensure that these directories are in your PATH.
Note that some Linux systems have a habit of pre-populating your environment variables for you, for example JAVA_HOME might get pre-defined for you to refer to the JDK installed on your Linux system. You will need to unset JAVA_HOME. It's a good idea to run env and verify the environment variables you are getting from the default system settings make sense for building the OpenJDK.
- Install the Bootstrap JDK, set ALT_BOOTDIR.
- Install the Binary Plugs, set ALT_BINARY_PLUGS_PATH.
- Optional Import JDK, set ALT_JDK_IMPORT_PATH.
- Install or upgrade the FreeType development package.
- Install Ant, make sure it is in your PATH.
The minimum recommended hardware for building the Solaris SPARC version is an UltraSPARC with 512 MB of RAM. For building the Solaris x86 version, a Pentium class processor or better and at least 512 MB of RAM are recommended. Approximately 1.4 GB of free disk space is needed for a 32-bit build.If you are building the 64-bit version, you should run the command "isainfo -v" to verify that you have a 64-bit installation, it should say sparcv9 or amd64. An additional 7 GB of free disk space is needed for a 64-bit build.
The build uses the tools contained in /usr/ccs/bin and /usr/bin of a standard developer or full installation of the Solaris operating environment.
Solaris patches specific to the JDK can be downloaded from the SunSolve JDK Solaris patches download page. You should ensure that the latest patch cluster for your version of the Solaris operating environment has also been installed.
- Install the Bootstrap JDK, set ALT_BOOTDIR.
- Install the Binary Plugs, set ALT_BINARY_PLUGS_PATH.
- Optional Import JDK, set ALT_JDK_IMPORT_PATH.
- Install the Sun Studio Compilers, set ALT_COMPILER_PATH.
- Install the CUPS Include files, set ALT_CUPS_HEADERS_PATH.
- Install the XRender Include files.
- Install Ant, make sure it is in your PATH.
i586 only: The minimum recommended hardware for building the 32-bit or X86 Windows version is an Pentium class processor or better, at least 512 MB of RAM, and approximately 600 MB of free disk space. NOTE: The Windows build machines need to use the file system NTFS. Build machines formatted to FAT32 will not work because FAT32 doesn't support case-sensitivity in file names.X64 only: The minimum recommended hardware for building the Windows X64 version is an AMD Opteron class processor, at least 1 GB of RAM, and approximately 10 GB of free disk space.
Windows: Note that GNU make is a historic utility and is based very heavily on shell scripting, so it does not tolerate the Windows habit of having spaces in pathnames or the use of the \characters in pathnames. Luckily on most Windows systems, you can use /instead of \, and there is always a 'short' pathname without spaces for any path that contains spaces. Unfortunately, this short pathname can be somewhat dynamic and the formula is difficult to explain. You can use cygpath utility to map pathnames with spaces or the \character into the C:/ style of pathname (called 'mixed'), e.g. cygpath -s -m "path".The makefiles will try to translate any pathnames supplied to it into the C:/ style automatically.
Note that use of CYGWIN creates a unique problem with regards to setting PATH. Normally on Windows the PATH variable contains directories separated with the ";" character (Solaris and Linux uses ":"). With CYGWIN, it uses ":", but that means that paths like "C:/path" cannot be placed in the CYGWIN version of PATH and instead CYGWIN uses something like /cygdrive/c/path which CYGWIN understands, but only CYGWIN understands. So be careful with paths on Windows.
- Install the CYGWIN product.
- Install the Bootstrap JDK, set ALT_BOOTDIR.
- Install the Binary Plugs, set ALT_BINARY_PLUGS_PATH..
- Optional Import JDK, set ALT_JDK_IMPORT_PATH.
- Install the Microsoft Visual Studio Compilers).
- Setup all environment variables for compilers (see compilers).
- Install Microsoft DirectX SDK.
- Install Ant, make sure it is in your PATH and set ANT_HOME.
Depending on the platform, the OpenJDK build process has some basic dependencies on components not part of the OpenJDK sources. Some of these are specific to a platform, some even specific to an architecture. Each dependency will have a set of ALT variables that can be set to tell the makefiles where to locate the component. In most cases setting these ALT variables may not be necessary and the makefiles will find defaults on the system in standard install locations or through component specific variables.Bootstrap JDK
All OpenJDK builds require access to the previously released JDK 6, this is often called a bootstrap JDK. The JDK 6 binaries can be downloaded from Sun's JDK 6 download site. For build performance reasons is very important that this bootstrap JDK be made available on the local disk of the machine doing the build. You should always set ALT_BOOTDIR to point to the location of the bootstrap JDK installation, this is the directory pathname that contains a bin, lib, and include It's also a good idea to also place its bin directory in the PATH environment variable, although it's not required.Solaris: Some pre-installed JDK images may be available to you in the directory /usr/jdk/instances. If you don't set ALT_BOOTDIR the makefiles will look in that location for a JDK it can use.
Binary Plugs
Not all of the source code that makes up the JDK is available under an open-source license. This is a temporary situation and these binary plugs will be replaced with fully open source replacements as soon as possible. So currently, in order to build a complete OpenJDK image, you must first download and install the appropriate binary plug bundles for the OpenJDK, go to the OpenJDK site and select the "Bundles(7)" link and download the binaryplugs for your particular platform. The file downloaded is a jar file that must be extracted by running the jar file with:A prompt will be issued for acceptance of these binary plug files. During the OpenJDK build process these "binary plugs" for the encumbered components will be copied into your resulting OpenJDK binary build image. These binary plug files are only for the purpose of building an OpenJDK binary. Make sure you set ALT_BINARY_PLUGS_PATH to the root of this installation.java -jar jdk-7-ea-plug-bnn-os-arch-dd_month_year.jarOptional Import JDK
The ALT_JDK_IMPORT_PATH setting is only needed if you are not building the entire JDK. For example, if you have built the entire JDK once, and wanted to avoid repeatedly building the Hotspot VM, you could set this to the location of the previous JDK install image and the build will copy the needed files from this import area.Ant
All OpenJDK builds require access to least Ant 1.6.5. The Ant tool is available from the Ant download site. You should always make sure ant is in your PATH, and on Windows you may also need to set ANT_HOME to point to the location of the Ant installation, this is the directory pathname that contains a bin and lib.Certificate Authority File (cacert)
See http://en.wikipedia.org/wiki/Certificate_Authority for a better understanding of the Certificate Authority (CA). A certificates file named "cacerts" represents a system-wide keystore with CA certificates. In JDK and JRE binary bundles, the "cacerts" file contains root CA certificates from several public CAs (e.g., VeriSign, Thawte, and Baltimore). The source contain a cacerts file without CA root certificates. Formal JDK builders will need to secure permission from each public CA and include the certificates into their own custom cacerts file. Failure to provide a populated cacerts file will result in verification errors of a certificate chain during runtime. The variable ALT_CACERTS_FILE can be used to override the default location of the cacerts file that will get placed in your build. By default an empty cacerts file is provided and that should be fine for most JDK developers.Compilers
Linux gcc/binutilsThe GNU gcc compiler version should be 4 or newer. The compiler used should be the default compiler installed in /usr/bin.Solaris: Sun StudioAt a minimum, the Sun Studio 12 Update 1 Compilers (containing version 5.10 of the C and C++ compilers) is required, including specific patches.Windows i586: Microsoft Visual Studio 2010 CompilersThe Solaris SPARC patch list is:
- 118683-05: SunOS 5.10: Patch for profiling libraries and assembler
- 119963-21: SunOS 5.10: Shared library patch for C++
- 120753-08: SunOS 5.10: Microtasking libraries (libmtsk) patch
- 128228-09: Sun Studio 12 Update 1: Patch for Sun C++ Compiler
- 141860-03: Sun Studio 12 Update 1: Patch for Compiler Common patch for Sun C C++ F77 F95
- 141861-05: Sun Studio 12 Update 1: Patch for Sun C Compiler
- 142371-01: Sun Studio 12.1 Update 1: Patch for dbx
- 143384-02: Sun Studio 12 Update 1: Patch for debuginfo handling
- 143385-02: Sun Studio 12 Update 1: Patch for Compiler Common patch for Sun C C++ F77 F95
- 142369-01: Sun Studio 12.1: Patch for Performance Analyzer Tools
The Solaris X86 patch list is:
- 119961-07: SunOS 5.10_x86, x64, Patch for profiling libraries and assembler
- 119964-21: SunOS 5.10_x86: Shared library patch for C++_x86
- 120754-08: SunOS 5.10_x86: Microtasking libraries (libmtsk) patch
- 141858-06: Sun Studio 12 Update 1_x86: Sun Compiler Common patch for x86 backend
- 128229-09: Sun Studio 12 Update 1_x86: Patch for C++ Compiler
- 142363-05: Sun Studio 12 Update 1_x86: Patch for C Compiler
- 142368-01: Sun Studio 12.1_x86: Patch for Performance Analyzer Tools
Set ALT_COMPILER_PATH to point to the location of the compiler binaries, and place this location in the PATH.
The Oracle Solaris Studio Express compilers at: Oracle Solaris Studio Express Download site are also an option, although these compilers have not been extensively used yet.
Windows x64: Microsoft Visual Studio 2010 Professional CompilerBEGIN WARNING: At this time (Spring/Summer 2010) JDK 7 is starting a transition to use the newest VS2010 Microsoft compilers. These build instructions are updated to show where we are going. We have a QA process to go through before official builds actually use VS2010. So for now, official builds are still using VS2003. No other compilers are known to build the entire JDK, including non-open portions. So for now you should be able to build with either VS2003 or VS2010. We do not guarantee that VS2008 will work, although there is sufficient makefile support to make at least basic JDK builds plausible. Visual Studio 2010 Express compilers are now able to build all the open source repositories, but this is 32 bit only. To build 64 bit Windows binaries use the the 7.1 Windows SDK.END WARNING.
The 32-bit OpenJDK Windows build requires Microsoft Visual Studio C++ 2010 (VS2010) Professional Edition or Express compiler. The compiler and other tools are expected to reside in the location defined by the variable VS100COMNTOOLS which is set by the Microsoft Visual Studio installer.
Once the compiler is installed, it is recommended that you run VCVARS32.BAT to set the compiler environment variables INCLUDE, LIB, and PATH prior to building the OpenJDK. The above environment variables MUST be set. This compiler also contains the Windows SDK v 7.0a, which is an update to the Windows 7 SDK.
WARNING: Make sure you check out the CYGWIN link.exe WARNING. The path /usr/bin must be after the path to the Visual Studio product.
For X64, builds, when using the VS2010 Professional compiler, the 64 bit build set up is much the same as 32 bit except that you run amd64\VCVARS64.BAT to set the compiler environment variables. Previously 64 bit builds had used the 64 bit compiler in an unbundled Windows SDK but this is no longer necessary if you have VS2010 Professional.Windows x64: Microsoft Windows 7.1 SDK 64 bit compilers. For a free alternative for 64 bit builds, use the 7.1 SDK. Microsoft say that to set up your paths for this runc:\Program Files\Microsoft SDKs\Windows\v7.1\bin\setenv.cmd /x64.What was tested is just directly setting up LIB, INCLUDE, PATH and based on the installation directories using the DOS short name appropriate for the system, (you will need to set them for yours, not just blindly copy this) eg :set VSINSTALLDIR=c:\PROGRA~2\MICROS~1.0 set WindowsSdkDir=c:\PROGRA~1\MICROS~1\Windows\v7.1 set PATH=%VSINSTALLDIR%\vc\bin\amd64;%VSINSTALLDIR%\Common7\IDE;%WindowsSdkDir%\bin;%PATH% set INCLUDE=%VSINSTALLDIR%\vc\include;%WindowsSdkDir%\include set LIB=%VSINSTALLDIR%\vc\lib\amd64;%WindowsSdkDir%\lib\x64Zip and Unzip
Version 2.2 (November 3rd 1997) or newer of the zip utility and version 5.12 or newer of the unzip utility is needed to build the JDK. With Solaris, Linux, and Windows CYGWIN, the zip and unzip utilities installed on the system should be fine. Information and the source code for ZIP.EXE and UNZIP.EXE is available on the info-zip web site.Common UNIX Printing System (CUPS) Headers (Solaris & Linux)
Solaris: CUPS header files are required for building the OpenJDK on Solaris. The Solaris header files can be obtained by installing the package SFWcups from the Solaris Software Companion CD/DVD, these often will be installed into /opt/sfw/cups.Linux: CUPS header files are required for building the OpenJDK on Linux. The Linux header files are usually available from a "cups" development package, it's recommended that you try and use the package provided by the particular version of Linux that you are using.
The CUPS header files can always be downloaded from www.cups.org. The variable ALT_CUPS_HEADERS_PATH can be used to override the default location of the CUPS Header files.
XRender Extension Headers (Solaris & Linux)
Solaris: XRender header files are required for building the OpenJDK on Solaris. The XRender header file is included with the other X11 header files in the package SFWxwinc on new enough versions of Solaris and will be installed in /usr/X11/include/X11/extensions/Xrender.h
Linux: XRender header files are required for building the OpenJDK on Linux. The Linux header files are usually available from a "Xrender" development package, it's recommended that you try and use the package provided by the particular distribution of Linux that you are using.
FreeType 2
Version 2.3 or newer of FreeType is required for building the OpenJDK. On Unix systems required files can be available as part of your distribution (while you still may need to upgrade them). Note that you need development version of package that includes both FreeType library and header files.You can always download latest FreeType version from the FreeType website.
Makefiles will try to pick FreeType from /usr/lib and /usr/include. In case it is installed elsewhere you will need to set environment variables ALT_FREETYPE_LIB_PATH and ALT_FREETYPE_HEADERS_PATH to refer to place where library and header files are installed.
Building the freetype 2 libraries from scratch is also possible, however on Windows refer to the Windows FreeType DLL build instructions.
Note that by default FreeType is built with byte code hinting support disabled due to licensing restrictions. In this case, text appearance and metrics are expected to differ from Sun's official JDK build. See the SourceForge FreeType2 Home Page for more information.
Advanced Linux Sound Architecture (ALSA) (Linux only)
Linux only: Version 0.9.1 or newer of the ALSA files are required for building the OpenJDK on Linux. These Linux files are usually available from an "alsa" of "libasound" development package, it's highly recommended that you try and use the package provided by the particular version of Linux that you are using. The makefiles will check this emit a sanity error if it is missing or the wrong version.There are no ALT* variables to change the assumed locations of ALSA, the makefiles will expect to find the ALSA include files and library at: /usr/include/alsa and /usr/lib/libasound.so.In particular, older Linux systems will likely not have the right version of ALSA installed, for example Redhat AS 2.1 U2 and SuSE 8.1 do not include a sufficiently recent ALSA distribution. On rpm-based systems, you can see if ALSA is installed by running this command:
rpm -qa | grep alsaBoth alsa and alsa-devel packages are needed.If your distribution does not come with ALSA, and you can't find ALSA packages built for your particular system, you can try to install the pre-built ALSA rpm packages from www.freshrpms.net. Note that installing a newer ALSA could break sound output if an older version of ALSA was previously installed on the system, but it will enable JDK compilation.
Installation: execute as rootAs a last resort you can go to the Advanced Linux Sound Architecture Site and build it from source.
[i586]:rpm -Uv --force alsa-lib-devel-0.9.1-rh61.i386.rpm
[x64]:rpm -Uv --force alsa-lib-devel-0.9.8-amd64.x86_64.rpm
Uninstallation:
[i586]:rpm -ev alsa-lib-devel-0.9.1-rh61
[x64]:rpm -ev alsa-lib-devel-0.9.8-amd64
Make sure that you do not link to the static library (libasound.a), by verifying that the dynamic library (libasound.so) is correctly installed in /usr/lib.Download driver and library source tarballs from ALSA's homepage. As root, execute the following commands (you may need to adapt the version number):Note that this is a minimum install that enables building the JDK platform. To actually use ALSA sound drivers, more steps are necessary as outlined in the documentation on ALSA's homepage.$ tar xjf alsa-driver-0.9.1.tar.bz2 $ cd alsa-driver-0.9.1 $ ./configure $ make install $ cd .. $ tar xjf alsa-lib-0.9.1.tar.bz2 $ cd alsa-lib-0.9.1 $ ./configure $ make installShould one of the above steps fail, refer to the documentation on ALSA's home page.ALSA can be uninstalled by executing make uninstall first in the alsa-lib-0.9.1 directory and then in alsa-driver-0.9.1.
Unix Command Tools (CYGWIN)The OpenJDK requires access to a set of unix command tools on Windows which can be supplied by CYGWIN.Microsoft DirectX 9.0 SDK header files and librariesThe OpenJDK build requires CYGWIN version 1.5.12 or newer. Information about CYGWIN can be obtained from the CYGWIN website at www.cygwin.com.
By default CYGWIN doesn't install all the tools required for building the OpenJDK. Along with the default installation, you need to install the following tools.
Binary Name Category Package Description ar.exe Devel binutils The GNU assembler, linker and binary utilities make.exe Devel make The GNU version of the 'make' utility built for CYGWIN.
NOTE: See the GNU make sectionm4.exe Interpreters m4 GNU implementation of the traditional Unix macro processor cpio.exe Utils cpio A program to manage archives of files gawk.exe Utils awk Pattern-directed scanning and processing language file.exe Utils file Determines file type using 'magic' numbers zip.exe Archive zip Package and compress (archive) files unzip.exe Archive unzip Extract compressed files in a ZIP archive free.exe System procps Display amount of free and used memory in the system Note that the CYGWIN software can conflict with other non-CYGWIN software on your Windows system. CYGWIN provides a FAQ for known issues and problems, of particular interest is the section on BLODA (applications that interfere with CYGWIN).
WARNING: Be very careful with link.exe, it will conflict with the Visual Studio version. You need the Visual Studio version of link.exe, not the CYGWIN one. So it's important that the Visual Studio paths in PATH preceed the CYGWIN path /usr/bin.
Microsoft DirectX 9.0 SDK (Summer 2004) headers are required for building OpenJDK. This SDK can be downloaded from Microsoft DirectX 9.0 SDK (Summer 2004). If the link above becomes obsolete, the SDK can be found from the Microsoft Download Site (search with "DirectX 9.0 SDK Update Summer 2004"). The location of this SDK can be set with ALT_DXSDK_PATH but it's normally found via the DirectX environment variable DXSDK_DIR.MSVCR100.DLLThe OpenJDK build requires access to a redistributable MSVCR100.DLL. This is usually picked up automatically from the redist directories of Visual Studio 2010. If this cannot be found set the ALT_MSVCRT_DLL_PATH variable to the location of this file.
Once a machine is setup to build the OpenJDK, the steps to create the build are fairly simple. The various ALT settings can either be made into variables or can be supplied on the gmake command.
- Use the sanity rule to double check all the ALT settings:
gmake sanity [ARCH_DATA_MODEL=32 or 64] [other "ALT_" overrides]- Start the build with the command:
gmake [ARCH_DATA_MODEL=32 or 64] [ALT_OUTPUTDIR=output_directory] [other "ALT_" overrides]Solaris: Note that ARCH_DATA_MODEL is really only needed on Solaris to indicate you want to built the 64-bit version. And before the Solaris 64-bit binaries can be used, they must be merged with the binaries from a separate 32-bit build. The merged binaries may then be used in either 32-bit or 64-bit mode, with the selection occurring at runtime with the -d32 or -d64 options.
When the build is completed, you should see the generated binaries and associated files in the j2sdk-image directory in the output directory. The default output directory is build/platform, where platform is one ofIn particular, the build/platform/j2sdk-image/bin directory should contain executables for the OpenJDK tools and utilities.
- solaris-sparc
- solaris-sparcv9
- solaris-i586
- solaris-amd64
- linux-i586
- linux-amd64
- windows-i586
- windows-amd64
You can test that the build completed properly by using the build to run the various demos that you will find in the build/platform/j2sdk-image/demo directory.
The provided regression tests can be run with the jtreg utility from the jtreg site.
Some of the environment or make variables (just called variables in this document) that can impact the build are:
- PATH
- Typically you want to set the PATH to include:
- The location of the GNU make binary
- The location of the Bootstrap JDK java (see Bootstrap JDK)
- The location of the C/C++ compilers (see compilers)
- The location or locations for the Unix command utilities (e.g. /usr/bin)
- MILESTONE
- The milestone name for the build (e.g."beta"). The default value is "internal".
- BUILD_NUMBER
- The build number for the build (e.g. "b27"). The default value is "b00".
- ARCH_DATA_MODEL
- The ARCH_DATA_MODEL variable is used to specify whether the build is to generate 32-bit or 64-bit binaries. The Solaris build supports either 32-bit or 64-bit builds, but Windows and Linux will support only one, depending on the specific OS being used. Normally, setting this variable is only necessary on Solaris. Set ARCH_DATA_MODEL to 32 for generating 32-bit binaries, or to 64 for generating 64-bit binaries.
- ALT_BOOTDIR
- The location of the bootstrap JDK installation. See Bootstrap JDK for more information. You should always install your own local Bootstrap JDK and always set ALT_BOOTDIR explicitly.
- ALT_BINARY_PLUGS_PATH
- The location of the binary plugs installation. See Binary Plugs for more information. You should always have a local copy of a recent Binary Plugs install image and set this variable to that location.
- ALT_JDK_IMPORT_PATH
- The location of a previously built JDK installation. See Optional Import JDK for more information.
- ALT_OUTPUTDIR
- An override for specifying the (absolute) path of where the build output is to go. The default output directory will be build/platform.
- ALT_COMPILER_PATH
- The location of the C/C++ compiler. The default varies depending on the platform.
- ALT_CACERTS_FILE
- The location of the cacerts file. The default will refer to jdk/src/share/lib/security/cacerts.
- ALT_CUPS_HEADERS_PATH
- The location of the CUPS header files. See CUPS information for more information. If this path does not exist the fallback path is /usr/include.
- ALT_FREETYPE_LIB_PATH
- The location of the FreeType shared library. See FreeType information for details.
- ALT_FREETYPE_HEADERS_PATH
- The location of the FreeType header files. See FreeType information for details.
- ALT_JDK_DEVTOOLS_PATH
- The default root location of the devtools. The default value is $(ALT_SLASH_JAVA)/devtools.
- ALT_DEVTOOLS_PATH
- The location of tools like the zip and unzip binaries, but might also contain the GNU make utility (gmake). So this area is a bit of a grab bag, especially on Windows. The default value depends on the platform and Unix Commands being used. On Linux the default will be $(ALT_JDK_DEVTOOLS_PATH)/linux/bin, on Solaris $(ALT_JDK_DEVTOOLS_PATH)/{sparc,i386}/bin, and on Windows with CYGWIN /usr/bin.
- ALT_UNIXCCS_PATH
- Solaris only: An override for specifying where the Unix CCS command set are located. The default location is /usr/ccs/bin
- ALT_SLASH_JAVA
- The default root location for many of the ALT path locations of the following ALT variables. The default value is "/java" on Solaris and Linux, "J:" on Windows.
- ALT_BUILD_JDK_IMPORT_PATH
- These are useful in managing builds on multiple platforms. The default network location for all of the import JDK images for all platforms. If ALT_JDK_IMPORT_PATH is not set, this directory will be used and should contain the following directories: solaris-sparc, solaris-i586, solaris-sparcv9, solaris-amd64, linux-i586, linux-amd64, windows-i586, and windows-amd64. Where each of these directories contain the import JDK image for that platform.
- ALT_BUILD_BINARY_PLUGS_PATH
- These are useful in managing builds on multiple platforms. The default network location for all of the binary plug images for all platforms. If ALT_BINARY_PLUGS_PATH is not set, this directory will be used and should contain the following directories: solaris-sparc, solaris-i586, solaris-sparcv9, solaris-amd64, linux-i586, linux-amd64, windows-i586, and windows-amd64. Where each of these directories contain the binary plugs image for that platform.
- Windows specific:
- ALT_MSDEVTOOLS_PATH
- The location of the Microsoft Visual Studio tools 'bin' directory. The default is usually derived from ALT_COMPILER_PATH.
- ALT_DXSDK_PATH
- The location of the Microsoft DirectX 9 SDK. The default will be to try and use the DirectX environment variable DXSDK_DIR, failing that, look in C:/DXSDK.
- ALT_MSVCRT_DLL_PATH
- The location of the MSVCRT.DLL.
- ALT_MSVCRNN_DLL_PATH
- The location of the MSVCR100.DLL.
A build can fail for any number of reasons. Most failures are a result of trying to build in an environment in which all the pre-build requirements have not been met. The first step in troubleshooting a build failure is to recheck that you have satisfied all the pre-build requirements for your platform. Look for the check list of the platform you are building on in the Table of Contents.You can validate your build environment by using the sanity target. Any errors listed will stop the build from starting, and any warnings may result in a flawed product build. We strongly encourage you to evaluate every sanity check warning and fix it if required, before you proceed further with your build.
Some of the more common problems with builds are briefly described below, with suggestions for remedies.
- Slow Builds:
If your build machine seems to be overloaded from too many simultaneous C++ compiles, try setting the HOTSPOT_BUILD_JOBS variable to 1 (if you're using a multiple CPU machine, setting it to more than the the number of CPUs is probably not a good idea).Creating the javadocs can be very slow, if you are running javadoc, consider skipping that step.
Faster hardware and more RAM always helps too. The VM build tends to be CPU intensive (many C++ compiles), and the rest of the JDK will often be disk intensive.
Faster compiles are possible using a tool called ccache.
- File time issues:
If you see warnings that refer to file time stamps, e.g.Warning message: File `xxx' has modification time in the future.These warnings can occur when the clock on the build machine is out of sync with the timestamps on the source files. Other errors, apparently unrelated but in fact caused by the clock skew, can occur along with the clock skew warnings. These secondary errors may tend to obscure the fact that the true root cause of the problem is an out-of-sync clock. For example, an out-of-sync clock has been known to cause an old version of javac to be used to compile some files, resulting in errors when the pre-1.4 compiler ran across the new assert keyword in the 1.4 source code.
Warning message: Clock skew detected. Your build may be incomplete.If you see these warnings, reset the clock on the build machine, run "gmake clobber" or delete the directory containing the build output, and restart the build from the beginning.
- Error message: Trouble writing out table to disk
Increase the amount of swap space on your build machine.- Error Message: libstdc++ not found:
This is caused by a missing libstdc++.a library. This is installed as part of a specific package (e.g. libstdc++.so.devel.386). By default some 64-bit Linux versions (e.g. Fedora) only install the 64-bit version of the libstdc++ package. Various parts of the JDK build require a static link of the C++ runtime libraries to allow for maximum portability of the built images.- Error Message: cannot restore segment prot after reloc
This is probably an issue with SELinux (See http://en.wikipedia.org/wiki/SELinux). Parts of the VM is built without the -fPIC for performance reasons.To completely disable SELinux:
- $ su root
- # system-config-securitylevel
- In the window that appears, select the SELinux tab
- Disable SELinux
Alternatively, instead of completely disabling it you could disable just this one check.
- Select System->Administration->SELinux Management
- In the SELinux Management Tool which appears, select "Boolean" from the menu on the left
- Expand the "Memory Protection" group
- Check the first item, labeled "Allow all unconfined executables to use libraries requiring text relocation ..."
- Windows Error Message: *** fatal error - couldn't allocate heap, ...
The CYGWIN software can conflict with other non-CYGWIN software. See the CYGWIN FAQ section on BLODA (applications that interfere with CYGWIN).- Windows Error Message: *** multiple target patterns. Stop.
The CYGWIN make version 3.81 may not like the Windows C:/ style paths, it may not like the ':' character in the path when used in a makefile target definition. See the gmake section.