因手机差异较大,HBuilder并没有提供App的模拟器。不管uni-app或5+App/wap2app项目,都需要连接真实的手机或手机模拟器来运行测试,称之为“真机运行”。
- Android平台
HBuilder支持adb协议,在HBuilder运行的电脑上,可以使用usb线连接Android设备,也可以使用安装在电脑上的Android模拟器(包括google官方模拟器,三方模拟器如“雷电”、“夜神”等)
- iOS平台
HBuilder支持itunes协议,在HBuilder运行的电脑上,使用usb线连接iPhone或iPad;如果是mac电脑,则可以连接XCode自带的iOS模拟器。如果是arm架构cpu,还可以直接启动真机运行基座。
真机运行的目的,是为了实现代码修改的热刷新,避免打包才能看到效果。在HBuilder中编辑代码,在手机上实时看到修改效果,并且可以在HBuilder控制台看到日志。
## 运行入口
通过HBuilder顶部运行菜单、或工具栏运行按钮、或快捷键,均可激活运行入口。
1. HBuilder顶部运行菜单
 2. 工具栏运行按钮
2. 工具栏运行按钮
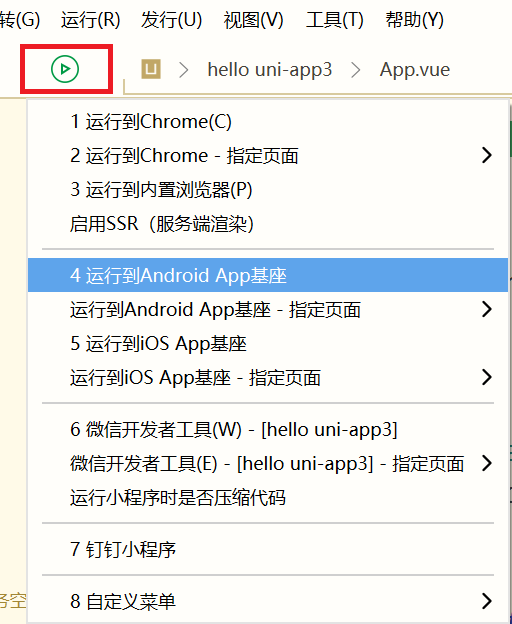 可以按数字快速选择菜单项。比如按“4”选择“运行到Android App基座”。也可以按上下键然后回车选择。
相比于HBuilder顶部运行菜单,工具栏运行按钮下的运行菜单内容较少,只保留了最常见的运行。
3. 快捷键【Ctrl+r】
实际上激活了工具栏运行按钮。可继续搭配数字键,实现无鼠标快捷运行操作。
## 连接设备
点击运行到iOS或Android设备时,会弹出选择界面,需选择要连接的手机设备或模拟器。
可以多设备运行,每个运行设备会在HBuilder底部控制台新开一个独立窗口,互不干扰。
但一个设备同时只能运行一个项目,不同的项目运行到相同手机只有最后一个项目生效。
> 连接设备过程中如果找不到手机,可以尝试点击“刷新”按钮,如果还是无法找到手机请参考[真机运行常见问题](run-app-faq.md)
### Android设备选择
可以按数字快速选择菜单项。比如按“4”选择“运行到Android App基座”。也可以按上下键然后回车选择。
相比于HBuilder顶部运行菜单,工具栏运行按钮下的运行菜单内容较少,只保留了最常见的运行。
3. 快捷键【Ctrl+r】
实际上激活了工具栏运行按钮。可继续搭配数字键,实现无鼠标快捷运行操作。
## 连接设备
点击运行到iOS或Android设备时,会弹出选择界面,需选择要连接的手机设备或模拟器。
可以多设备运行,每个运行设备会在HBuilder底部控制台新开一个独立窗口,互不干扰。
但一个设备同时只能运行一个项目,不同的项目运行到相同手机只有最后一个项目生效。
> 连接设备过程中如果找不到手机,可以尝试点击“刷新”按钮,如果还是无法找到手机请参考[真机运行常见问题](run-app-faq.md)
### Android设备选择
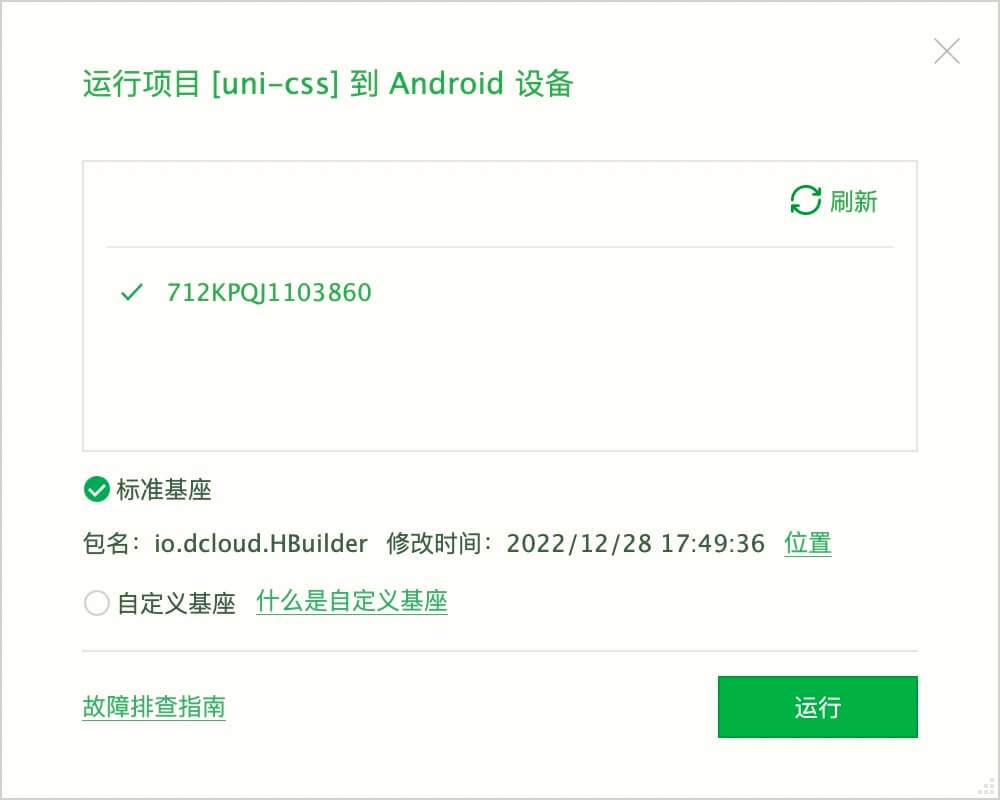 **注意事项**
- 如果电脑里安装有模拟器(Android模拟器需要先启动),HBuilder会直接检测到设备并显示在候选列表中。可以参考[如何安装模拟器](installSimulator.md)
- 确认Android手机设置中`USB调试`模式已开启。通常在手机的【设置】【开发者选项】里,有的手机在插上数据线后在系统通知栏里也可以设置,注意不能设置为u盘模式,如果是充电模式则必须同时设置充电时`允许usb调试`。
### iOS设备选择@ios_device
> HBuilderX中自带的标准真机运行基座使用DCloud向苹果申请的企业开发者证书签名,根据[苹果开发者企业计划许可协议](https://developer.apple.com/support/downloads/terms/apple-developer-enterprise-program/Apple-Developer-Enterprise-Program-License-Agreement-20220606-Chinese-Simplified.pdf)要求,使用企业开发者证书签名的App只允许企业员工内部使用,不允许企业外部人员安装使用。
> 因收到苹果公司警告,自2022年9月14日起iOS真机设备不再支持使用标准真机运行基座,详情见论坛公告:[https://ask.dcloud.net.cn/article/40041](https://ask.dcloud.net.cn/article/40041)
> 在iOS真机设备上运行请向苹果申请证书制作[自定义基座](#customplayground)或者在Mac电脑使用[iOS模拟器](#ios_simulator)
**注意事项**
- 如果电脑里安装有模拟器(Android模拟器需要先启动),HBuilder会直接检测到设备并显示在候选列表中。可以参考[如何安装模拟器](installSimulator.md)
- 确认Android手机设置中`USB调试`模式已开启。通常在手机的【设置】【开发者选项】里,有的手机在插上数据线后在系统通知栏里也可以设置,注意不能设置为u盘模式,如果是充电模式则必须同时设置充电时`允许usb调试`。
### iOS设备选择@ios_device
> HBuilderX中自带的标准真机运行基座使用DCloud向苹果申请的企业开发者证书签名,根据[苹果开发者企业计划许可协议](https://developer.apple.com/support/downloads/terms/apple-developer-enterprise-program/Apple-Developer-Enterprise-Program-License-Agreement-20220606-Chinese-Simplified.pdf)要求,使用企业开发者证书签名的App只允许企业员工内部使用,不允许企业外部人员安装使用。
> 因收到苹果公司警告,自2022年9月14日起iOS真机设备不再支持使用标准真机运行基座,详情见论坛公告:[https://ask.dcloud.net.cn/article/40041](https://ask.dcloud.net.cn/article/40041)
> 在iOS真机设备上运行请向苹果申请证书制作[自定义基座](#customplayground)或者在Mac电脑使用[iOS模拟器](#ios_simulator)
 **注意事项**
- 确保usb线的连接通畅(有些数据线质量不佳,需使用高电压usb端口,如果无法识别时候请尝试更换数据线)
- 如果windows电脑连接iOS设备需电脑安装iTunes软件,并确保apple的mobile device服务开启、iTunes可找到手机
- 手机连接电脑后,确保在手机上弹出的“要信任此电脑吗?”提示框中点了“信任”按钮
如果是Mac电脑安装XCode后,“标准运行基座”支持使用iOS模拟器
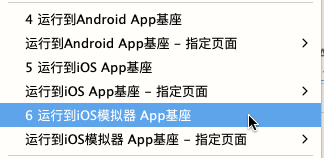
点击后进入iOS模拟器选择界面
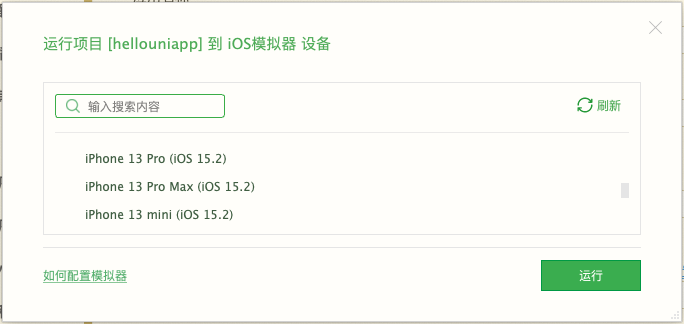
上面的界面会额外显示搜索框,因XCode的iOS模拟器非常多,可通过搜索框过滤快速选择需要使用的模拟器。
## 运行
初次运行时会提示安装“真机运行插件”。
该插件内置“标准运行基座”,这个基座使用的是DCloud的包名、证书和三方SDK配置。如果要自定义,则需要使用[自定义运行基座](#customplayground)
在运行菜单中选择要运行的手机设备或模拟器,点击运行按钮,会执行如下流程:
1. uni-app项目编译(5+ App/Wap2App项目无需编译)
2. 通过数据线给手机安装真机运行基座(需要手机屏幕高亮并在手机端点击允许)
3. 编译后的代码同步到手机设备上
4. 启动手机端的真机运行基座,加载同步到手机的代码(iPhone手机需手动点击桌面图标启动)
运行成功后,HBuilder底部的控制台显示成功日志。此后修改代码会差量同步到手机上,手机程序会动态热刷。同时console.log代码会打印到控制台上,点击打印日志可以跳转到相关代码。
**注意事项**
- 确保usb线的连接通畅(有些数据线质量不佳,需使用高电压usb端口,如果无法识别时候请尝试更换数据线)
- 如果windows电脑连接iOS设备需电脑安装iTunes软件,并确保apple的mobile device服务开启、iTunes可找到手机
- 手机连接电脑后,确保在手机上弹出的“要信任此电脑吗?”提示框中点了“信任”按钮
如果是Mac电脑安装XCode后,“标准运行基座”支持使用iOS模拟器
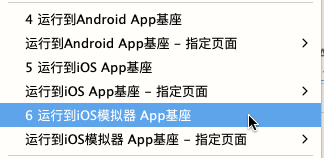
点击后进入iOS模拟器选择界面
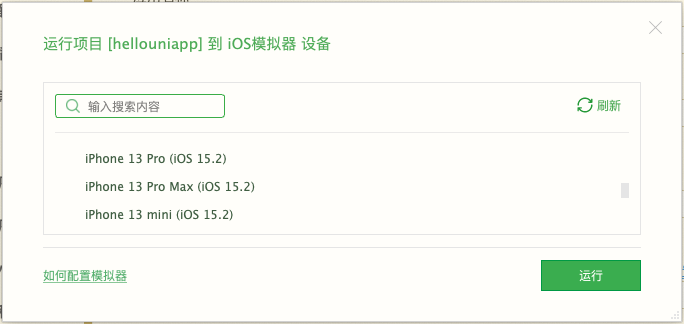
上面的界面会额外显示搜索框,因XCode的iOS模拟器非常多,可通过搜索框过滤快速选择需要使用的模拟器。
## 运行
初次运行时会提示安装“真机运行插件”。
该插件内置“标准运行基座”,这个基座使用的是DCloud的包名、证书和三方SDK配置。如果要自定义,则需要使用[自定义运行基座](#customplayground)
在运行菜单中选择要运行的手机设备或模拟器,点击运行按钮,会执行如下流程:
1. uni-app项目编译(5+ App/Wap2App项目无需编译)
2. 通过数据线给手机安装真机运行基座(需要手机屏幕高亮并在手机端点击允许)
3. 编译后的代码同步到手机设备上
4. 启动手机端的真机运行基座,加载同步到手机的代码(iPhone手机需手动点击桌面图标启动)
运行成功后,HBuilder底部的控制台显示成功日志。此后修改代码会差量同步到手机上,手机程序会动态热刷。同时console.log代码会打印到控制台上,点击打印日志可以跳转到相关代码。
 ### 运行项目到iOS真机App自启动@ios-app-automatically-open
> 目前仅支持MacOSX,不支持Windows
HBuilderX 3.6.16版本,新增 运行App项目到iOS真机,安装基座,App自动打开。
注意:MacOSX需要安装跟iOS手机系统相匹配的Xcode版本。 比如iPhone手机系统是iOS 16.2,那么也需要安装支持iOS 16.2的Xcode版本。
使用如下命令,可以查看Xcode iOS Platforms数据。
```shell
ls -lh /Applications/Xcode.app/Contents/Developer/Platforms/iPhoneOS.platform/DeviceSupport
```
### 运行项目到iOS真机App自启动@ios-app-automatically-open
> 目前仅支持MacOSX,不支持Windows
HBuilderX 3.6.16版本,新增 运行App项目到iOS真机,安装基座,App自动打开。
注意:MacOSX需要安装跟iOS手机系统相匹配的Xcode版本。 比如iPhone手机系统是iOS 16.2,那么也需要安装支持iOS 16.2的Xcode版本。
使用如下命令,可以查看Xcode iOS Platforms数据。
```shell
ls -lh /Applications/Xcode.app/Contents/Developer/Platforms/iPhoneOS.platform/DeviceSupport
```
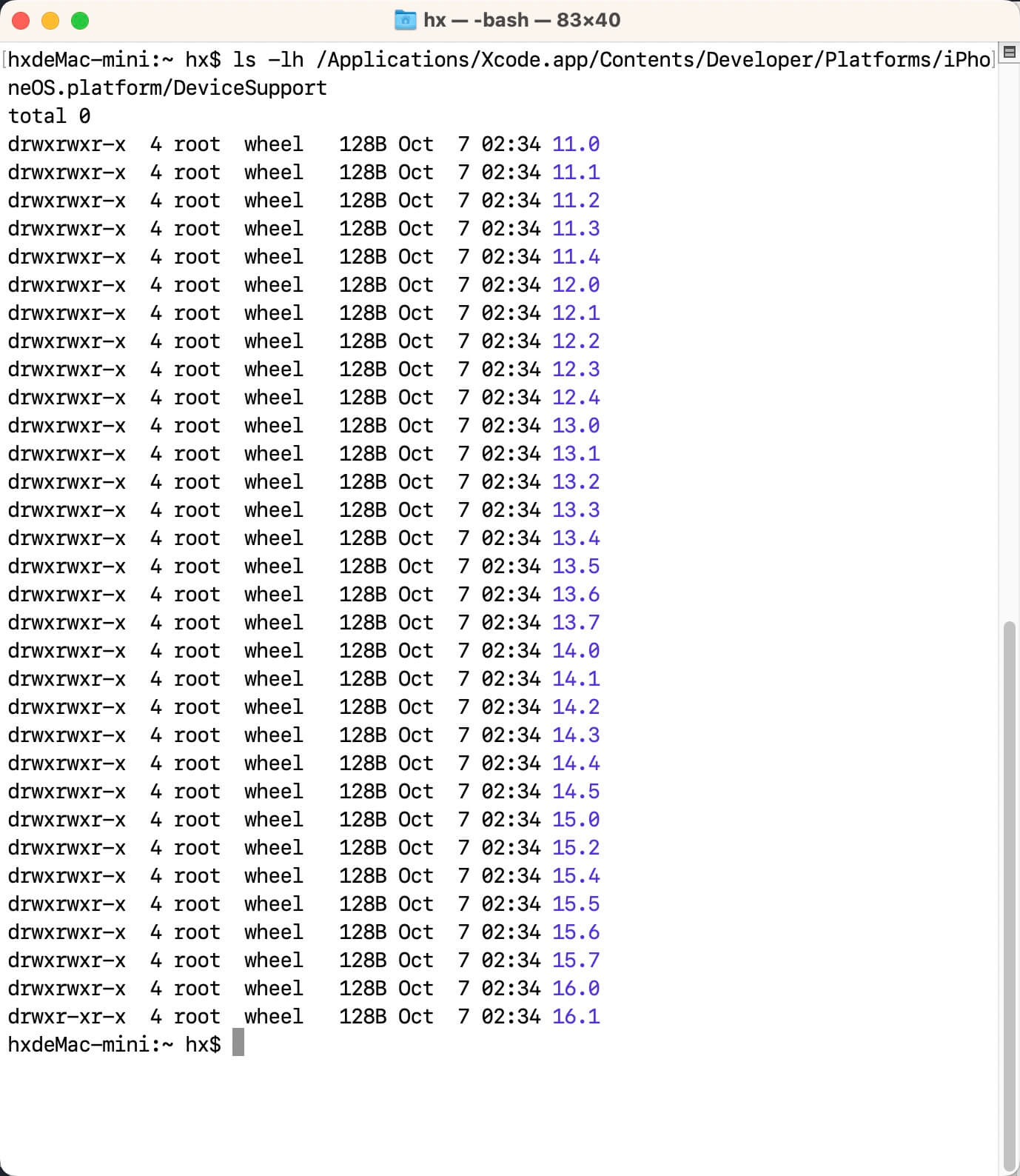 ## 标准基座和自定义基座@customplayground
标准运行基座,是DCloud为方便开发者低门槛调试而提供的,此基座App使用的是DCloud的包名、证书和三方SDK配置。
在原生层不变的情况下,js等动态代码可以在运行基座上动态加载,实现热重载运行。
如果要自定义原生层,则需要走一遍iOS或Android的打包流程,由XCode或Android studio编译打包生成ipa或apk安装包。
但打包后无法方便调试,不能热重载和显示控制台日志。所以HBuilder在打包时提供了一个特殊选项,打包“自定义运行基座”。
## 标准基座和自定义基座@customplayground
标准运行基座,是DCloud为方便开发者低门槛调试而提供的,此基座App使用的是DCloud的包名、证书和三方SDK配置。
在原生层不变的情况下,js等动态代码可以在运行基座上动态加载,实现热重载运行。
如果要自定义原生层,则需要走一遍iOS或Android的打包流程,由XCode或Android studio编译打包生成ipa或apk安装包。
但打包后无法方便调试,不能热重载和显示控制台日志。所以HBuilder在打包时提供了一个特殊选项,打包“自定义运行基座”。
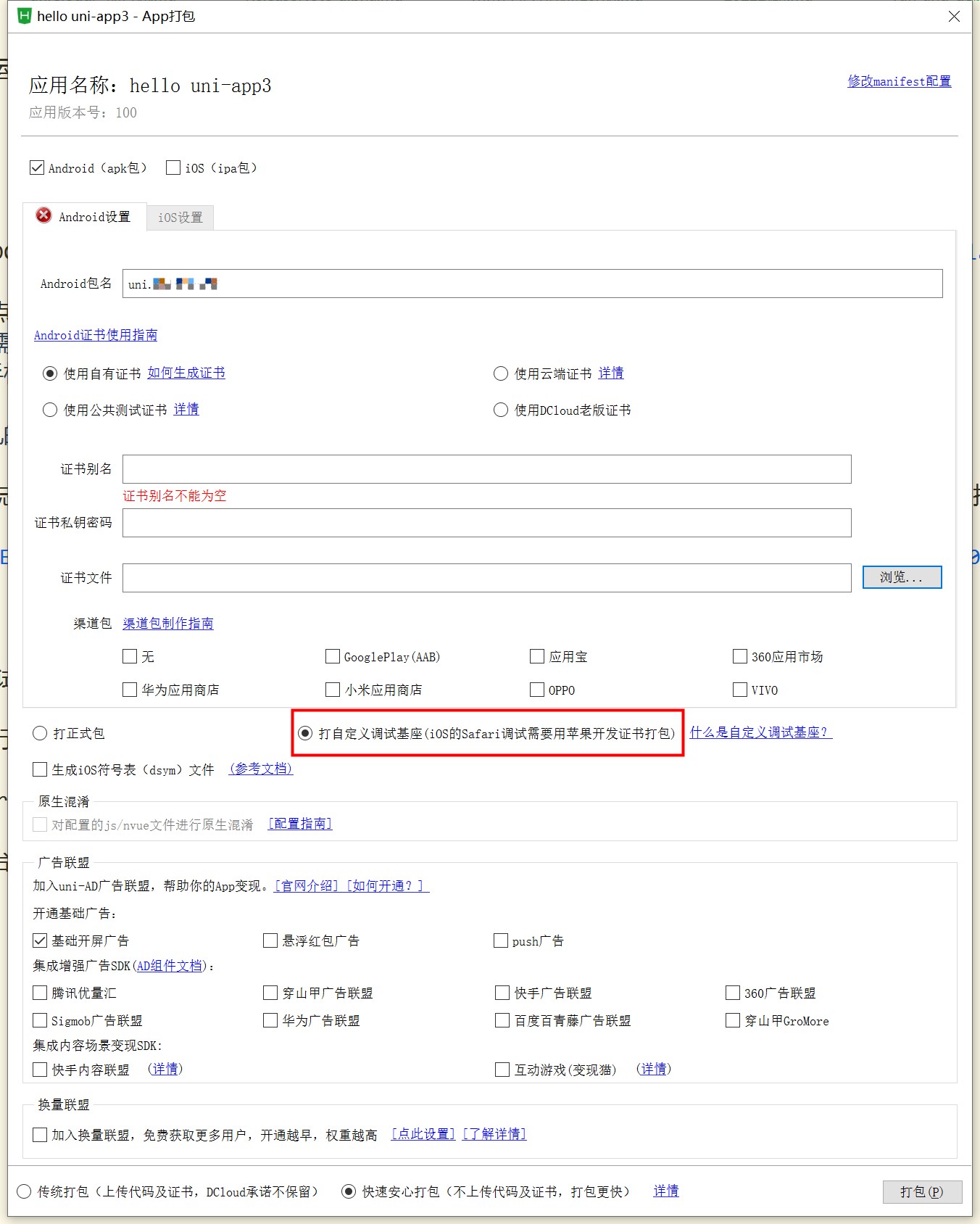 > 打包App的入口在HBuilder顶部发行菜单,或快捷键【Ctrl+u】
自定义运行基座可以所有配置生效(主要是manifest.json的配置),包括:
- App名称、图标、封面splash、包名、证书
- App模块配置、三方sdk配置(如微信、推送、地图、语音识别等三方sdk配置)
- App权限配置
- uni原生插件
- 其他manifest.json文档提到的需打包生效的配置
打包自定义运行基座后,HBuilder会自动将生成后的apk和ipa包存放在 项目目录/unpackage/debug目录下,文件名分别为`android_debug.apk`和`iOS_debug.ipa`。
一个项目只能生成一个自定义基座,多次生成只保留最后一次结果。
生成自定义基座后,在设备选择窗口,可以选择自定义基座,如下图所示:
> 打包App的入口在HBuilder顶部发行菜单,或快捷键【Ctrl+u】
自定义运行基座可以所有配置生效(主要是manifest.json的配置),包括:
- App名称、图标、封面splash、包名、证书
- App模块配置、三方sdk配置(如微信、推送、地图、语音识别等三方sdk配置)
- App权限配置
- uni原生插件
- 其他manifest.json文档提到的需打包生效的配置
打包自定义运行基座后,HBuilder会自动将生成后的apk和ipa包存放在 项目目录/unpackage/debug目录下,文件名分别为`android_debug.apk`和`iOS_debug.ipa`。
一个项目只能生成一个自定义基座,多次生成只保留最后一次结果。
生成自定义基座后,在设备选择窗口,可以选择自定义基座,如下图所示:
 注意:自定义运行基座是测试版,不可直接商用(使用自定义运行基座覆盖安装apk不会更新应用资源,并且有toast警告)。正式发版时需要按正常打包方式重新打包。
## 离线打包生成自定义运行基座
可使用离线SDK打包生成自定义运行基座,生成后将apk和ipa包存放在项目目录/unpackage/debug目录下,文件名分别为android_debug.apk和iOS_debug.ipa。
- [Android平台离线生成自定义调试基座](https://ask.dcloud.net.cn/article/35482)
- [iOS平台离线生成自定义调试基座](https://nativesupport.dcloud.net.cn/AppDocs/usesdk/ios?id=%e5%a6%82%e4%bd%95%e7%94%a8%e7%a6%bb%e7%ba%bf%e6%89%93%e5%8c%85%e5%b7%a5%e7%a8%8b%e5%88%b6%e4%bd%9c%e8%87%aa%e5%ae%9a%e4%b9%89%e5%9f%ba%e5%ba%a7)
注意:自定义运行基座是测试版,不可直接商用(使用自定义运行基座覆盖安装apk不会更新应用资源,并且有toast警告)。正式发版时需要按正常打包方式重新打包。
## 离线打包生成自定义运行基座
可使用离线SDK打包生成自定义运行基座,生成后将apk和ipa包存放在项目目录/unpackage/debug目录下,文件名分别为android_debug.apk和iOS_debug.ipa。
- [Android平台离线生成自定义调试基座](https://ask.dcloud.net.cn/article/35482)
- [iOS平台离线生成自定义调试基座](https://nativesupport.dcloud.net.cn/AppDocs/usesdk/ios?id=%e5%a6%82%e4%bd%95%e7%94%a8%e7%a6%bb%e7%ba%bf%e6%89%93%e5%8c%85%e5%b7%a5%e7%a8%8b%e5%88%b6%e4%bd%9c%e8%87%aa%e5%ae%9a%e4%b9%89%e5%9f%ba%e5%ba%a7)
 2. 工具栏运行按钮
2. 工具栏运行按钮
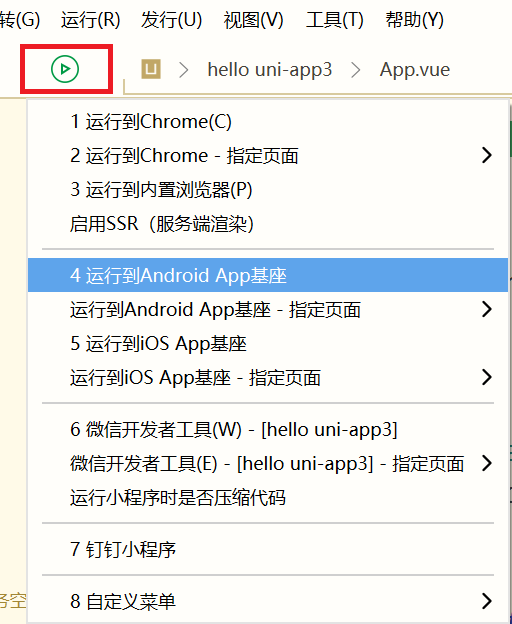 可以按数字快速选择菜单项。比如按“4”选择“运行到Android App基座”。也可以按上下键然后回车选择。
相比于HBuilder顶部运行菜单,工具栏运行按钮下的运行菜单内容较少,只保留了最常见的运行。
3. 快捷键【Ctrl+r】
实际上激活了工具栏运行按钮。可继续搭配数字键,实现无鼠标快捷运行操作。
## 连接设备
点击运行到iOS或Android设备时,会弹出选择界面,需选择要连接的手机设备或模拟器。
可以多设备运行,每个运行设备会在HBuilder底部控制台新开一个独立窗口,互不干扰。
但一个设备同时只能运行一个项目,不同的项目运行到相同手机只有最后一个项目生效。
> 连接设备过程中如果找不到手机,可以尝试点击“刷新”按钮,如果还是无法找到手机请参考[真机运行常见问题](run-app-faq.md)
### Android设备选择
可以按数字快速选择菜单项。比如按“4”选择“运行到Android App基座”。也可以按上下键然后回车选择。
相比于HBuilder顶部运行菜单,工具栏运行按钮下的运行菜单内容较少,只保留了最常见的运行。
3. 快捷键【Ctrl+r】
实际上激活了工具栏运行按钮。可继续搭配数字键,实现无鼠标快捷运行操作。
## 连接设备
点击运行到iOS或Android设备时,会弹出选择界面,需选择要连接的手机设备或模拟器。
可以多设备运行,每个运行设备会在HBuilder底部控制台新开一个独立窗口,互不干扰。
但一个设备同时只能运行一个项目,不同的项目运行到相同手机只有最后一个项目生效。
> 连接设备过程中如果找不到手机,可以尝试点击“刷新”按钮,如果还是无法找到手机请参考[真机运行常见问题](run-app-faq.md)
### Android设备选择
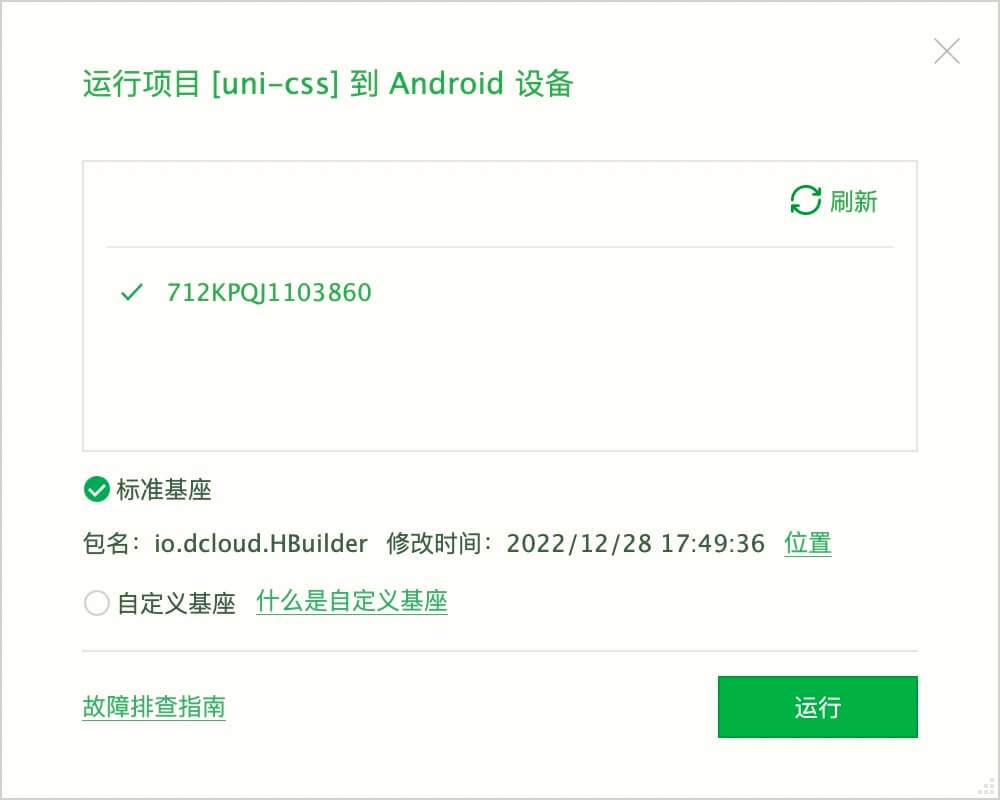 **注意事项**
- 如果电脑里安装有模拟器(Android模拟器需要先启动),HBuilder会直接检测到设备并显示在候选列表中。可以参考[如何安装模拟器](installSimulator.md)
- 确认Android手机设置中`USB调试`模式已开启。通常在手机的【设置】【开发者选项】里,有的手机在插上数据线后在系统通知栏里也可以设置,注意不能设置为u盘模式,如果是充电模式则必须同时设置充电时`允许usb调试`。
### iOS设备选择@ios_device
> HBuilderX中自带的标准真机运行基座使用DCloud向苹果申请的企业开发者证书签名,根据[苹果开发者企业计划许可协议](https://developer.apple.com/support/downloads/terms/apple-developer-enterprise-program/Apple-Developer-Enterprise-Program-License-Agreement-20220606-Chinese-Simplified.pdf)要求,使用企业开发者证书签名的App只允许企业员工内部使用,不允许企业外部人员安装使用。
> 因收到苹果公司警告,自2022年9月14日起iOS真机设备不再支持使用标准真机运行基座,详情见论坛公告:[https://ask.dcloud.net.cn/article/40041](https://ask.dcloud.net.cn/article/40041)
> 在iOS真机设备上运行请向苹果申请证书制作[自定义基座](#customplayground)或者在Mac电脑使用[iOS模拟器](#ios_simulator)
**注意事项**
- 如果电脑里安装有模拟器(Android模拟器需要先启动),HBuilder会直接检测到设备并显示在候选列表中。可以参考[如何安装模拟器](installSimulator.md)
- 确认Android手机设置中`USB调试`模式已开启。通常在手机的【设置】【开发者选项】里,有的手机在插上数据线后在系统通知栏里也可以设置,注意不能设置为u盘模式,如果是充电模式则必须同时设置充电时`允许usb调试`。
### iOS设备选择@ios_device
> HBuilderX中自带的标准真机运行基座使用DCloud向苹果申请的企业开发者证书签名,根据[苹果开发者企业计划许可协议](https://developer.apple.com/support/downloads/terms/apple-developer-enterprise-program/Apple-Developer-Enterprise-Program-License-Agreement-20220606-Chinese-Simplified.pdf)要求,使用企业开发者证书签名的App只允许企业员工内部使用,不允许企业外部人员安装使用。
> 因收到苹果公司警告,自2022年9月14日起iOS真机设备不再支持使用标准真机运行基座,详情见论坛公告:[https://ask.dcloud.net.cn/article/40041](https://ask.dcloud.net.cn/article/40041)
> 在iOS真机设备上运行请向苹果申请证书制作[自定义基座](#customplayground)或者在Mac电脑使用[iOS模拟器](#ios_simulator)
 **注意事项**
- 确保usb线的连接通畅(有些数据线质量不佳,需使用高电压usb端口,如果无法识别时候请尝试更换数据线)
- 如果windows电脑连接iOS设备需电脑安装iTunes软件,并确保apple的mobile device服务开启、iTunes可找到手机
- 手机连接电脑后,确保在手机上弹出的“要信任此电脑吗?”提示框中点了“信任”按钮
如果是Mac电脑安装XCode后,“标准运行基座”支持使用iOS模拟器
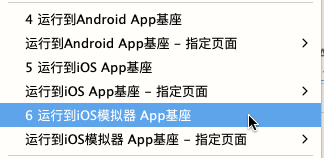
点击后进入iOS模拟器选择界面
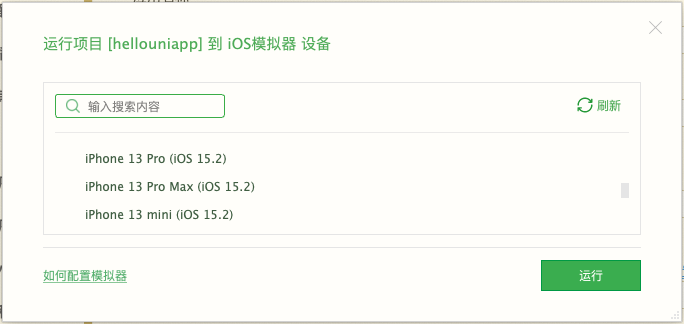
上面的界面会额外显示搜索框,因XCode的iOS模拟器非常多,可通过搜索框过滤快速选择需要使用的模拟器。
## 运行
初次运行时会提示安装“真机运行插件”。
该插件内置“标准运行基座”,这个基座使用的是DCloud的包名、证书和三方SDK配置。如果要自定义,则需要使用[自定义运行基座](#customplayground)
在运行菜单中选择要运行的手机设备或模拟器,点击运行按钮,会执行如下流程:
1. uni-app项目编译(5+ App/Wap2App项目无需编译)
2. 通过数据线给手机安装真机运行基座(需要手机屏幕高亮并在手机端点击允许)
3. 编译后的代码同步到手机设备上
4. 启动手机端的真机运行基座,加载同步到手机的代码(iPhone手机需手动点击桌面图标启动)
运行成功后,HBuilder底部的控制台显示成功日志。此后修改代码会差量同步到手机上,手机程序会动态热刷。同时console.log代码会打印到控制台上,点击打印日志可以跳转到相关代码。
**注意事项**
- 确保usb线的连接通畅(有些数据线质量不佳,需使用高电压usb端口,如果无法识别时候请尝试更换数据线)
- 如果windows电脑连接iOS设备需电脑安装iTunes软件,并确保apple的mobile device服务开启、iTunes可找到手机
- 手机连接电脑后,确保在手机上弹出的“要信任此电脑吗?”提示框中点了“信任”按钮
如果是Mac电脑安装XCode后,“标准运行基座”支持使用iOS模拟器
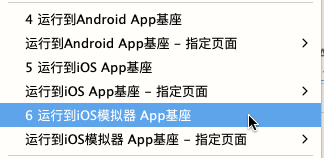
点击后进入iOS模拟器选择界面
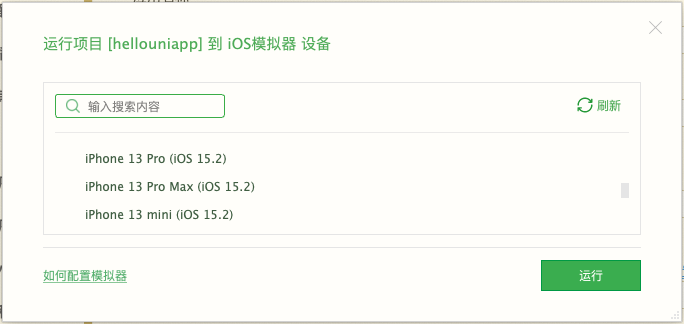
上面的界面会额外显示搜索框,因XCode的iOS模拟器非常多,可通过搜索框过滤快速选择需要使用的模拟器。
## 运行
初次运行时会提示安装“真机运行插件”。
该插件内置“标准运行基座”,这个基座使用的是DCloud的包名、证书和三方SDK配置。如果要自定义,则需要使用[自定义运行基座](#customplayground)
在运行菜单中选择要运行的手机设备或模拟器,点击运行按钮,会执行如下流程:
1. uni-app项目编译(5+ App/Wap2App项目无需编译)
2. 通过数据线给手机安装真机运行基座(需要手机屏幕高亮并在手机端点击允许)
3. 编译后的代码同步到手机设备上
4. 启动手机端的真机运行基座,加载同步到手机的代码(iPhone手机需手动点击桌面图标启动)
运行成功后,HBuilder底部的控制台显示成功日志。此后修改代码会差量同步到手机上,手机程序会动态热刷。同时console.log代码会打印到控制台上,点击打印日志可以跳转到相关代码。
 ### 运行项目到iOS真机App自启动@ios-app-automatically-open
> 目前仅支持MacOSX,不支持Windows
HBuilderX 3.6.16版本,新增 运行App项目到iOS真机,安装基座,App自动打开。
注意:MacOSX需要安装跟iOS手机系统相匹配的Xcode版本。 比如iPhone手机系统是iOS 16.2,那么也需要安装支持iOS 16.2的Xcode版本。
使用如下命令,可以查看Xcode iOS Platforms数据。
```shell
ls -lh /Applications/Xcode.app/Contents/Developer/Platforms/iPhoneOS.platform/DeviceSupport
```
### 运行项目到iOS真机App自启动@ios-app-automatically-open
> 目前仅支持MacOSX,不支持Windows
HBuilderX 3.6.16版本,新增 运行App项目到iOS真机,安装基座,App自动打开。
注意:MacOSX需要安装跟iOS手机系统相匹配的Xcode版本。 比如iPhone手机系统是iOS 16.2,那么也需要安装支持iOS 16.2的Xcode版本。
使用如下命令,可以查看Xcode iOS Platforms数据。
```shell
ls -lh /Applications/Xcode.app/Contents/Developer/Platforms/iPhoneOS.platform/DeviceSupport
```
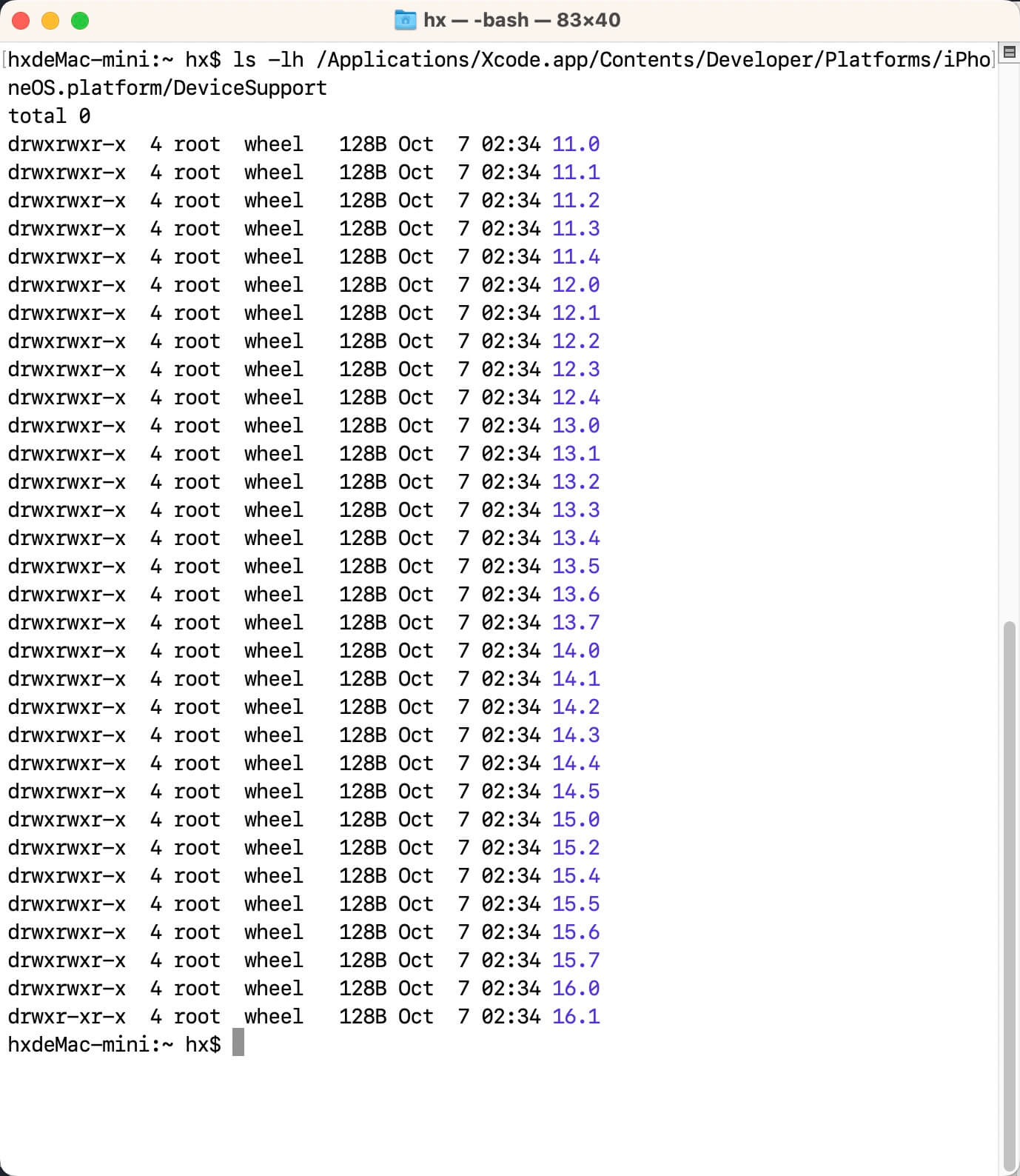 ## 标准基座和自定义基座@customplayground
标准运行基座,是DCloud为方便开发者低门槛调试而提供的,此基座App使用的是DCloud的包名、证书和三方SDK配置。
在原生层不变的情况下,js等动态代码可以在运行基座上动态加载,实现热重载运行。
如果要自定义原生层,则需要走一遍iOS或Android的打包流程,由XCode或Android studio编译打包生成ipa或apk安装包。
但打包后无法方便调试,不能热重载和显示控制台日志。所以HBuilder在打包时提供了一个特殊选项,打包“自定义运行基座”。
## 标准基座和自定义基座@customplayground
标准运行基座,是DCloud为方便开发者低门槛调试而提供的,此基座App使用的是DCloud的包名、证书和三方SDK配置。
在原生层不变的情况下,js等动态代码可以在运行基座上动态加载,实现热重载运行。
如果要自定义原生层,则需要走一遍iOS或Android的打包流程,由XCode或Android studio编译打包生成ipa或apk安装包。
但打包后无法方便调试,不能热重载和显示控制台日志。所以HBuilder在打包时提供了一个特殊选项,打包“自定义运行基座”。
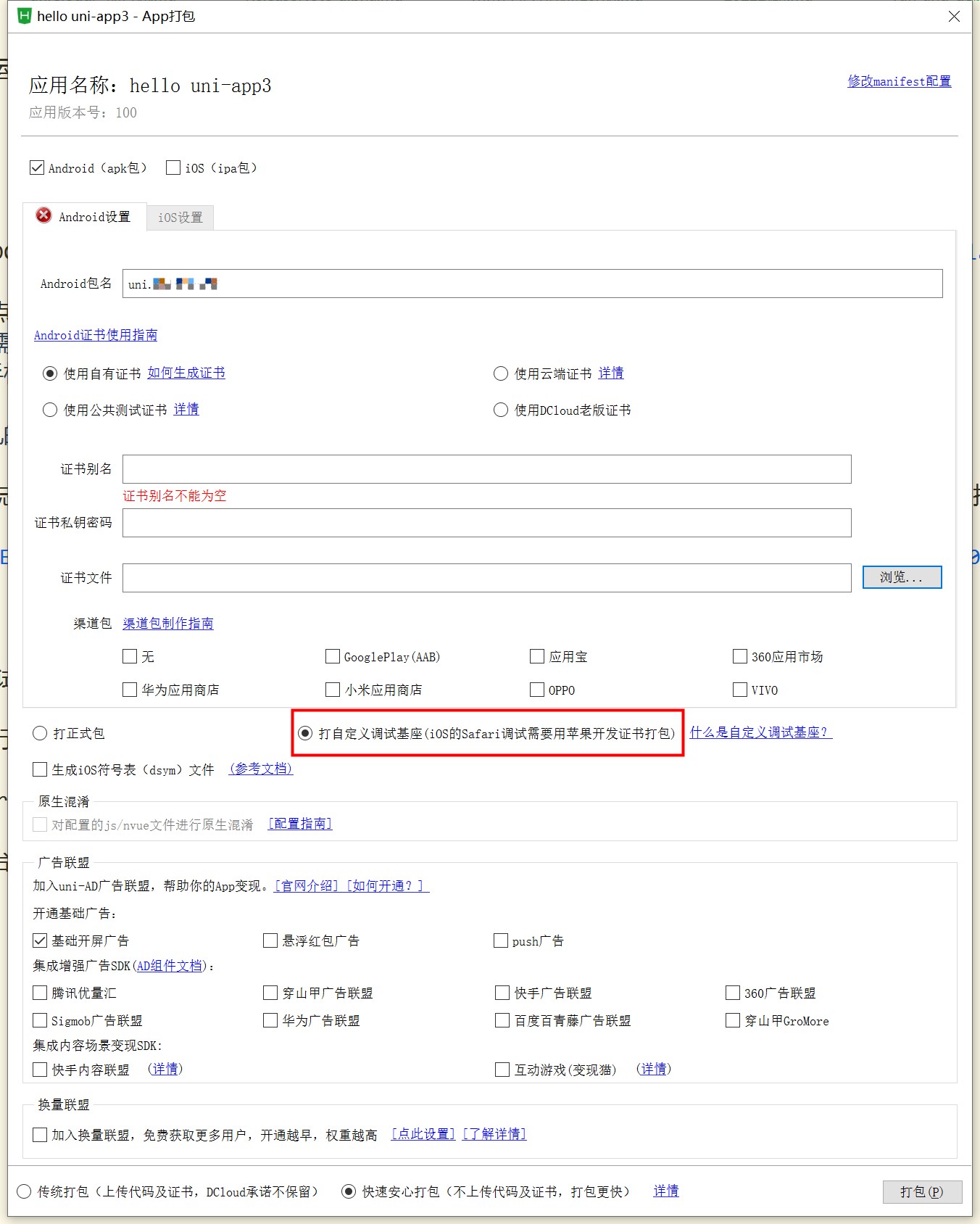 > 打包App的入口在HBuilder顶部发行菜单,或快捷键【Ctrl+u】
自定义运行基座可以所有配置生效(主要是manifest.json的配置),包括:
- App名称、图标、封面splash、包名、证书
- App模块配置、三方sdk配置(如微信、推送、地图、语音识别等三方sdk配置)
- App权限配置
- uni原生插件
- 其他manifest.json文档提到的需打包生效的配置
打包自定义运行基座后,HBuilder会自动将生成后的apk和ipa包存放在 项目目录/unpackage/debug目录下,文件名分别为`android_debug.apk`和`iOS_debug.ipa`。
一个项目只能生成一个自定义基座,多次生成只保留最后一次结果。
生成自定义基座后,在设备选择窗口,可以选择自定义基座,如下图所示:
> 打包App的入口在HBuilder顶部发行菜单,或快捷键【Ctrl+u】
自定义运行基座可以所有配置生效(主要是manifest.json的配置),包括:
- App名称、图标、封面splash、包名、证书
- App模块配置、三方sdk配置(如微信、推送、地图、语音识别等三方sdk配置)
- App权限配置
- uni原生插件
- 其他manifest.json文档提到的需打包生效的配置
打包自定义运行基座后,HBuilder会自动将生成后的apk和ipa包存放在 项目目录/unpackage/debug目录下,文件名分别为`android_debug.apk`和`iOS_debug.ipa`。
一个项目只能生成一个自定义基座,多次生成只保留最后一次结果。
生成自定义基座后,在设备选择窗口,可以选择自定义基座,如下图所示:
 注意:自定义运行基座是测试版,不可直接商用(使用自定义运行基座覆盖安装apk不会更新应用资源,并且有toast警告)。正式发版时需要按正常打包方式重新打包。
## 离线打包生成自定义运行基座
可使用离线SDK打包生成自定义运行基座,生成后将apk和ipa包存放在项目目录/unpackage/debug目录下,文件名分别为android_debug.apk和iOS_debug.ipa。
- [Android平台离线生成自定义调试基座](https://ask.dcloud.net.cn/article/35482)
- [iOS平台离线生成自定义调试基座](https://nativesupport.dcloud.net.cn/AppDocs/usesdk/ios?id=%e5%a6%82%e4%bd%95%e7%94%a8%e7%a6%bb%e7%ba%bf%e6%89%93%e5%8c%85%e5%b7%a5%e7%a8%8b%e5%88%b6%e4%bd%9c%e8%87%aa%e5%ae%9a%e4%b9%89%e5%9f%ba%e5%ba%a7)
注意:自定义运行基座是测试版,不可直接商用(使用自定义运行基座覆盖安装apk不会更新应用资源,并且有toast警告)。正式发版时需要按正常打包方式重新打包。
## 离线打包生成自定义运行基座
可使用离线SDK打包生成自定义运行基座,生成后将apk和ipa包存放在项目目录/unpackage/debug目录下,文件名分别为android_debug.apk和iOS_debug.ipa。
- [Android平台离线生成自定义调试基座](https://ask.dcloud.net.cn/article/35482)
- [iOS平台离线生成自定义调试基座](https://nativesupport.dcloud.net.cn/AppDocs/usesdk/ios?id=%e5%a6%82%e4%bd%95%e7%94%a8%e7%a6%bb%e7%ba%bf%e6%89%93%e5%8c%85%e5%b7%a5%e7%a8%8b%e5%88%b6%e4%bd%9c%e8%87%aa%e5%ae%9a%e4%b9%89%e5%9f%ba%e5%ba%a7)