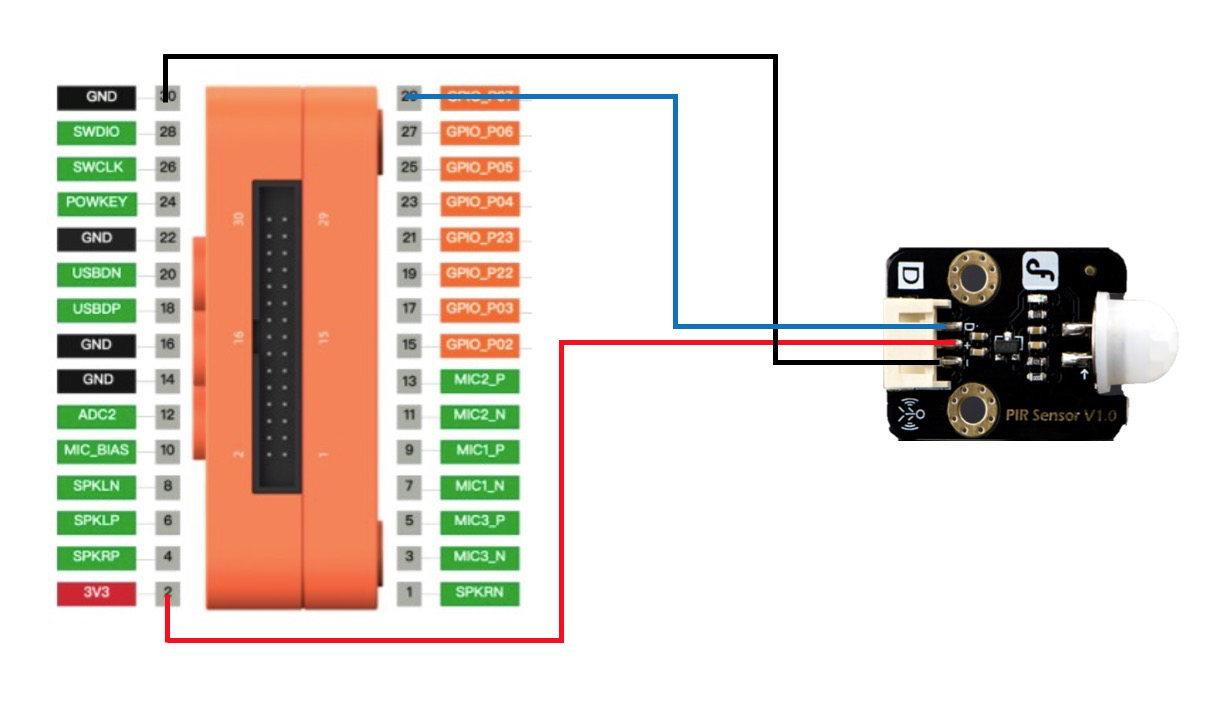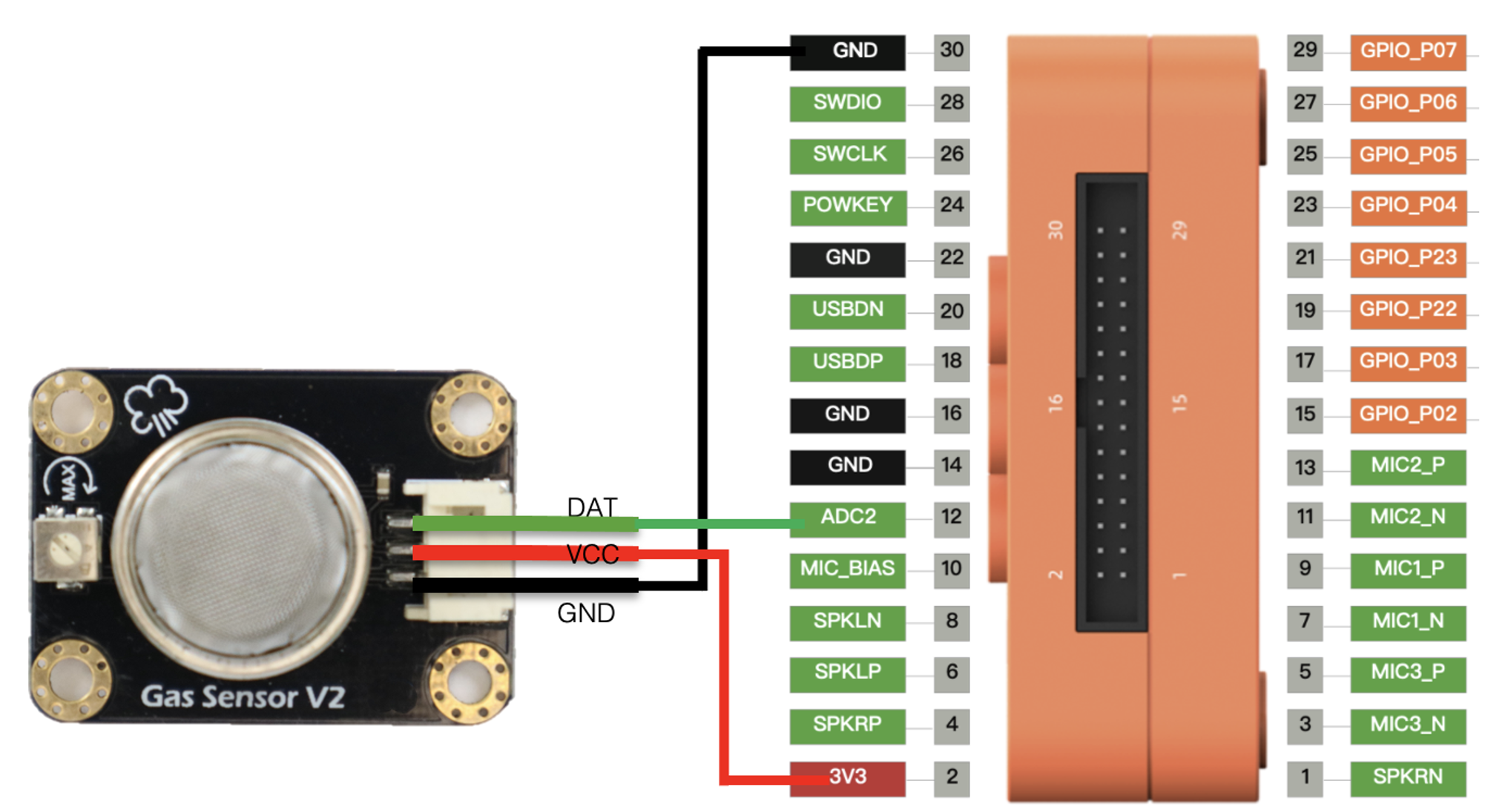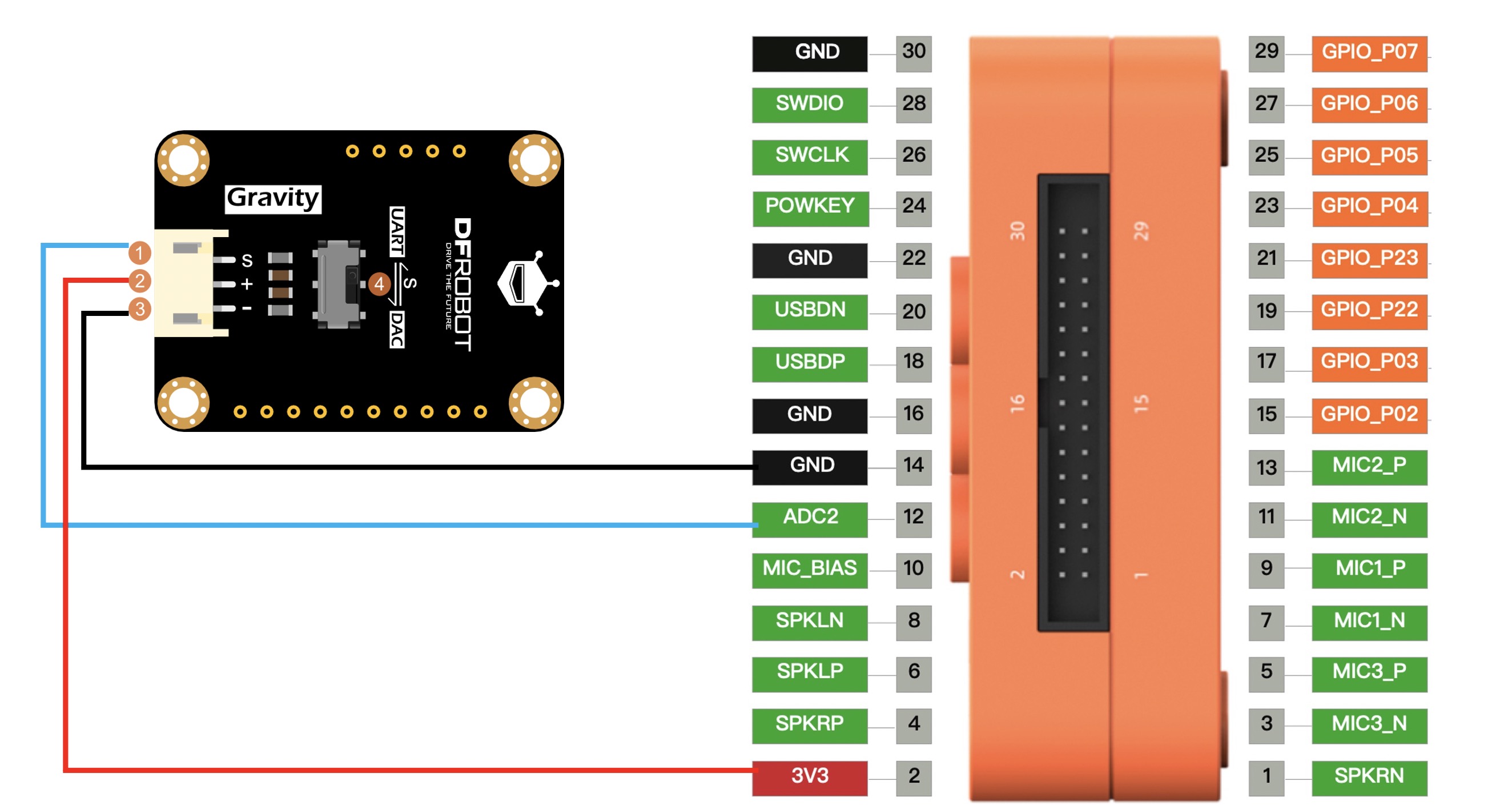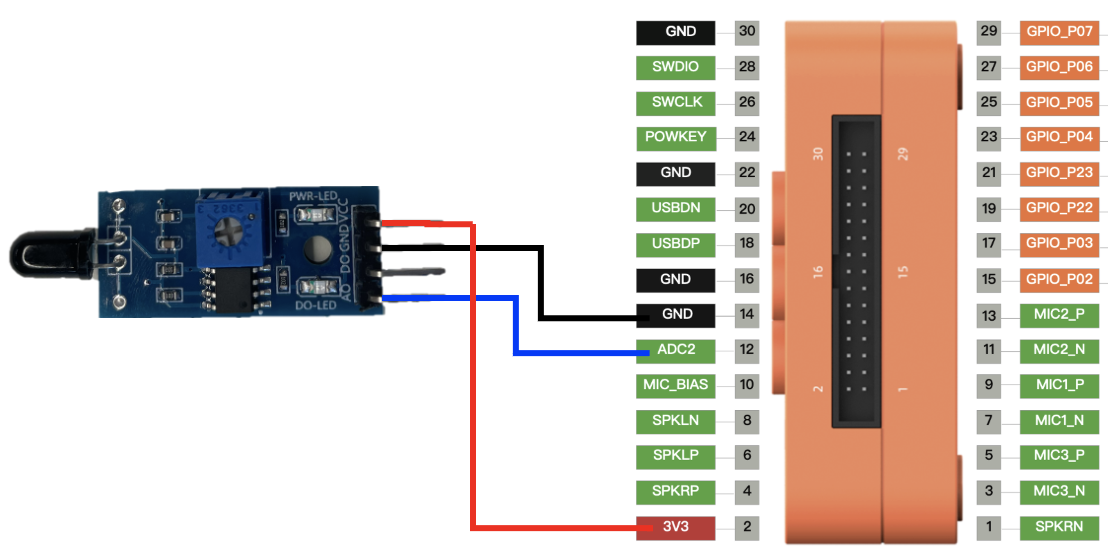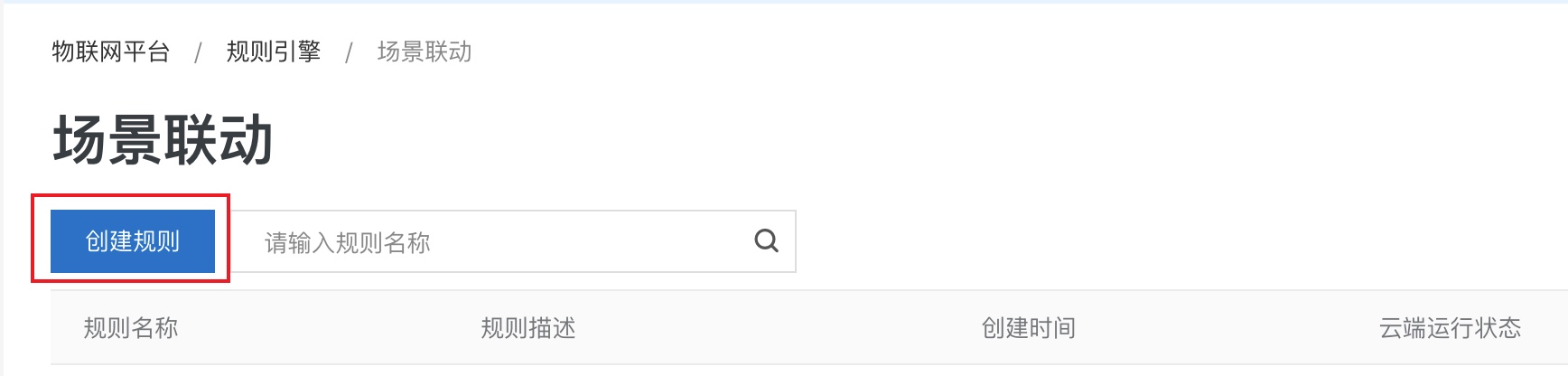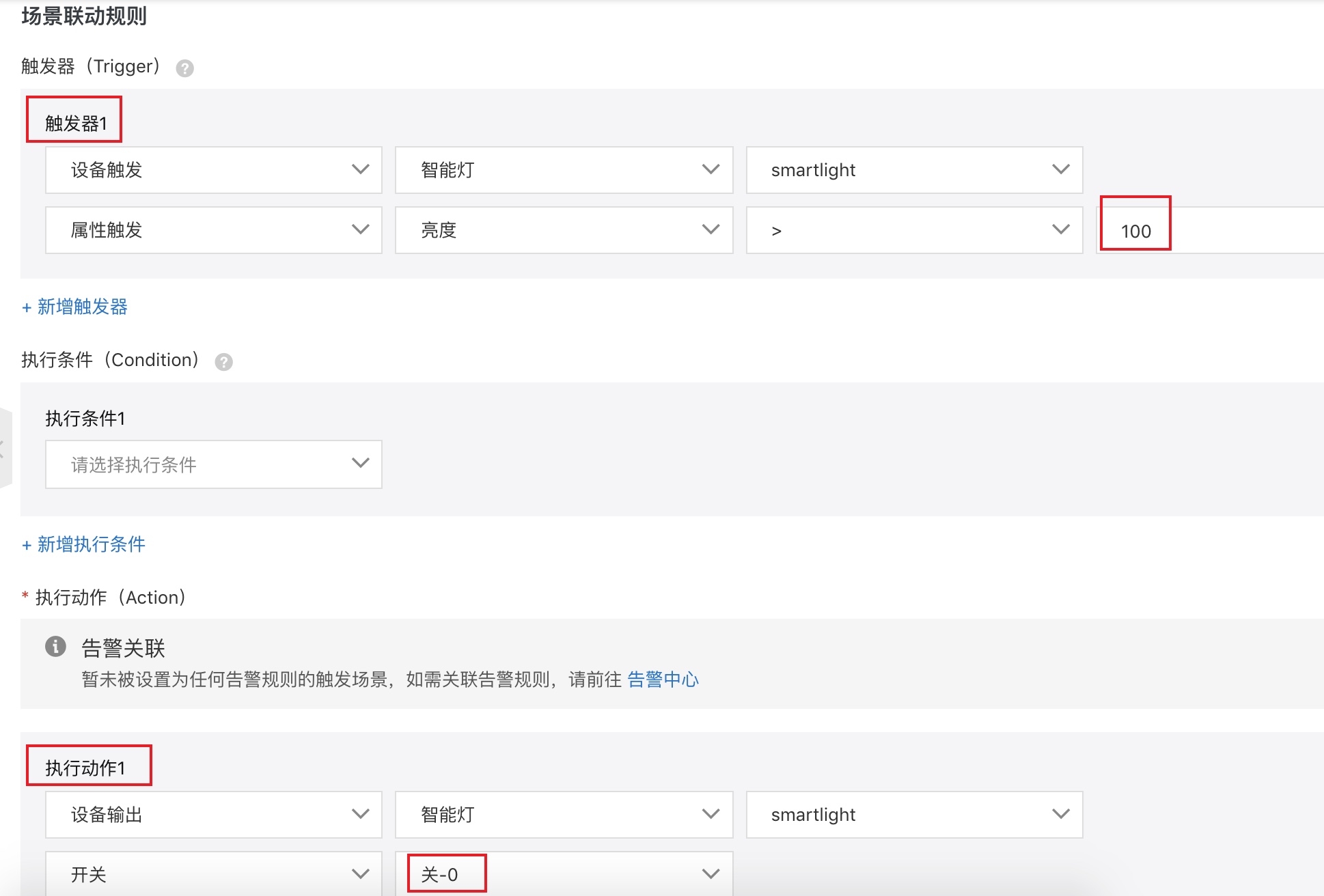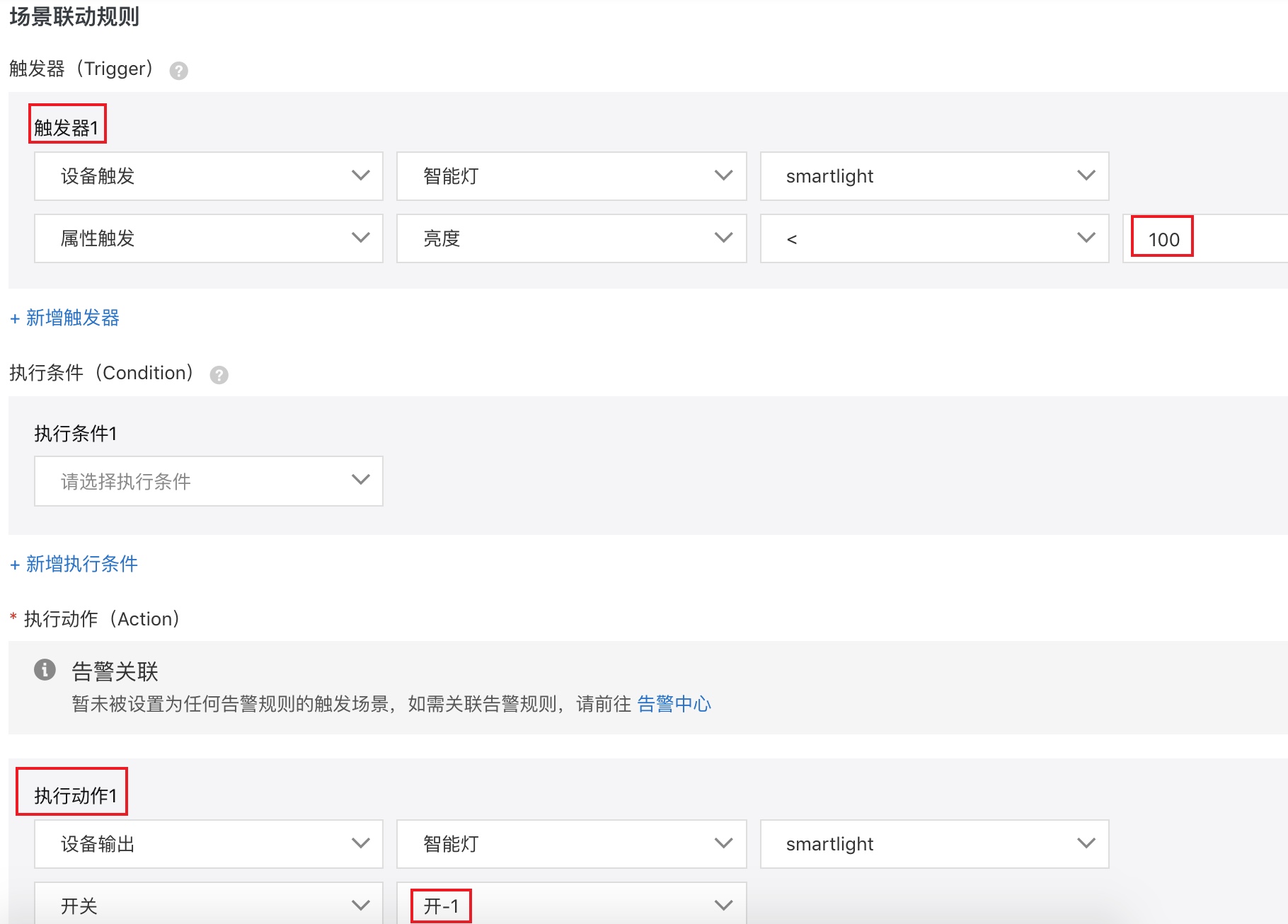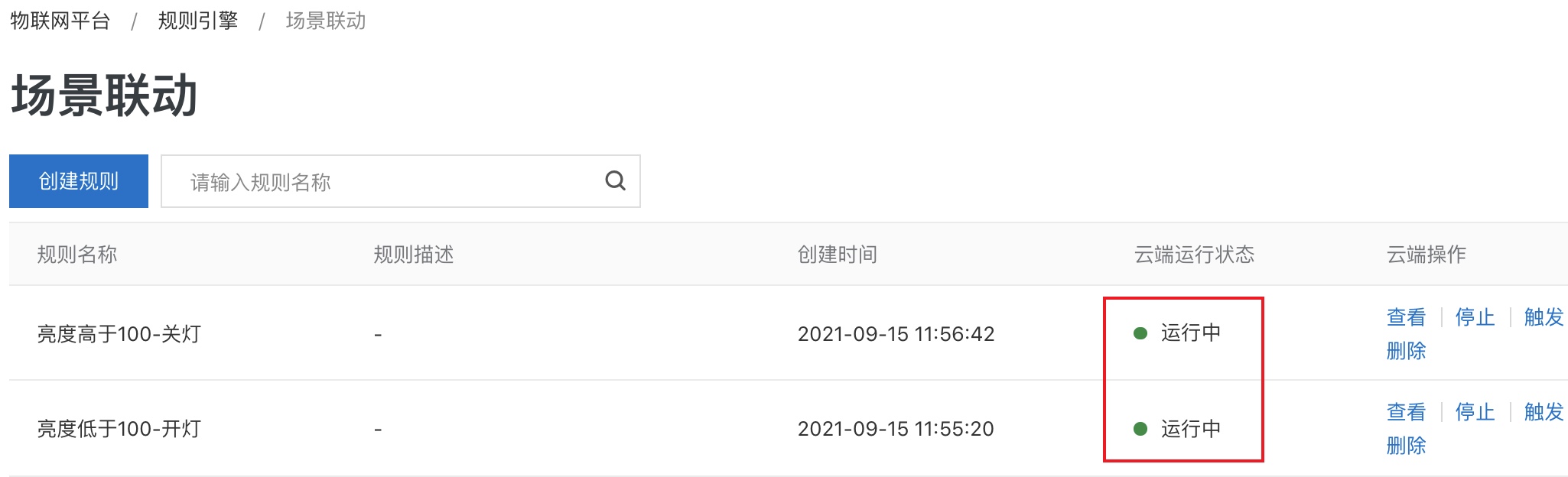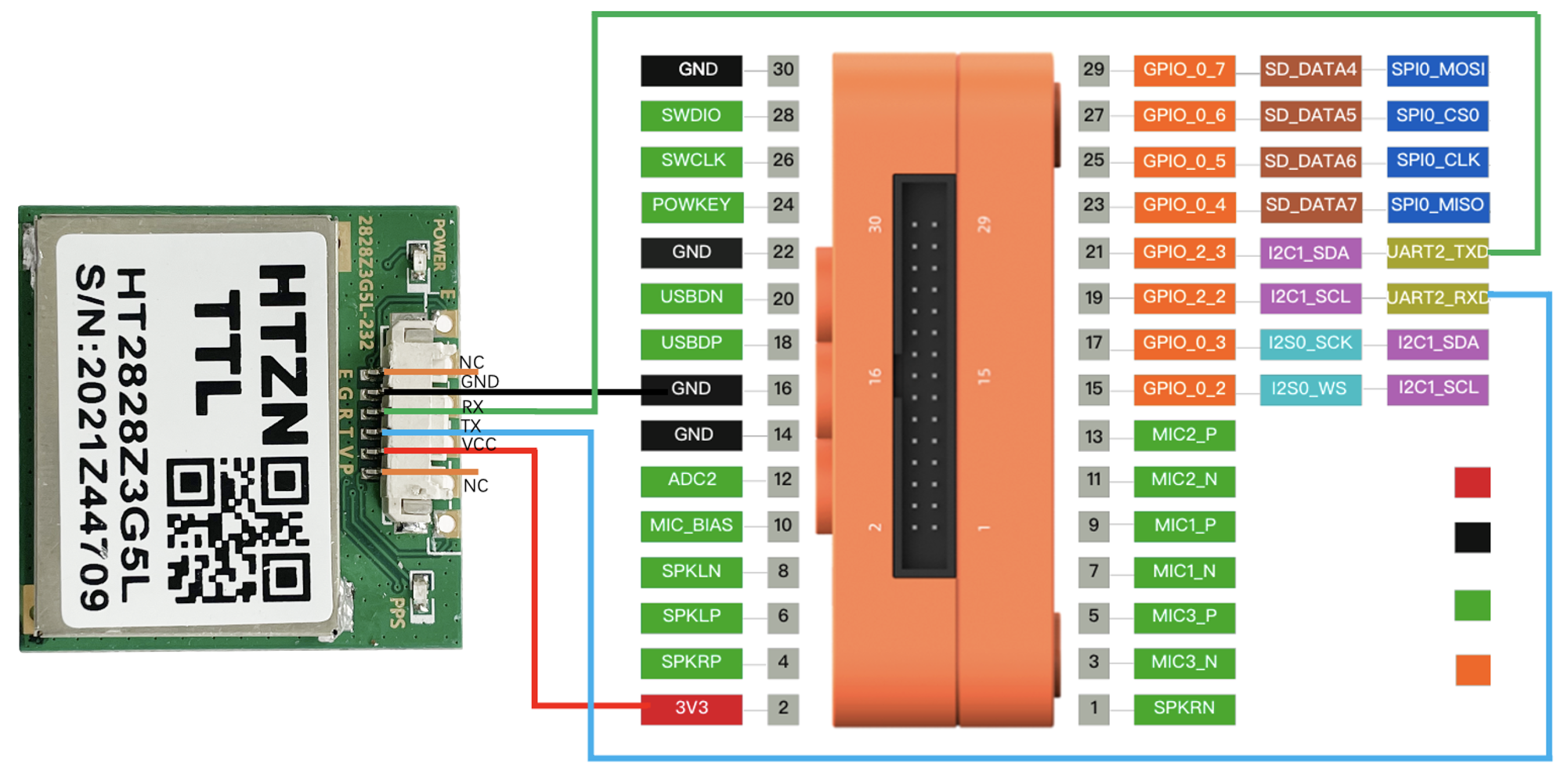haaseduk1 examples (#1799)
* modify HaaSPython's brief introduction, fix #1772 Signed-off-by: Nethan.lcz <ethan.lcz@alibaba-inc.com> * add HaaS Python v2.2.0 release notest, fix #1726 Signed-off-by: Nethan.lcz <ethan.lcz@alibaba-inc.com> * add README for HaaS EDU K1 examples, fix #1798 Signed-off-by: Nethan.lcz <ethan.lcz@alibaba-inc.com>
Showing
文件已添加
文件已添加
393.4 KB
364.4 KB
233.3 KB
67.5 KB
183.2 KB
178.0 KB
116.9 KB